GIMP har ett stort antal användbara standardtangentbordsgenvägar som påskyndar ditt arbetsflöde när du behärskar dem.
Du kan till och med ställa in dina egna kortkommandon med GIMP: s genvägsredigerare eller genom att använda GIMP: s dynamiska kortkommandon.
Välja bort
GIMP erbjuder ett stort utbud av urvalsverktyg, men du måste avmarkera ett urval när du har arbetat med det. Snarare än att använda menyn Välja > Ingen alternativ för att ta bort markeringsmyrans urvalsplan, kan du trycka på kortkommandot Skift + Ctrl + A..
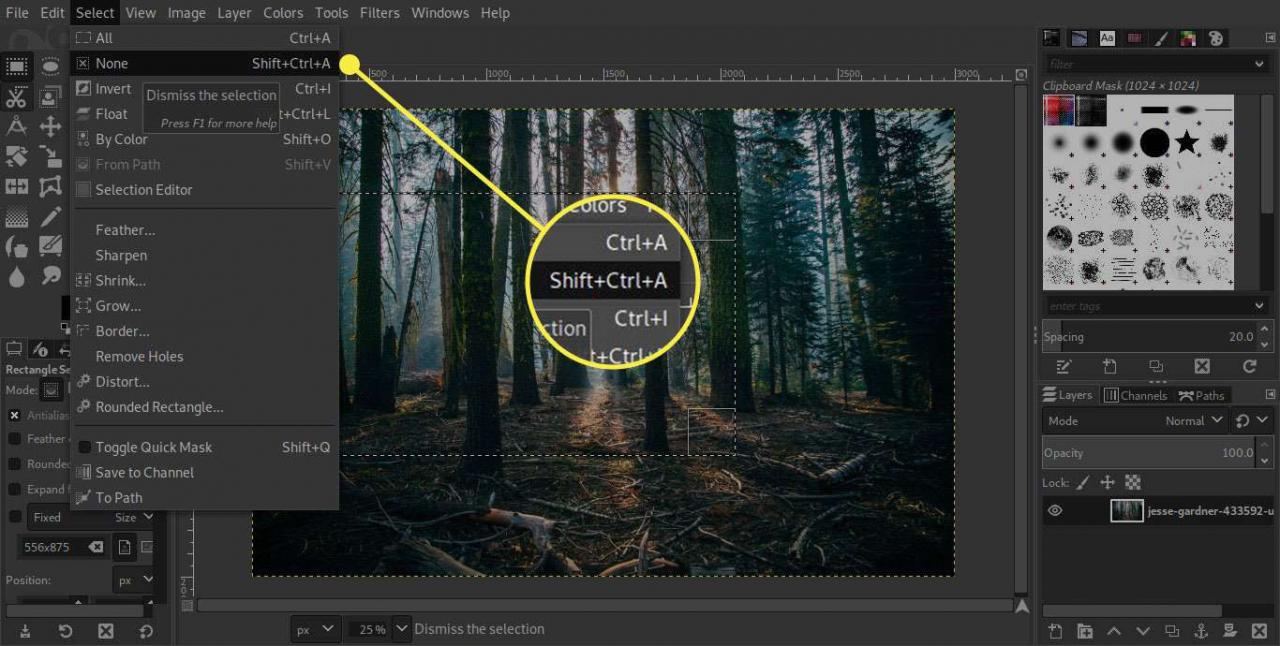
Den här kortkommandot påverkar inte ett flytande urval. Du kan antingen lägga till ett nytt lager för att förankra valet eller gå skikt > Ankerskikt or Ctrl + H för att slå ihop det med nästa lager nedåt.
Använd mellanslagstangenten för dokumentpanning
Att använda rullningslisterna till höger och botten av fönstret för att panorera runt bilden när du zoomar in på den kan vara långsam, men det finns ett snabbare sätt. Håll ner Rymdstång och markören ändras till Flytta markören. Du kan klicka på musknappen och dra bilden i fönstret för att panorera till en annan del av bilden.
Glöm inte Visa navigering palett om du vill ha en bättre uppfattning om det övergripande sammanhanget för den del av bilden du för närvarande arbetar med. Det här alternativet kan stängas av eller ställas in på Byt till flyttverktyget i Bild Windows avsnittet i GIMP-inställningarna.
Zooma in och ut
Varje GIMP-användare bör vana att använda kortkommandona för zoom för att påskynda sättet de arbetar med dina bilder på. Zoomgenvägarna erbjuder ett snabbt sätt att zooma och navigera i en bild utan att gå till Visa-menyn eller växla till zoomverktyget om du har paletten Display Navigation open.
- Tryck + (plus) för att zooma stegvis.
- Tryck - (bindestreck) för att zooma ut i steg.
- Tryck 1 för att zooma till 100 procent, där en pixel i din bild matchar en pixel på din bildskärm.
- Press Skift + Ctrl + E. för att passa bilden i fönstret.
Fyll genvägar
Om du upptäcker att du vill lägga till en solid fyllning i ett lager eller ett urval kan du göra detta snabbt från tangentbordet istället för att gå till menyn Redigera.
- Press Ctrl +, (komma) för att fylla med förgrundsfärgen.
- Press Ctrl +. (period) för att fylla med bakgrundsfärgen.
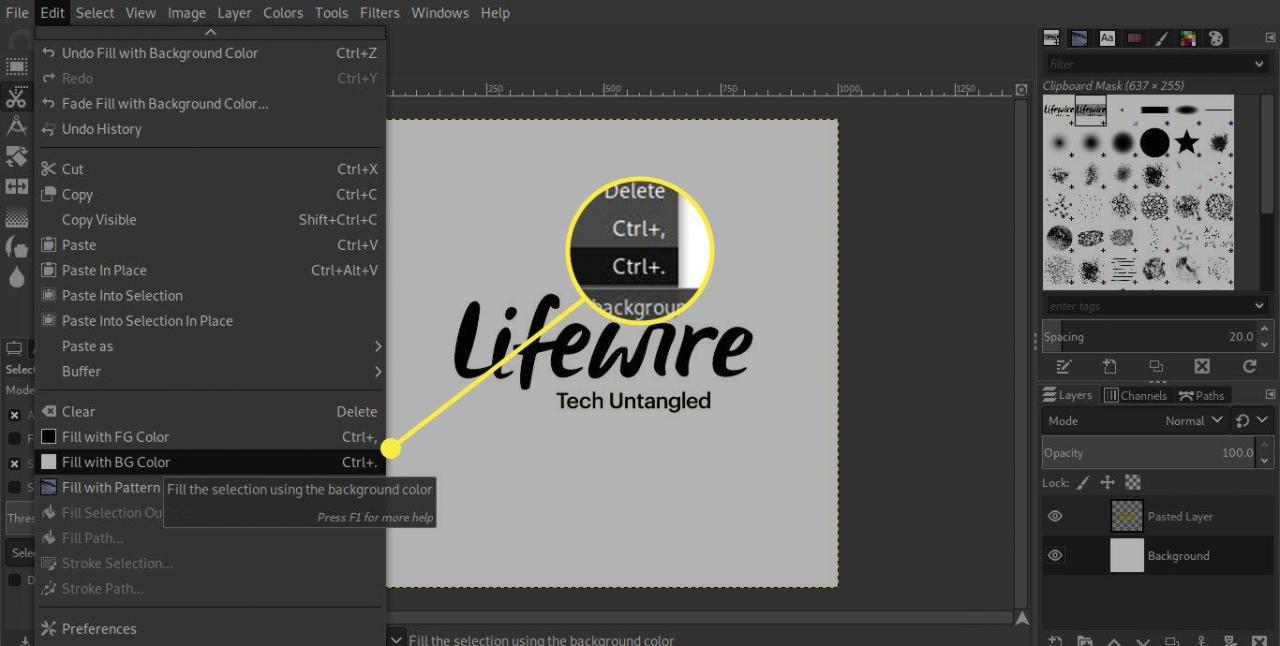
Standardfärger
GIMP ställer in förgrundsfärgen till svart och bakgrundsfärgen till vit som standard. Även om det ofta är de två färgerna du vill använda kan du trycka på D för att återställa dessa färger. Du kan också byta förgrunds- och bakgrundsfärger genom att trycka på X nyckel.
