En Linux-distribution är bara lika bra som summan av dess delar, och bortom installationen och skrivbordsmiljön är det i slutändan applikationerna som betyder något.
Rhythmbox är en av de bästa ljudspelarna som finns tillgängliga för Linux-skrivbordet och den här guiden visar alla funktioner som den har att erbjuda. Rhythmbox innehåller funktioner från det uppenbara, som möjligheten att importera musik och skapa spellistor, till det unika, som möjligheten att ställa in Rhythmbox som en digital ljudserver.
Importera musik till Rhythmbox från en mapp på din dator
För att kunna använda Rhythmbox måste du skapa ett musikbibliotek.
Du kan ha musik lagrad i olika format. Om du redan har konverterat alla dina CD-skivor till MP3-format är det enklaste sättet att få musik att spela i Rhythmbox att importera den från en mapp på din dator.
-
För att göra detta, tryck på menyikonen. Det är vanligtvis tre staplade linjer längst upp till höger i fönstret.
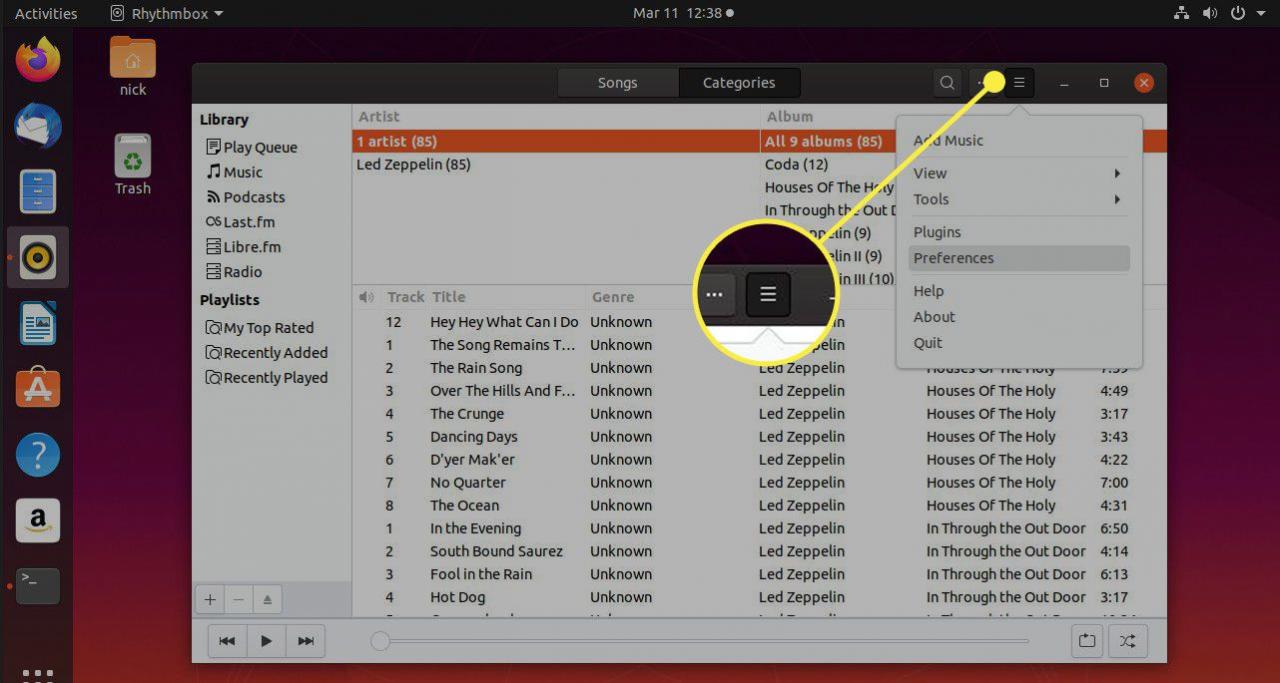
-
En meny öppnas. Välja preferenser från det.
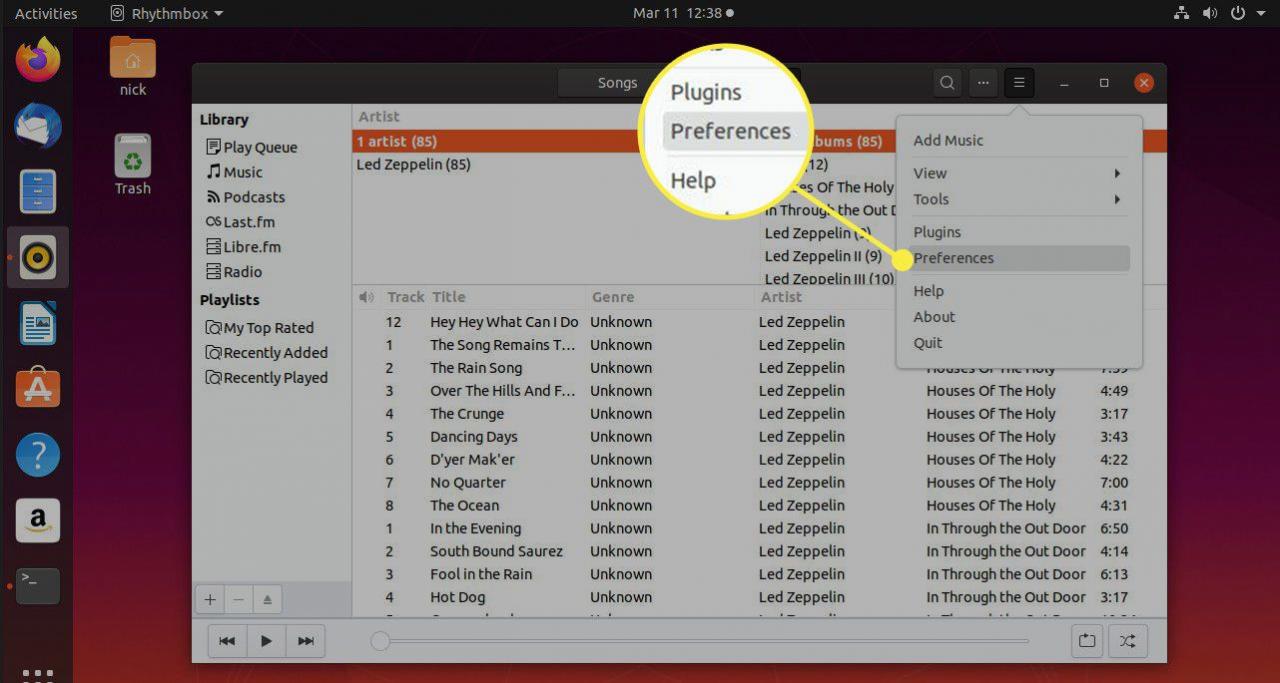
-
När inställningsfönstret öppnas väljer du musik fliken uppifrån.
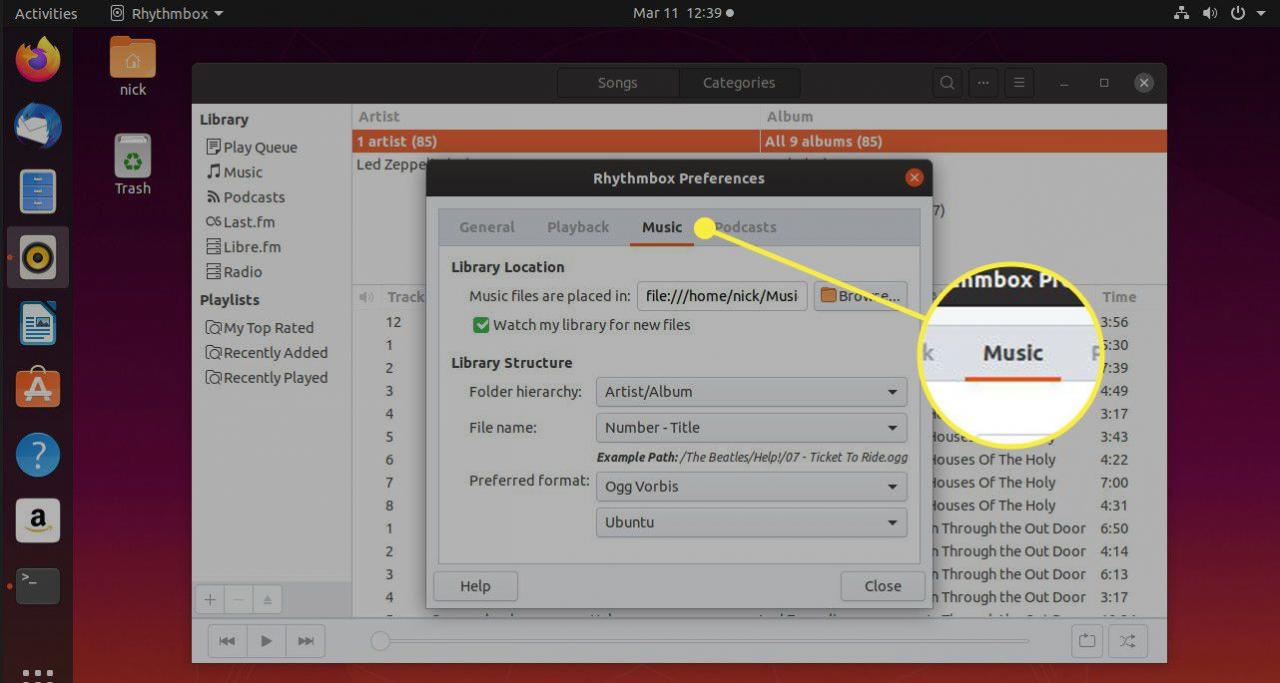
-
Leta reda på under fliken musik Biblioteksplats rubrik. Tryck sedan på Bläddra under rubriken för att öppna ett fönster för att bläddra till platsen för ditt musikbibliotek.
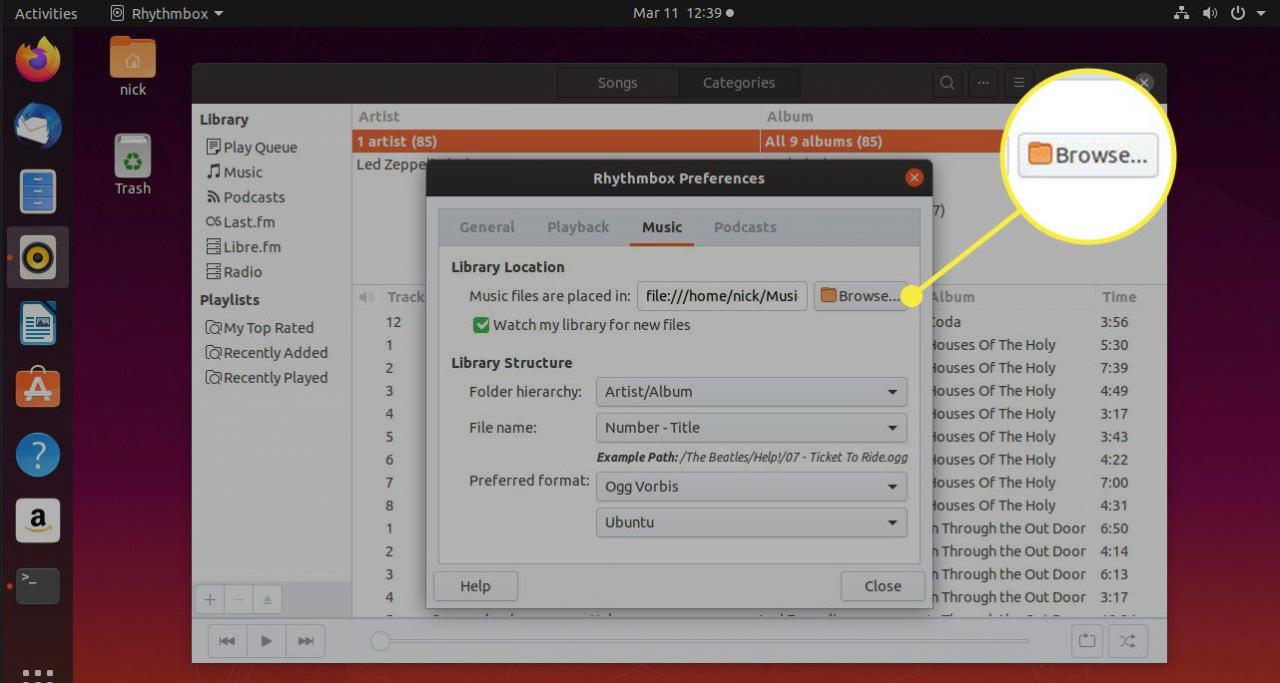
-
När mappen som innehåller ditt bibliotek är markerad trycker du på Öppen.
-
Rhythmbox börjar skanna mappen som innehåller ditt musikbibliotek. Beroende på storleken på ditt musikbibliotek kan det ta lite tid. Tillbaka på huvudskärmen kan du se framstegen genom att lämna musik under Bibliotek rubrik i den vänstra menyn vald.
Importera musik till Rhythmbox från en CD
Rhythmbox låter dig importera ljud från CD-skivor till din musikmapp.
-
Sätt i en CD i facket. Öppna Rhythmbox. Därefter ska CD: s titel visas i menyn till vänster. Välj det.
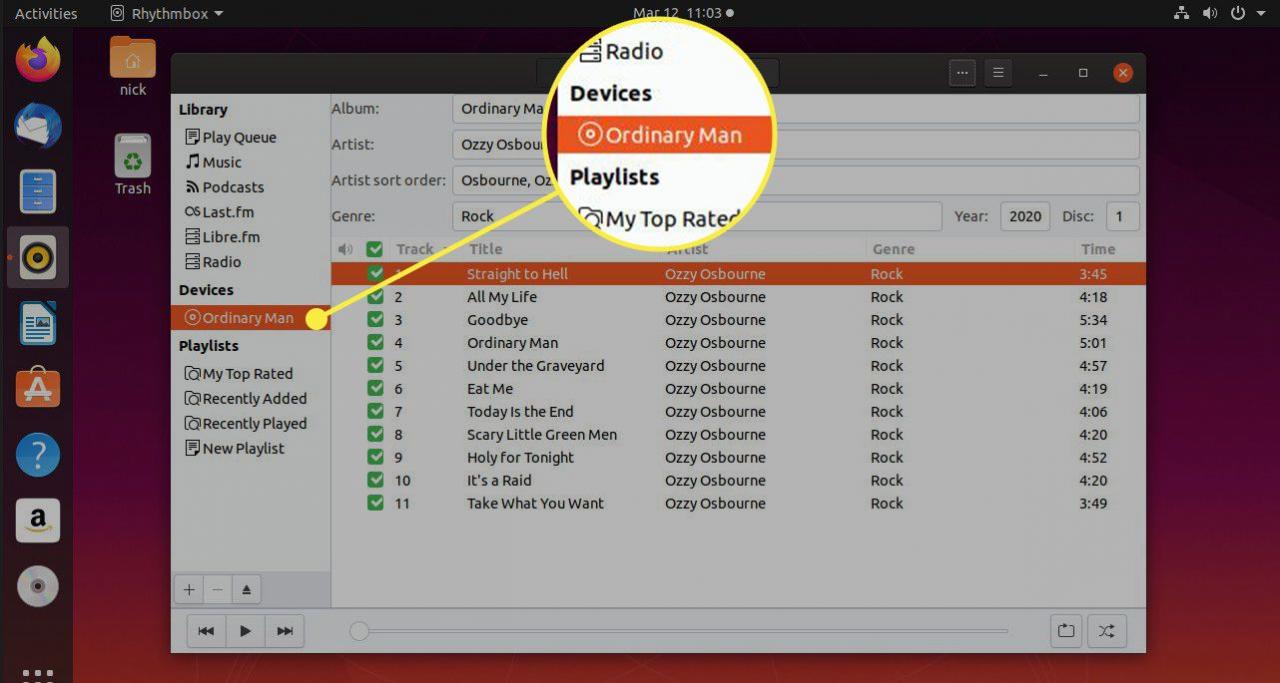
-
En lista med låtar från CD: n ska skapas. Rik dig uppåt i fönstret. tryck på tre horisontella prickikonen för att avslöja CD-menyn.
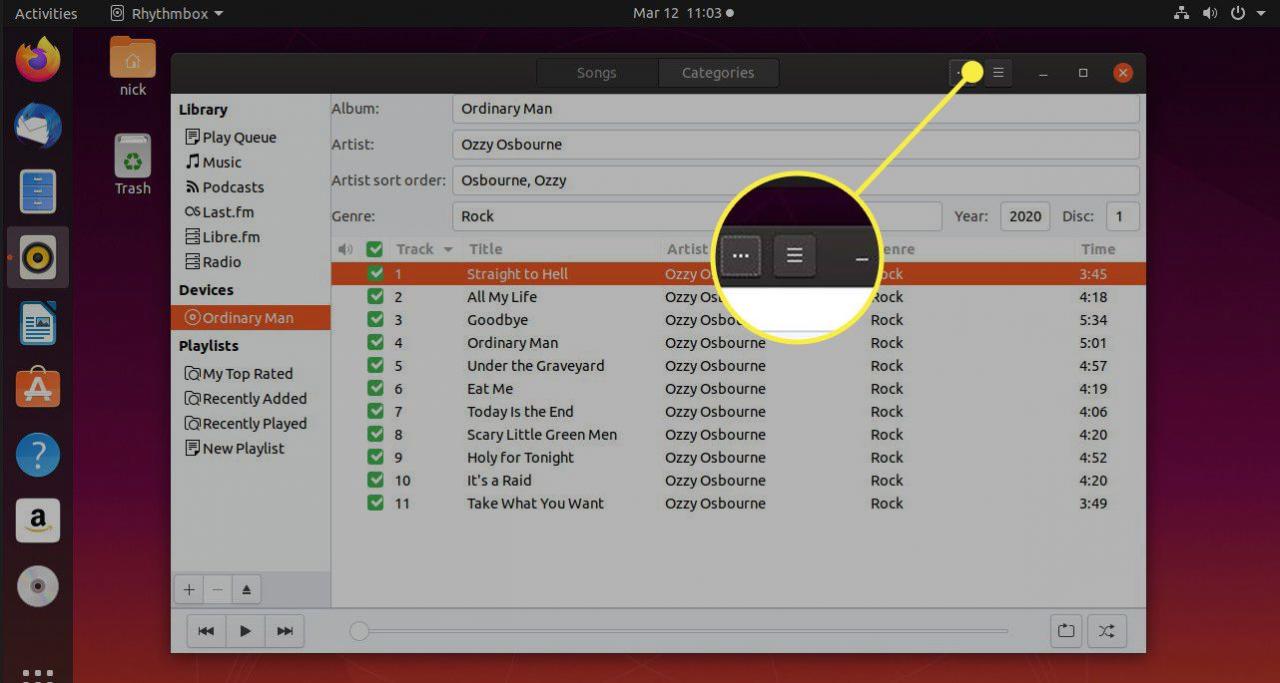
-
Observera att standardfilformatet är OGG. För att ändra filformatet till MP3, FLAC eller annat format måste du öppna preferenser från menyn. Välj sedan musik flik. Ändra önskat format till vilket du vill.
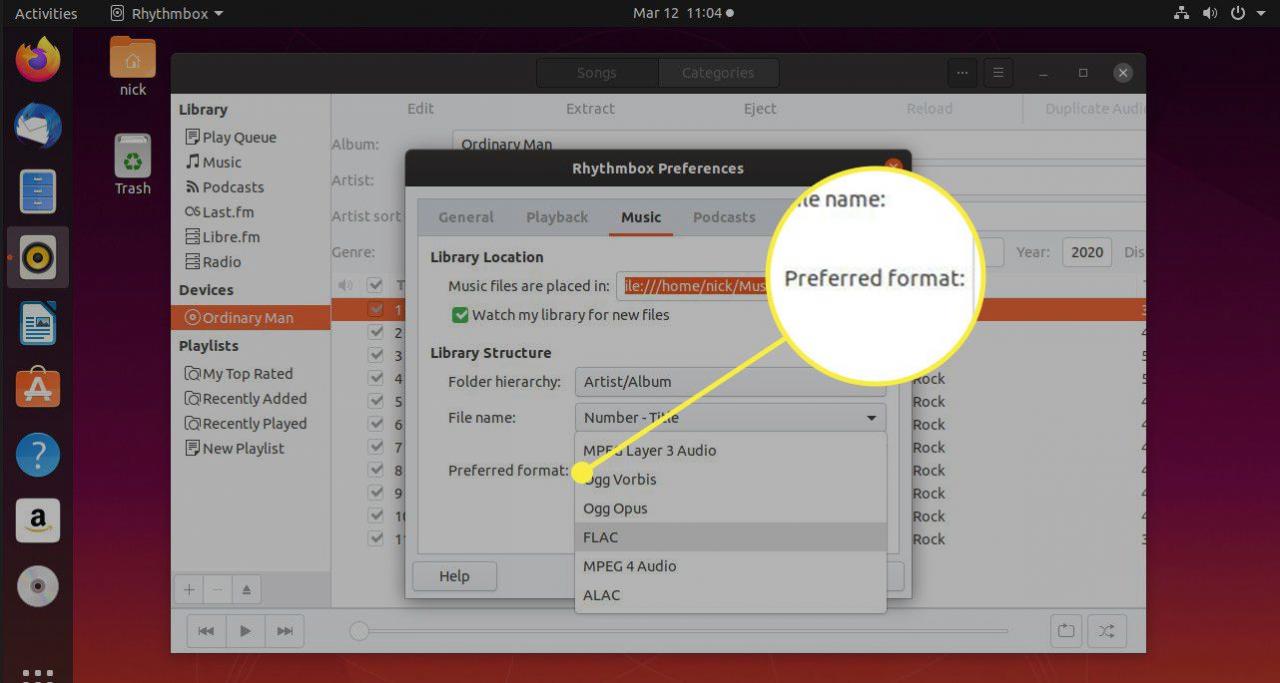
-
Tryck tillbaka på CD: n Utdrag i menyn uppe för att börja rippa CD: n.
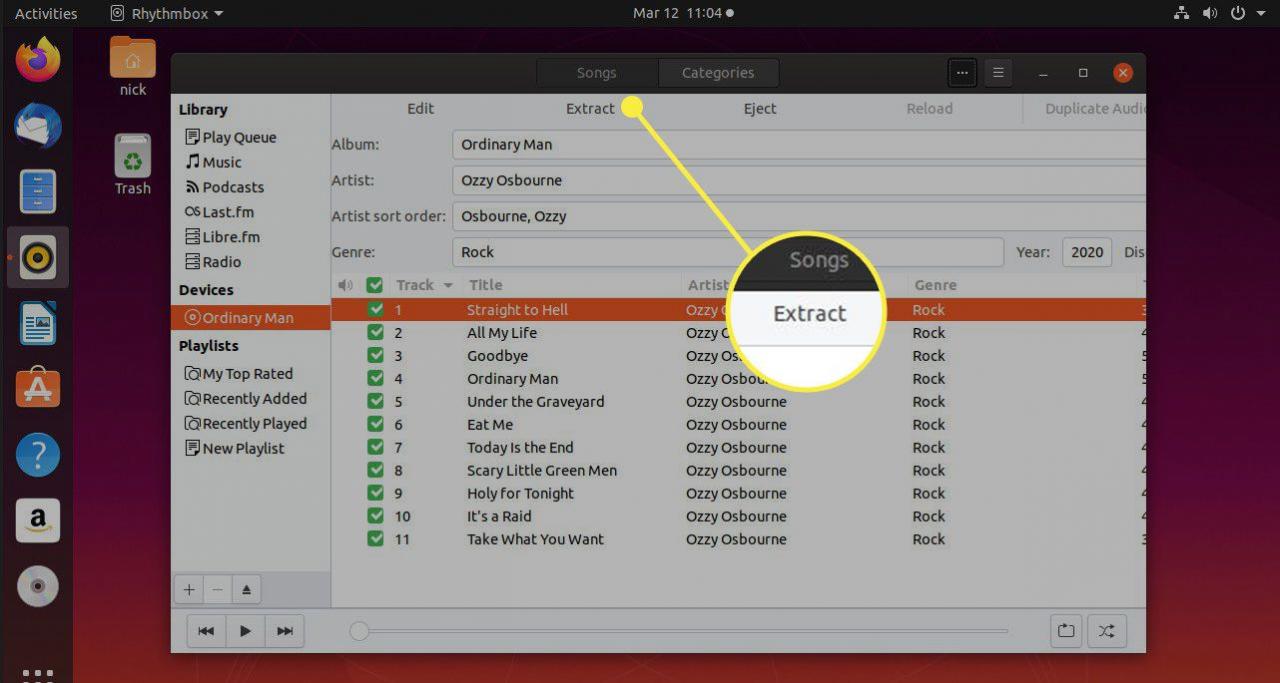
-
Första gången du försöker extrahera till MP3 kan du få ett felmeddelande om att programvara måste installeras för att kunna konverteras till det formatet. Acceptera installationen och sök efter MP3-plugin när du blir ombedd. Slutligen följ instruktionerna för att installera GStreamer Ugly-paketet.
-
Filerna importeras nu till din musikmapp och görs automatiskt tillgängliga för att spelas av Rhythmbox.
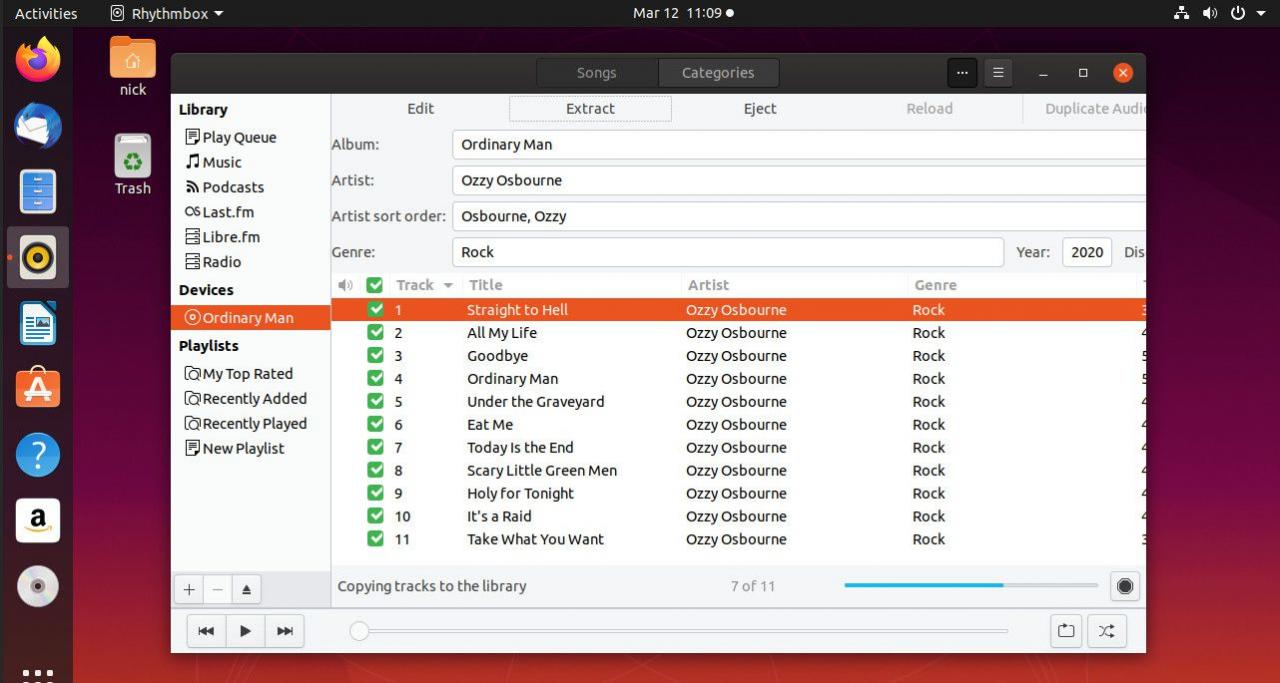
Hur man importerar musik från en FTP-webbplats till Rhythmbox
Om du kör Rhythmbox på en gemensam plats där det finns en FTP-server som innehåller musik kan du importera den musiken från FTP-webbplatsen till Rhythmbox.
-
Den här guiden förutsätter att du använder GNOME som en skrivbordsmiljö. Öppna Nautilus och välj Andra platser längst ned i menyn till vänster.
-
Nautilus växlar för att visa en lista över nätverksplatser. Längst ner ser du en sökning. Ange IP-adressen till din FTP-server tillsammans med ftp: //. Sammantaget bör det se ut så här:
ftp://192.168.1.110/
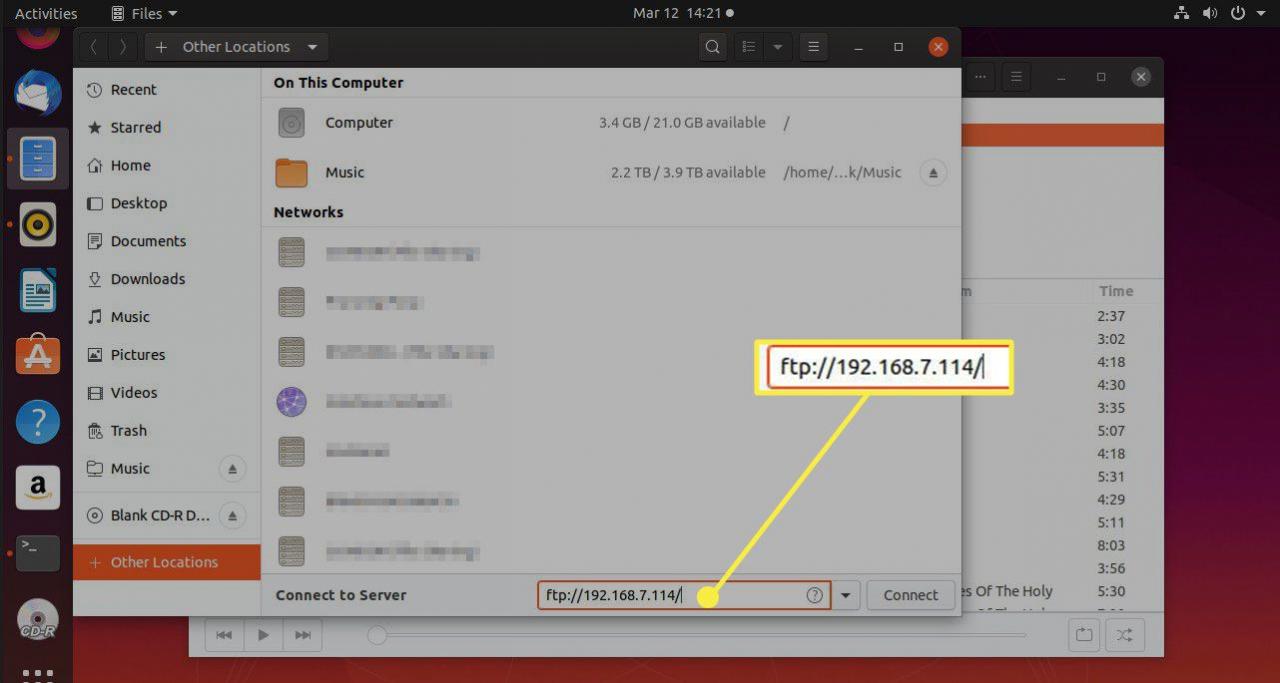
-
Press Funderar Du på att börja träna?.
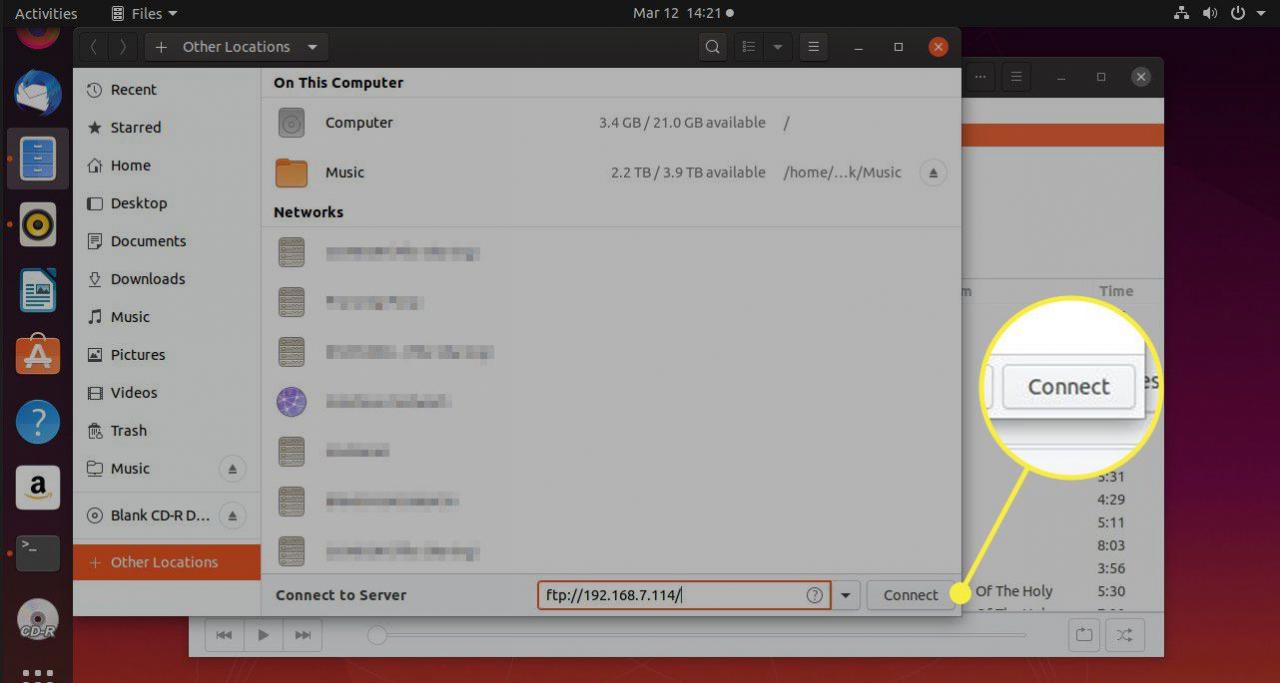
-
Ett fönster öppnas och ber dig logga in på FTP-servern. Du kan antingen logga in eller ansluta anonymt. Allt beror på hur servern är konfigurerad. När du är klar trycker du på Funderar Du på att börja träna?.
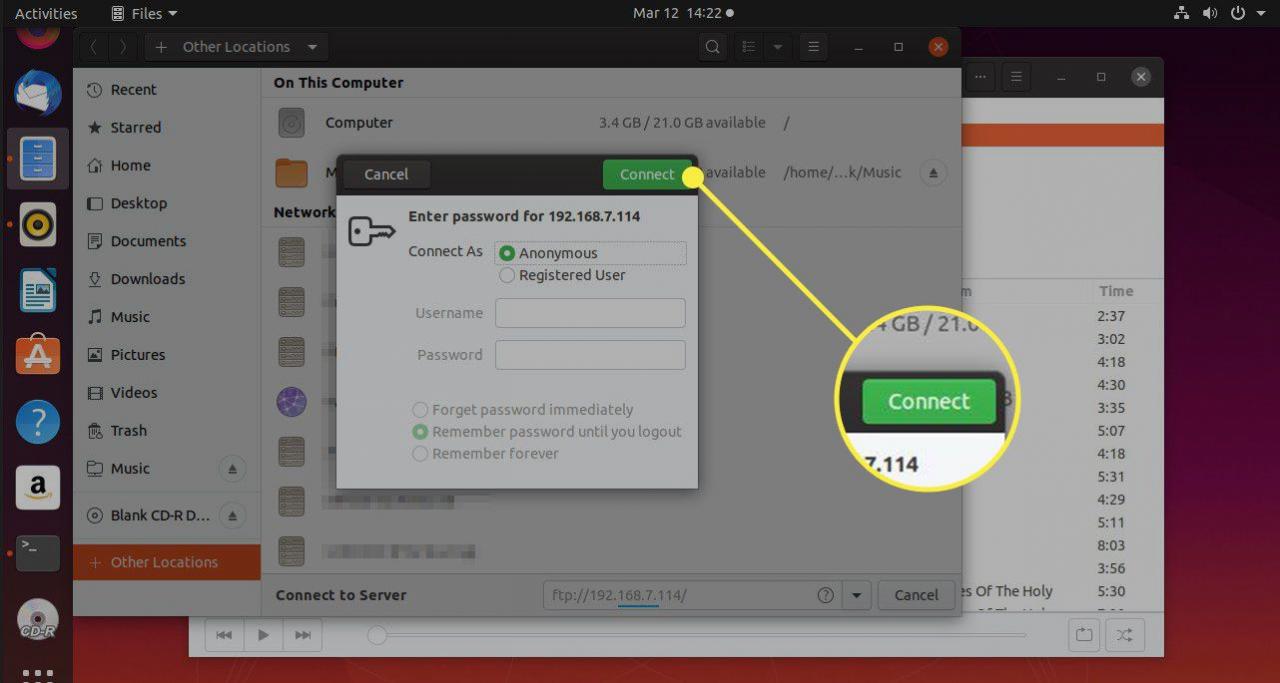
-
Det tar en minut eller två att ansluta din dator. Då ser du de tillgängliga filerna på FTP-resursen.
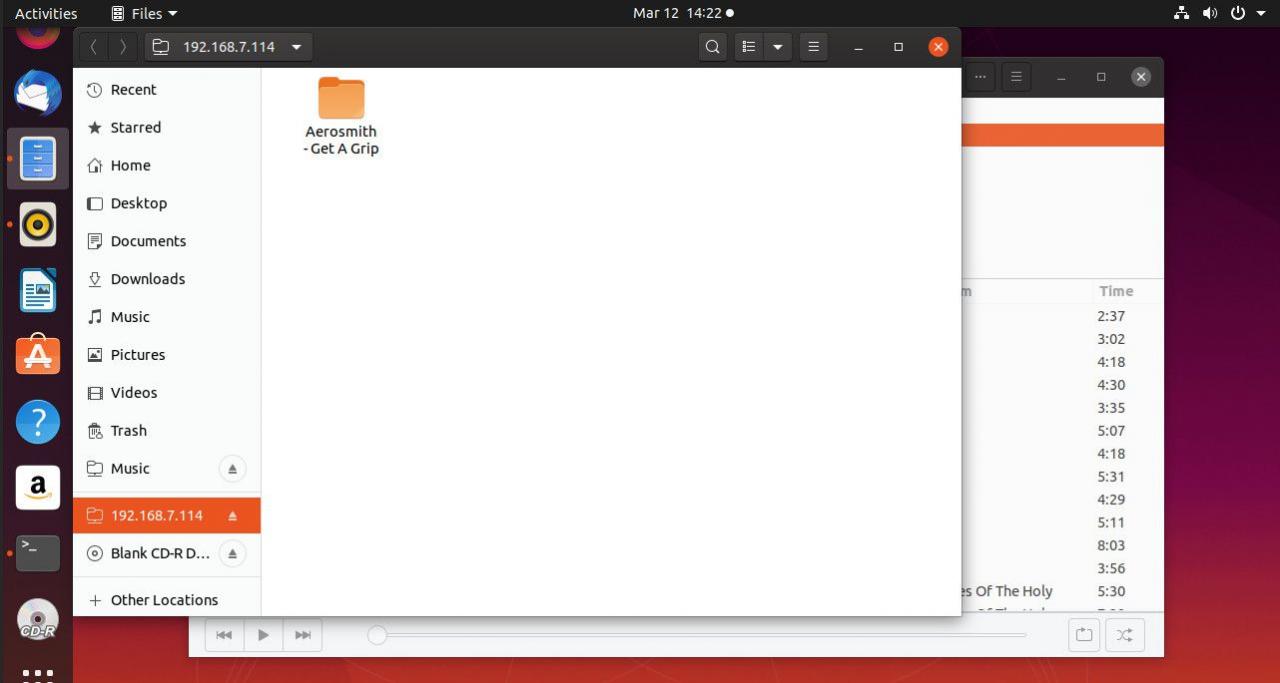
-
Byt tillbaka till Rhythmbox och tryck på menyikonen. Sedan Välj Lägg till musik från listan.
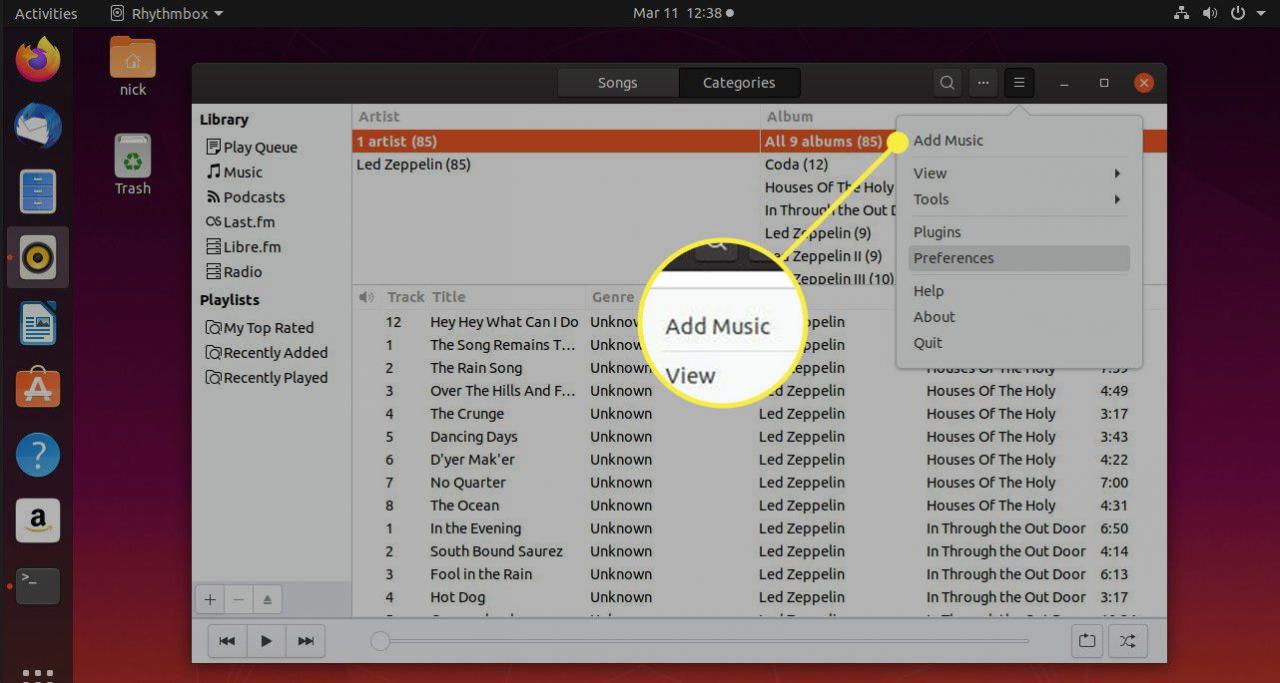
-
Använd kontrollerna högst upp i fönstret för att välja din FTP-mapp.
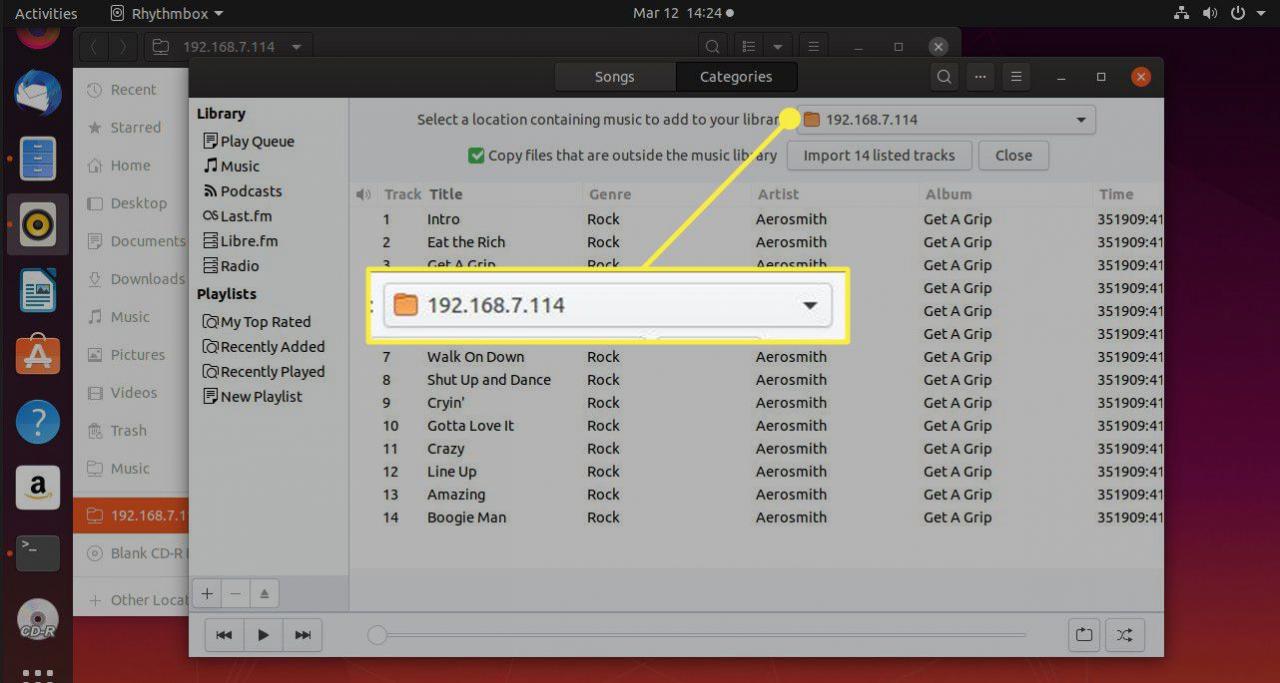
-
Filerna som är tillgängliga på delningen fyller i en lista i fönstret. Som standard är de alla kontrollerade. Avmarkera något du inte vill ha.
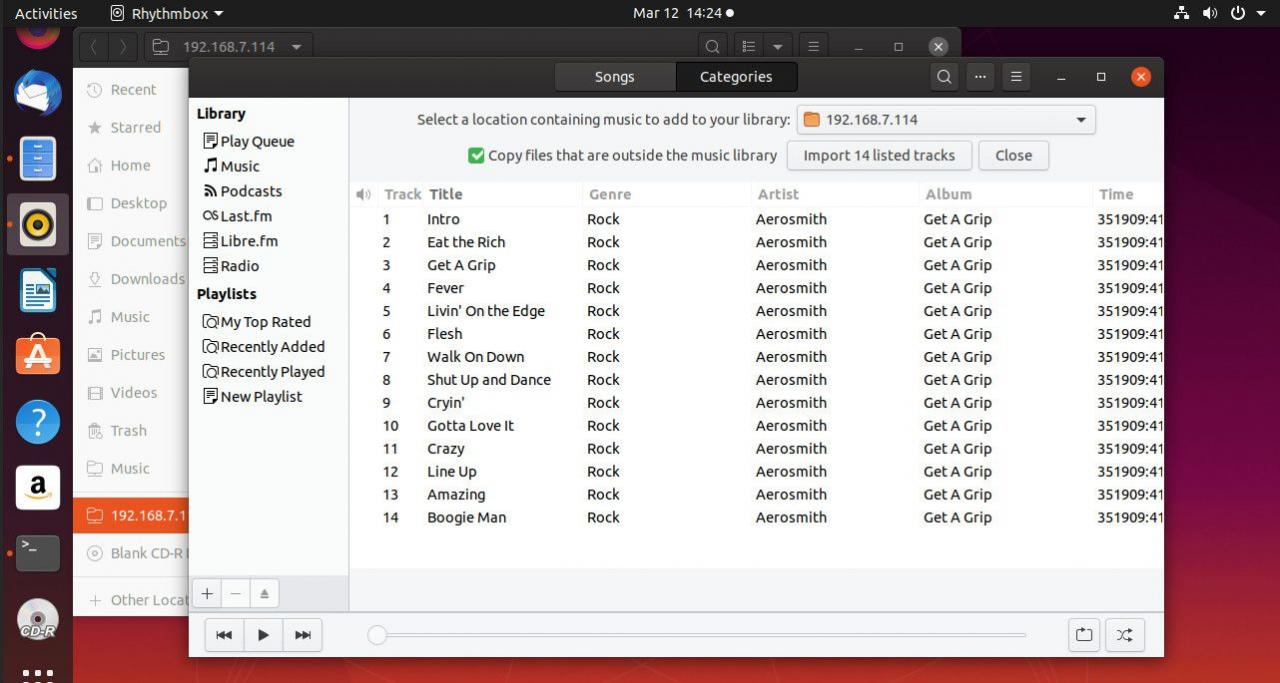
-
Kontrollera sedan Kopiera filer som är utanför ... i de översta kontrollerna, precis under FTP-aktien.
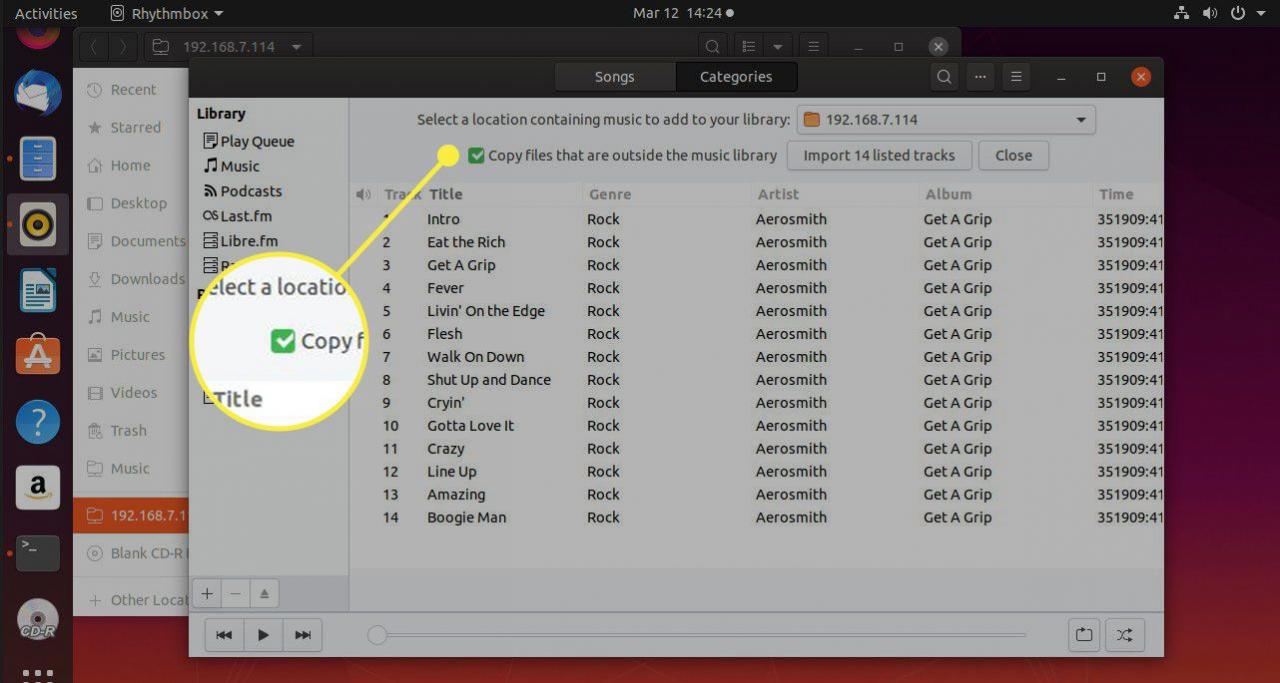
-
När du är redo trycker du på Importera ## listade spår. Siffran återspeglar det faktiska antalet låtar du har valt.
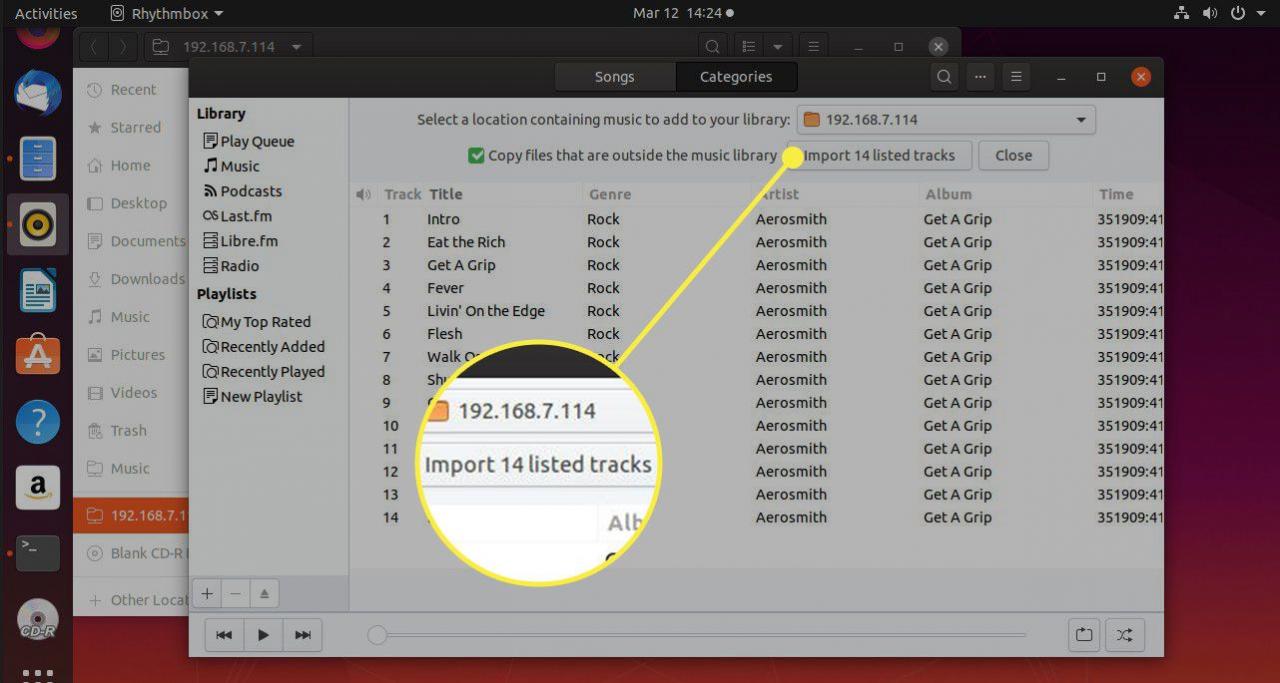
-
Rhythmbox kommer att börja kopiera filerna till din bibliotekskatalog. Beroende på anslutningen till din FTP-delning och antalet filer kan det ta lite tid.
Använda Rhythmbox som en DAAP-klient
DAAP står för Digital Audio Access Protocol, som i grunden ger en metod för att servera musik till olika enheter.
Till exempel kan du ställa in en dator som en DAAP-server och alla andra enheter i ett nätverk som kör en DAAP-klient kommer att kunna spela musik från den servern.
Det betyder att du kan ställa in en dator som en DAAP-server och spela musik från den servern på en Android-telefon eller surfplatta, en Windows-dator, en Windows-telefon, en Chromebook, en iPad, iPhone och en MacBook.
Rhythmbox kan användas på Linux-baserade datorer som en DAAP-klient. Allt du behöver göra är att välja plusikonen längst ned till vänster på skärmen och välj Anslut till DAAP-delning.
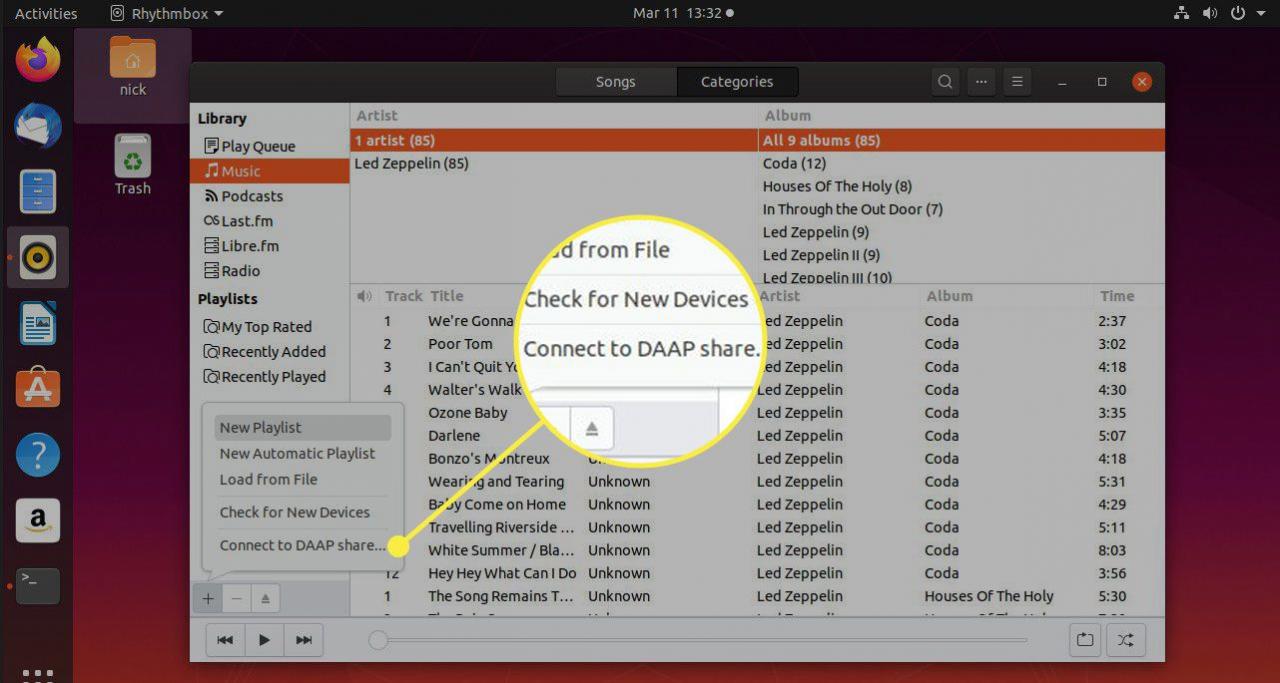
Ange bara IP-adressen för DAAP-resursen och mappen visas under rubriken "Delad".
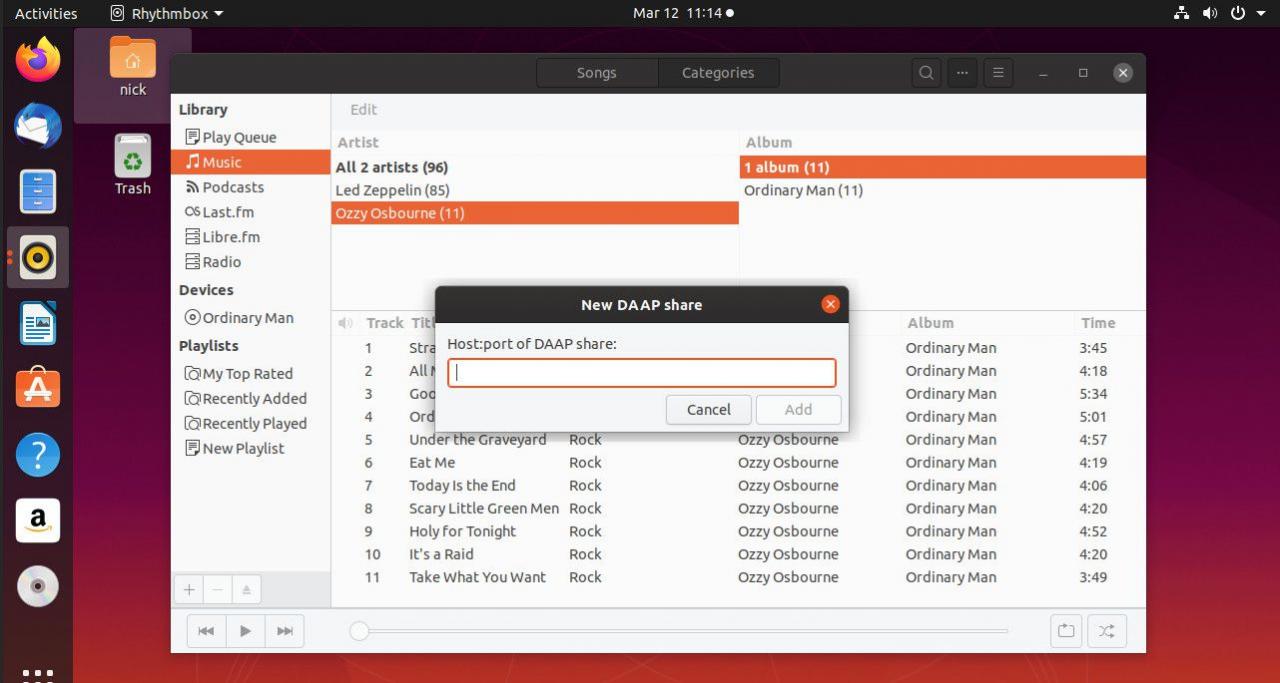
Du kommer nu att kunna spela alla låtar på DAAP-servern på din Linux-dator.
iTunes kan användas som en DAAP-server så att du kan dela musik i iTunes med din Linux-dator.
Skapa spellistor med Rhythmbox
Det finns ett antal sätt att skapa och lägga till musik i spellistor inom Rhythmbox.
-
Det enklaste sättet att skapa en spellista är att trycka på plussymbol och välj Ny spellista från menyn. Du kan sedan ange ett namn på spellistan.
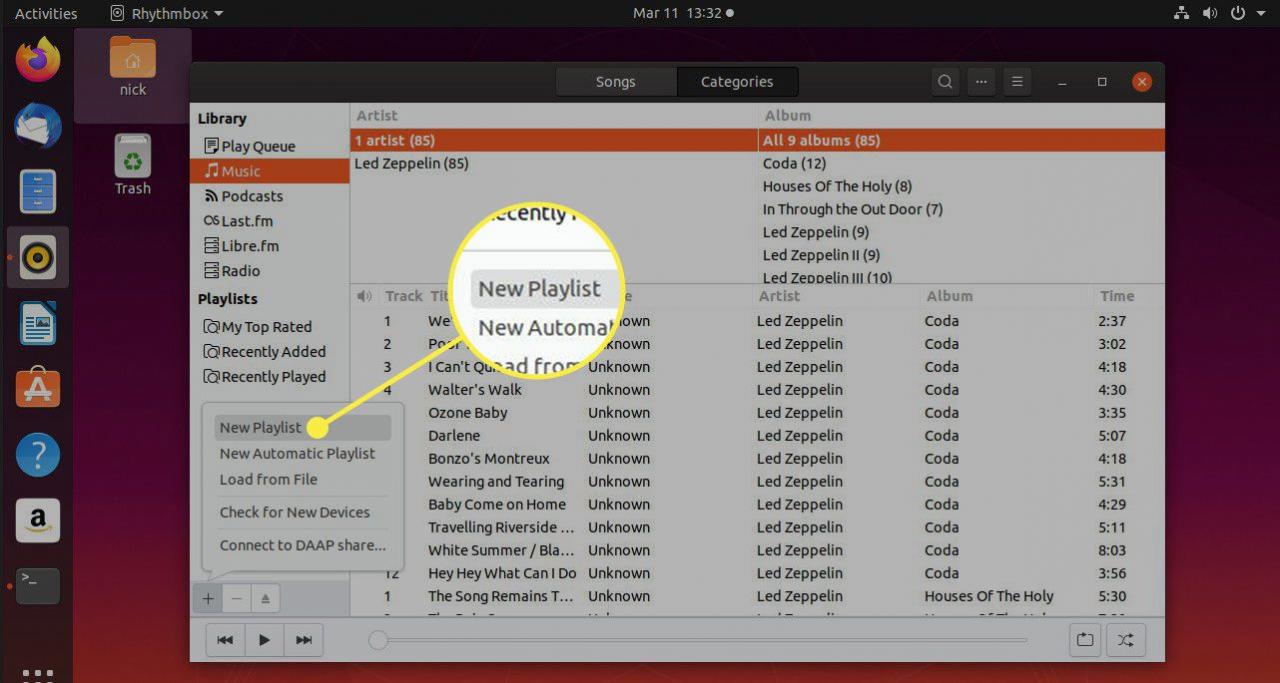
-
Välj för att lägga till spår i spellistan musik i "Biblioteket" och hitta de filer du vill lägga till i spellistan.
-
Högerklicka på filerna och välj Lägg till i spellista. Välj sedan spellistan som du vill lägga till filerna i. Du kan också välja att lägga till en ny spellista vilket naturligtvis är ett annat sätt att skapa en ny spellista.
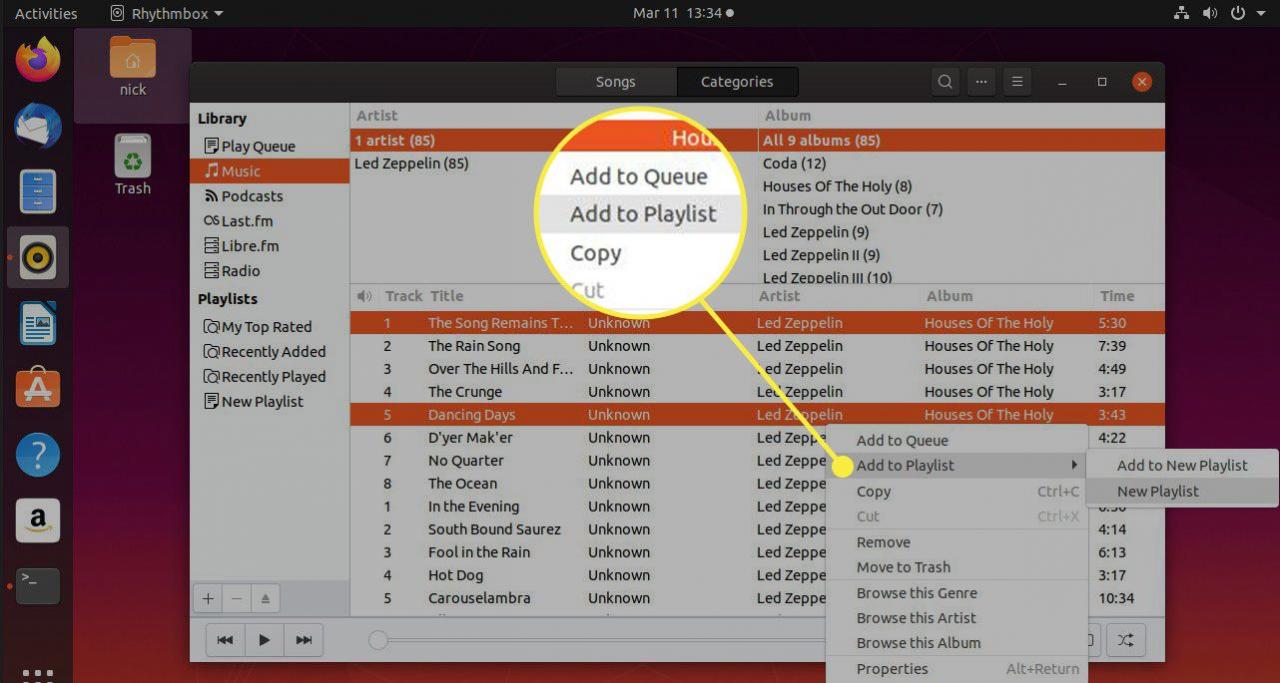
Skapa en automatisk spellista i Rhythmbox
Det finns en andra typ av spellista som du kan skapa som kallas en automatisk spellista.
-
För att skapa en automatisk spellista, välj plussymbol i det nedre vänstra hörnet. Nu, tryck Ny automatisk spellista.
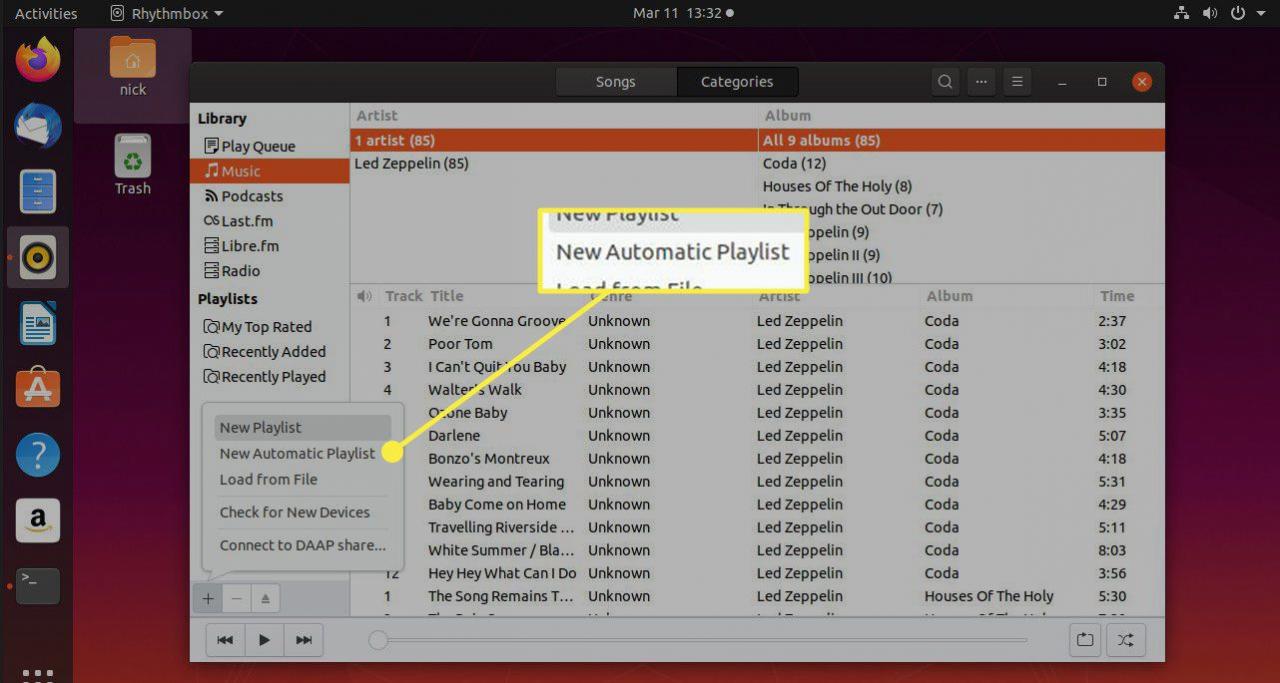
-
Med den automatiska spellistan kan du skapa en spellista genom att välja grundläggande kriterier, som att välja alla låtar med en titel med ordet "kärlek" eller välja alla låtar med en bithastighet snabbare än 160 slag per minut.
-
Du kan mixa och matcha kriterierna för att begränsa kriterierna och välja bara de låtar du behöver.
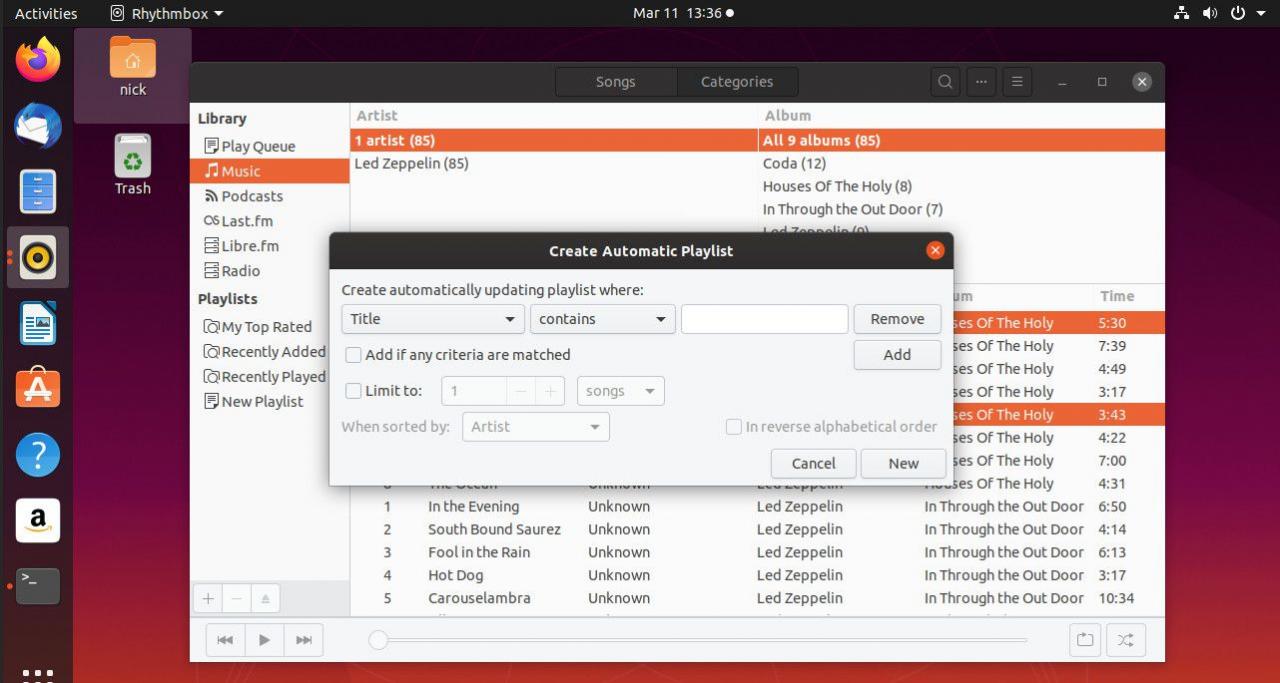
-
Det är också möjligt att begränsa antalet låtar som skapas som en del av spellistan eller hur länge spellistan kommer att pågå.
Skapa en ljud-CD från Rhythmbox
Det är möjligt att skapa en ljud-CD från Rhythmbox.
-
Om du inte redan har det installerar du pluginprogrammet Rhythmbox Audio CD Recorder.
sudo apt installera rhythmbox-plugin-cdrecorder brasero
-
Tryck menyikonen längst upp till höger på skärmen. Sedan Välj Insticksprogram från menyn.
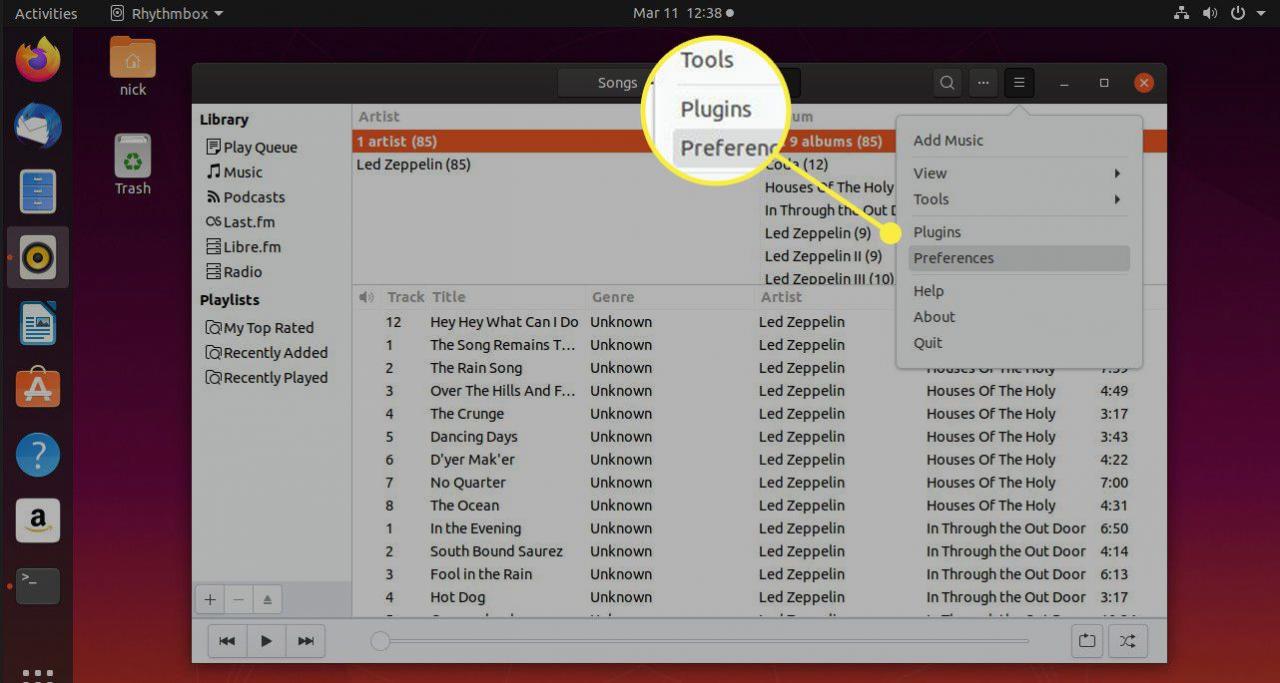
-
I plugin-fönstret, se till att Ljud-CD-inspelare är vald. Du måste också se till att Brasero är installerat på ditt system.
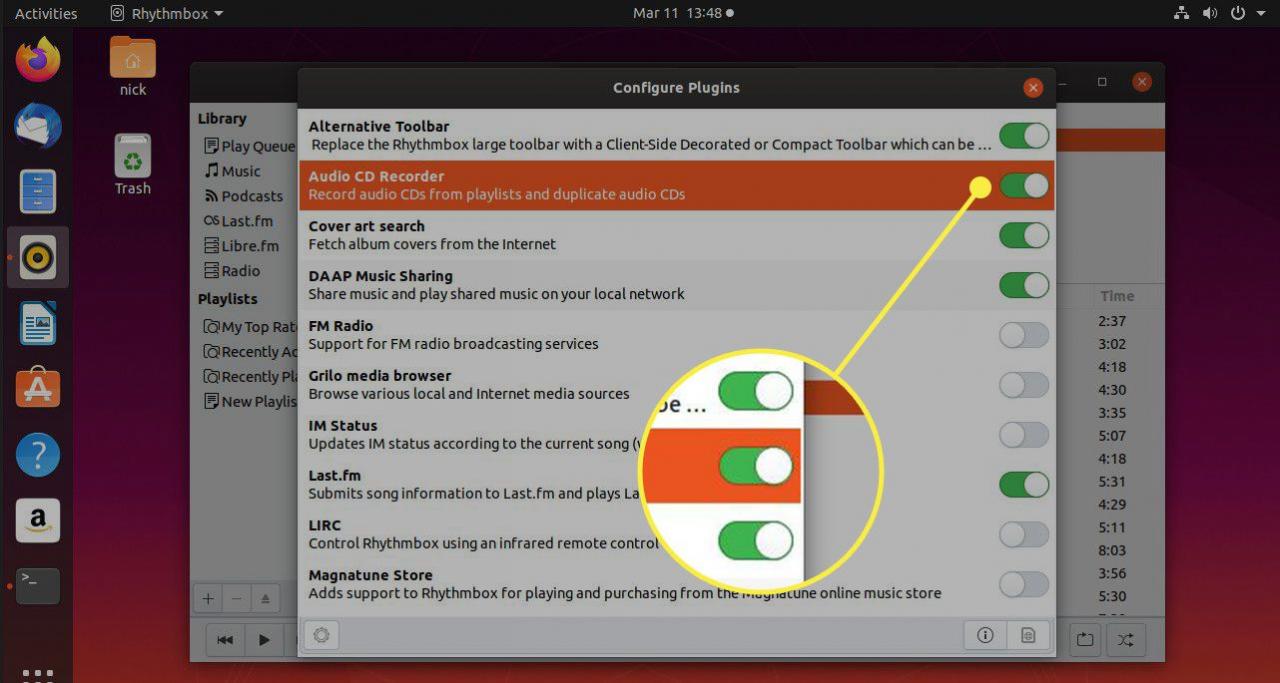
-
Välj en spellista för att skapa en ljud-CD. Tryck sedan på tre horisontella prickikonen längst upp till höger.
-
Press spellista från den nya toppmenyn och välj Skapa ljud-CD ... från rullgardinsmenyn.
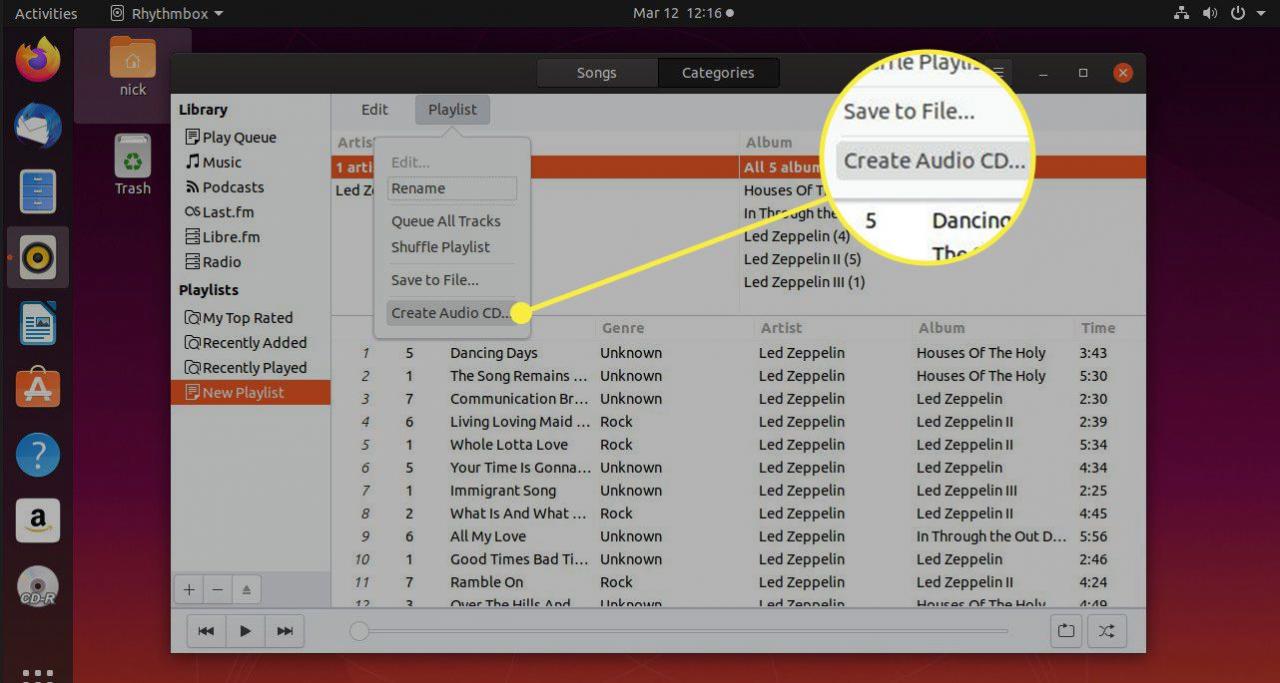
-
En lista med låtar visas i ett fönster, och om låtarna passar på CD: n kan du bränna CD: n annars visas ett meddelande om att det inte finns tillräckligt med utrymme. Du kan dock bränna över flera CD-skivor.
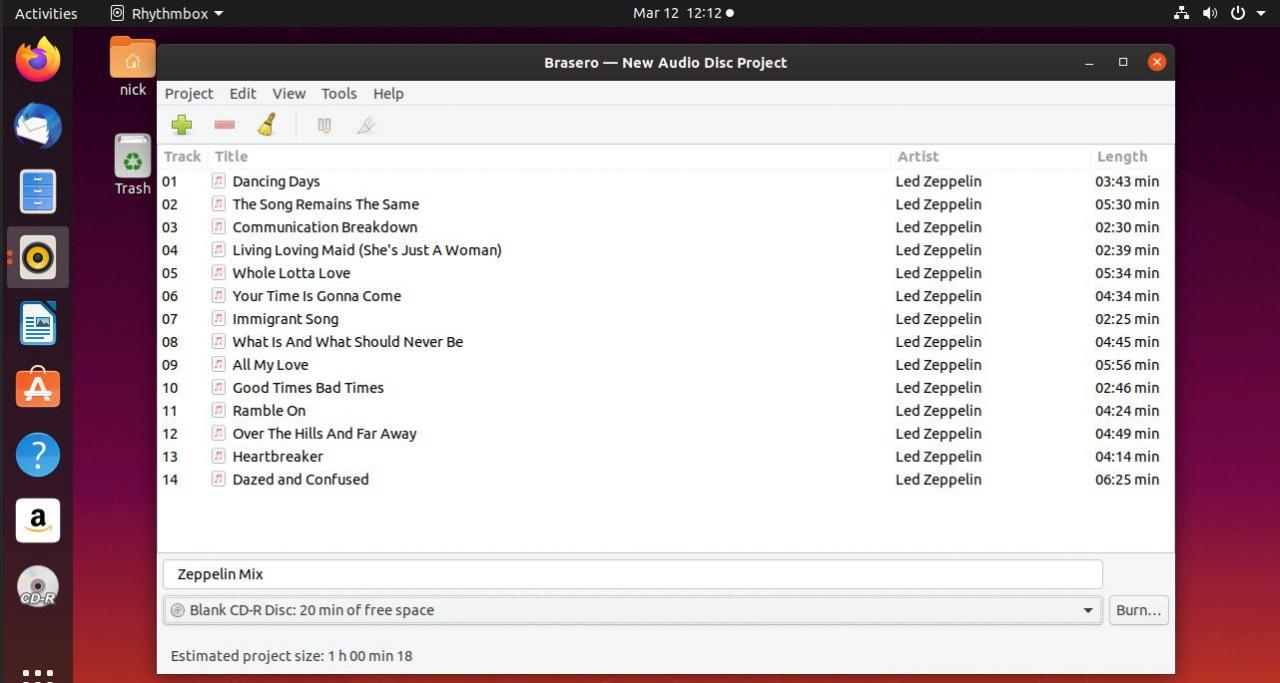
-
Om du bara vill bränna en CD och det finns för många låtar, välj några låtar för borttagning och tryck på minus symbol att ta bort dem.
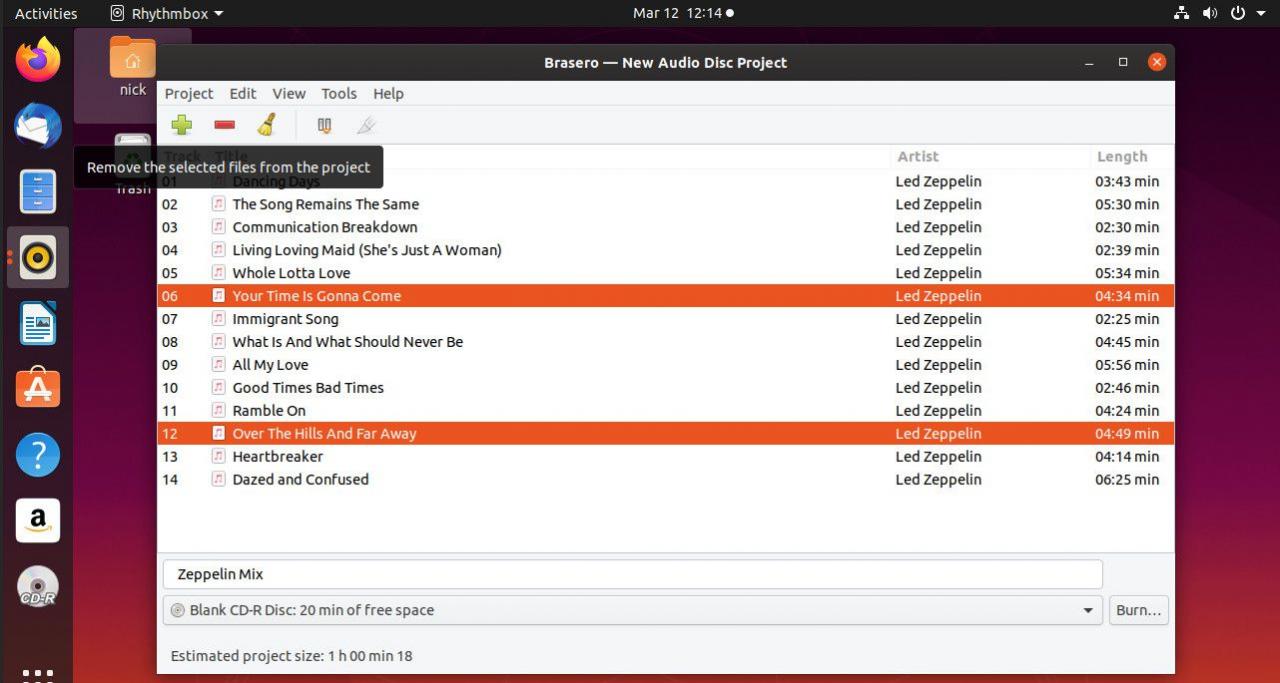
-
När du är redo trycker du på Bränna för att skapa CD: n
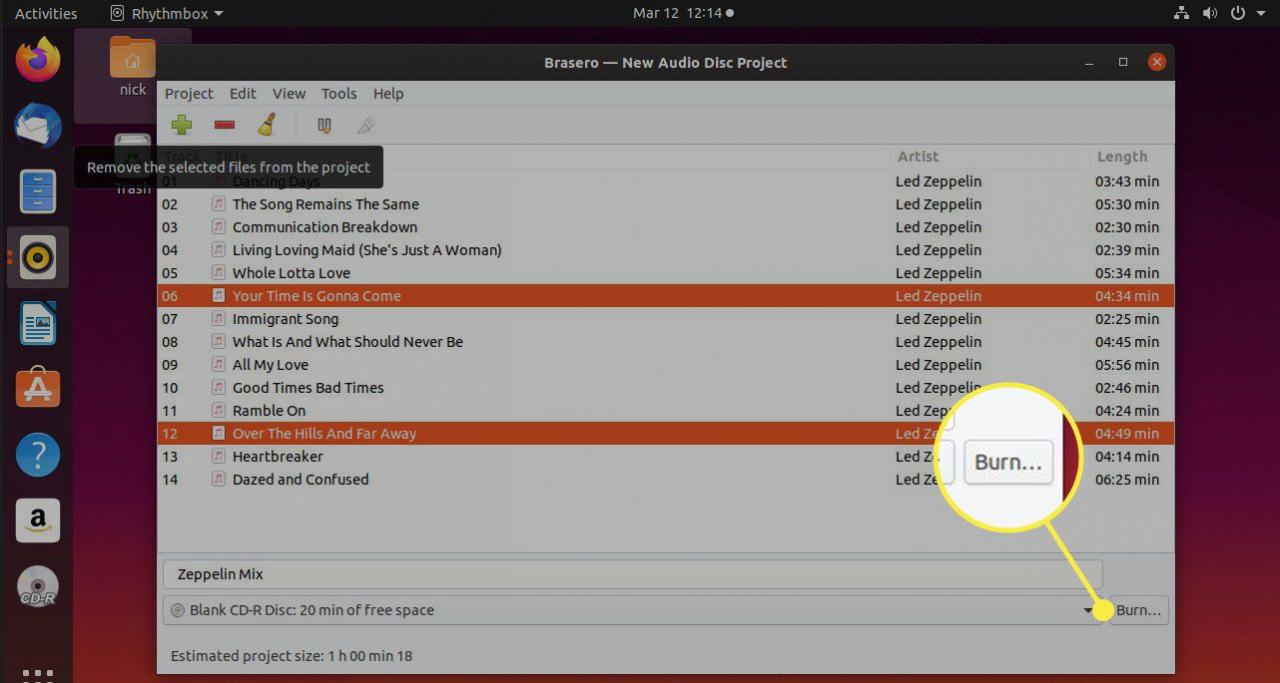
En titt på Rhythmbox Plugins
-
Välja Insticksprogram från Rhythmbox-menyn, indikerad av tre staplade ikon längst upp till höger på skärmen.
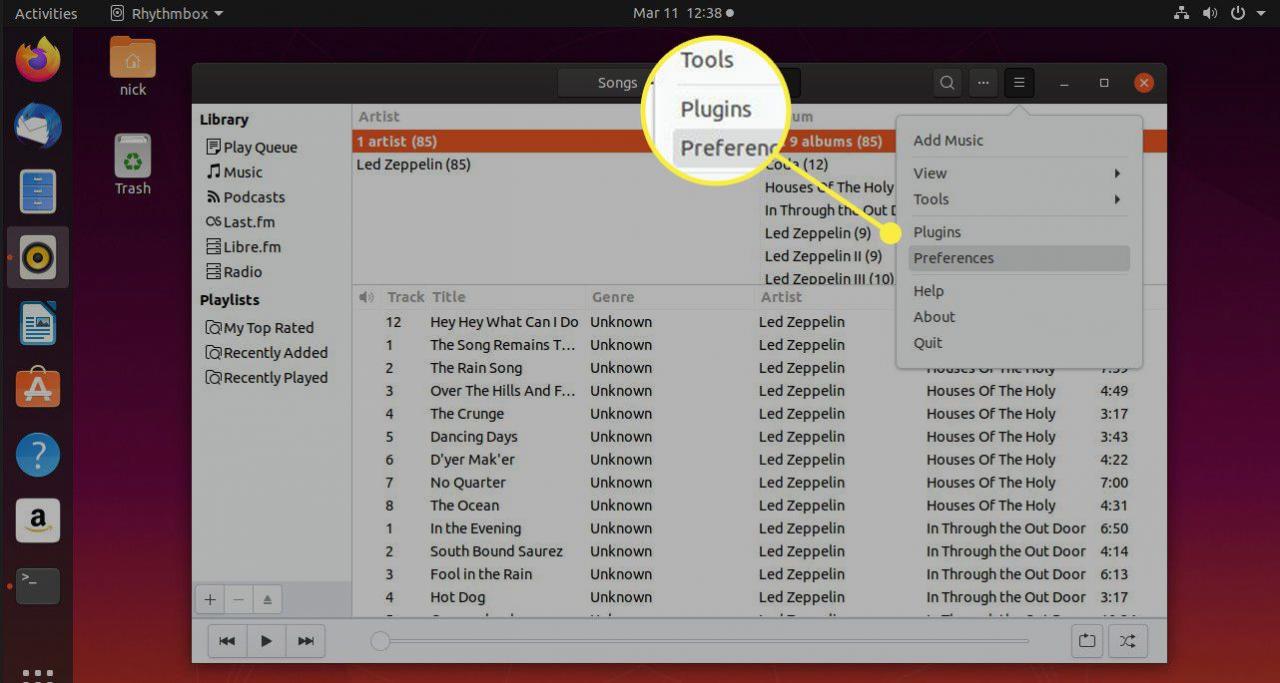
-
Det finns ett antal plugins tillgängliga, till exempel en snabbmenyruta som visar detaljer om artisten, albumet och låten.
-
Andra plugins inkluderar "cover art search" som letar efter albumomslag som ska visas tillsammans med låten som spelas, "DAAP music sharing" för att göra Rhythmbox till en DAAP-server, "FM Radio support", "Portable Players Support" för att göra det möjligt för dig att använda MTP-enheter och iPods med Rhythmbox.
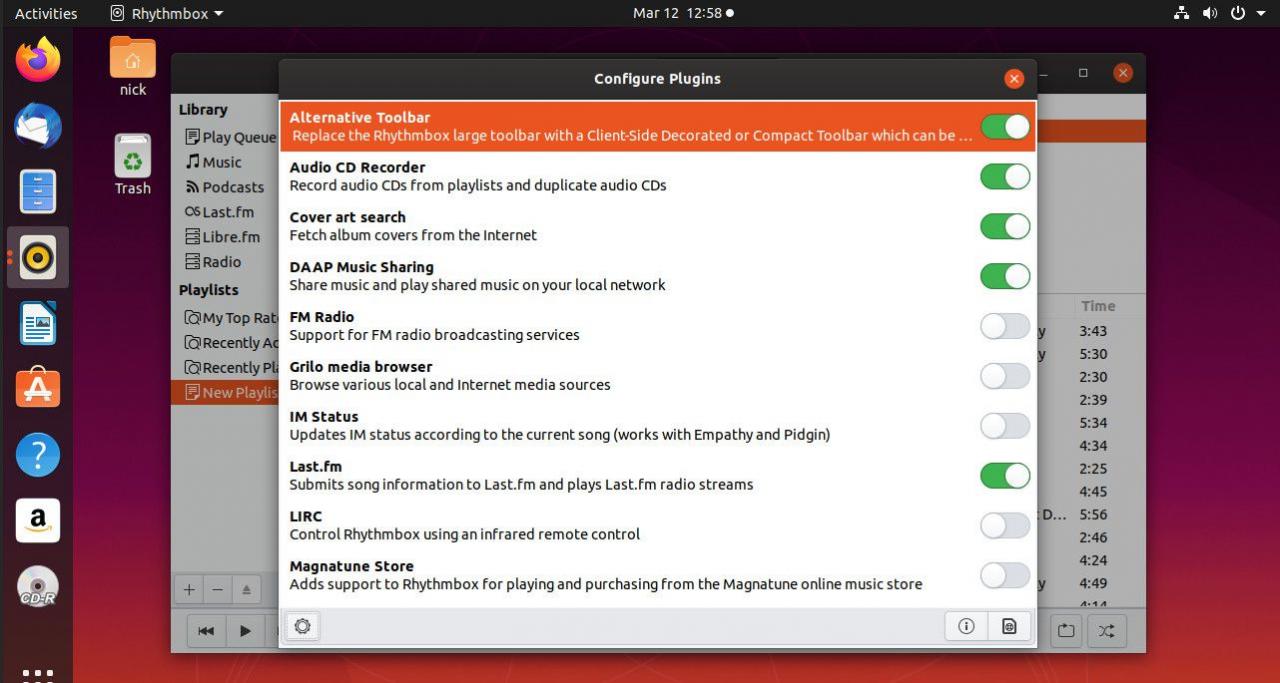
-
Ytterligare plugins inkluderar "Song Lyrics" för att visa sångtexter för spelade låtar och "skicka spår" så att du kan skicka låtar via e-post.
-
För att konfigurera enskilda plugins, markera dem och tryck på kugghjulsikonen i det nedre vänstra hörnet av plugin-fönstret.
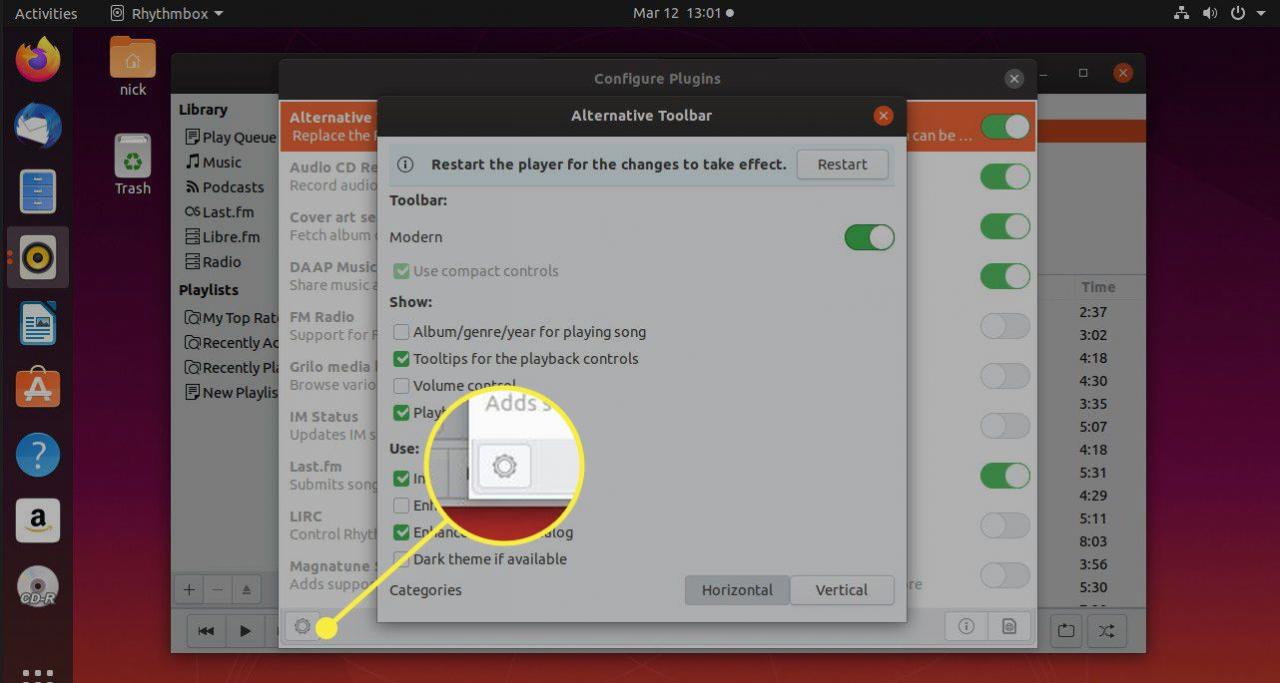
Visa texterna till låtar inom Rhythmbox
Du kan visa texterna för låten som spelas genom att välja plugins från Rhythmbox-menyn.
-
Tryck menyn med tre staplade rader längst upp till höger.
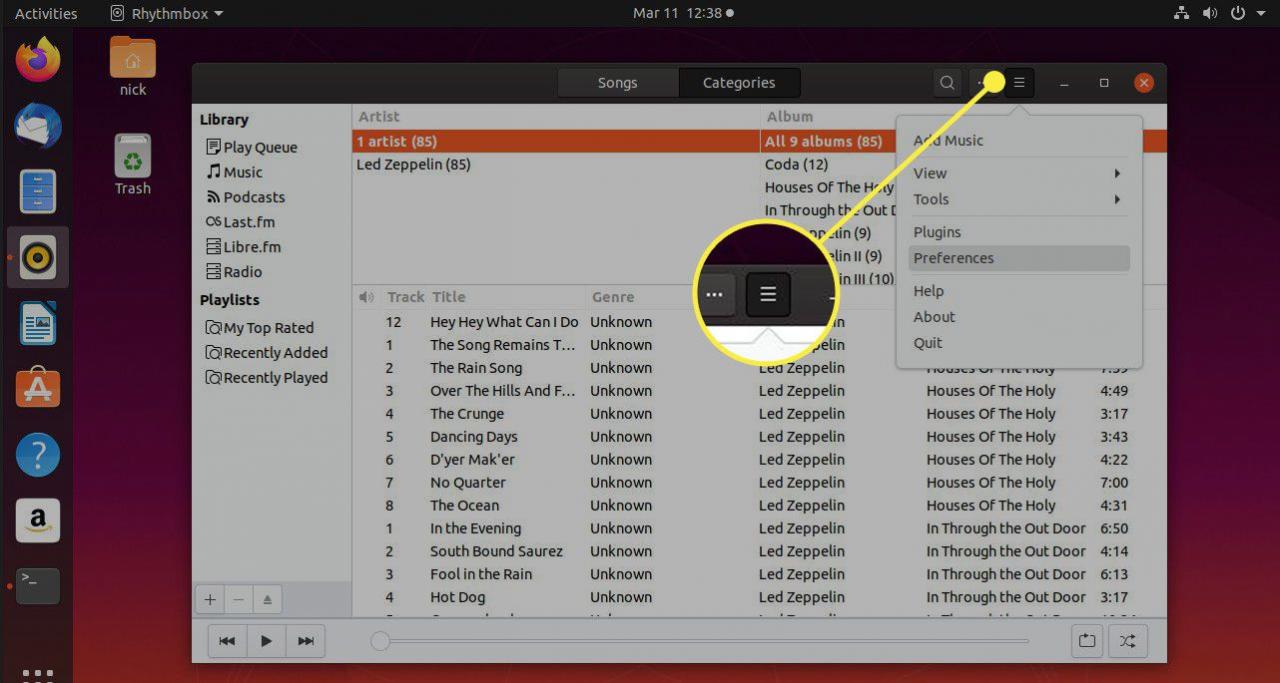
-
Välj sedan Insticksprogram från huvudmenyn.
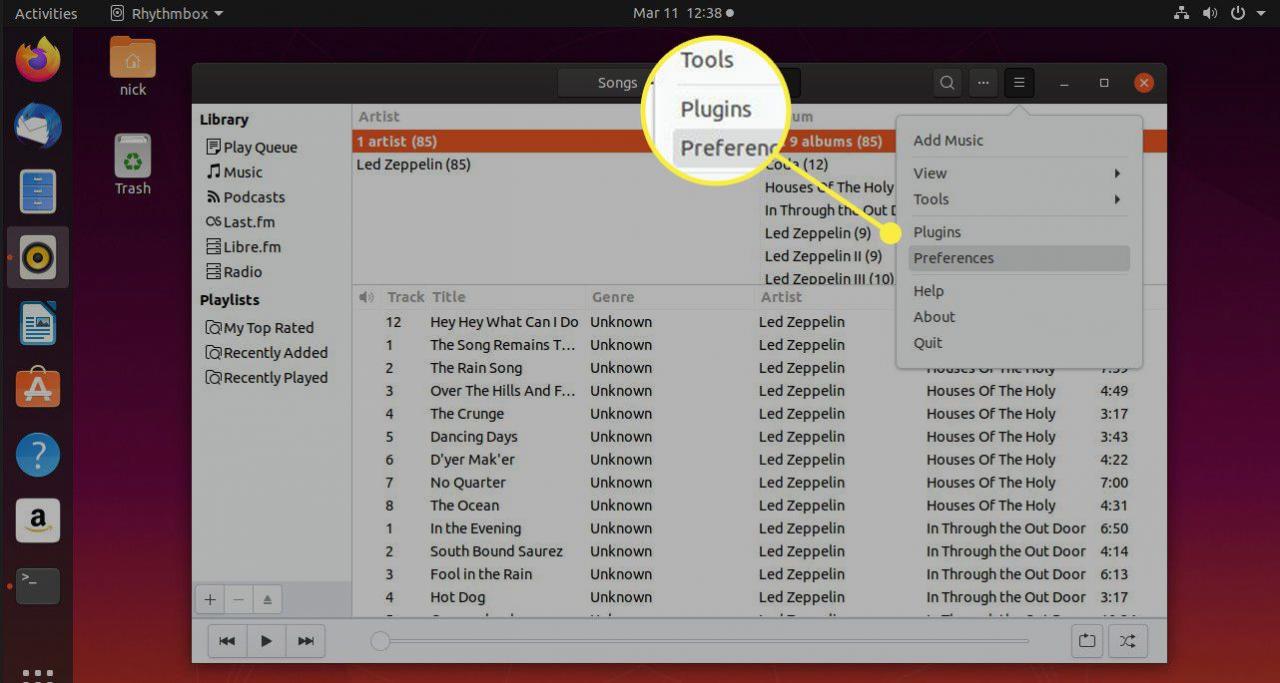
-
hitta Låttexteroch se till att skjutreglaget är i "på" -läge.
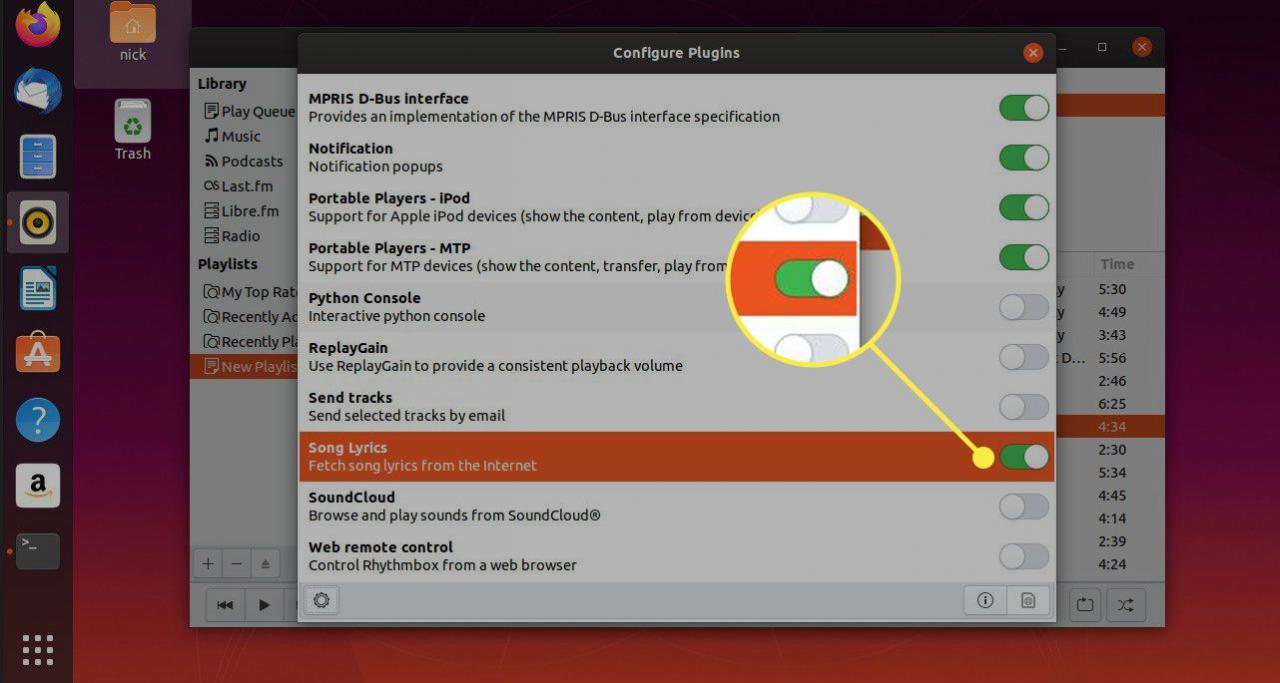
-
Markera Låttexter, och tryck på kugghjulsikonen längst ned till vänster i plugin-fönstret.
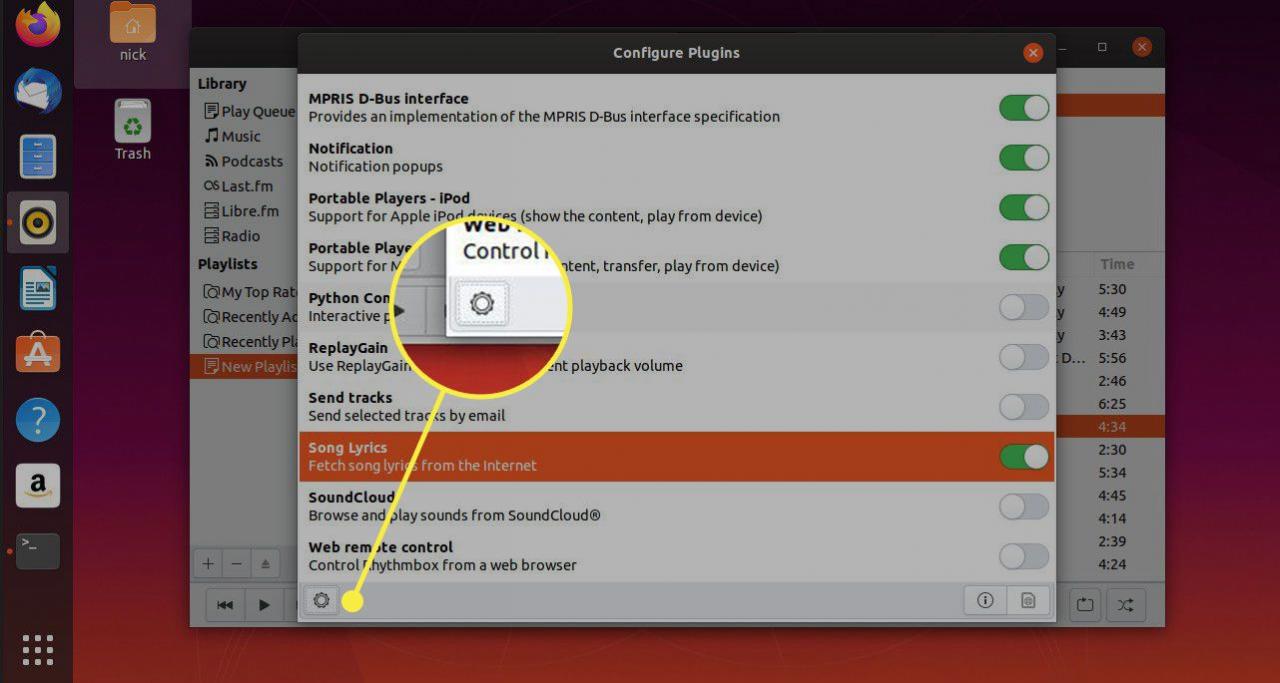
-
Ett annat fönster dyker upp med en lista med sökleverantörer. Kontrollera dem alla för att få bästa chansen att hitta din låttexter.
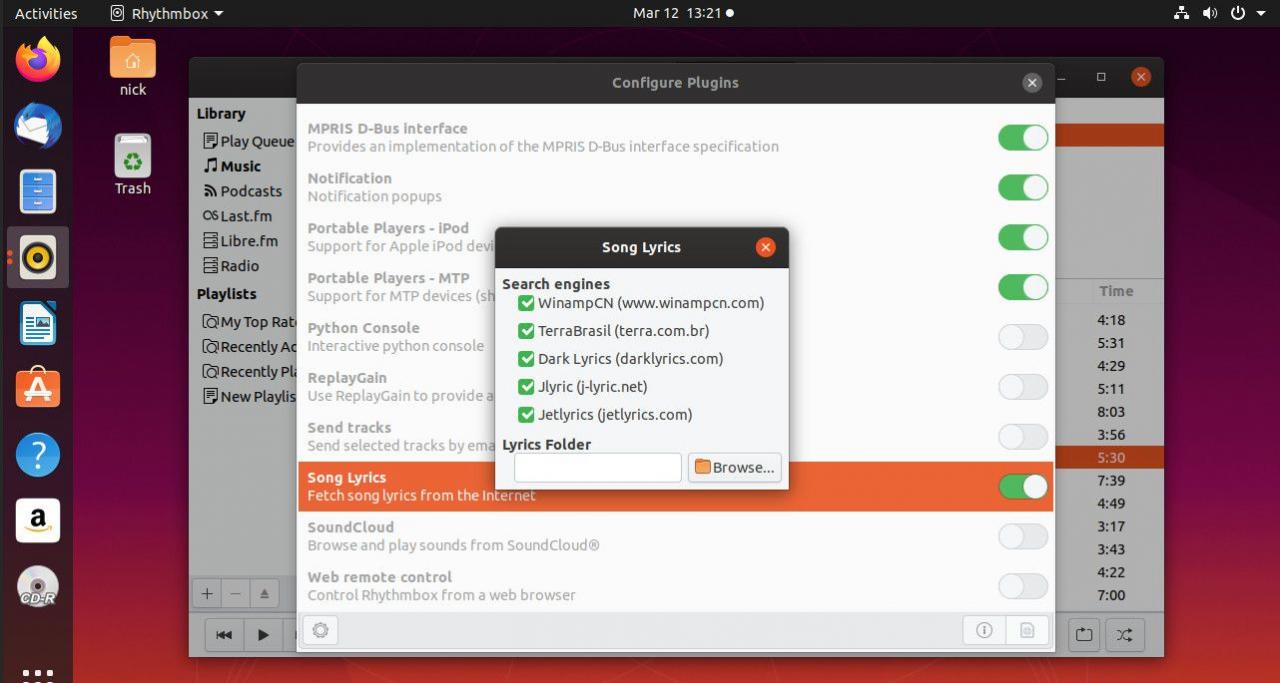
-
Stäng båda fönstren för att återgå till Rhythmbox-huvudskärmen.
-
Välj ikonen för huvudmenyn igen. Den här gången, välj utsikt.
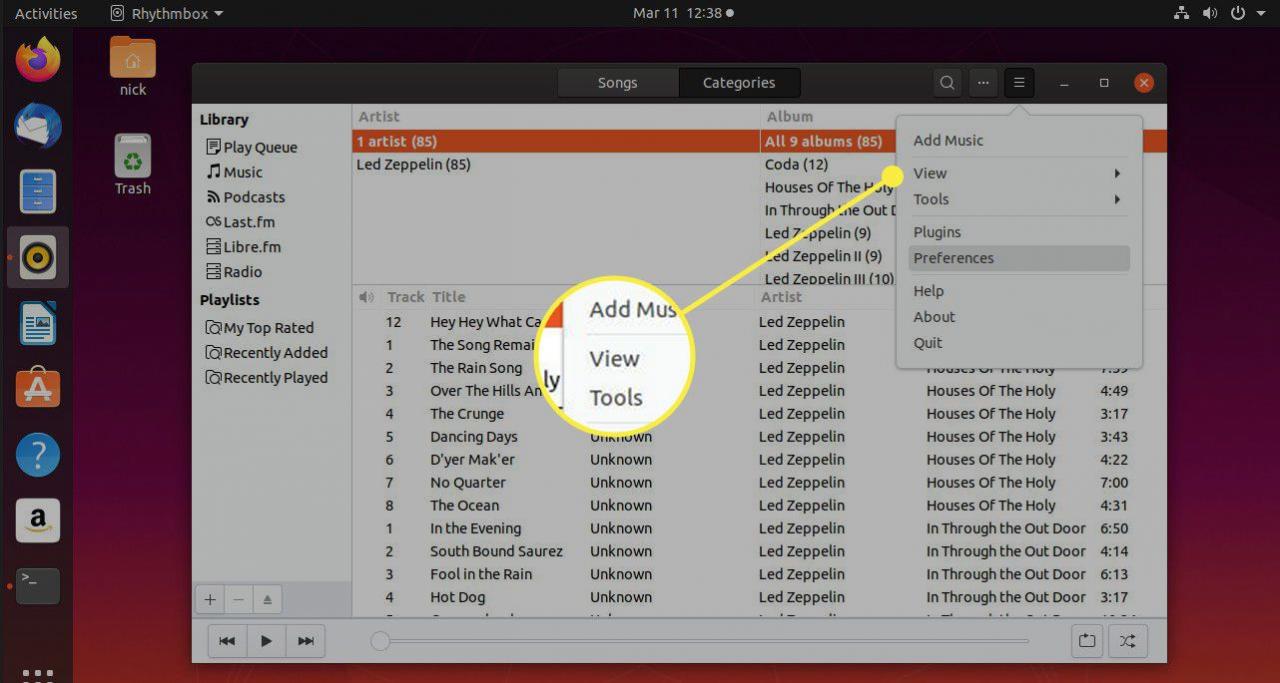
-
Menyn växlar för att visa visningsalternativen. Välj Låttexter.
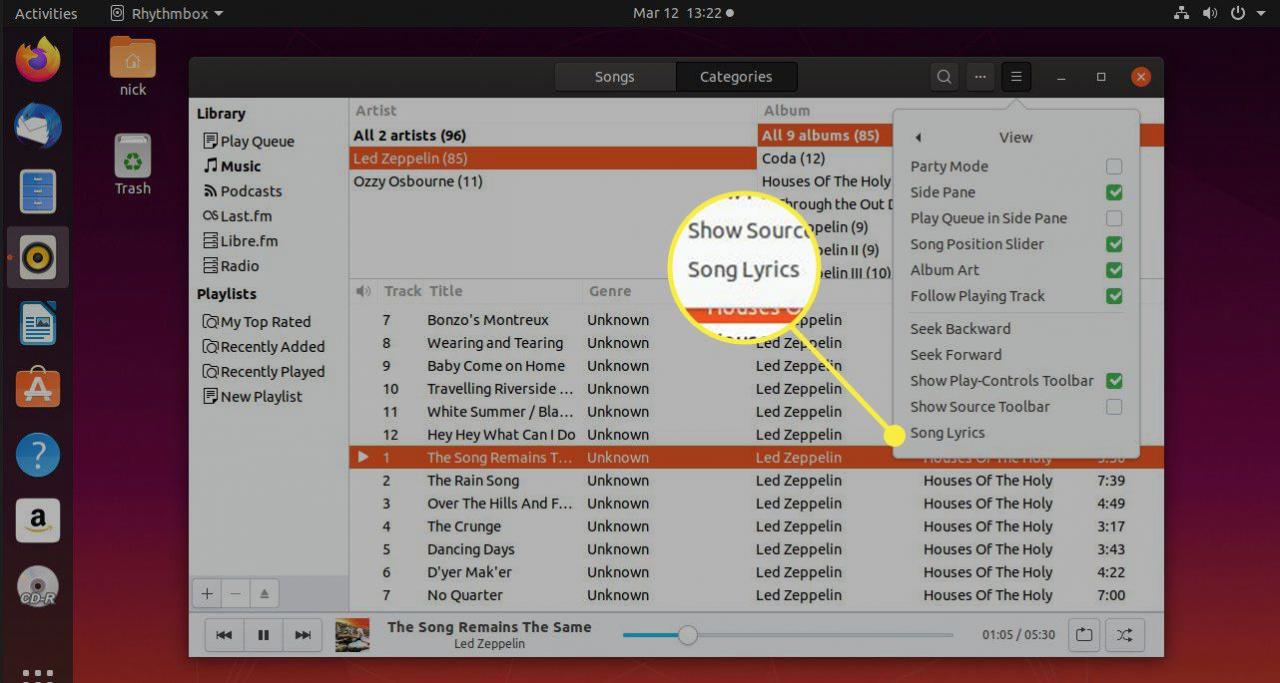
-
Ett nytt fönster öppnas och söker efter texterna för vilken låt som för närvarande spelas. Med lycka till kommer online-sökningen att visa upp din låttexter och visa dem i fönstret.
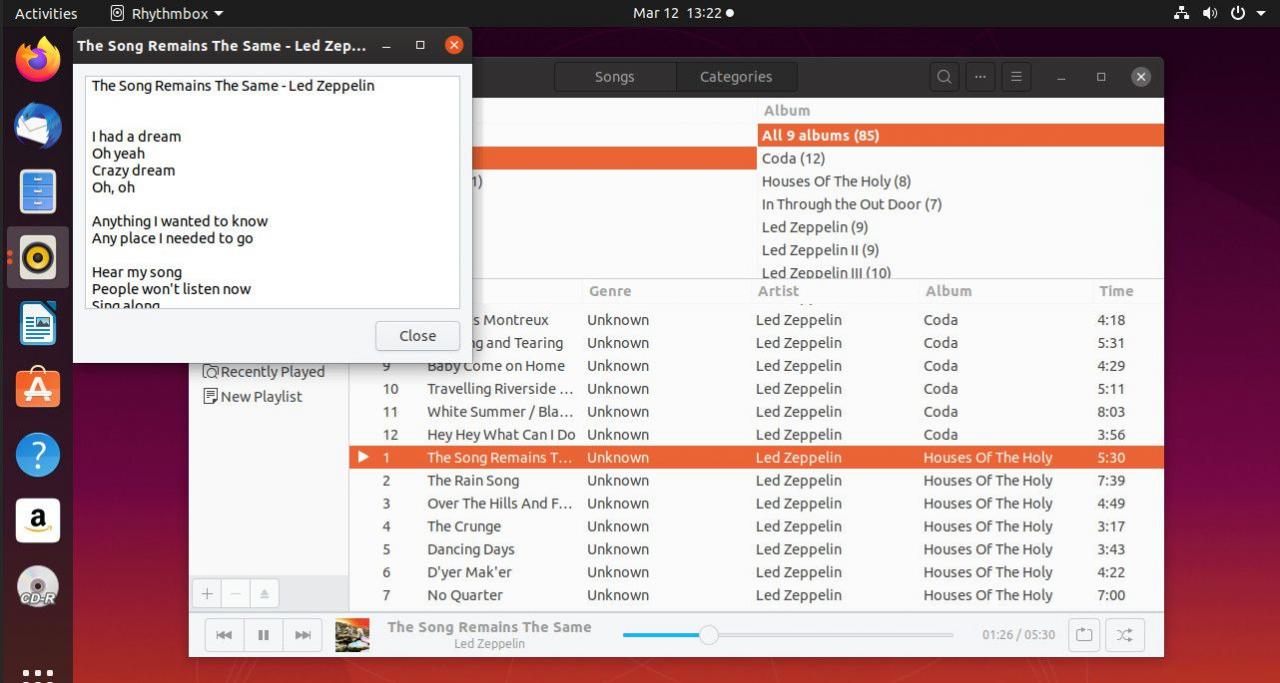
Lyssna på Internet Radio Within Rhythmbox
-
Du kan lyssna på radiostationer online inom Rhythmbox. Välj för att göra det radio i biblioteksfönstret.
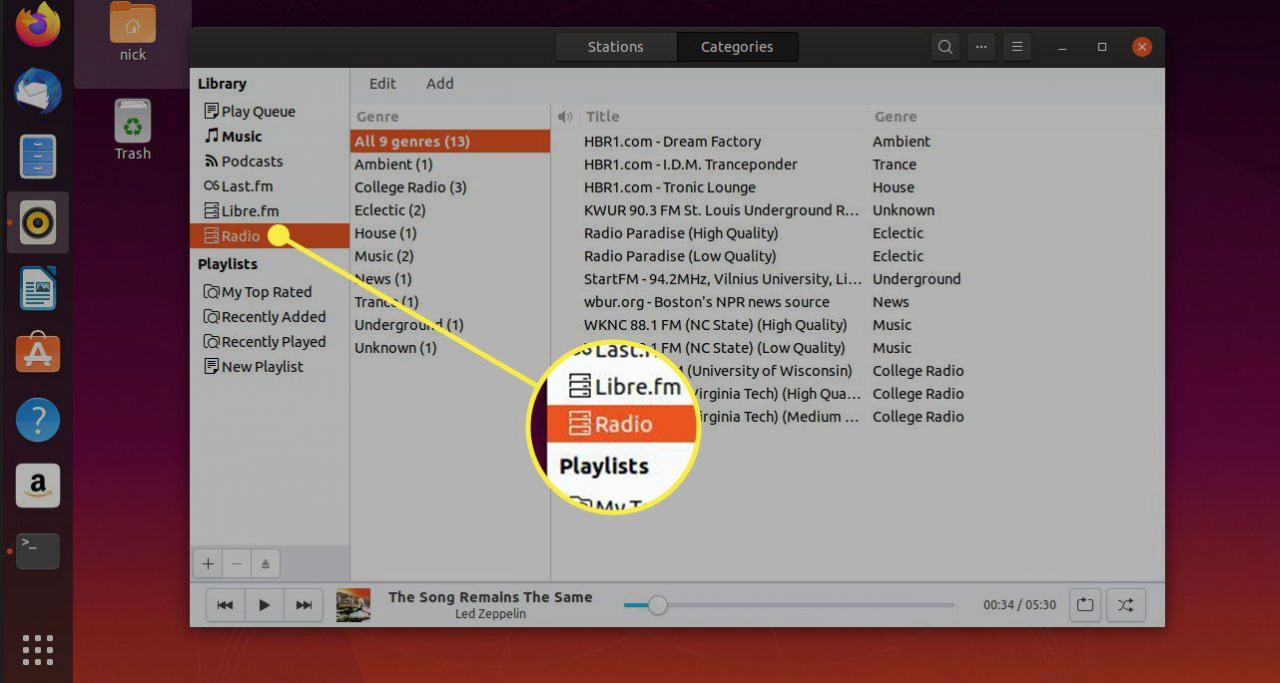
-
En lista över radiostationer visas i olika kategorier från Ambient till Underground. Välj den radiostation du vill lyssna på och välj den spela ikonen.
-
Om den radiostation du vill lyssna på inte visas trycker du på Lägg tilloch ange webbadressen till radiostationens flöde.
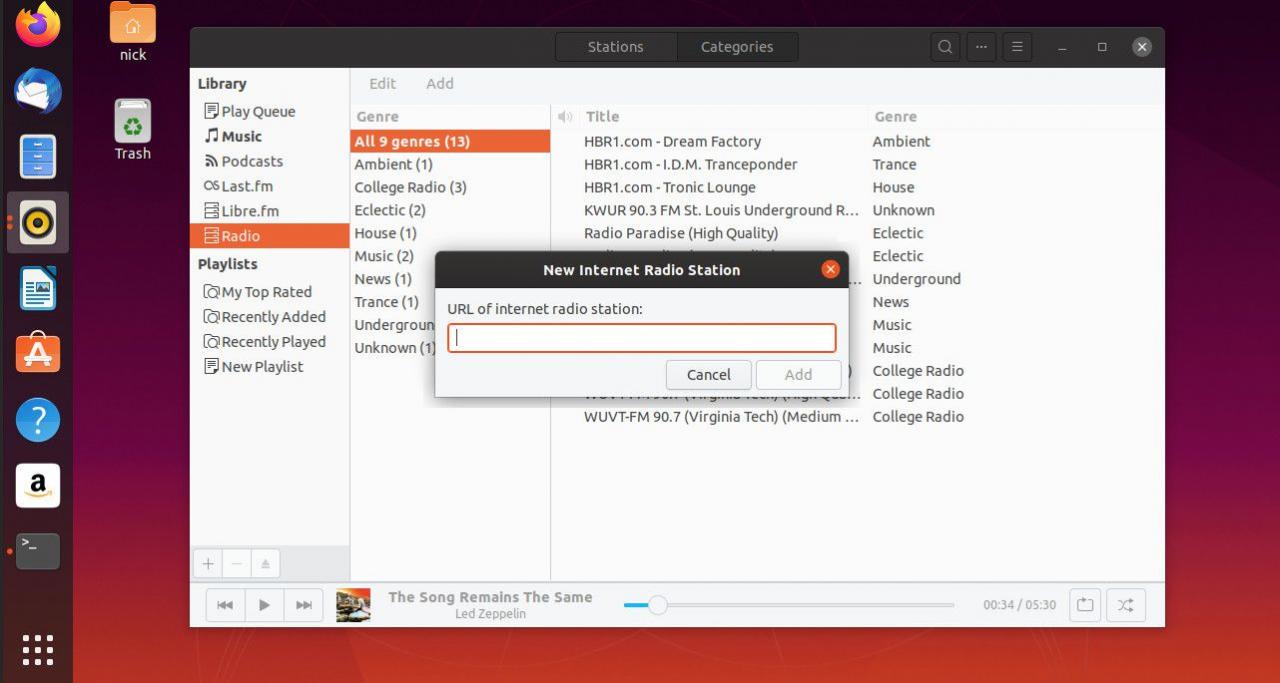
-
För att ändra genre, högerklicka på radiostationen och välj egenskaper. Välj genren från listrutan.
Lyssna på Podcasts Within Rhythmbox
Du kan också lyssna på dina favoritpodcasts inom Rhythmbox.
-
För att hitta en podcast, välj Podcasts i biblioteket.
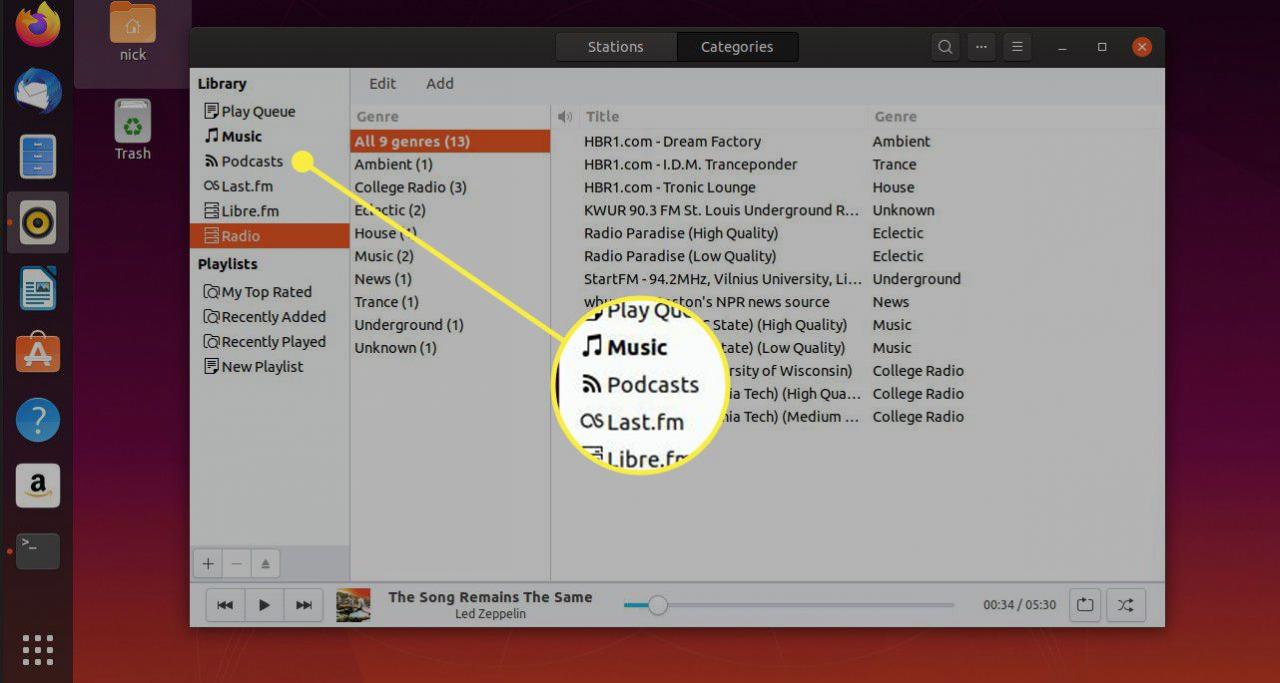
-
Press Lägg till i menyn högst upp i podcastsfönstret.
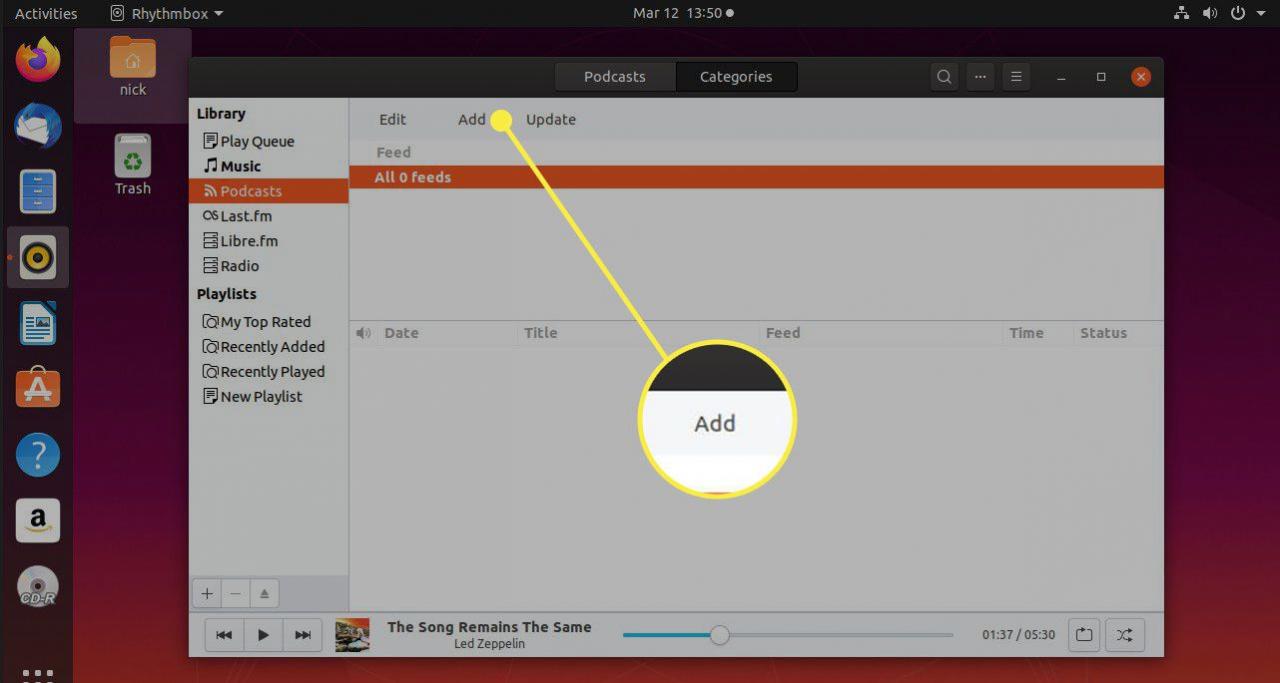
-
En sökning visas högst upp i fönstret. Ange vad du letar efter och tryck på Sök.
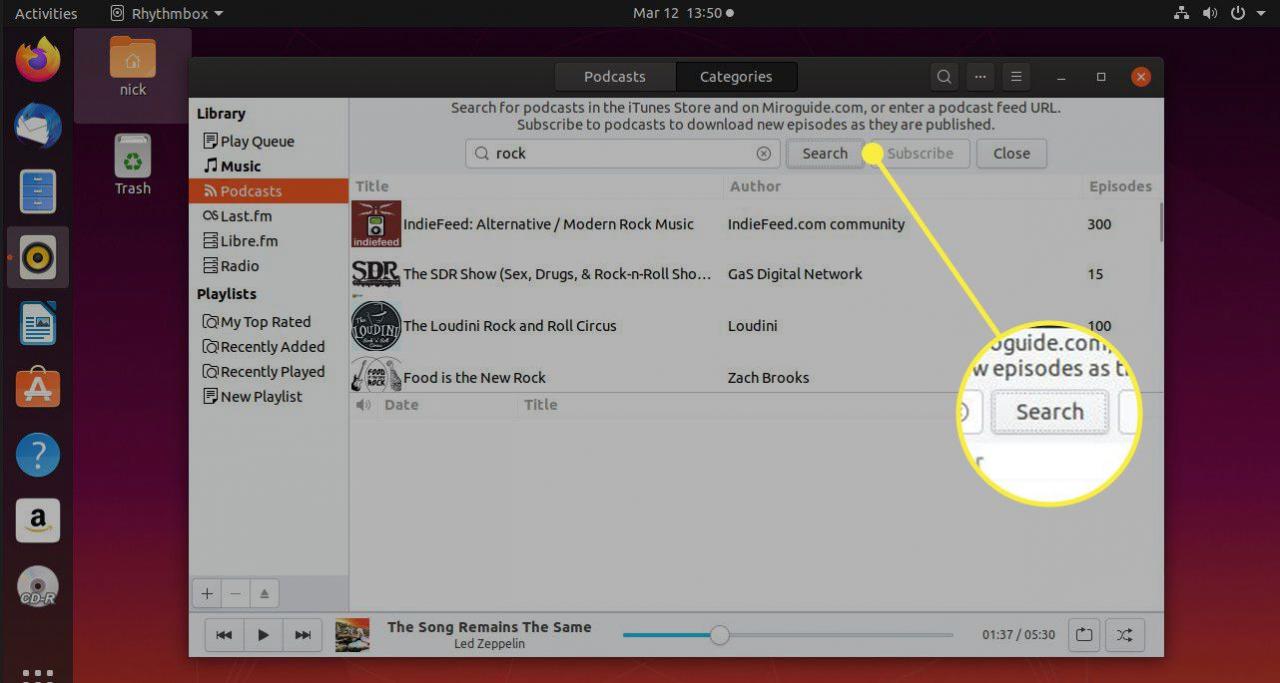
-
När listan över poddsändningar returneras väljer du de du vill prenumerera på och trycker på Prenumerera.
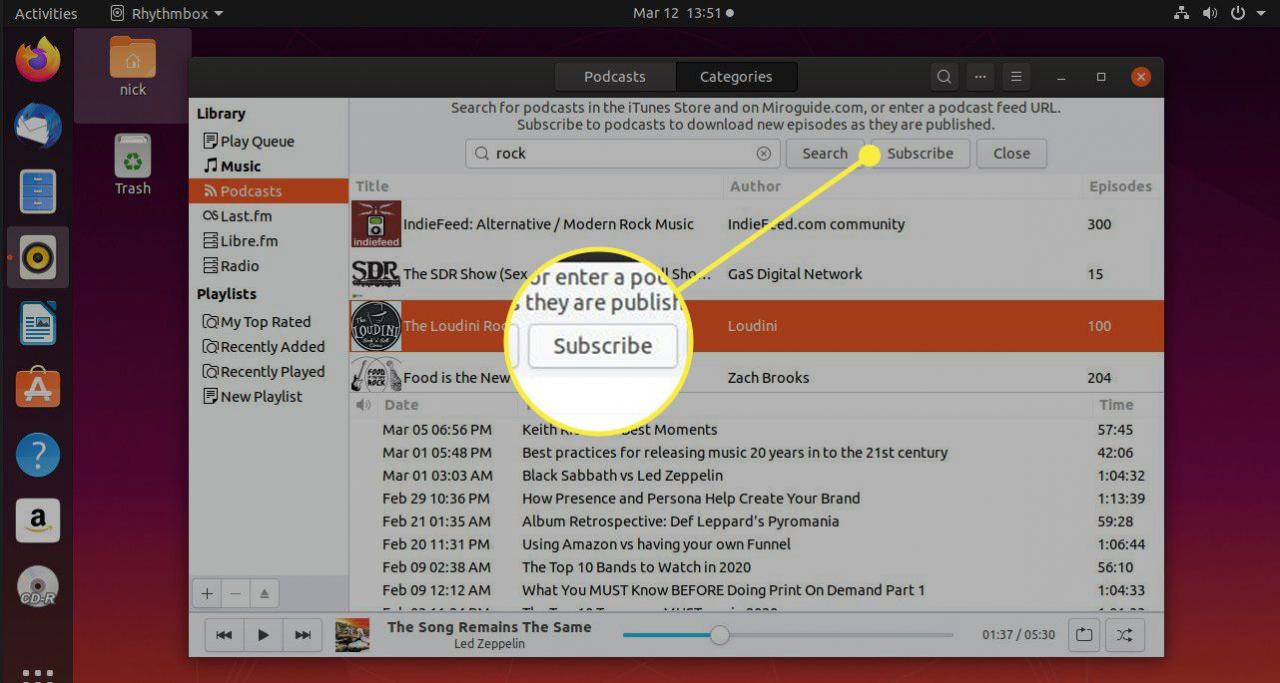
-
Press Stänga för att avslöja listan över poddsändningar som du prenumererar på samt eventuella tillgängliga avsnitt.
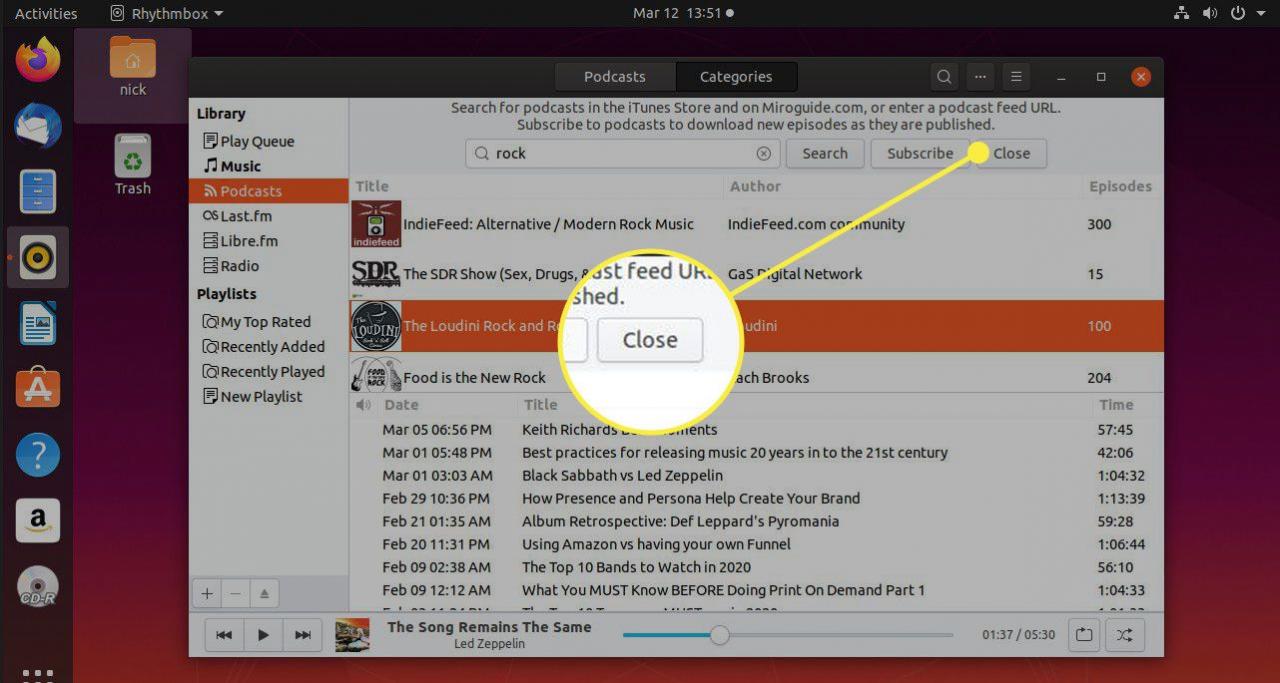
Förvandla din stationära dator till en ljudserver med Rhythmbox
Tidigare i den här guiden visades hur du använder Rhythmbox för att ansluta till en DAAP-server som klient.
Rhythmbox kan också bli DAAP-servern.
Öppna Rhythmbox-menyn och välj insticksmoduler.
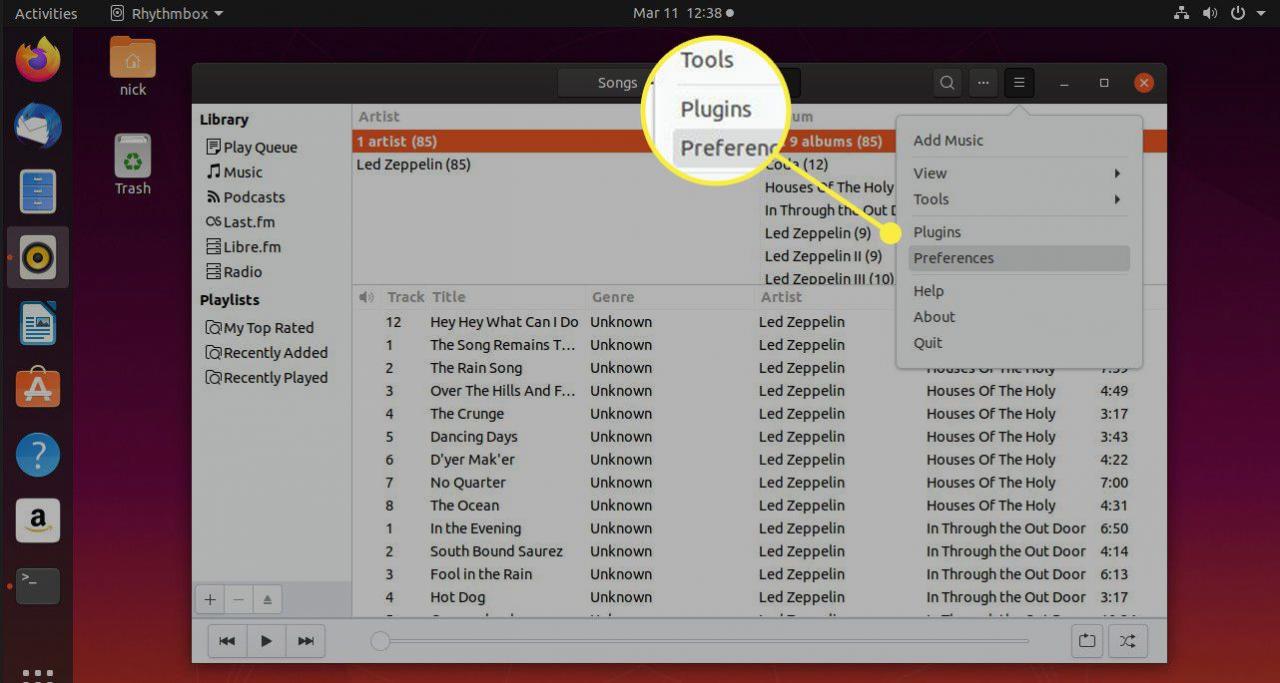
Se till DAAP Music Sharing strömbrytaren är på och tryck på Stänga.
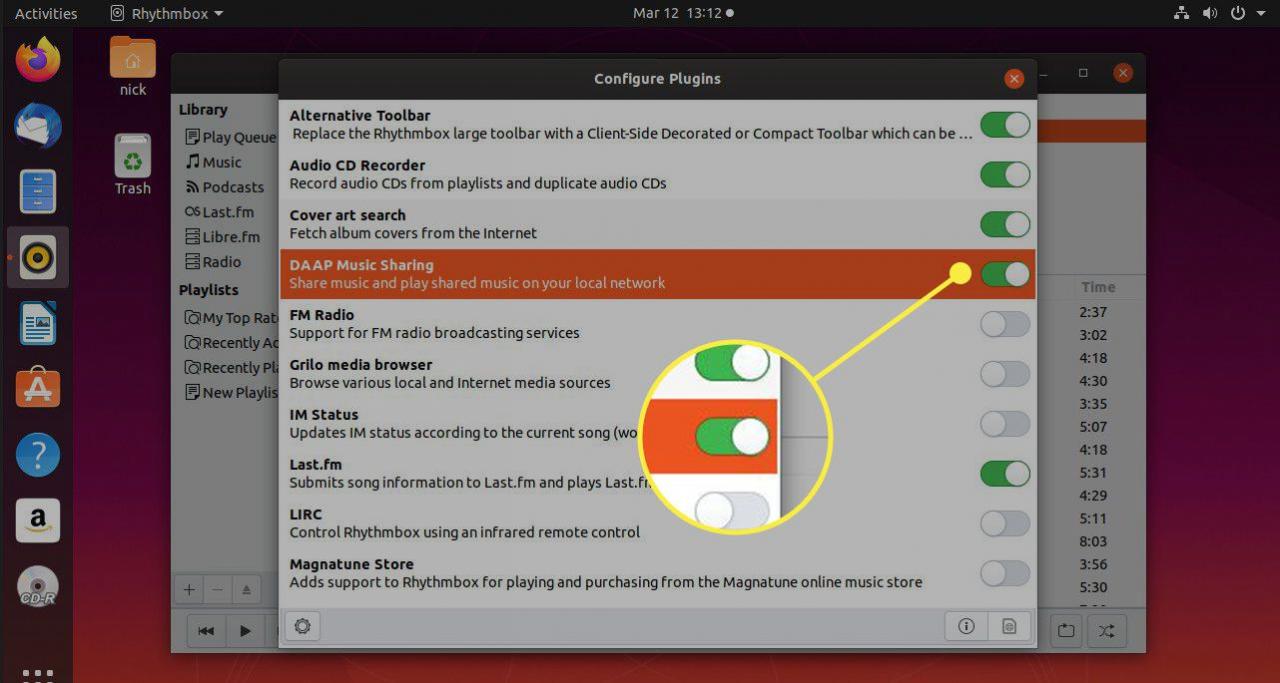
Nu kommer du att kunna ansluta till ditt musikbibliotek från dina Android-surfplattor, iPods, iPads, andra surfplattor, Windows-datorer och naturligtvis andra Linux-baserade datorer inklusive Google Chromebooks.
