Med Chrome-profilhanteraren kan du ställa in flera användarkonton för Google Chrome-webbläsaren i Windows 10. På så sätt kan varje person som använder din dator ha sina egna individuella inställningar, bokmärken och teman. Du kan till och med ansluta ditt Chrome-konto till ditt Google-konto för att synkronisera bokmärken och appar på flera enheter.
Den här artikelns information gäller Windows 10, 8 och 7. Du kan också hantera flera Chrome-konton på en Mac.
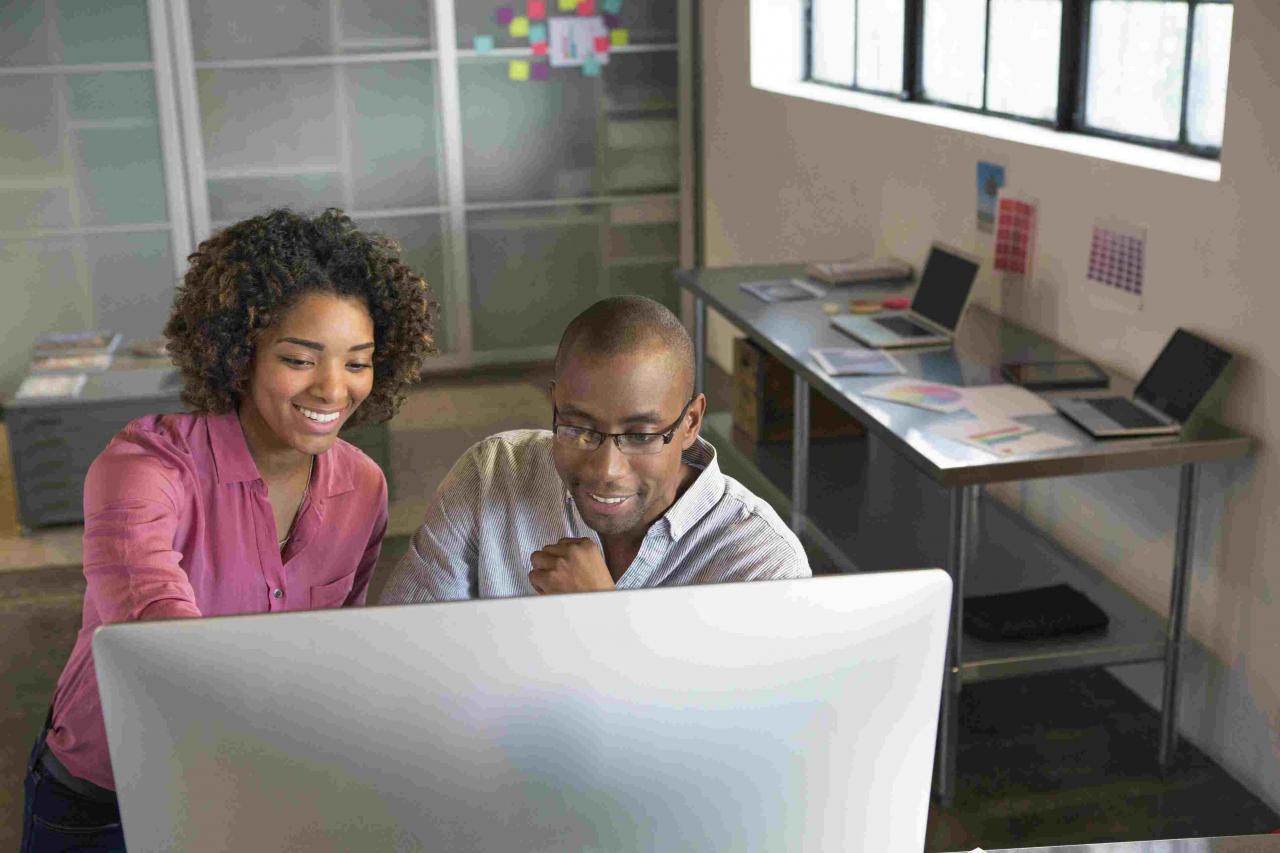
Sam Diephuis / Getty Images
Så här lägger du till Google Chrome-användare på Windows
Så här ställer du in en ny användarprofil i Google Chrome för Windows:
-
Välj Profil i det övre högra hörnet av Chrome och välj Hantera människor.
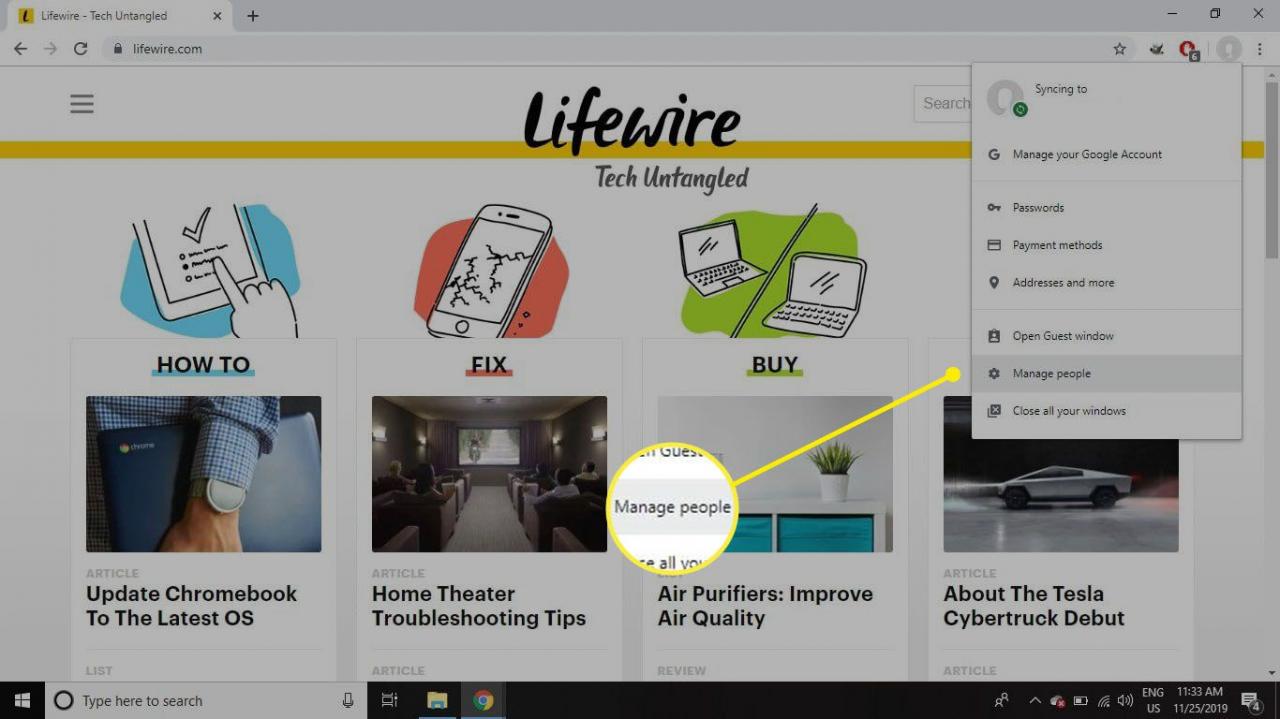
-
Välja Lägg till person.
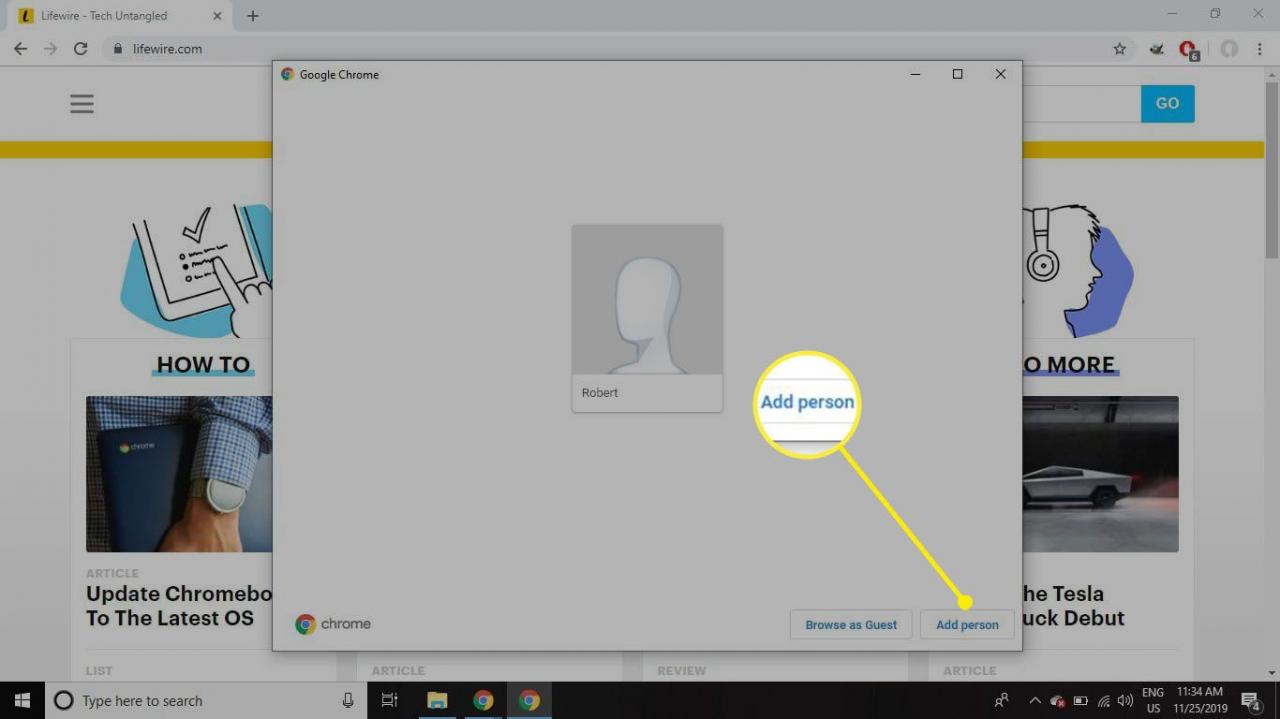
-
Ange ett namn, välj en profilikon och välj Lägg till.
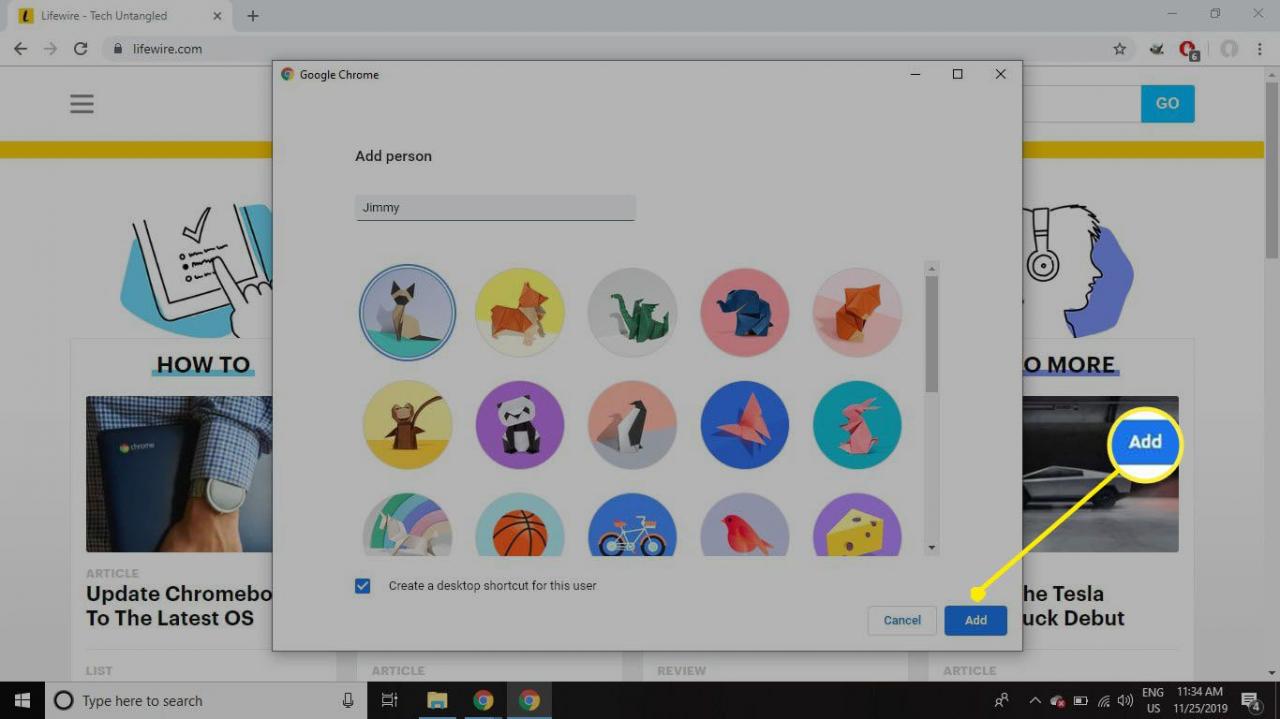
Markera rutan bredvid Skapa en skrivbordsgenväg för den här användaren för alternativet att starta direkt i användarens webbsession när som helst.
-
En ny surfningssession öppnas för den användare du just skapade. Välj Kom igång för att ställa in användarinställningar eller logga in på ett Google-konto för att automatiskt synkronisera inställningar och inställningar.
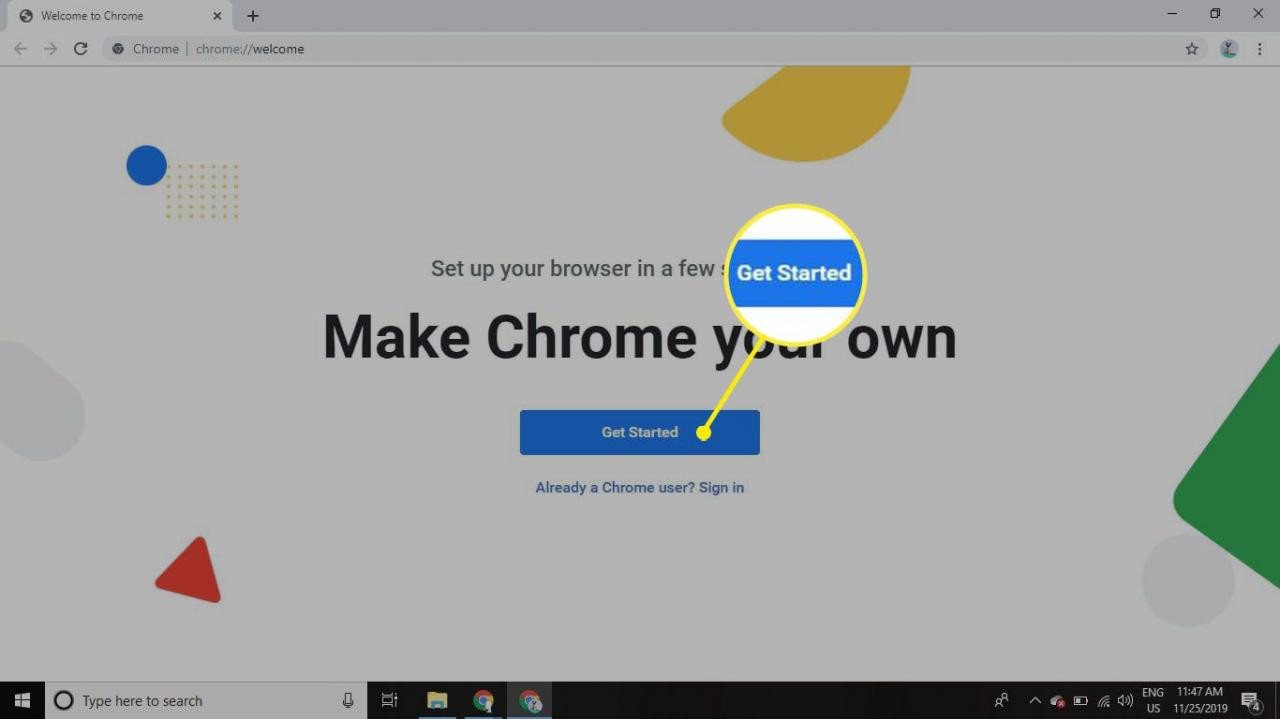
Hantering av flera användare i Chrome
När du har lagt till flera användare i Chrome när du väljer Profil ikonen visas de andra användarna listade. Välj en användare för att växla mellan surfsessioner.
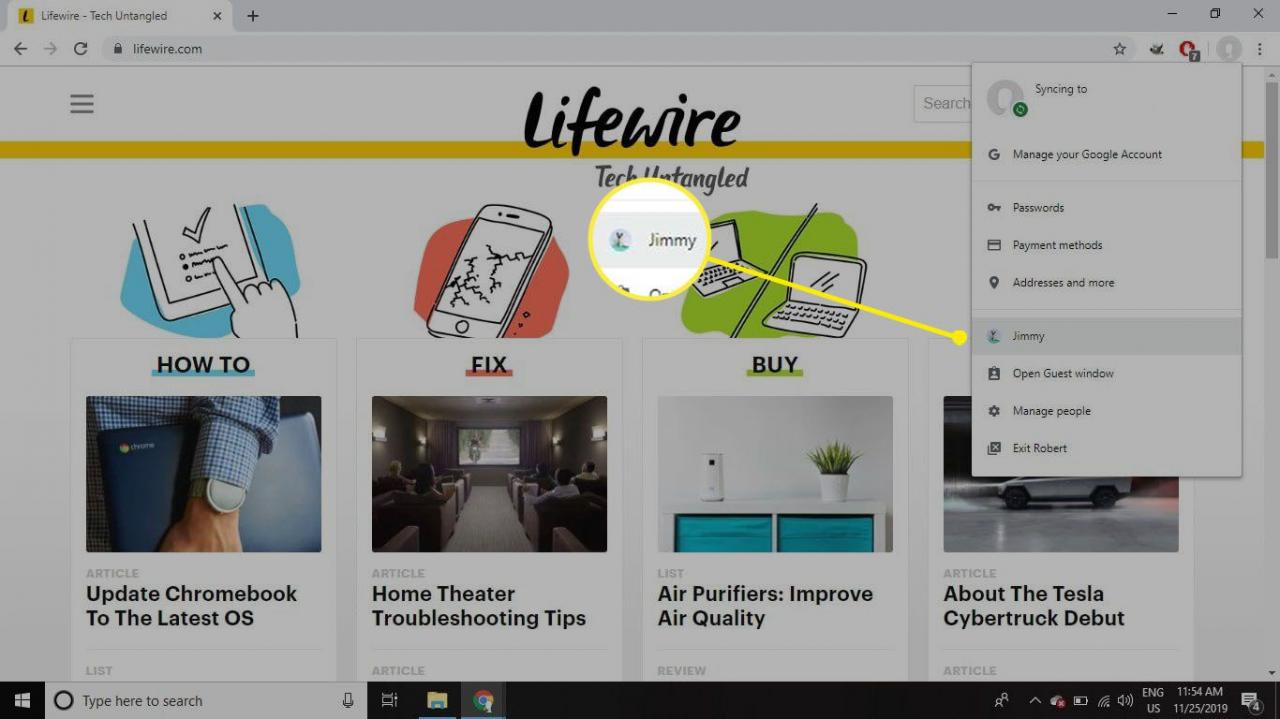
För att ändra enskilda användarinställningar, välj tre vertikala prickar i det övre högra hörnet av Chrome och välj inställningar. Alla webbläsarinställningar som en användare ändrar, till exempel att installera ett nytt tema, sparas lokalt endast för sin profil. Dessa inställningar kan också sparas på serversidan och synkroniseras med ditt Google-konto.
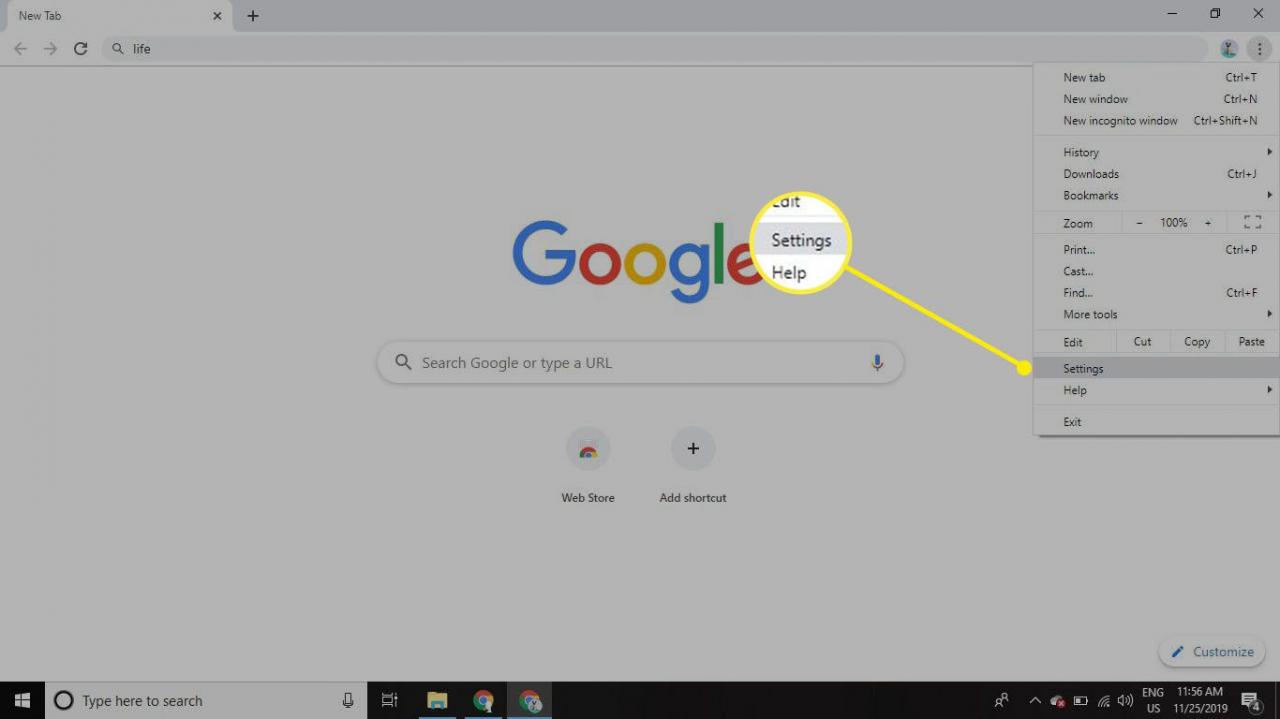
Det är möjligt att ställa in föräldrakontroll i Chrome genom att skapa en övervakad profil.
Så här tar du bort Google Chrome-användare på Windows
Så här tar du bort en Chrome-användare från din dator:
-
Välj Profil i det övre högra hörnet av Chrome och välj Hantera människor.
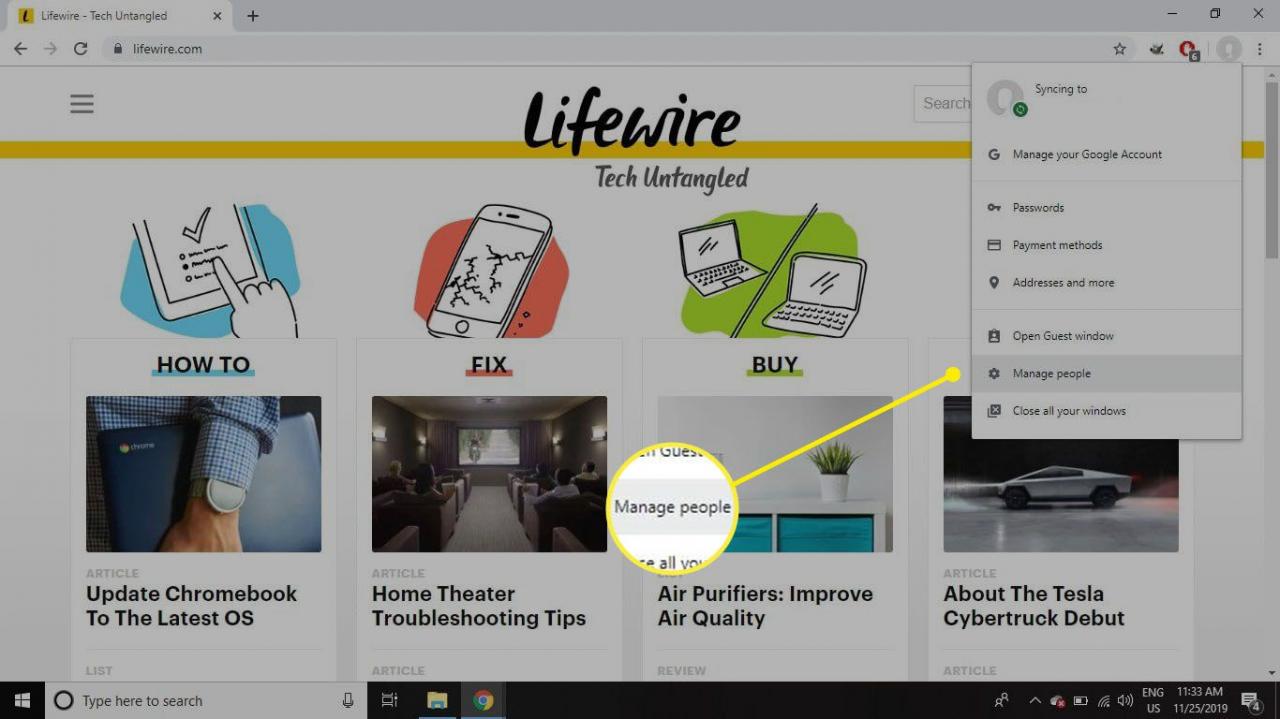
-
Håll muspekaren över ikonen för den användare du vill ta bort och välj sedan tre vertikala prickar som visas i det övre högra hörnet.
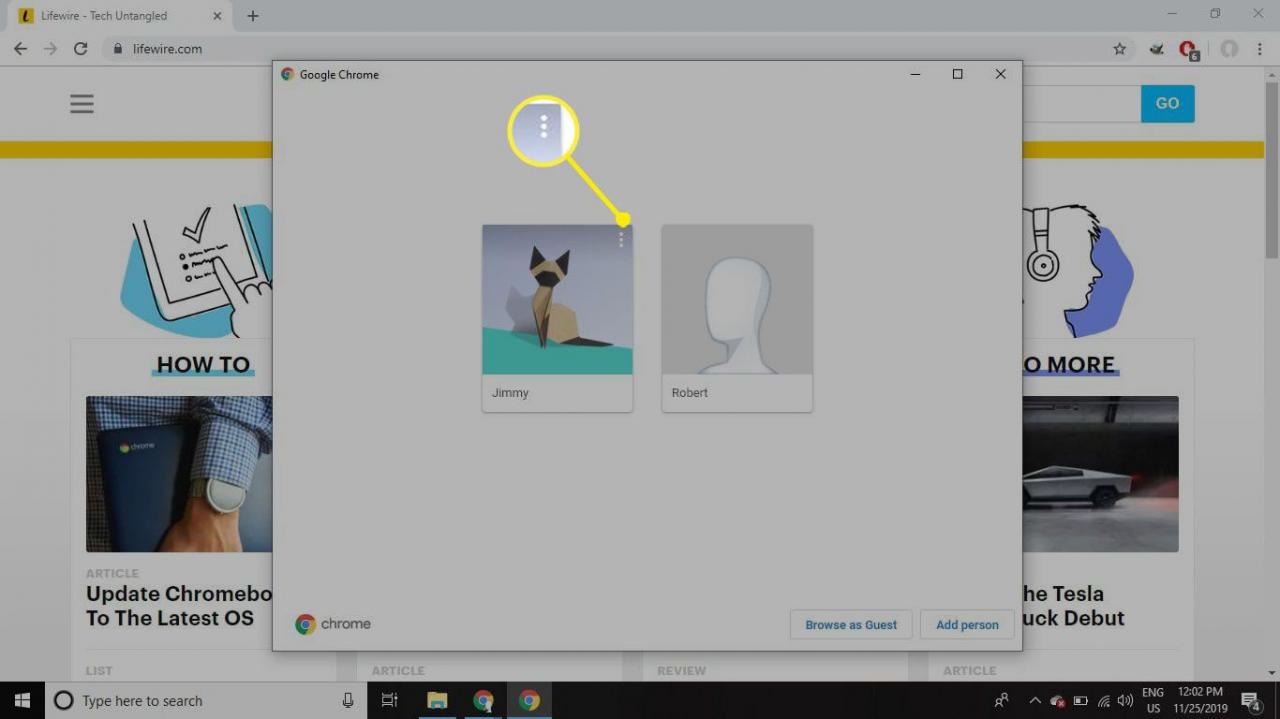
-
Välja Ta bort den här personen.
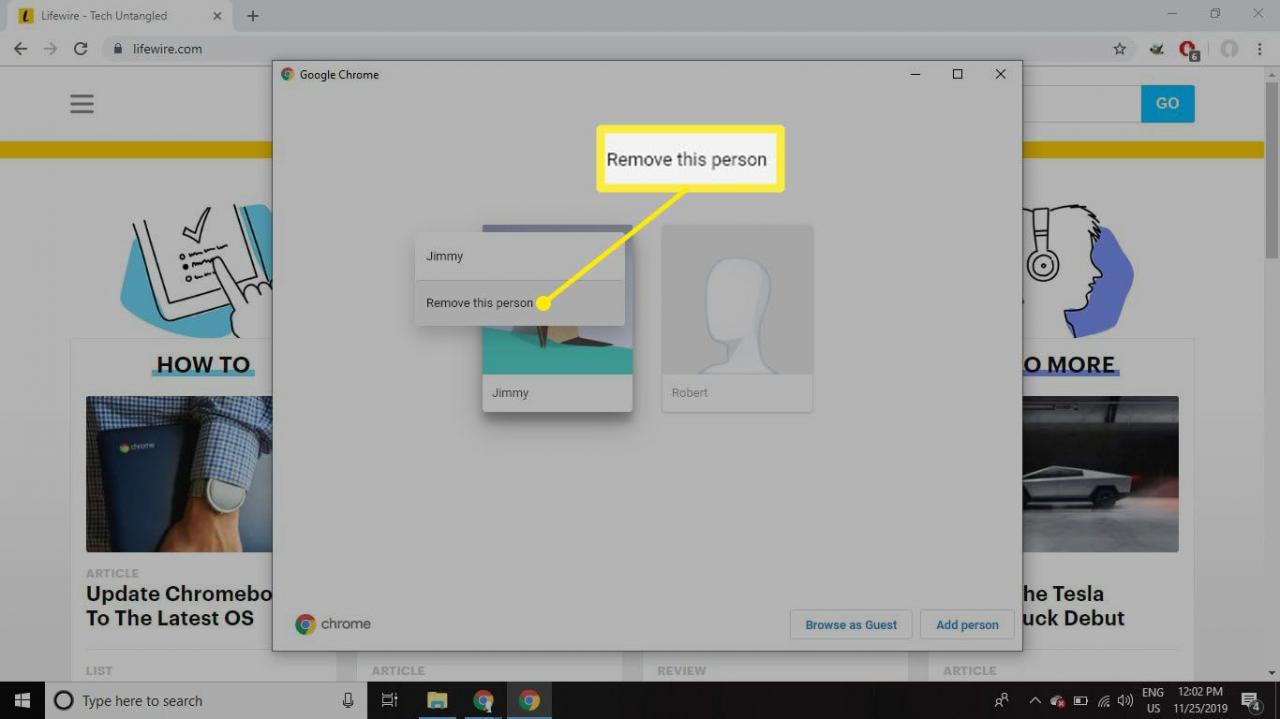
Så här ansluter du en Chrome-profil till ett Google-konto
Om du inte anslöt ett Google-konto när du skapade en Chrome-användarprofil kan du alltid göra det senare. Öppna en surfningssession som användare och välj Profil > Aktivera synkronisering för att logga in eller skapa ett nytt Google-konto.
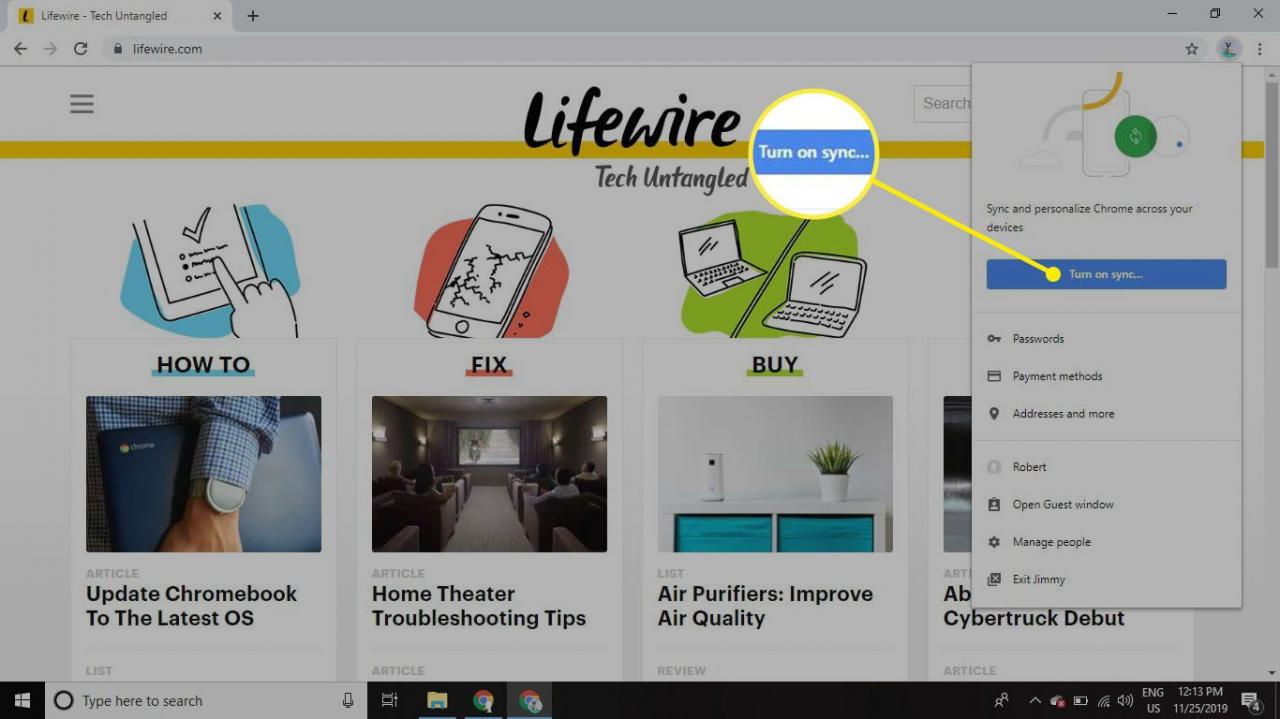
Så här hanterar du synkroniseringsinställningar för Chrome-användare
Så här anger du vilka objekt som synkroniseras med ditt Google-konto varje gång du loggar in i webbläsaren:
-
Välj tre vertikala prickar i det övre högra hörnet av Chrome och välj inställningar.
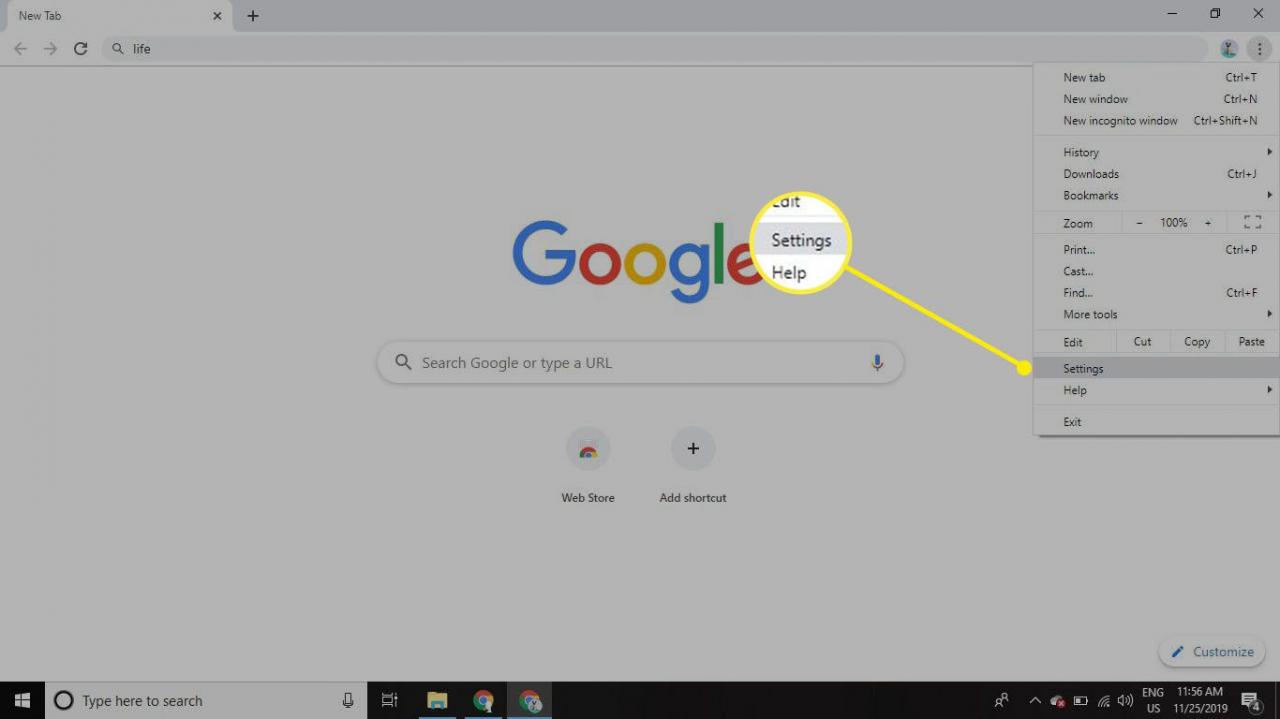
-
Välja Synkronisera och Google-tjänster.
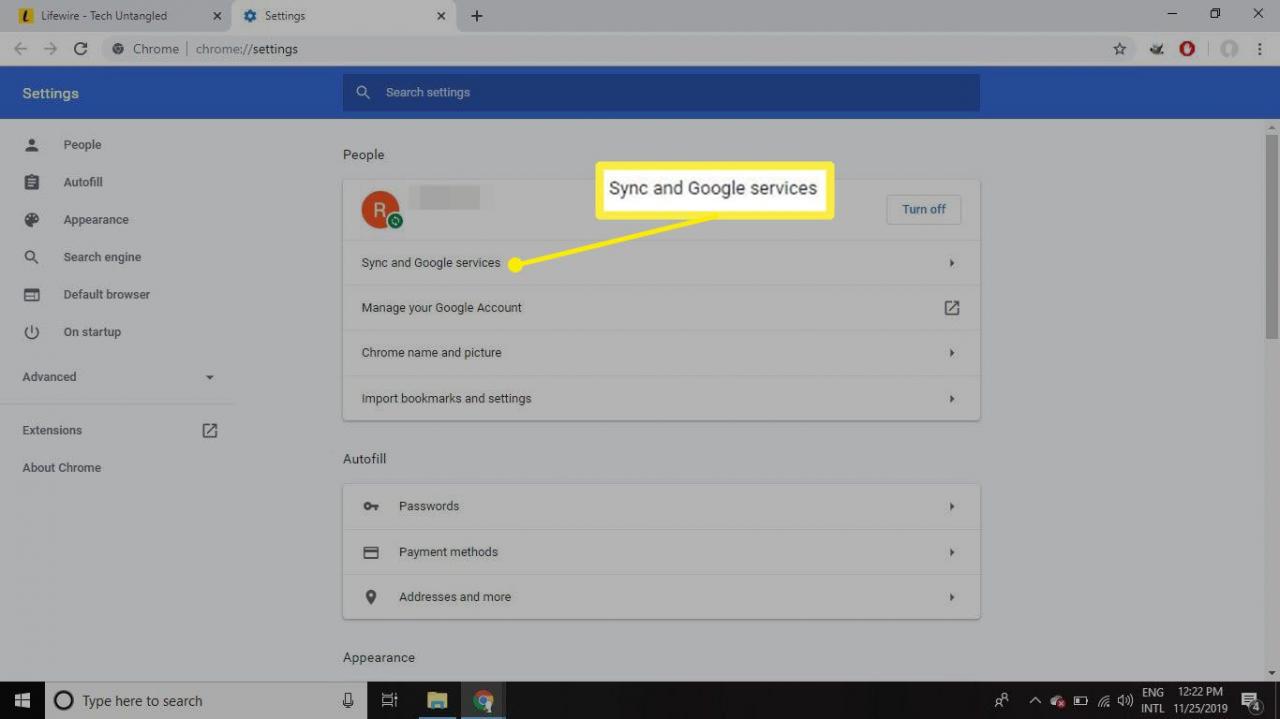
-
Härifrån kan du hantera dina synkroniseringsinställningar. Välj stänga för att inaktivera synkronisering helt eller välj Hantera synkronisering för att växla mellan vilka objekt som synkroniseras.
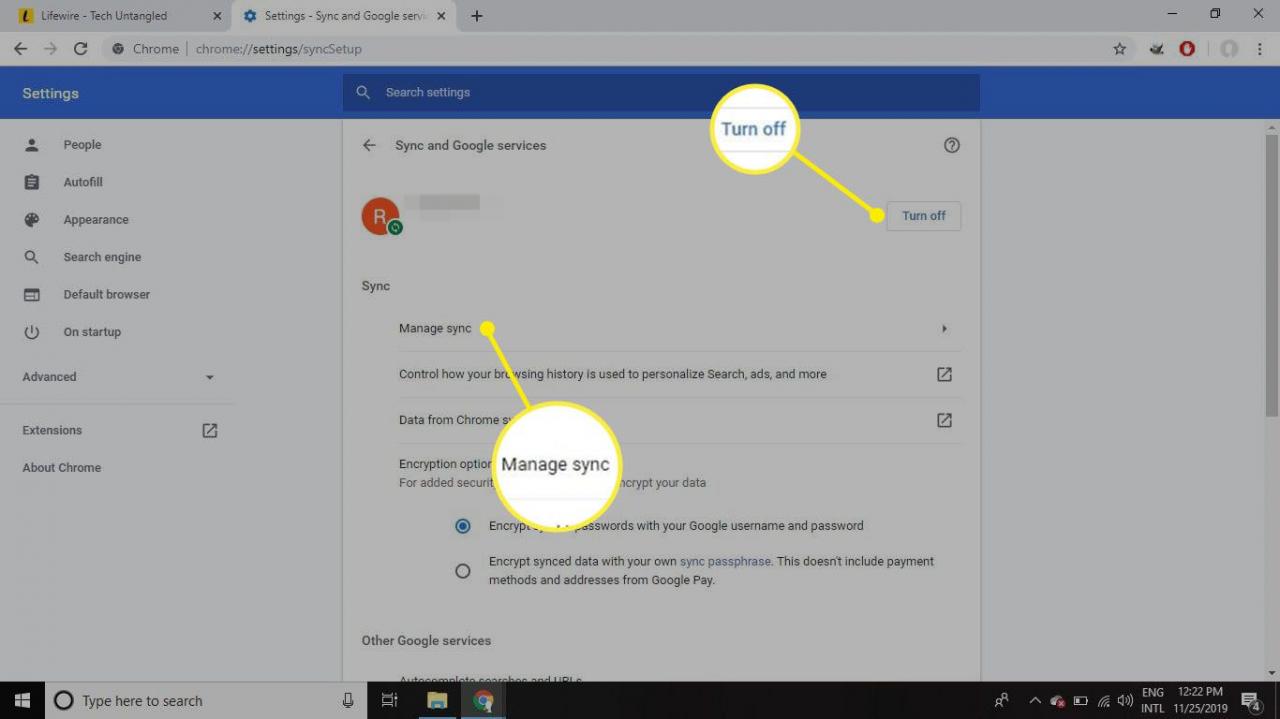
Det finns också ett alternativ att kryptera alla dina synkroniserade data, inte bara dina lösenord, eller till och med skapa din egen krypteringslösenfras istället för ditt Google-kontolösenord.
