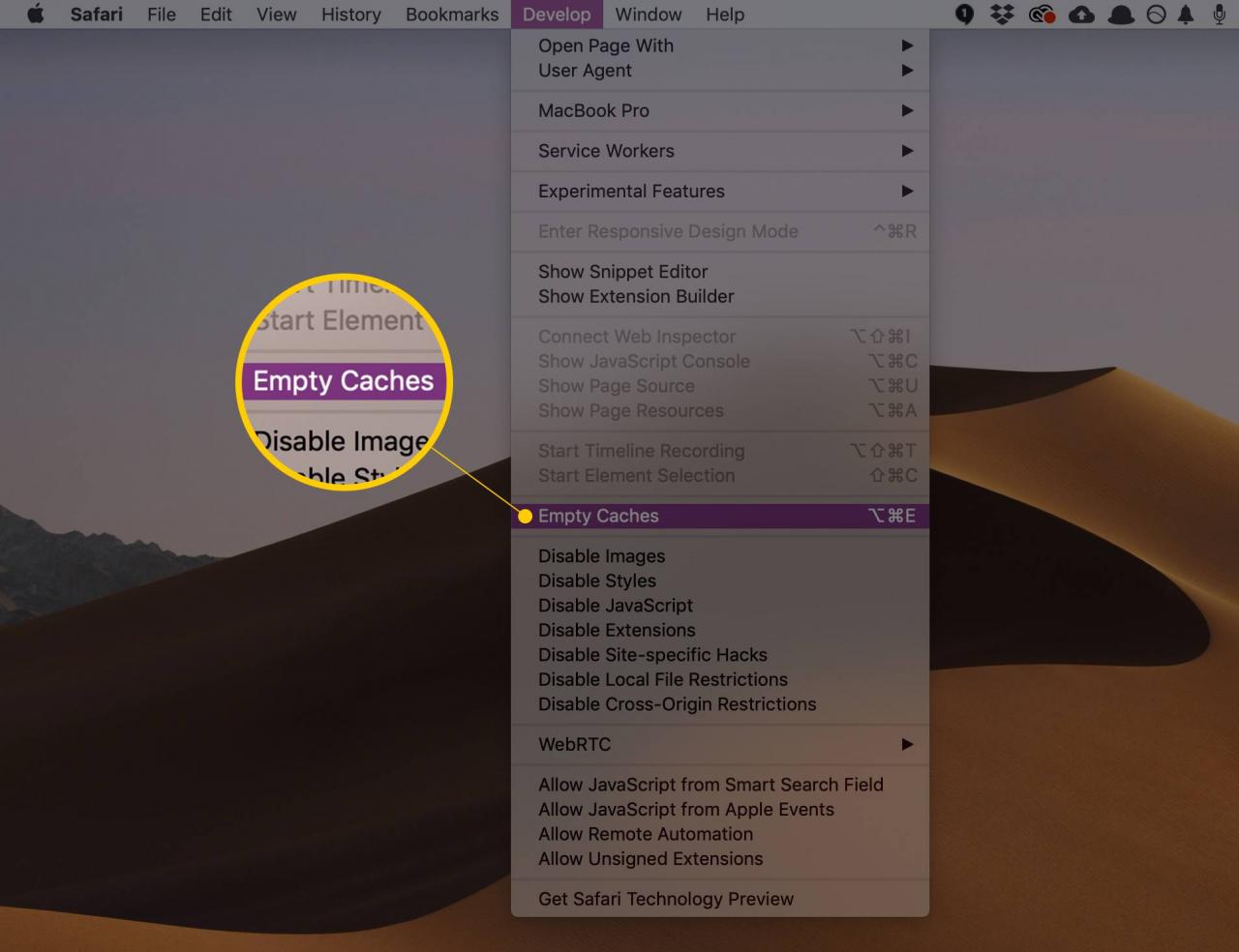Apples ursprungliga webbläsare, Safari, har inte längre en återställningsknapp som återställer den till standardläget. En flerstegsprocess krävs för att återställa Safari till standardinställningarna, inklusive att ta bort historik, rensa cacheminnet, inaktivera tillägg och plugins och mer.
Instruktionerna här utfördes i Safari 13 / maOS 10.15 (Catalina), men procedurerna är nästan desamma i andra versioner efter OS X 10.10 (Yosemite).
Ta bort webbläsarhistorik
Din webbläsarhistorik hjälper Safari att automatiskt komplettera webbadresser och andra objekt, men du kan enkelt rensa den om du är orolig för integritet.
När du rensar din Safari-webbhistorik återställer du webbläsaren genom att radera:
- Hela webbsidans historik.
- Toppsidor som du inte har markerat som permanenta.
- Alla cookies och webbplatsdata (du måste ange inloggningsinformation på webbplatser som kräver inloggning).
- Listan över nedladdningar (men inte de nedladdade filerna själva).
- Senaste sökningar.
- Webbplatser som har lagts till i snabb webbplatssökning.
-
För att rensa historiken, välj Historik > Rensa historik och webbplatsdata. Detta ger ett alternativ för att sedan rensa all historik (genom att välja Rensa historik knappen i popup-fönstret).
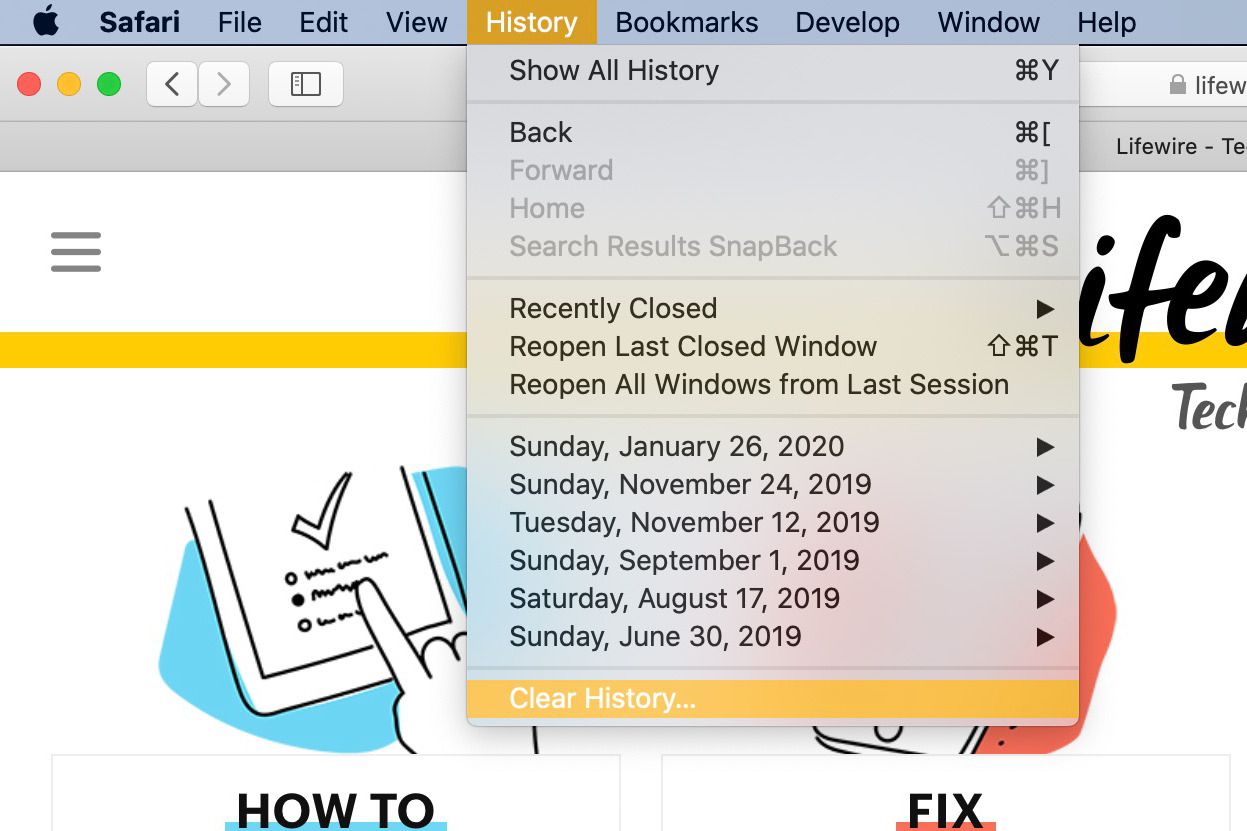
-
Du kan också hitta en Rensa historik i safari menyn själv.
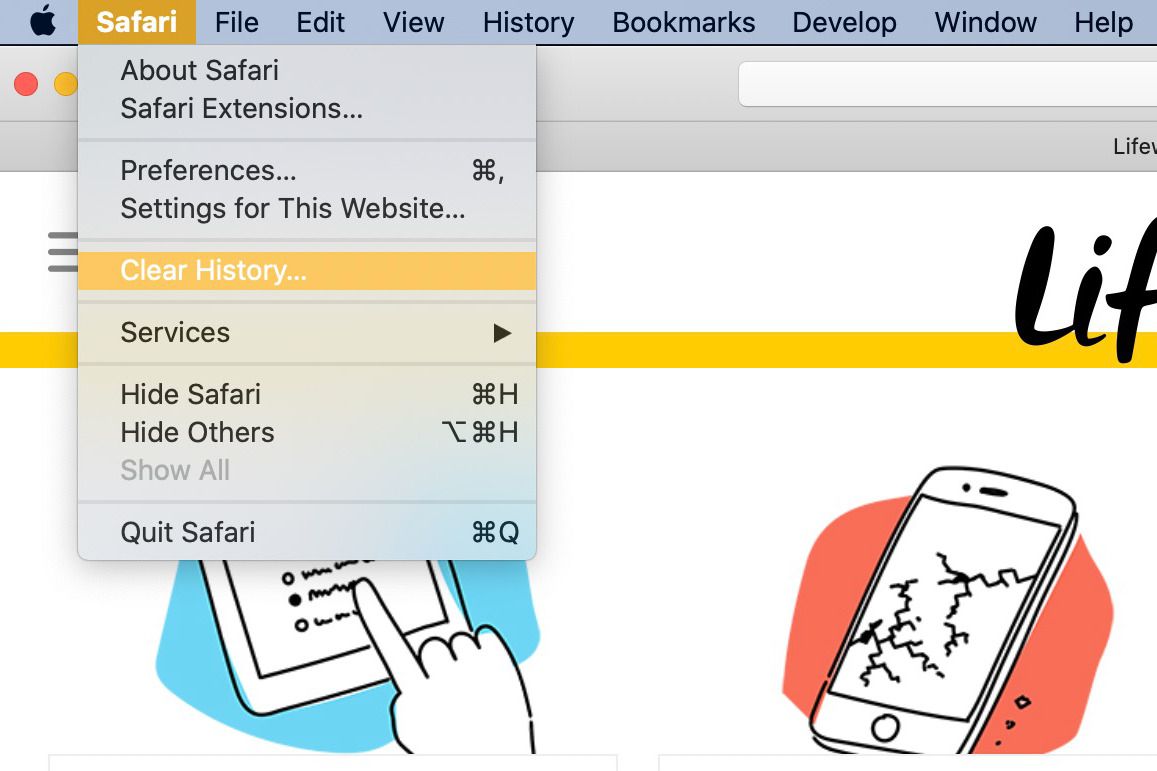
-
För att rensa historiken för en viss tidsperiod, välj ett värde från Klar rullgardinsmeny.
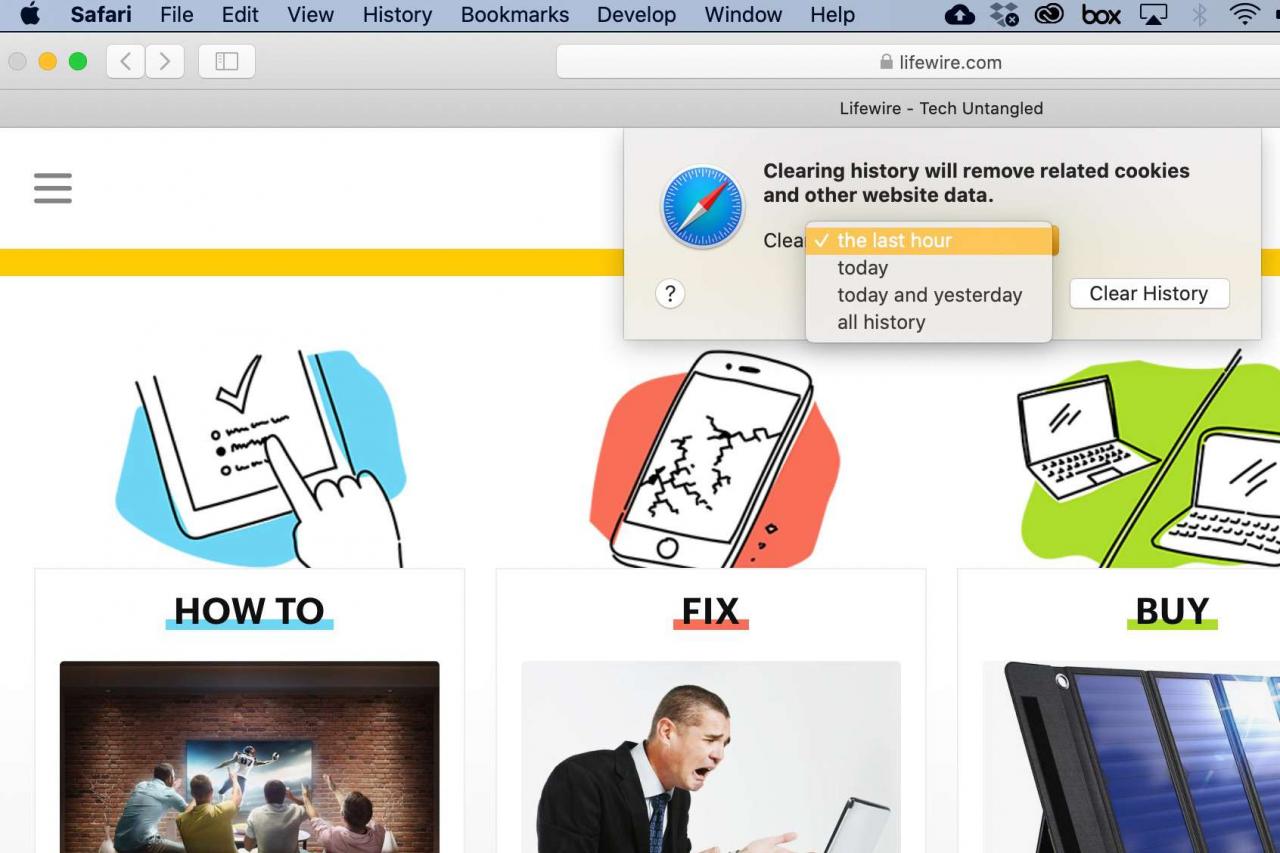
-
För att rensa en viss webbplats istället, navigera till Historik > Visa historik, välj sedan webbplatsen du vill rensa och tryck på Radera.
Om du vill behålla din webbplatsinformation (som sparade lösenord och andra poster) kan du bara ta bort webbplatserna själva från din historik. Navigera till Historik > Visa historik, Tryck Cmd-A för att välja allt och tryck sedan på Radera på tangentbordet. Detta raderar all webbhistorik medan din webbplatsinformation sparas.
-
Välja safari > Inställningar.
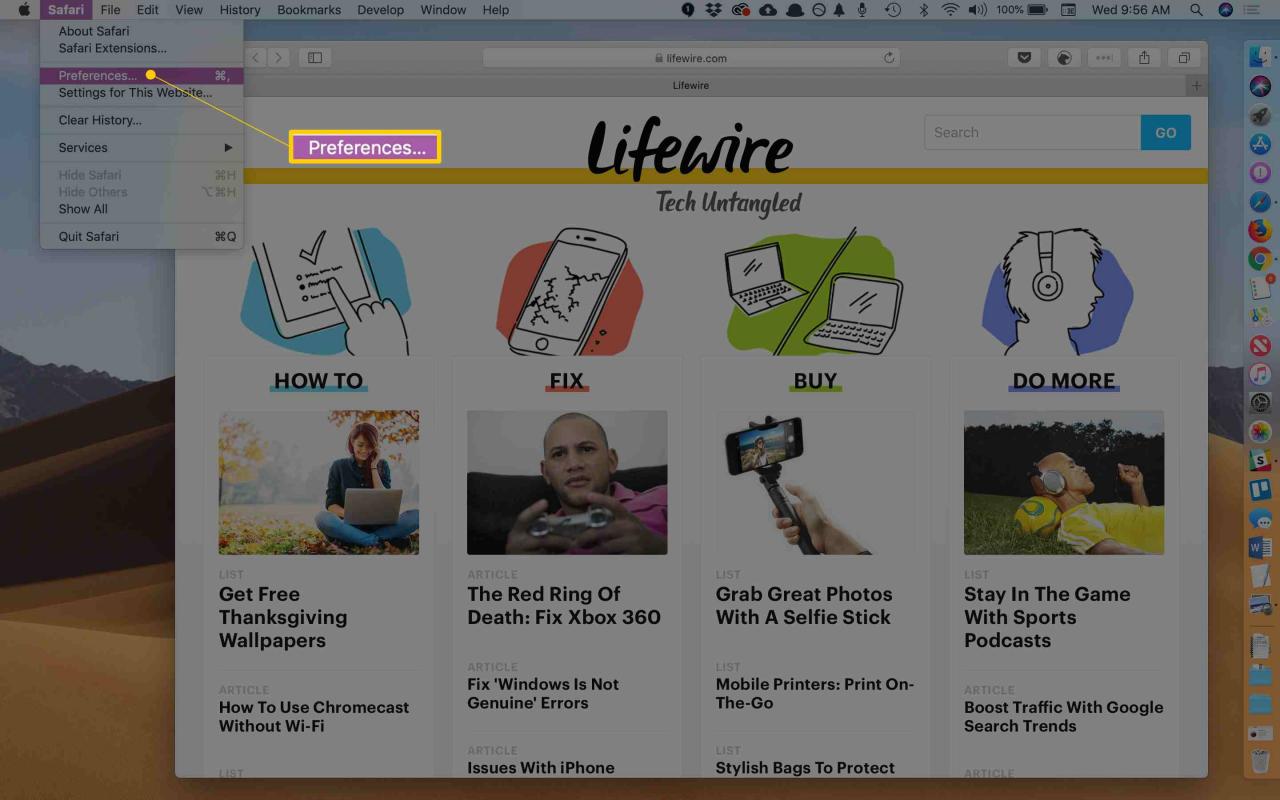
-
Klicka förlängningar, sedan välj varje tillägg i tur och ordning.
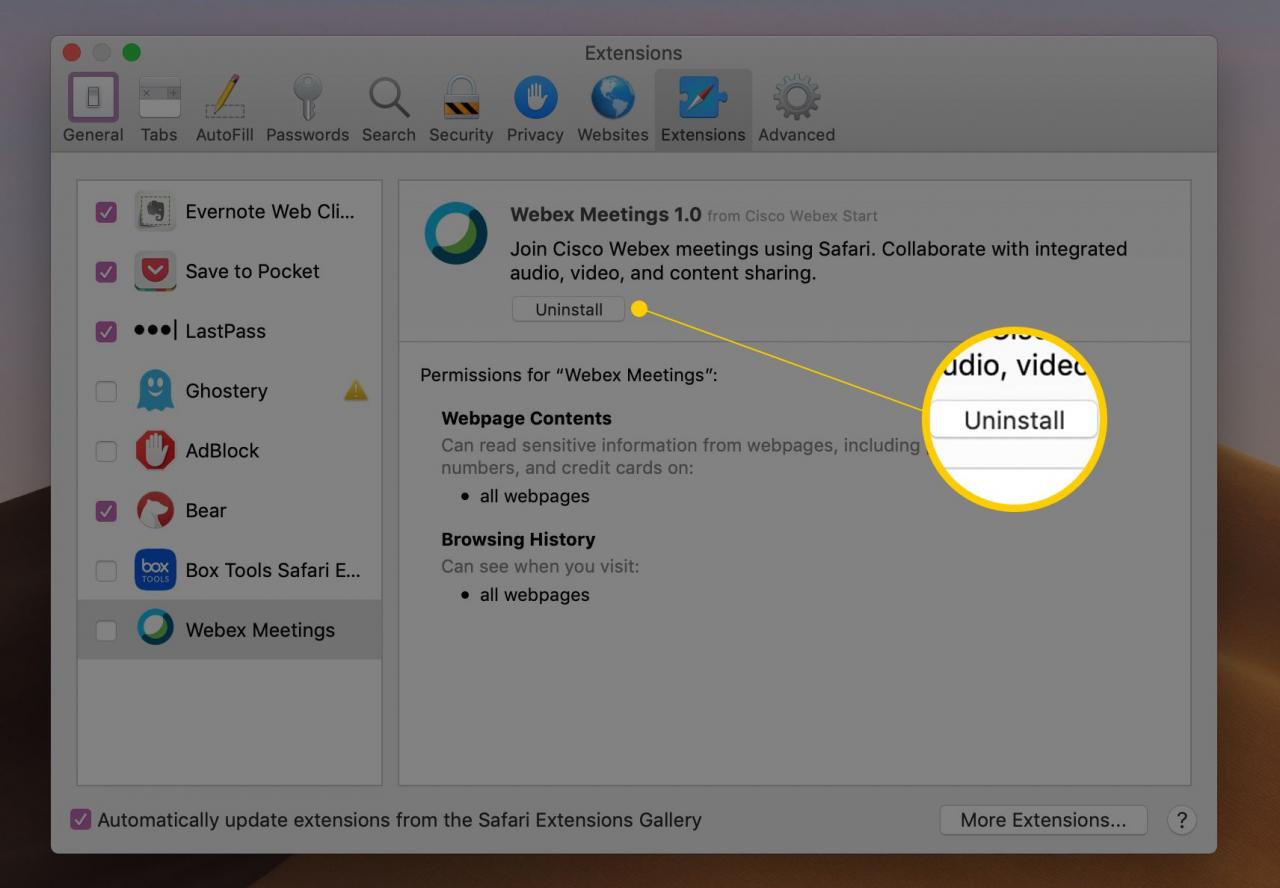
-
Klicka Avinstallera för varje tillägg.
Inaktivera eller ta bort tillägg
Inaktivera plugins är lättare än att helt ta bort dem. Välja safari > preferenser > Webbplatser och välj alla plugins nära panelens botten.
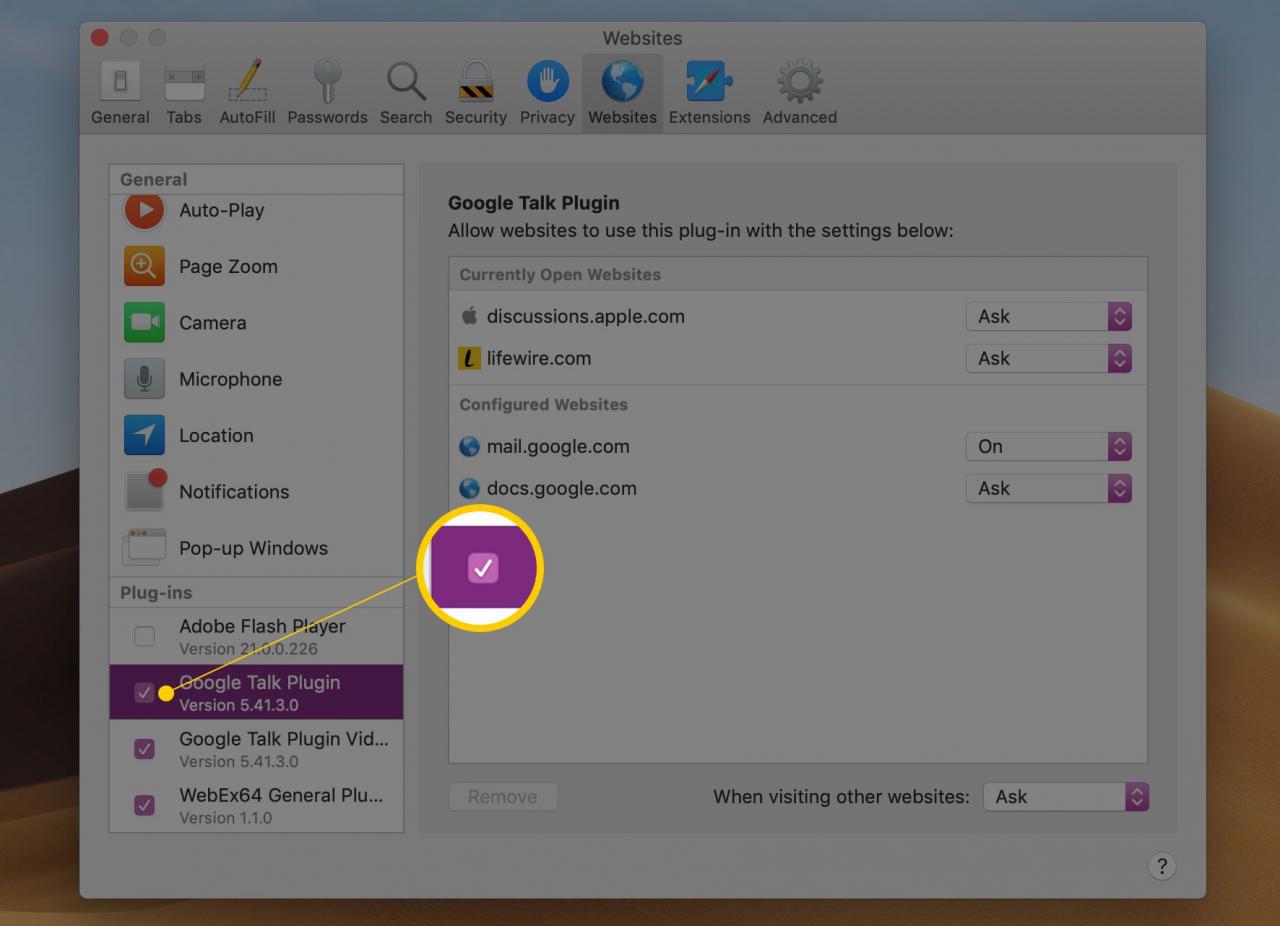
Detta kommer att störa funktionerna på webbplatser som kräver särskilda plugins. I det här fallet visar Safari en platshållare eller frågar dig om du vill installera plugin-programmet.
Om du vill ta bort dina plugins helt:
-
Avsluta Safari.
-
Navigera till platsen där plugin-programmet är installerat. Detta är vanligtvis / Bibliotek / Internet-plugin-program / or ~ / Bibliotek / Internet-plugin-program /.
-
Press Cmd-A för att välja alla plugins och tryck på Radera.
Återställ till standardinställningar i mobilwebbläsare
Så här återställer du Safaris inställningar på en iPhone eller iPad:
-
Välja inställningar (växelsymbolen).
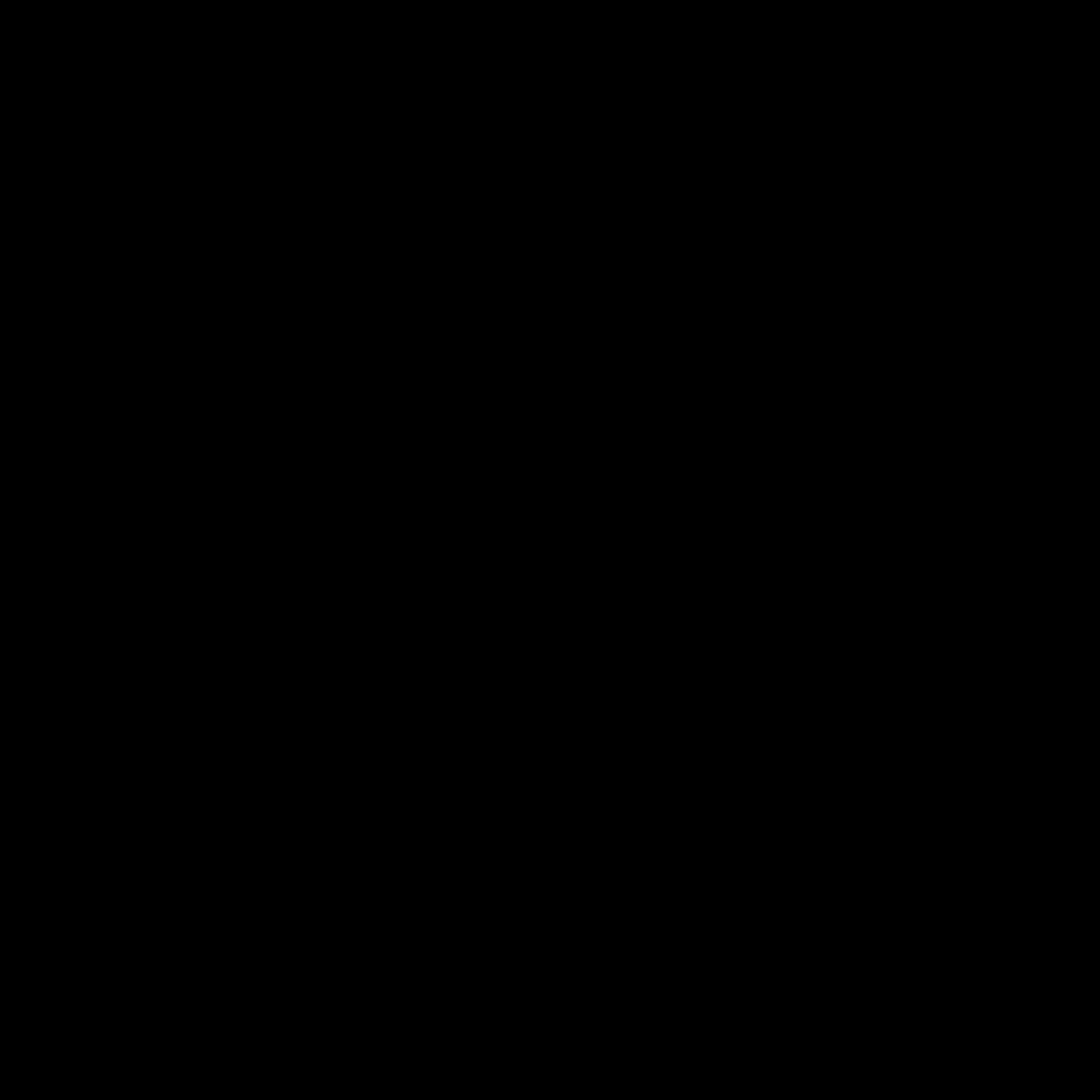
Tryck på appen Inställningar på din iPhone.
-
Bläddra ner och välj safari.
-
Tryck Integritet och säkerhet > Rensa historik och webbplatsdata, bekräfta sedan ditt val genom att trycka på Rensa historik och data när du uppmanas
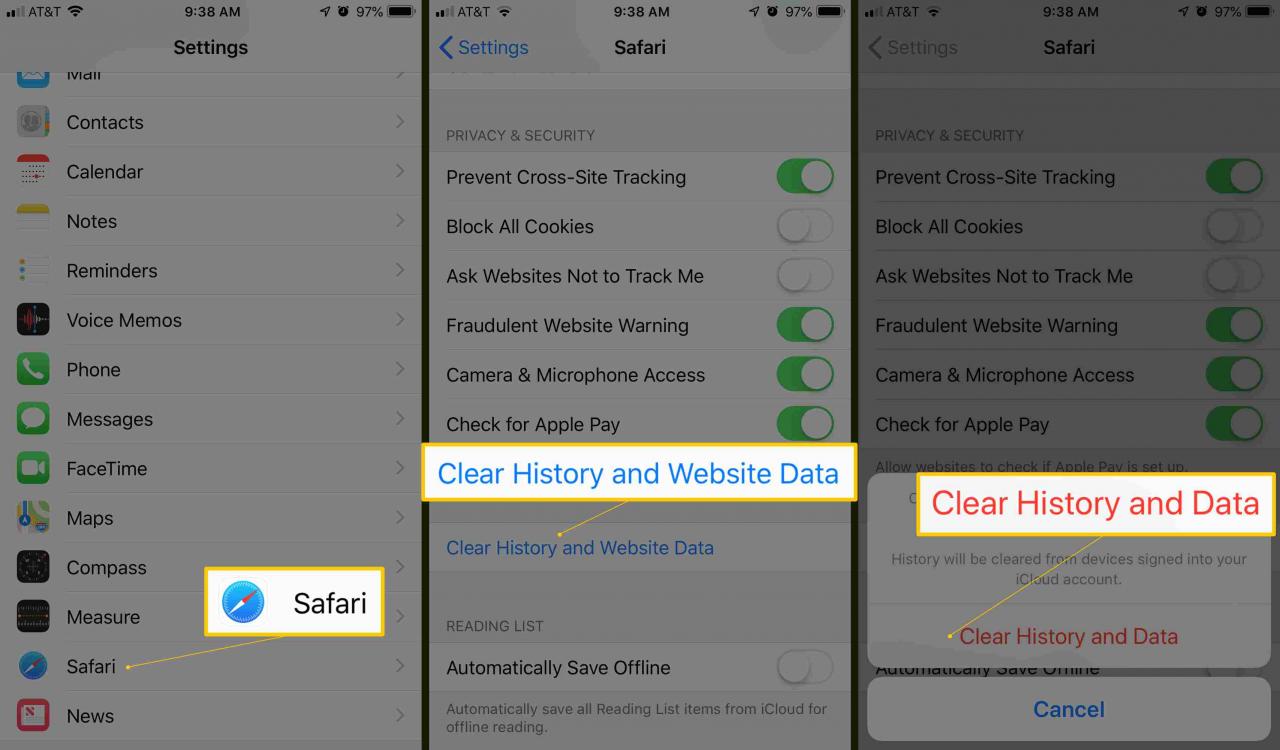
Rensa webbläsarens cache
När du rensar webbläsarens cache, glömmer Safari alla webbplatser som den har lagrat och laddar om varje sida du besöker.
-
Med Safari 8 och efterföljande versioner flyttade Apple Tom cache alternativ till safari > preferenser > Advanced Open water. Längst ner på Advanced Open water dialogrutan, markera alternativet Visa Utveckla-menyn i menyraden.
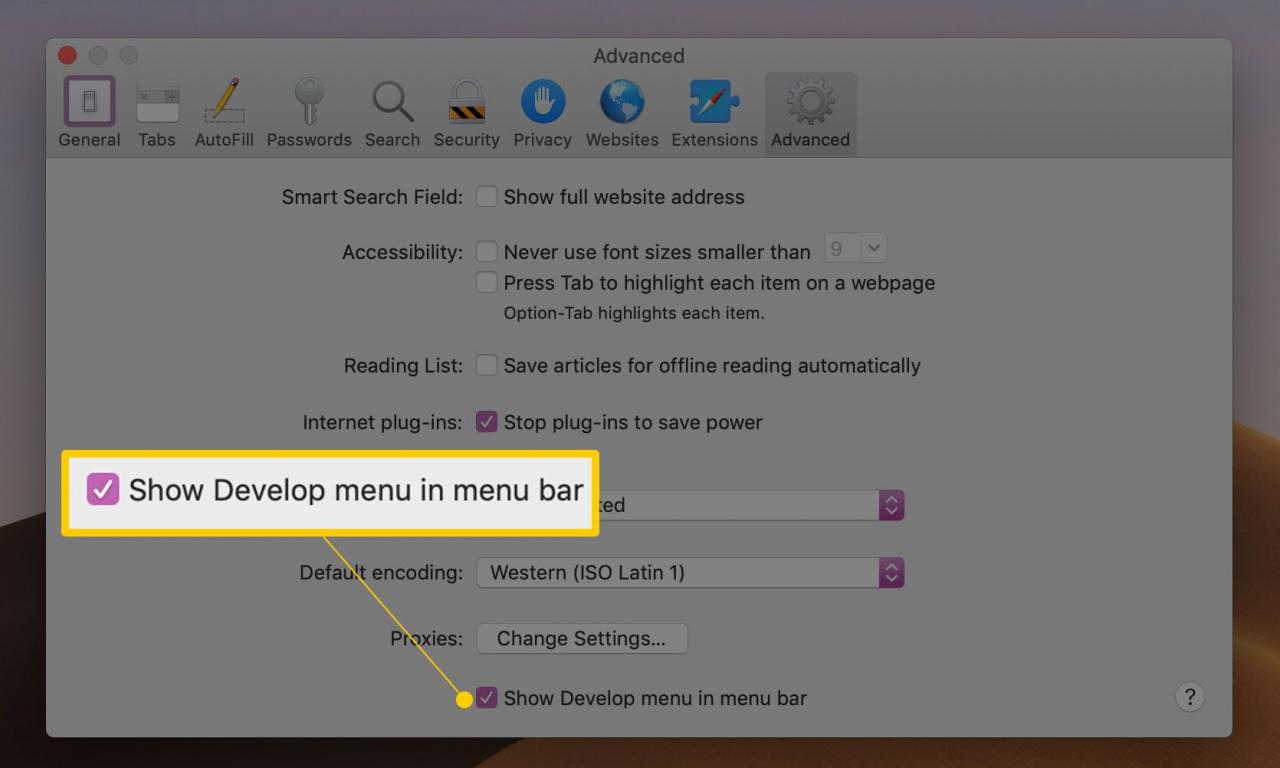
-
Gå tillbaka till webbläsarfönstret, välj Utveckla menyn och välj Tomma kakor.