När du vill dela filer som dokument, kalkylark och bilder, bifoga dessa filer till Outlook.com-e-postmeddelanden och skicka meddelandet till vänner och kollegor. Dela en kopia av en fil som är lagrad på din dator eller dela en länk till en fil som lagras i en molndelningstjänst som OneDrive.
Instruktionerna i den här artikeln gäller Outlook.com och Outlook Online.
Skicka en filbilaga med Outlook.com
Storleksgränsen för bifogade filer i Outlook.com är 20 MB. Du kan dock kringgå den gränsen genom att dela filer som en OneDrive-, Dropbox- eller Google Drive-bilaga. Filer från dessa molndelningstjänster visas som en länk i meddelandet. Att dela filer från en molntjänst använder inte din e-postlagring och tar inte tid att ladda ner dessa bilagor i Outlook.
-
Välja Nytt meddelande och skriv ditt e-postmeddelande.
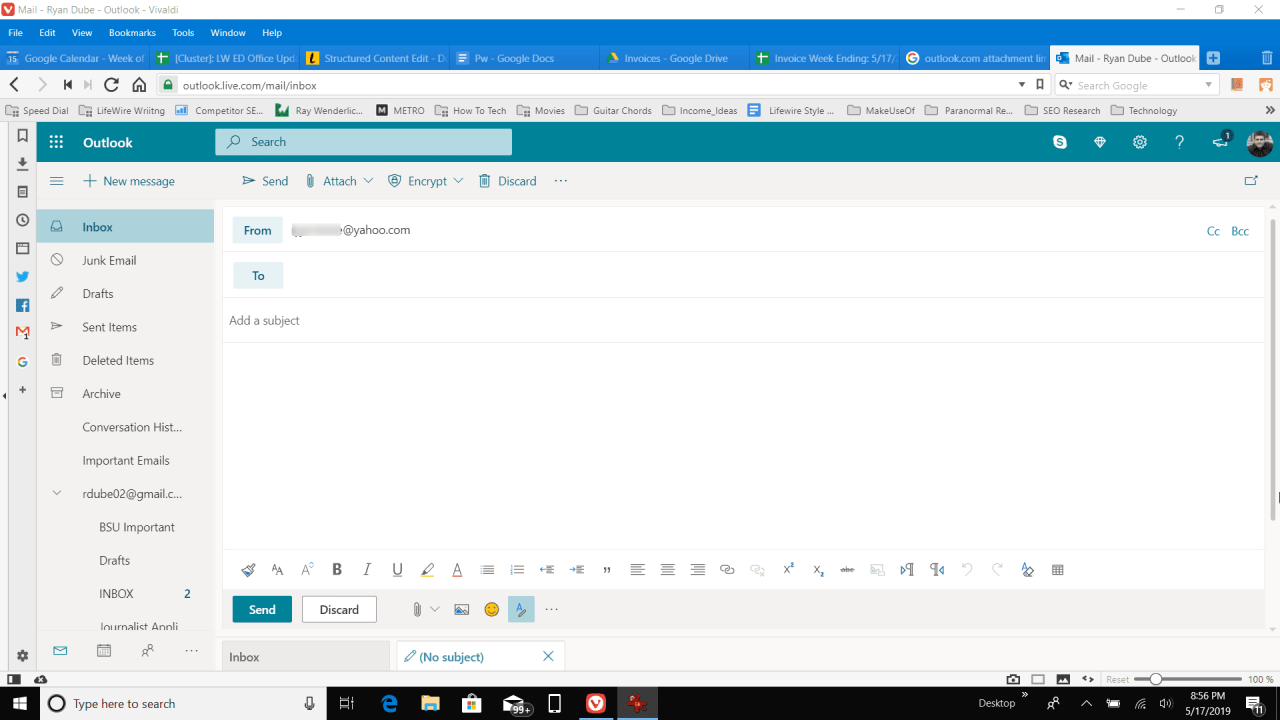
-
Välja Bifoga.
För att hitta Bifoga, leta efter Gem-ikonen i verktygsfältet ovanför och under meddelandet. Båda aktiverar samma alternativ.
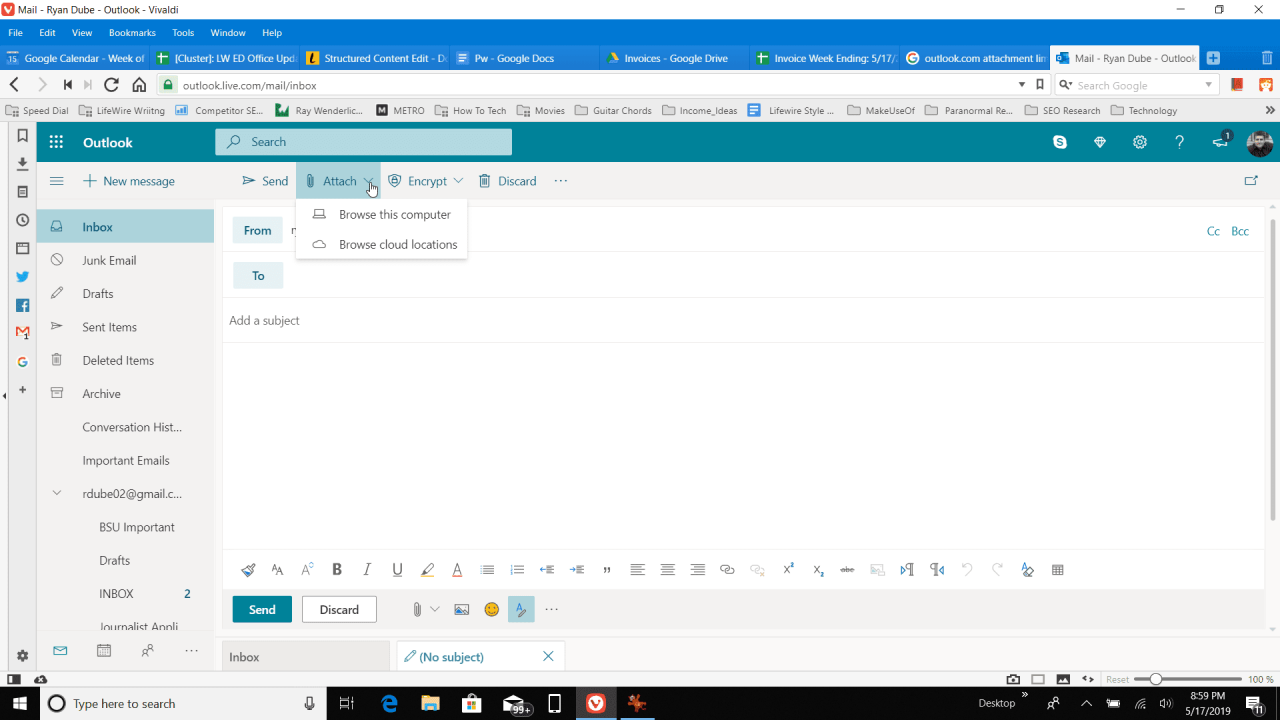
-
Välj om du vill bifoga en fil som är lagrad på din dator Bläddra igenom den här datorn för att visa Öppen dialogrutan, välj filen och välj Öppen för att bifoga filen till e-postmeddelandet. Gå sedan till steg 6.
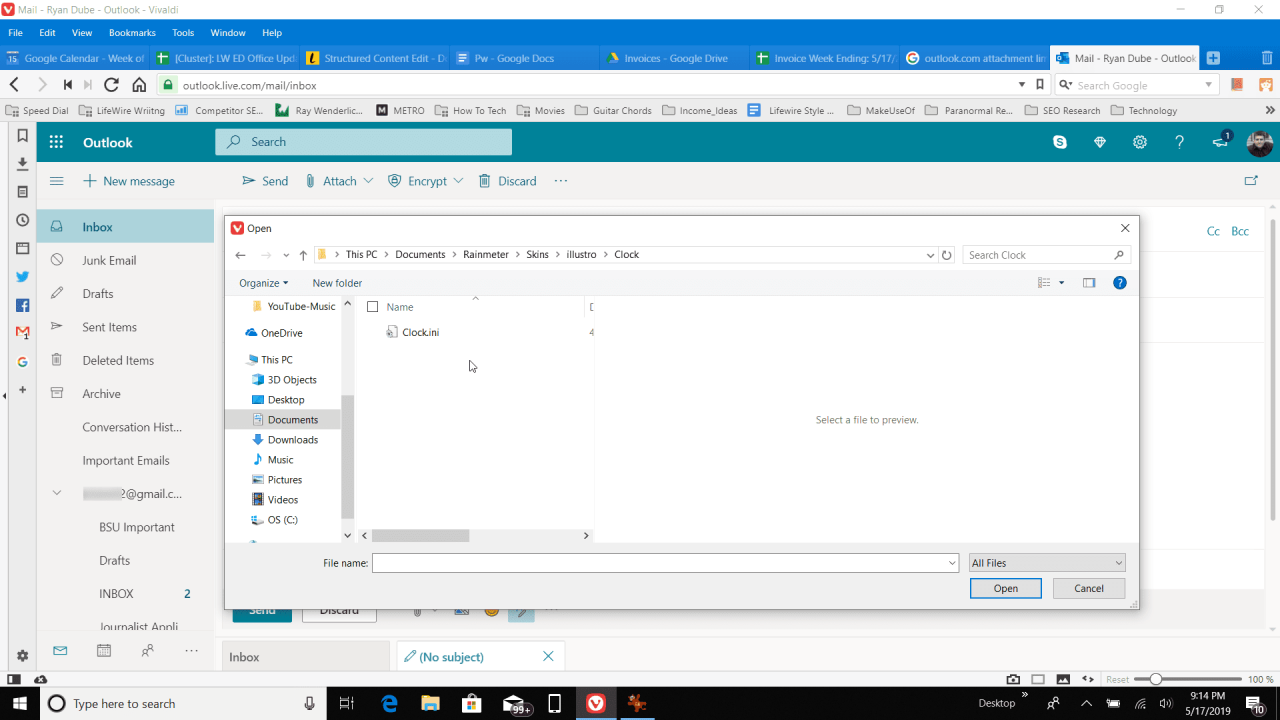
-
För att bifoga en fil från en molntjänst väljer du Bläddra bland molnplatser. Välj sedan filen i ditt OneDrive-konto (eller annat anslutet molnkonto) och välj Nästa.
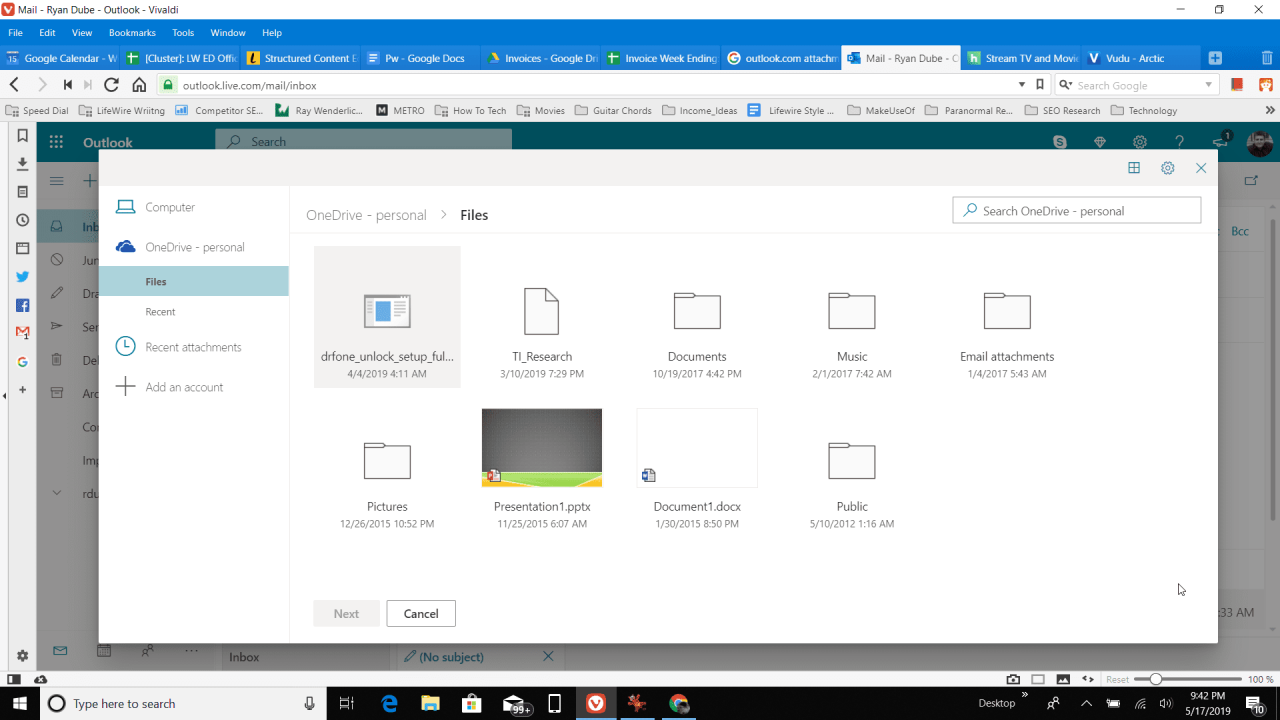
Om du använder Google Drive eller Dropbox, välj Lägg till ett konto för att ansluta till tjänsten till ditt Outlook.com-konto. Dessa konton måste läggas till innan du kan bifoga filer som är lagrade på dessa molnplatser.
-
När du delar en fil från OneDrive (eller ett annat molnkonto) väljer du att antingen Dela som en OneDrive-länk or Bifoga som en kopia. Om du delar filen som en länk ser mottagaren filen online.
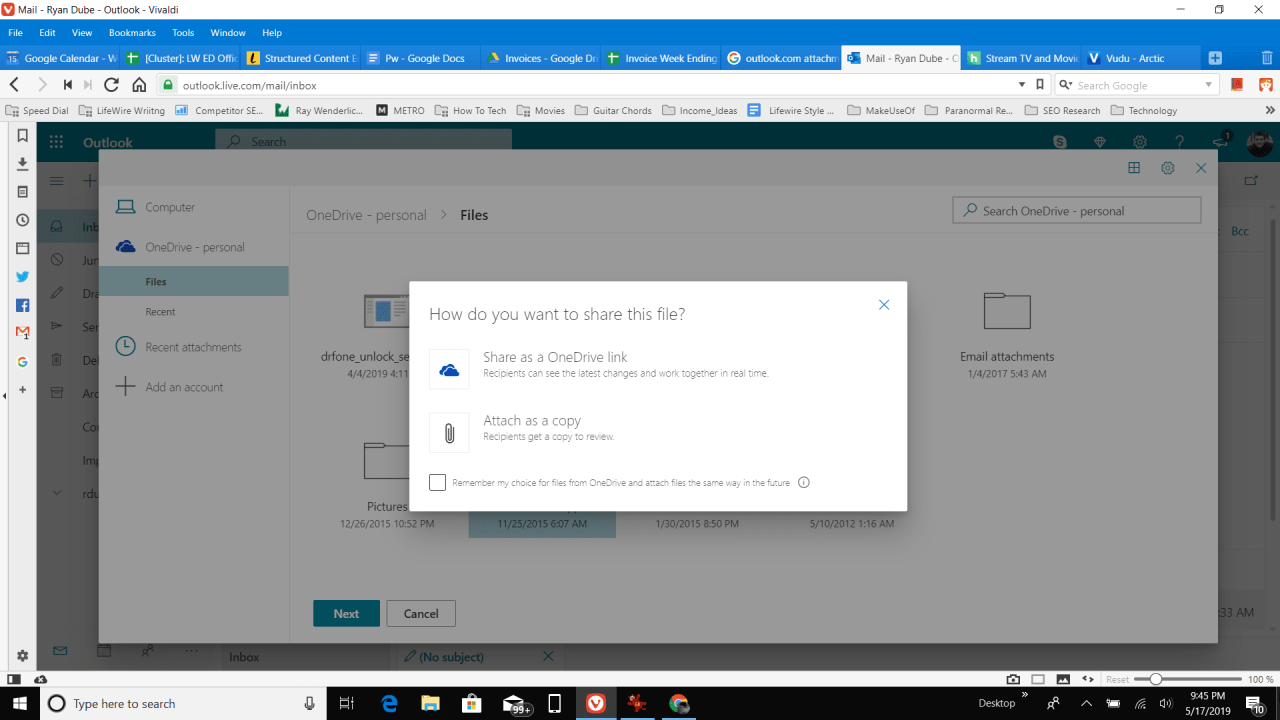
Om filen överstiger storleksgränsen uppmanas du att ladda upp den till OneDrive och bifoga den som en OneDrive-fil. Du kan inte bifoga filen och skicka en kopia.
-
Vänta tills filen laddas upp helt. När uppladdningen är klar visas bilagan som en ikon i fönstret för meddelandekomposition.
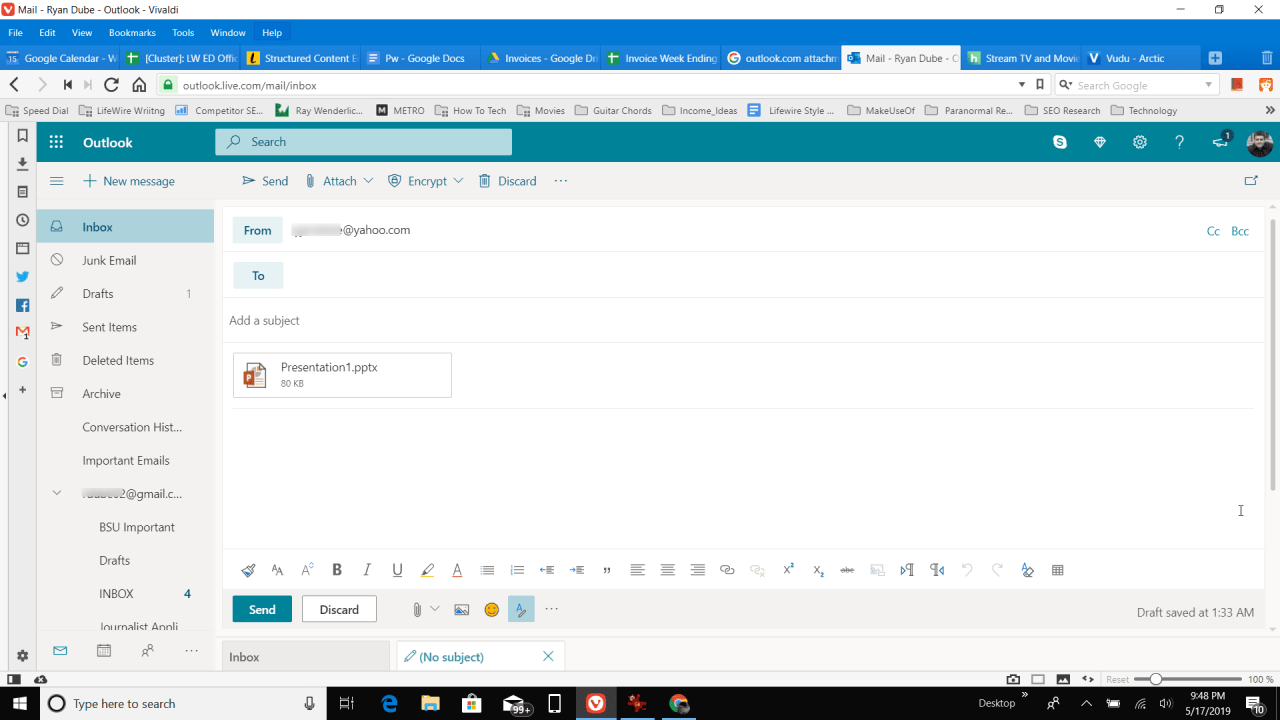
-
Slutför att skriva meddelandet och välj sedan Skicka för att leverera meddelandet med sin bifogade fil.
Identifiera dig själv och varna din mottagare om filbilagan
Låt din mottagare veta att du skickar ett e-postmeddelande med en bilaga så att de inte antar att det är ett skräppostmeddelande. Om du skickar bilagan till någon du inte känner väl, ge dem tillräckligt med information för att verifiera din identitet och berätta vad som finns i filen.
I vissa e-postsystem är det enkelt att förbise bifogade filer. Det här är en annan anledning att tydliggöra ditt meddelande att det finns en fil bifogad. Nämn namn, storlek och vad den innehåller. På det sättet vet din mottagare att leta efter bilagan och att den är säker att öppna.
