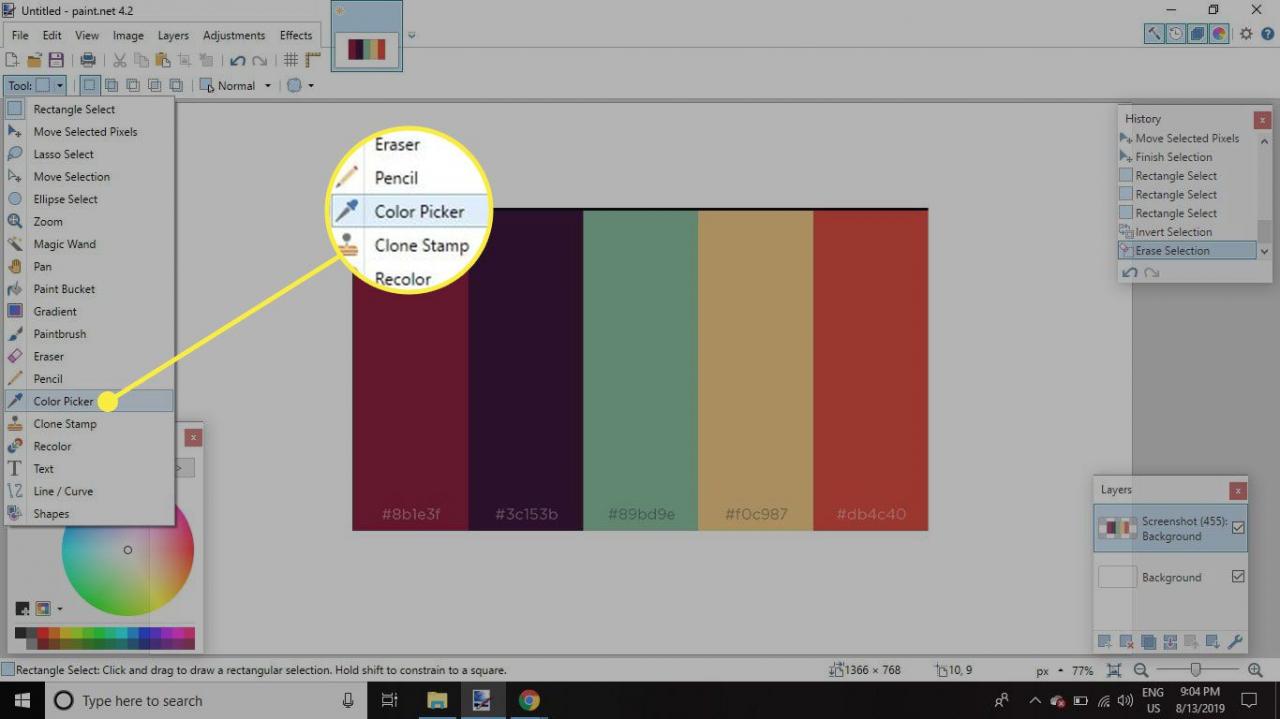Medan grafikprogram som GIMP och Inkscape erbjuder flera sätt att importera nya färgpaletter är Paint.NET mer begränsat. Med det sagt finns det en lösning som låter dig använda anpassade färgpaletter i Paint.NET.
Instruktionerna i den här artikeln gäller version 4.2 av Paint.NET-bildredigeringsprogramvaran för Windows, inte att förväxla med webbplatsen med samma namn.
Hur man importerar ett anpassat färgschema till Paint.NET
Det första steget är att skapa din egen färgpalett eller hitta en som skapats av någon annan. Du kan använda vilken applikation som helst för detta ändamål. I det här exemplet använder vi en webbapplikation som heter Coolors.co:
-
Skapa en anpassad palett i din webbläsare och välj sedan Exportera i det övre högra hörnet av Coolors.co.
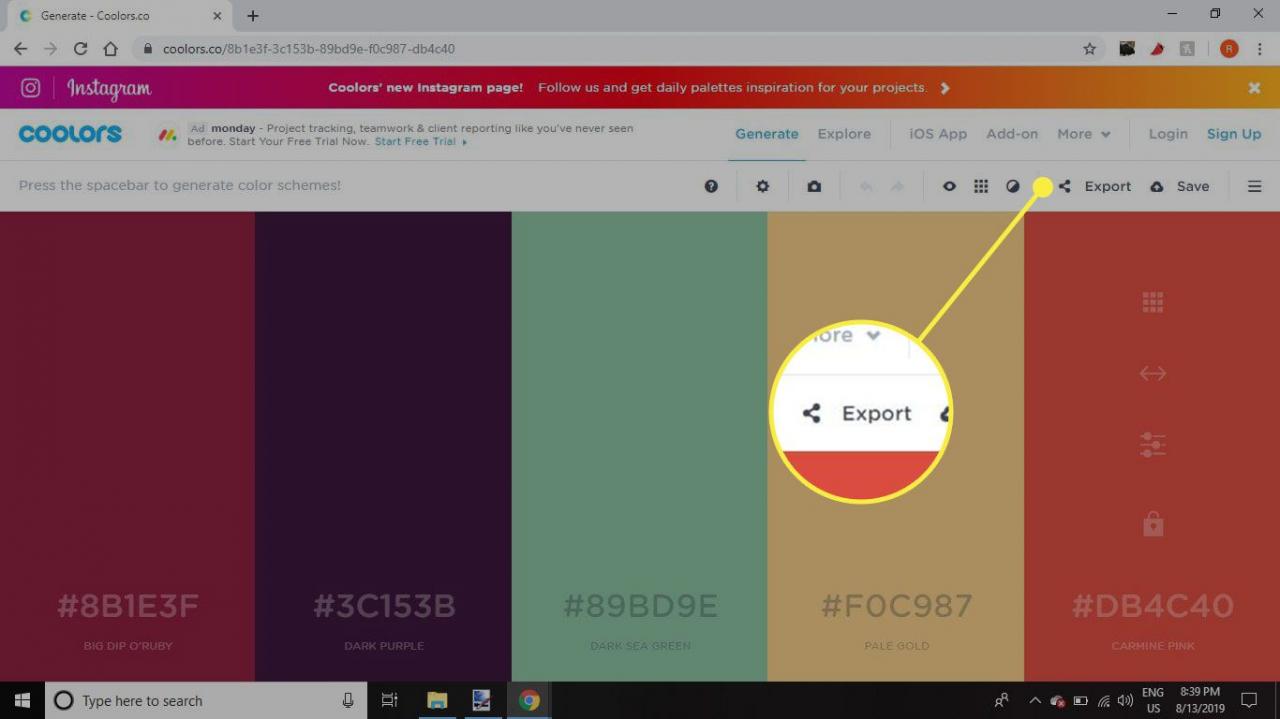
-
Välja PNG för att öppna paletten i ett nytt fönster.
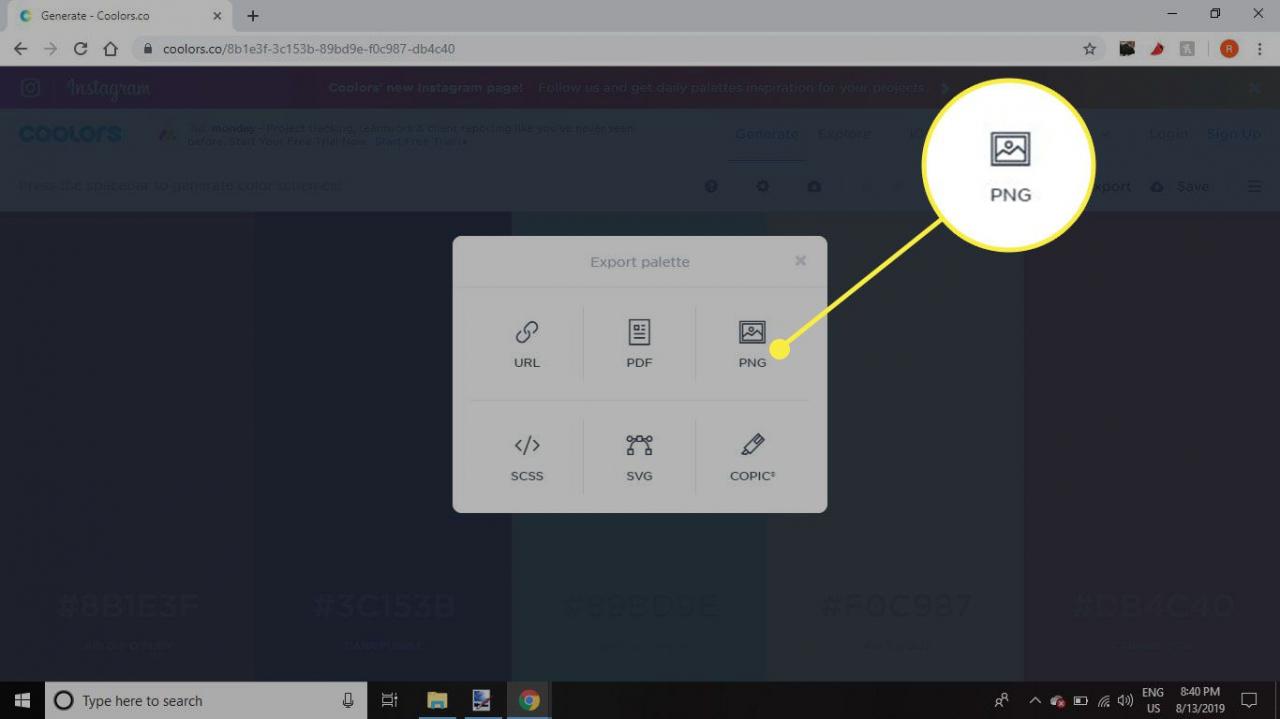
-
Ta en skärmdump av paletten.
I Windows 10 trycker du på Fönsternyckel + PrtSc för att spara skärmdumpar.
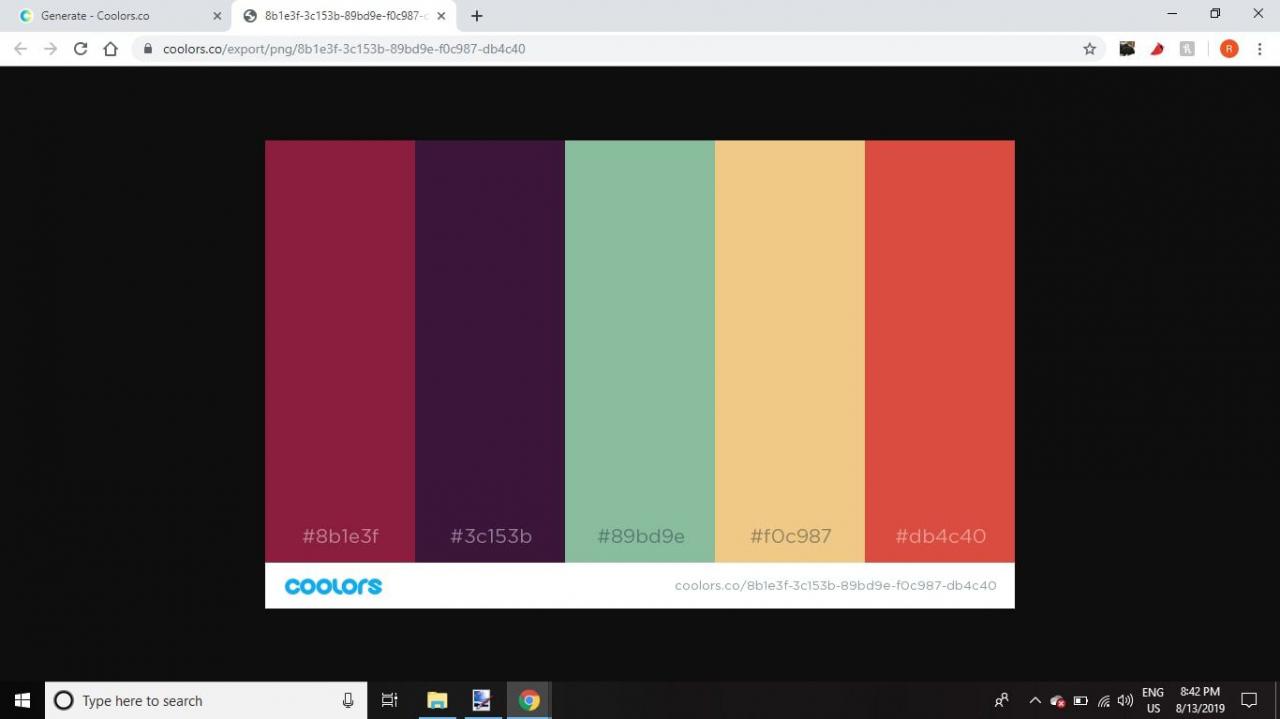
-
Öppna Paint.NET och välj skikt > Importera från fil.
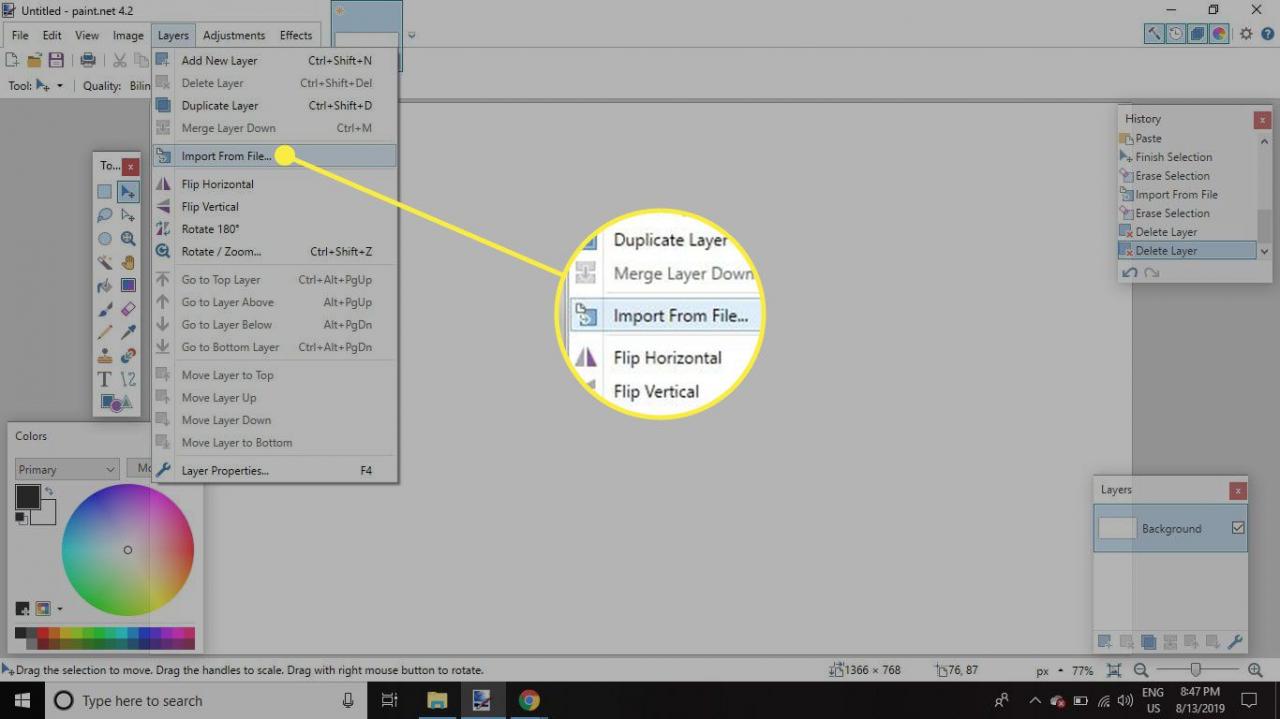
-
Välj skärmdumpen av din anpassade palett.
Om du får en varning om att den klistrade bilden är större än dukstorleken väljer du Behåll dukstorlek.
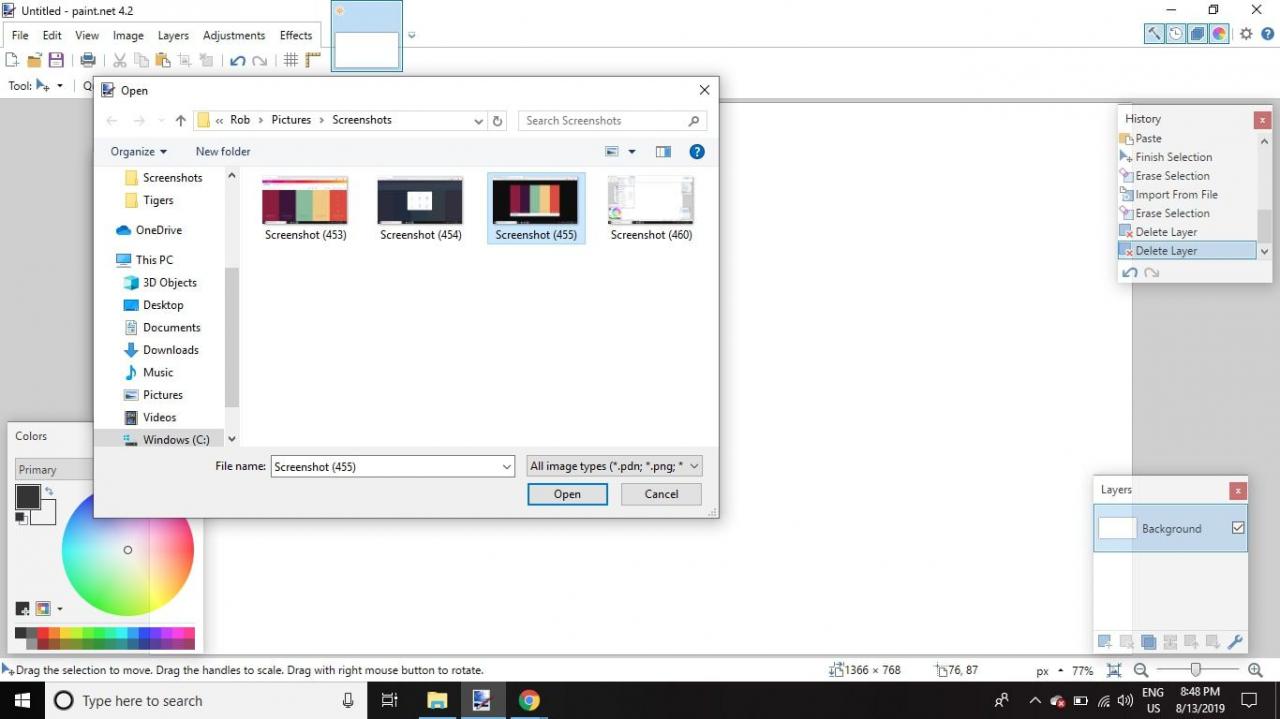
-
Välja Verktyget > Välj rektangel, rita sedan en ruta runt palettens kanter.
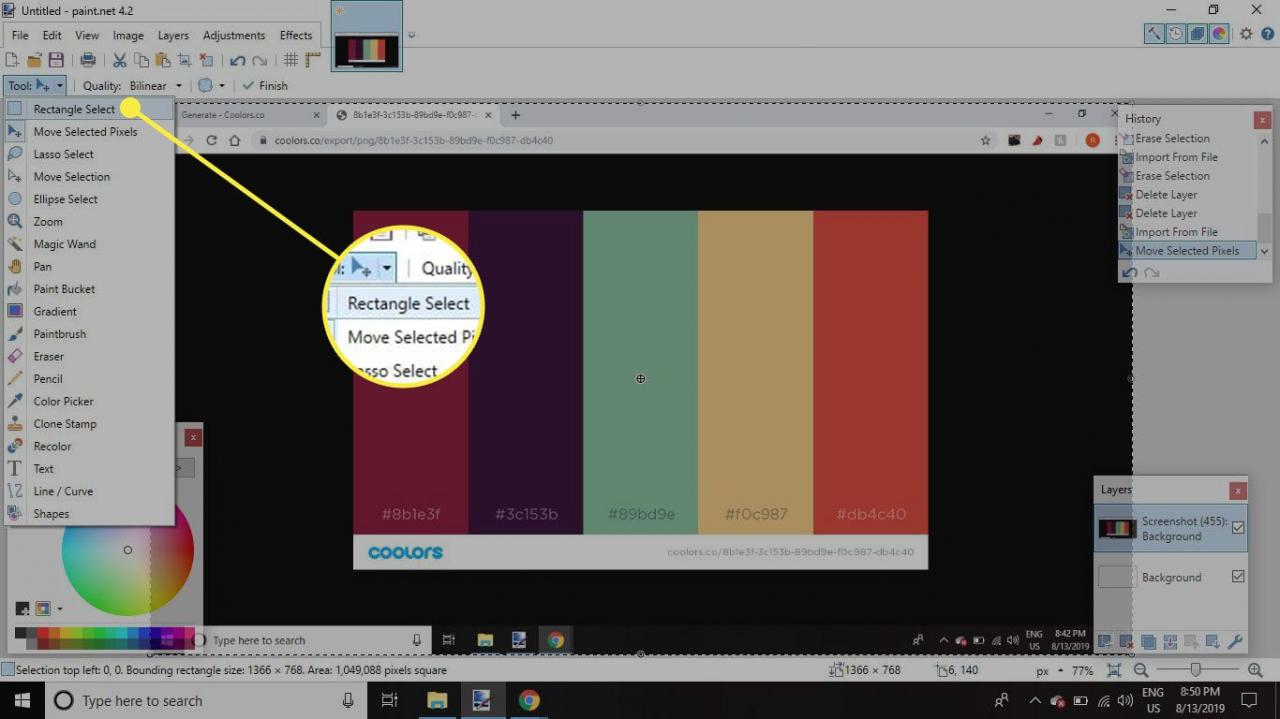
-
Välja Redigera > Invertera valet.
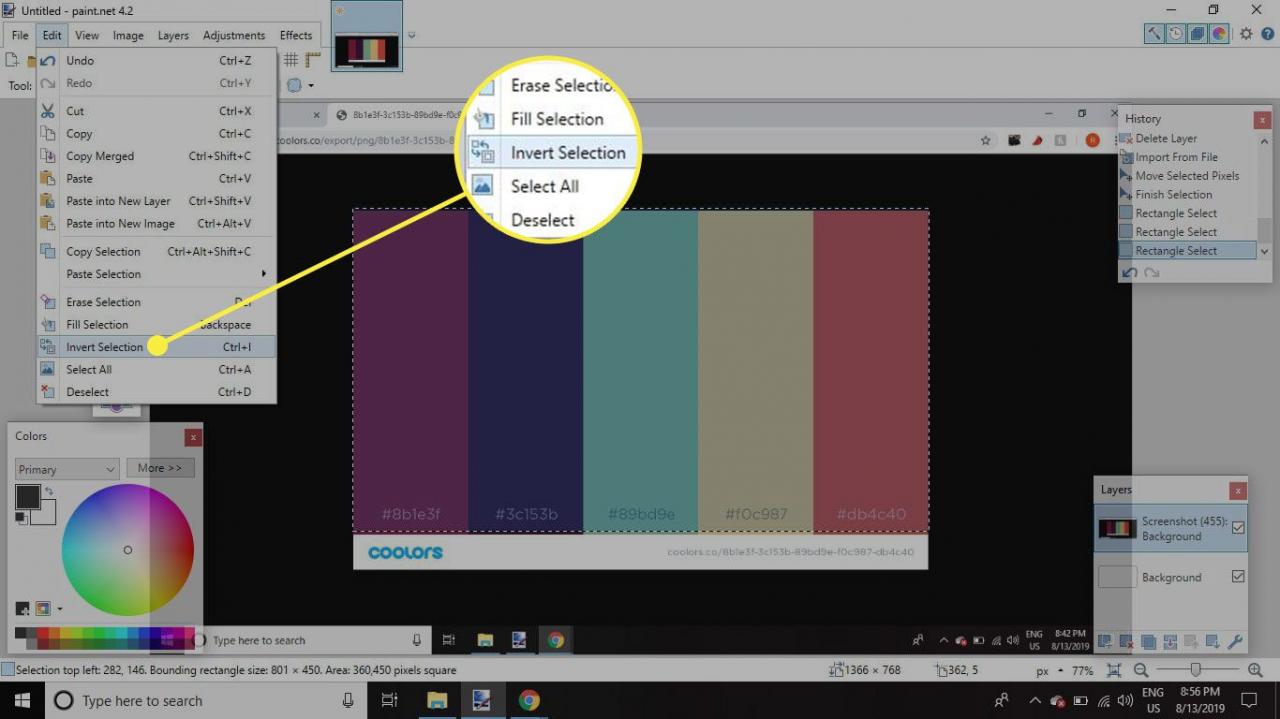
-
Välja Redigera > Radera markering.
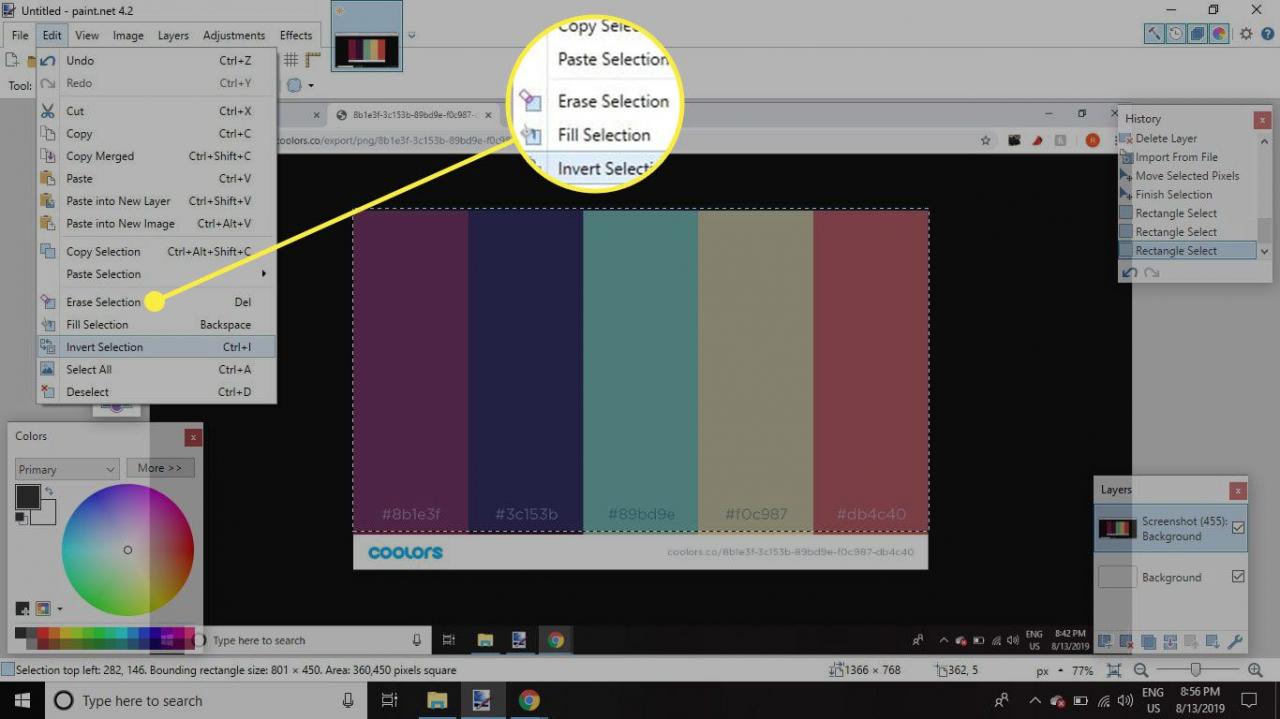
-
Gå till Verktyg> Färgväljare för att välja din färg och välja den för att färglägga objekt i andra lager.
Du kan dölja lagret genom att markera kryssrutan bredvid dess namn i lagrets fönster. Försök att behålla färgpaletten som det översta lagret.