Det finns ett par typiska skäl till varför Kodi fortsätter att buffra: din internetanslutning eller felaktiga inställningar för videocache i Kodi. Låt oss ta en titt för att se vilka justeringar du kan göra så att du kan titta igen.
Internethastighet som behövs för streaming av video
Om du har haft problem med videoprestanda, särskilt om du är nybörjare i Kodi, kanske du inte har en tillräckligt snabb internetanslutning för att rymma din videovisning.
Netflix ger en praktisk guide som vi använder för att ta reda på om du ens kan börja titta på tillförlitligt. Nedan följer Netflix rekommenderade nedladdningshastigheter (i megabit per sekund) för varje videokvalitet.
- Minsta anslutning krävs: 0.5 Mbps
- Minsta rekommenderade anslutning: 1.5 Mbps
- SD-kvalitet: 3.0 Mbps
- HD-kvalitet: 5.0 Mbps
- Ultra HD-kvalitet: 25 Mbps
Kontrollera din anslutningshastighet
Om du tycker att din nätverksanslutning saknas, kan du förutom att uppgradera din internettjänst överväga att använda en Ethernet-nätverksanslutning kontra en trådlös. En trådbunden anslutning gör inte ditt internet snabbare; dock kommer det att ge dig en mer konsekvent anslutning och hjälpa till att eliminera eventuella problem med ditt Wi-Fi. Testa och felsöka ditt trådlösa nätverk åtminstone för att se om det passar de tidigare nämnda rekommenderade hastigheterna.
Det enklaste och snabbaste sättet att testa din internetanslutning är via den praktiska webbplatsen Speedtest. Allt du behöver göra är att öppna din favoritwebbläsare på den här webbplatsen och klicka Go.
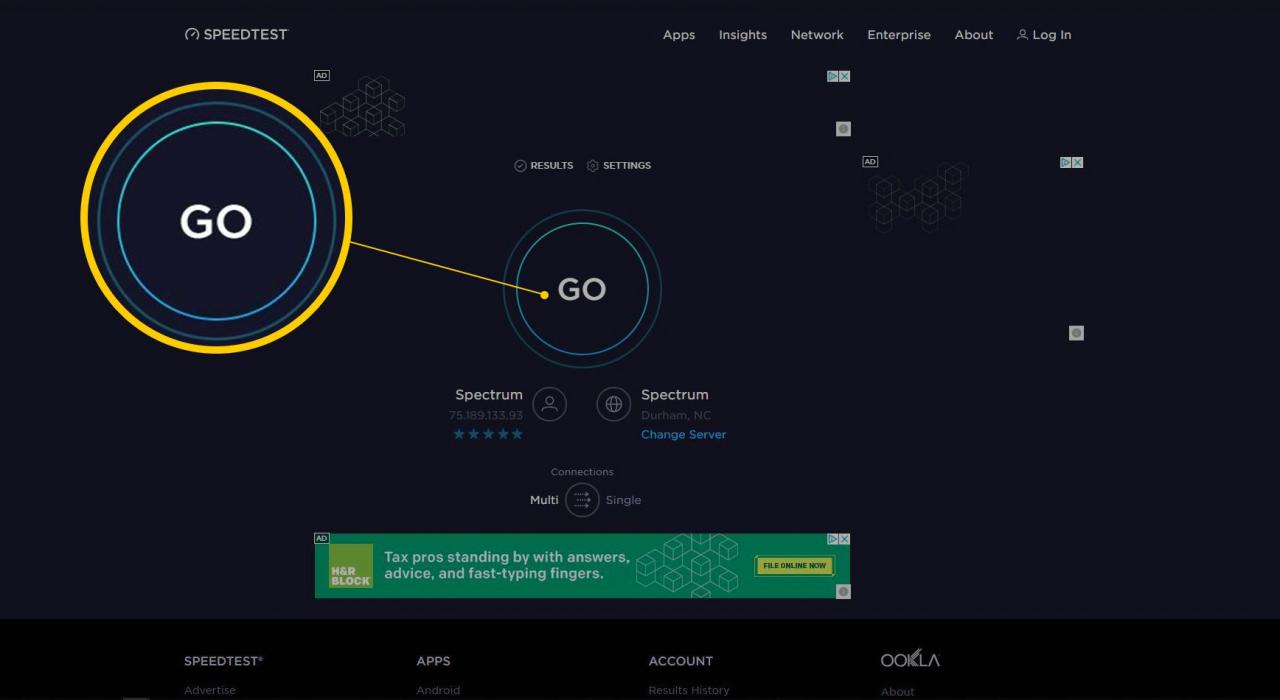
Webbplatsen testar båda Download och Ladda hastigheter. När det är klart får du resultat som också inkluderar din Ping.
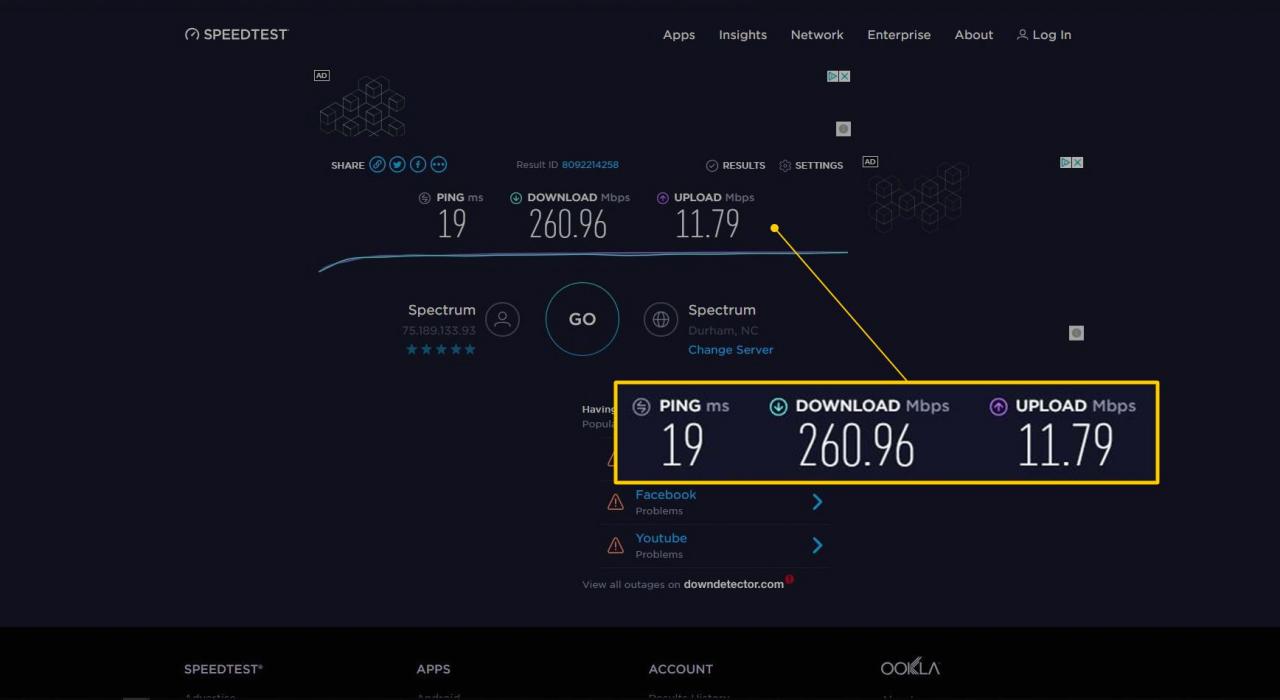
Testa ditt internet genom Ares-guiden
-
Du kan också använda Ares-guiden från tredje part för att testa din internethastighet. För att göra detta, klicka på på huvudskärmen Mer > Internet-hastighetstest > Starta testet.
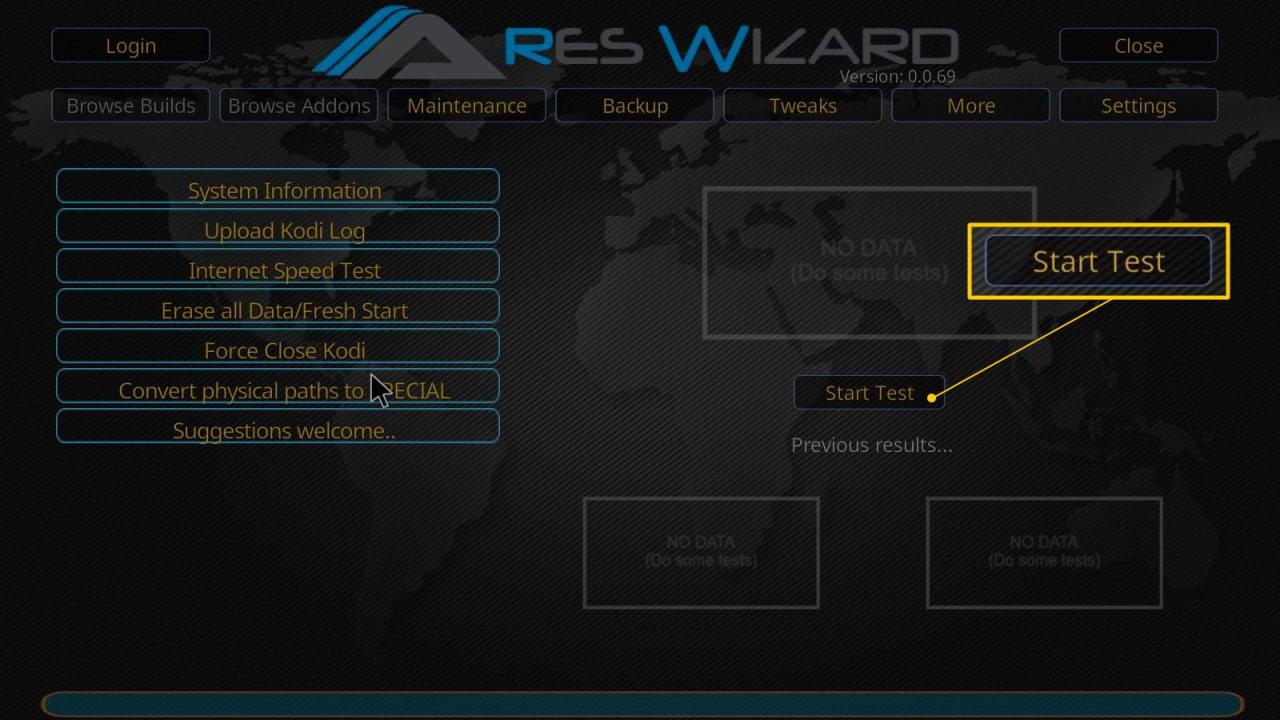
-
En popup-dialogruta visar din hastighetstestförlopp med de slutliga resultaten som visas i föregående skärm. Jämför detta test med de rekommenderade hastigheterna ovan.
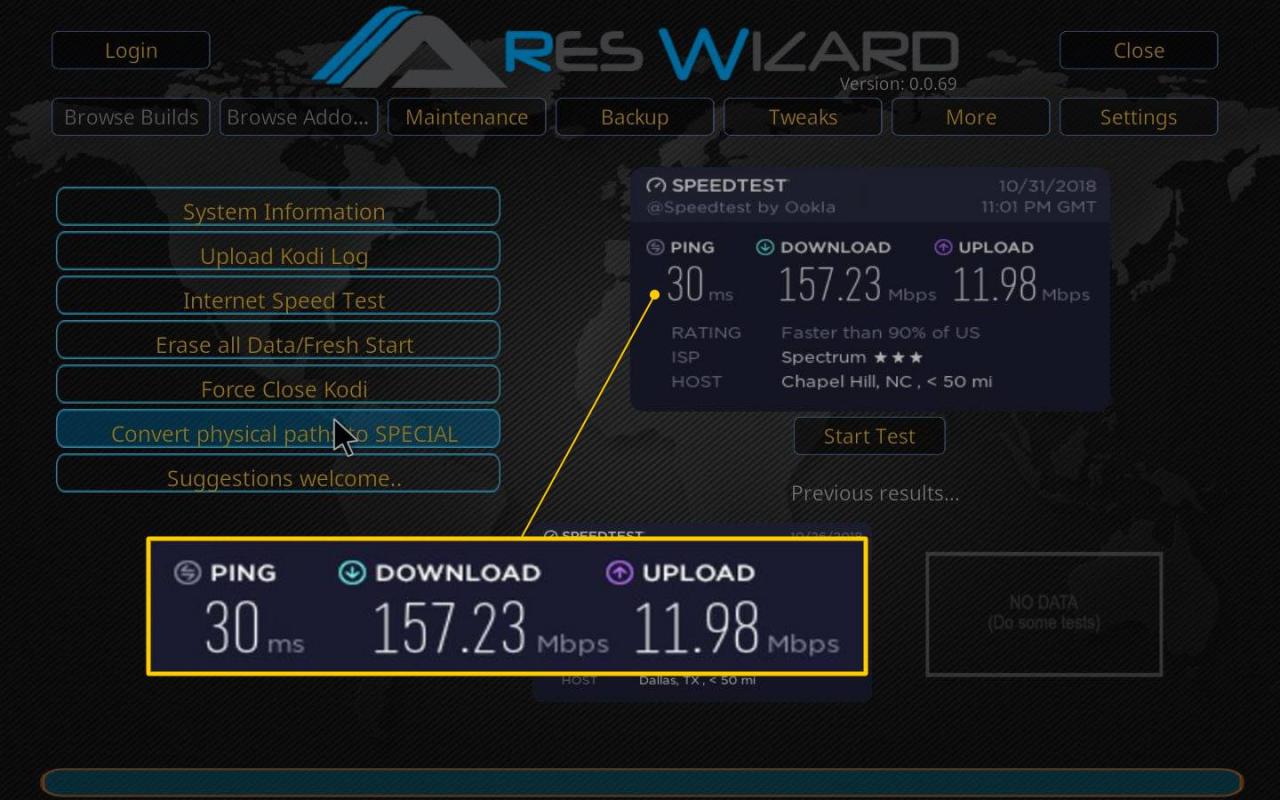
Kontrollera efter ISP-strypning
En mindre känd fråga som kan orsaka buffringsproblem är från din ISP. Om din ISP upptäcker att du strömmar för mycket data kan de sakta ner nätverksbandbredden. Att använda en VPN-leverantör kan hjälpa till att lindra detta genom att maskera din aktivitet på nätverket på ett säkert sätt. Oavsett om din videovisning är laglig eller inte rekommenderas det att du använder en VPN-tjänst. Det är en utmärkt säkerhetsåtgärd för att säkerställa din integritet.
Videokälla har bandbreddsgränser
I linje med att ditt eget nätverk är långsamt har de flesta videostreamingtjänster sina egna gränser för hur mycket bandbredd som används. Om du hittar att en viss källa konsekvent buffrar, prova en annan källa. Du kanske också vill se om det finns några justeringar inom videokällan som kan förbättra videostreaming.
Tillägg själva kan också utlösa buffring. Om du använder Exodus, försök byta till Yoda. Det finns bokstavligen hundratals olika tillägg. Att hitta rätt med bäst prestanda tar bara lite forskning och testning.
Justera inställningar för videocache
Även om Kodi själv inte har några inställningar som du kan justera manuellt, finns det några tillägg från tredje part som du kan installera för att ge dig prestandainställningar. En av de mest populära är Ares Wizard. Med hjälp av Ares Wizard visar vi dig hur du gör några prestandatjusteringar för att bli av med eller förbättra dina buffertproblem.
-
Först ska vi göra några hushållsfiler genom att rensa miniatyrer, paket och cache. För att göra detta gå till Add-ons > Programtillägg, och klicka på Ares Wizard.
-
Klicka tweaks > Guiden Avancerade inställningar > Nästa.
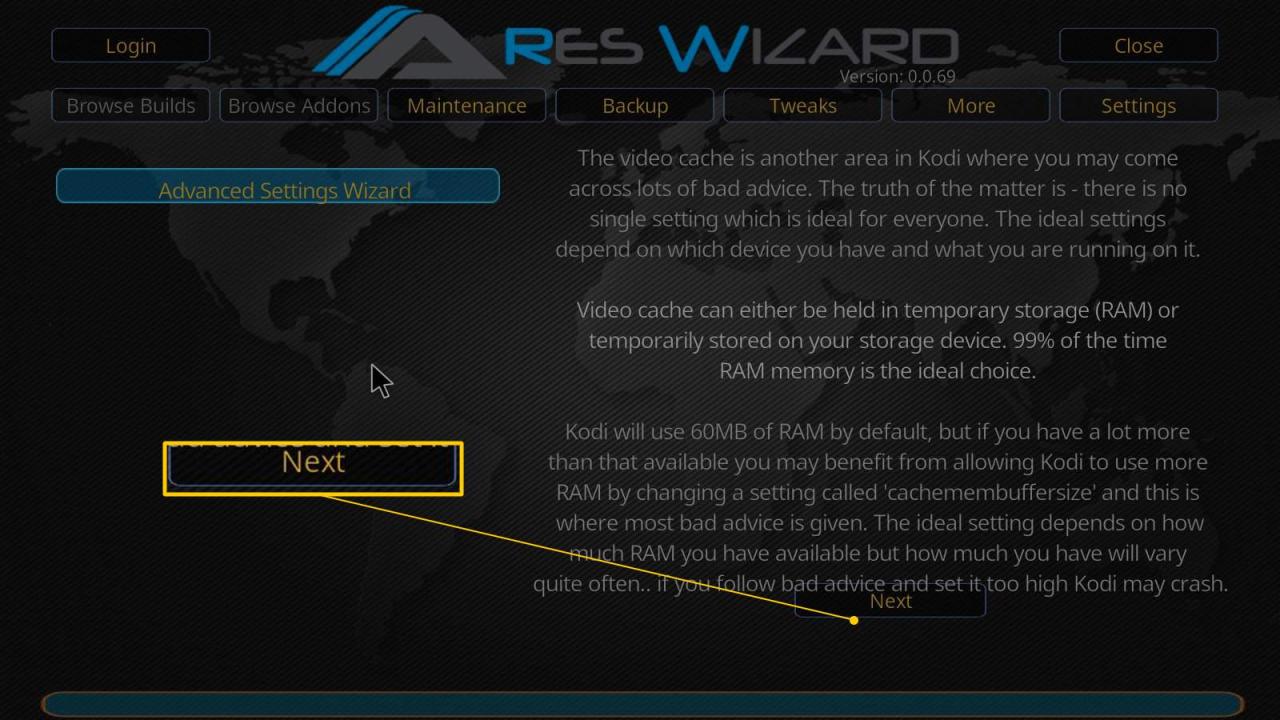
-
Du kommer att få en rapport från Kodi om hur mycket RAM du har för en videocache. Deras förslag fungerar vanligtvis ganska bra. Även om du kan behöva upprepa detta tills din videoprestanda förbättras.
-
Klicka Skapa inställningar.
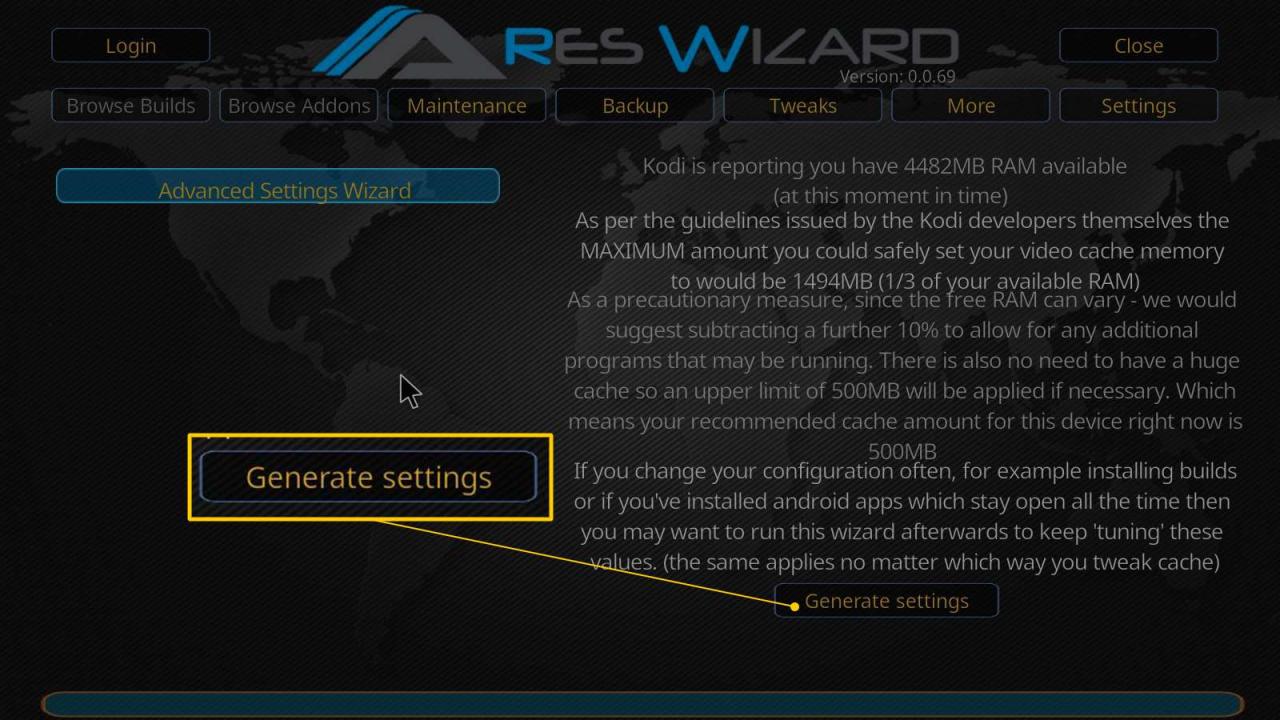
-
På den här skärmen kan du justera din Storlek för videocache. Vanligtvis går med rekommenderas beloppet är tillräckligt, men du kan experimentera med andra storlekar för att se om den stammande videon slutar. När du väl har valt din Buffertläge, Klicka Tillämpa dessa inställningar.
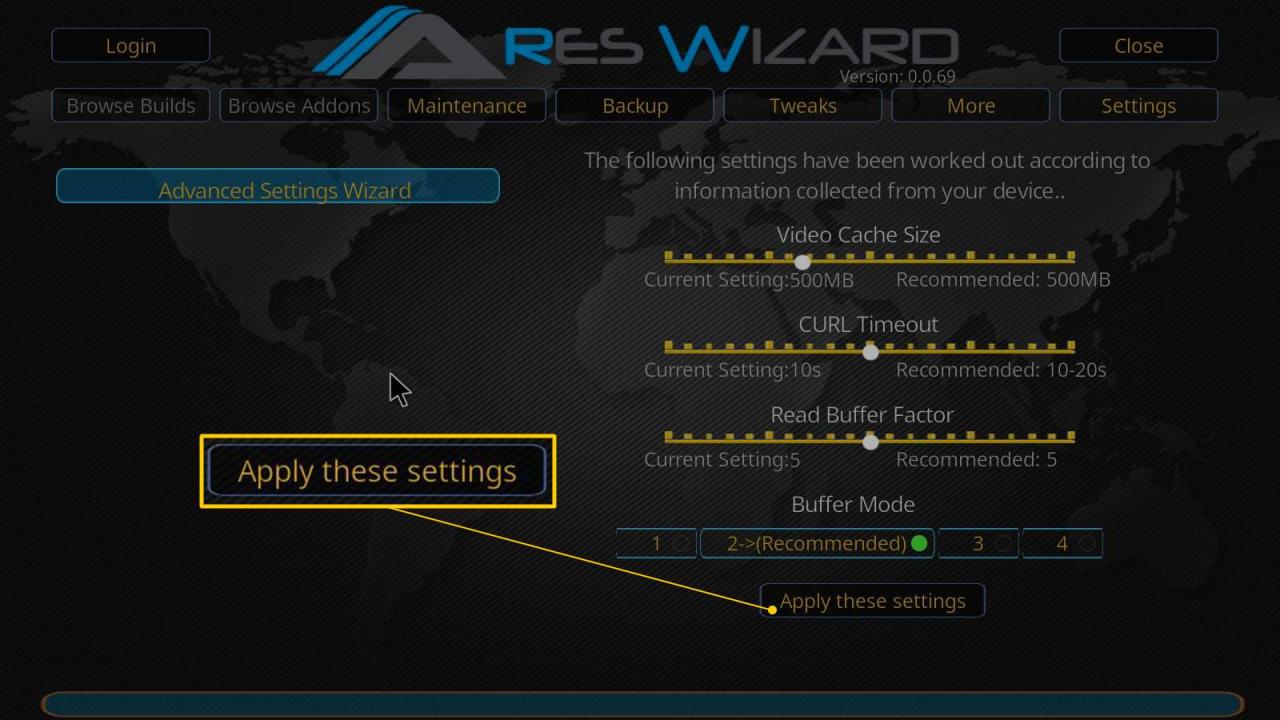
-
Du bör få en anmälan om slutförande om en Kodi-omstart.
Stammande video eller förlorade ramar - endast lägre drivna system
Även om det inte är exakt detsamma som buffring av video kan stammande video också vara en produkt av prestandafrågor. Kodi har några expertinställningar som gör att du kan justera HQ-skalningen. HQ-skalning är hur Kodi förbättrar kvaliteten på videoströmmar med lägre upplösning. Standardvärdet är vanligtvis 20% men kan sänkas för att minska uppskalningen, vilket minskar stammande eller förlorade ramar.
-
Klicka på för att ändra den här inställningen inställningar > Spelarinställningar. Bekräfta att du befinner dig längst ner på skärmen Expert läge.
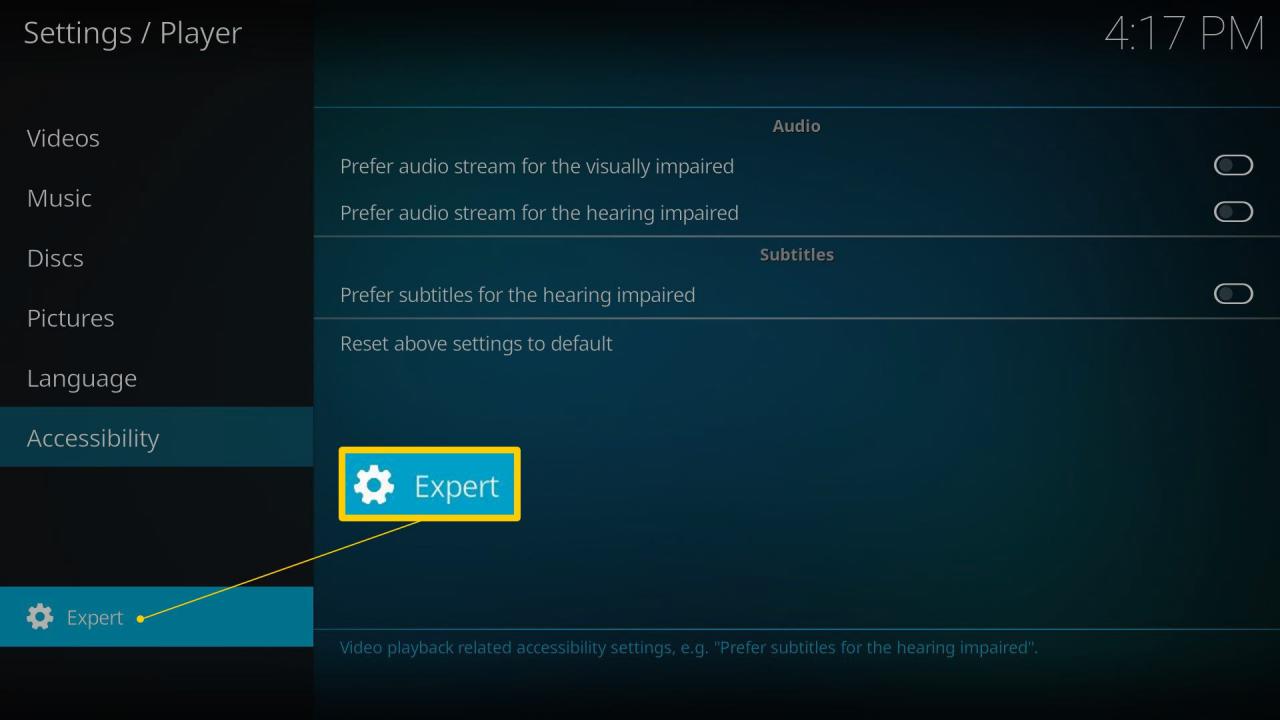
-
Enligt Bearbetning, Klicka på Aktivera HQ-skalare för skalning ovanoch klicka sedan på nedåtpilen för att komma till 10%. Du kan behöva prova med 0% om du fortfarande har stammande video. Observera att så här förbättrar Kodi videokvaliteten så att stammningen kan upphöra, men kvaliteten på videon kan vara mindre än önskvärt.
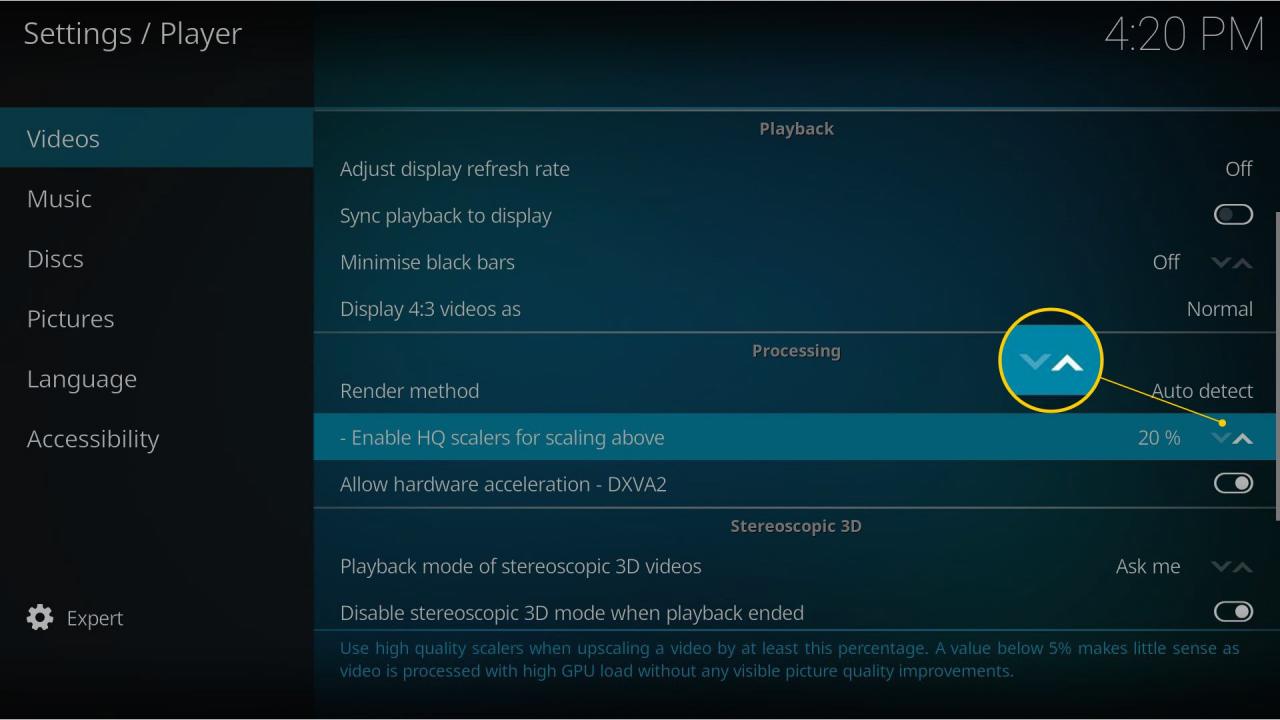
-
En sista inställning att kolla in är hårdvaruacceleration. På långsammare system kan du få förbättringar genom att aktivera av den här inställningen. Vad det gör är att använda CPU eller GPU för videobearbetning. Om ditt långsammare system inte kan följa med, försök att slå på det. Du hittar den här inställningen i samma område som HQ-skalarna.
Klicka inställningar > Spelarinställningar > Videor
-
Klicka Tillåt hårdvaruacceleration - DXVA2 för att slå av eller på.
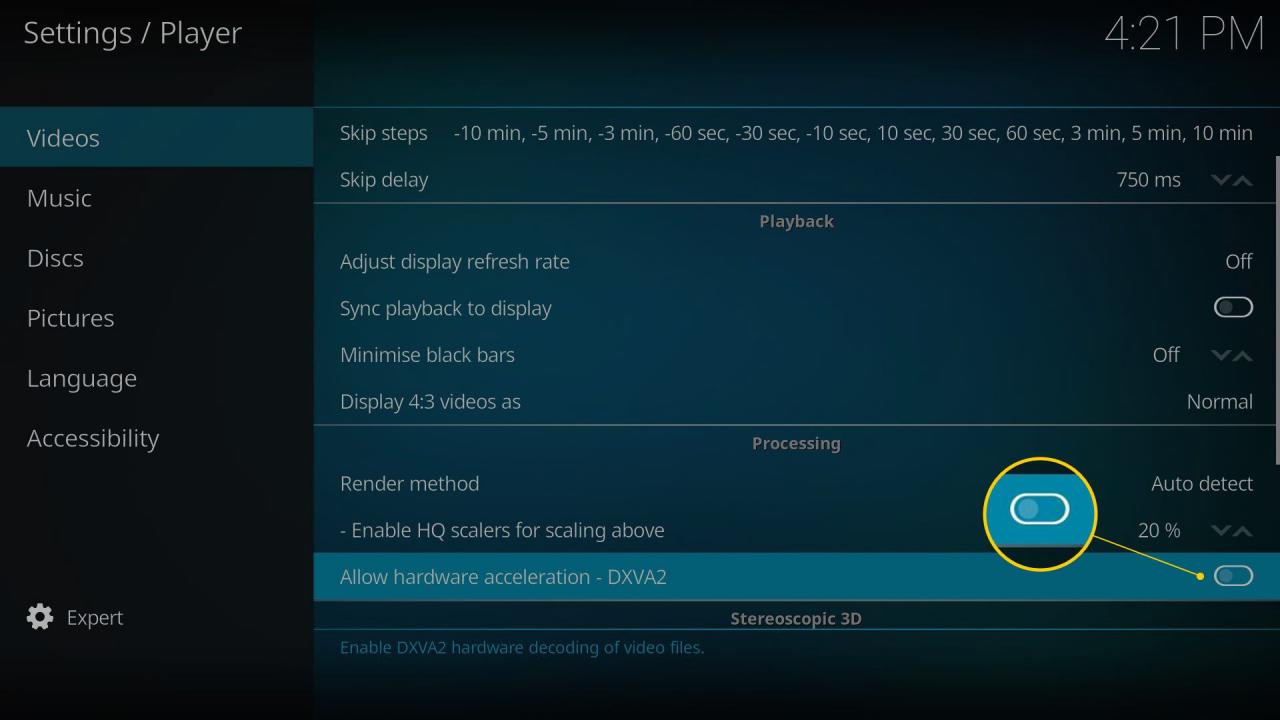
VPN kan sakta ner saker
Som nämnts tidigare är VPN (Virtual Private Network) ett utmärkt sätt att dölja din internetaktivitet. Det är också ett utmärkt säkerhetsverktyg för din hemdator och ditt nätverk. Genom att dölja din IP-adress för omvärlden gör det dig mindre sårbar för angripare. Det här fantastiska verktyget kan dock orsaka vissa prestandaproblem.
Eftersom VPN döljer din nätverksaktivitet kan själva funktionen som möjliggör anonymitet sakta ner det. VPN krypterar din nätverkstrafik som kan sakta ner saker beroende på vilken VPN-programvara och leverantör du använder. Det är bäst att undersöka olika VPN-leverantörer för att se vad användare tycker om sina tjänster.
Det enklaste sättet att testa om din VPN saktar ner saker är att stänga av den och försöka strömmen igen. Videobufferten kan bara försvinna.
Om du stänger av din VPN kommer din aktivitet att exponeras för din ISP.
