För att hjälpa dig att identifiera Microsoft Word-dokument eller mallar innan du öppnar dem kan Word spara en förhandsgranskningsbild med en dokumentfil.
Instruktionerna i den här artikeln gäller Word för Microsoft 365, Word 2019, Word 2016, Word 2013 och Word 2010.
Så här ställer du in förhandsgranskningsbilder i Microsoft Word
I Word 2016, 2013 och 2010 kallas inte den sparade bilden förhandsgranskningsbilden utan snarare kallas en miniatyrbild.
-
I Word öppnar du det dokument du vill spara som en miniatyrbild.
-
Press F12. Eller välj Fil > Spara som > Bläddra.
-
i Spara som dialogrutan, gå till den mapp där du vill lagra filen, ändra dokumentets namn och välj sedan Spara Thumbnail kryssrutan.
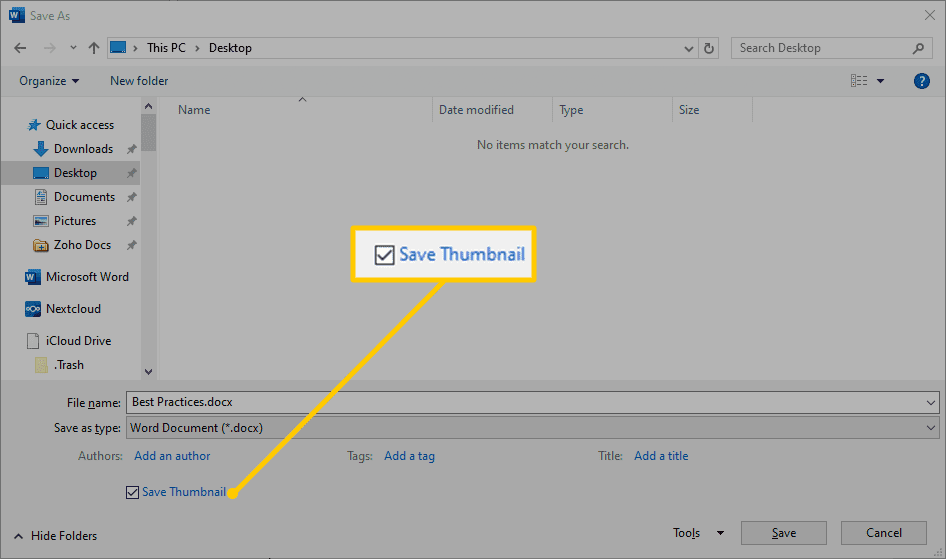
-
Välja Save för att spara dokumentet med en förhandsgranskningsbild.
Spara alla Word-filer med miniatyrer
Den här funktionen finns inte längre i Word 2019 eller Word för Microsoft 365.
Om du vill att alla dokument som du sparar i Word automatiskt ska inkludera en förhandsgranskning eller miniatyrbild, ändra standardinställningen.
För Word 2016, 2013 och 2010
-
Gå till Fil fliken.
-
Välja Info.
-
i Fastigheter avsnitt, välj Avancerade egenskaper.
-
Gå till Sammanfattning fliken.
-
Välj Spara miniatyrer för alla Word-dokument kryssrutan.
-
Välja OK.
