Det finns många anledningar till varför du kan behöva veta hur man spelar in ljud på Windows 10, och det finns många ljudappar tillgängliga för att göra det, inklusive Microsofts egen Windows Voice Recorder. Och för situationer där Windows Voice Recorder inte klarar uppgiften finns Audacity.
Hur man spelar in ljud med Windows Voice Recorder på Windows 10
Windows Voice Recorder är ett enkelt men effektivt program som förinstalleras med Windows och kan användas för att spela in ljud direkt från datorns mikrofon. Den har också en rudimentär editor som du kan använda för att trimma oönskade bitar från början och slutet av inspelningen.
-
Om du inte har en mikrofon inbyggd i din dator, anslut en innan du startar Windows röstinspelare.
-
Du måste se till att mikrofonen är inställd som standardinspelningsenhet. Välj Start-menyn, Välj sedan inställningar, representerad som en växelformad ikon.
-
Skriv i Windows-sökrutan Inställningar ljud och tryck ange. Välj i sökresultaten Ljudinställningar.
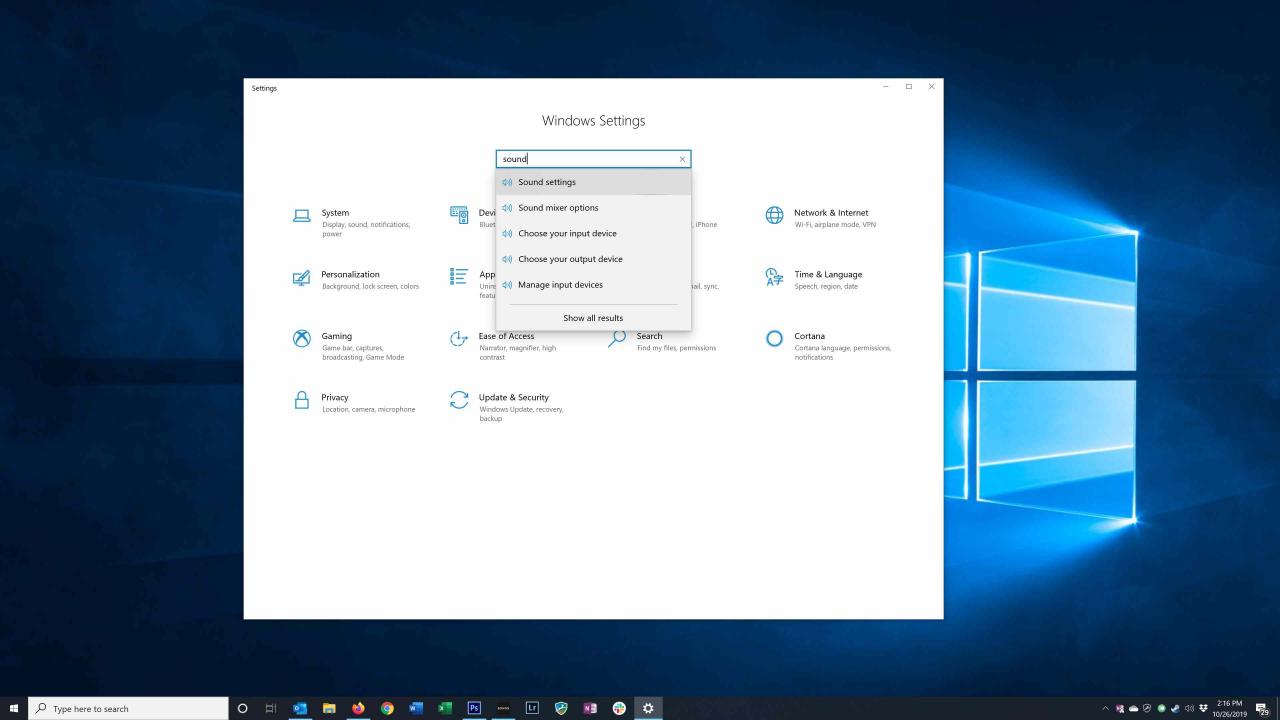
-
i Ingång Använd inmatningsenhetens rullgardinsmeny för att välja din mikrofon och stäng sedan inställningar fönster.
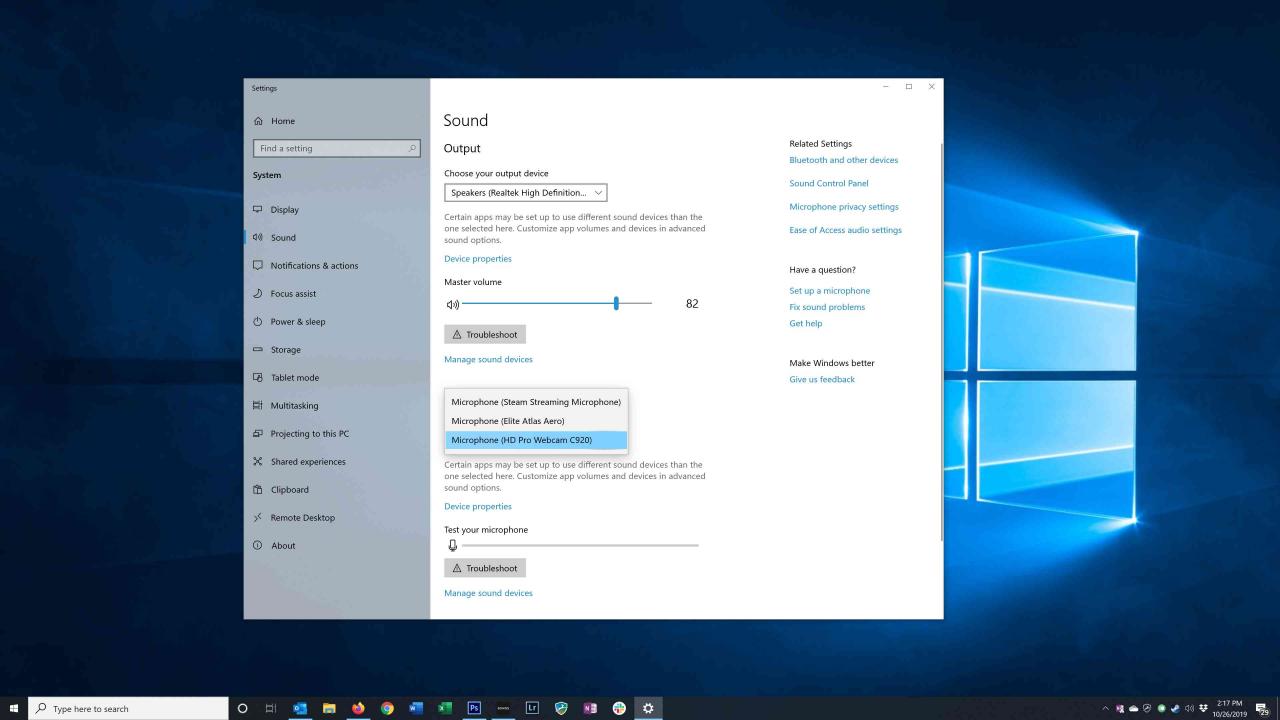
-
Öppna Windows Voice Recorder från Start-menyn. Det borde redan vara installerat, men om det inte är det kan du hitta det i Microsoft Store.
-
Välj Spela in ikonen till vänster på skärmen för att börja spela in.
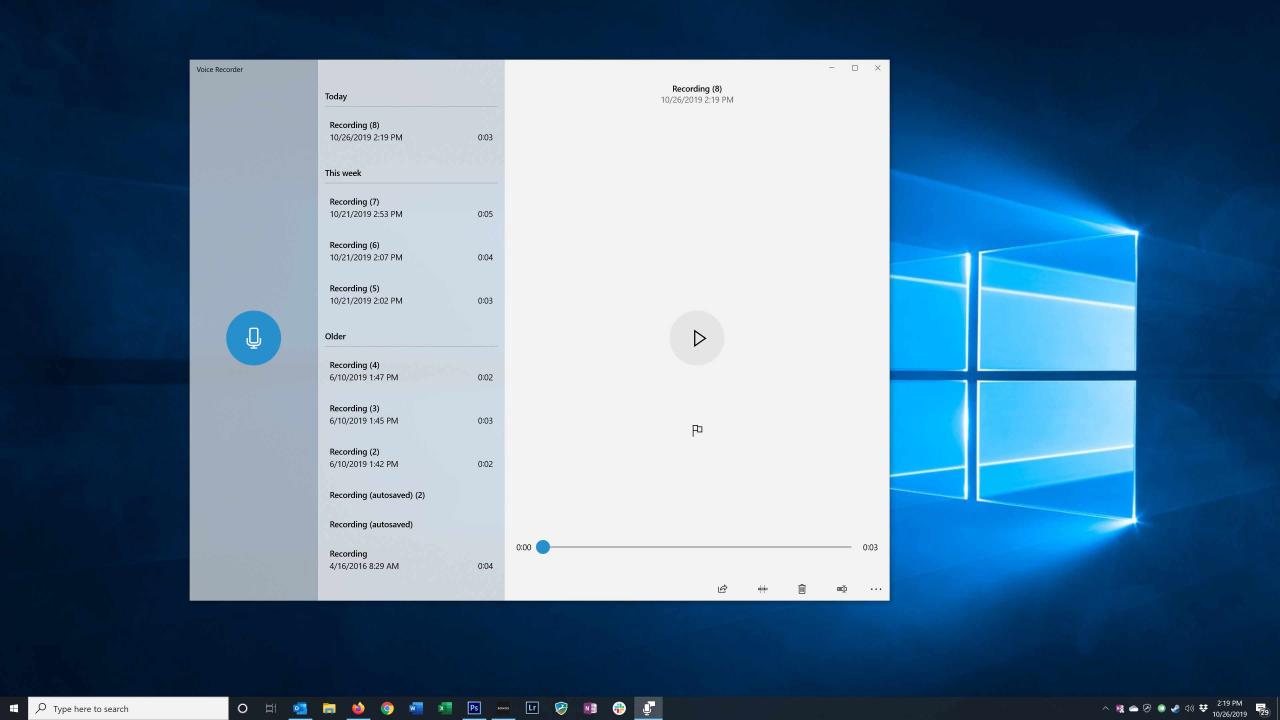
I vissa installationer av röstinspelare kan inspelningsikonen flyttas till mitten av röstinspelningsfönstret när du först öppnar den eller om du inte tidigare har gjort några röstinspelningar. När du har skapat inspelningar visas Record-ikonen till vänster på skärmen.
-
Medan du spelar in kan du välja Paus för att tillfälligt hålla inspelningen och välj sedan Paus en andra gång för att fortsätta, spela in till samma fil.
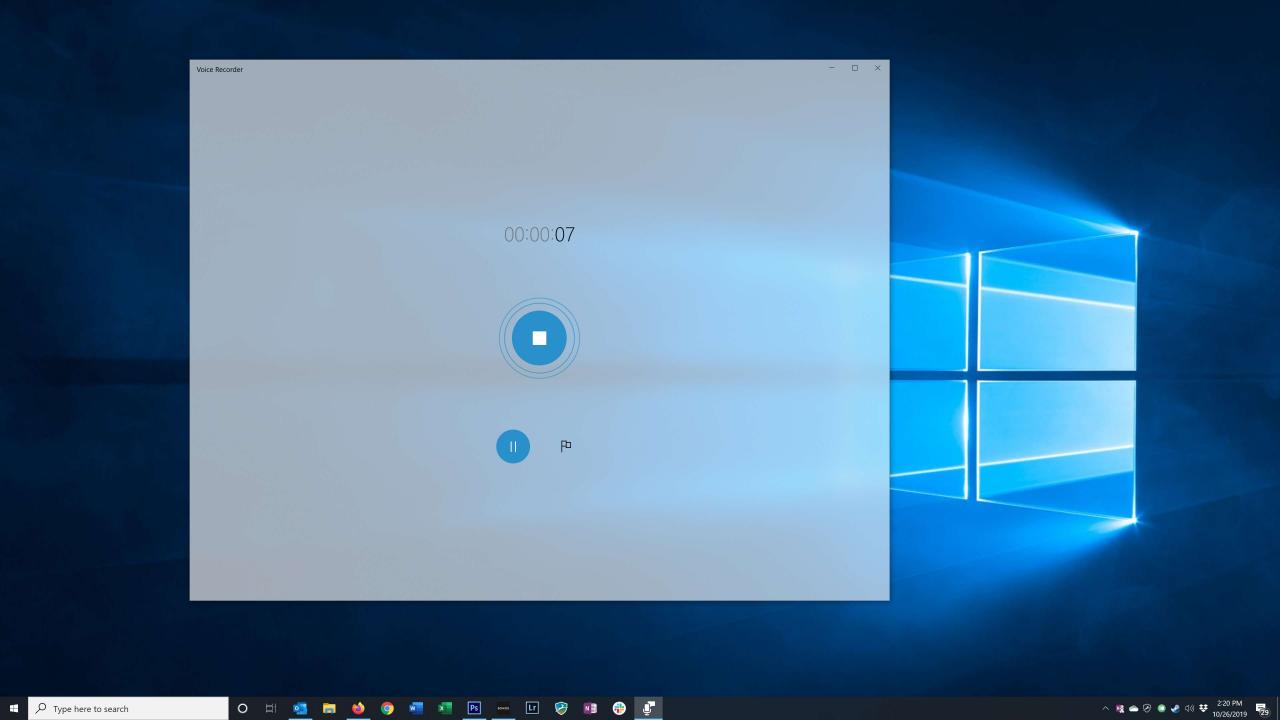
-
När du är klar väljer du Sluta ikonen.
-
När inspelningen är klar kan du välja inspelningsfilen och sedan välja Spela ikonen för att höra den spelas upp.
-
Om du vill trimma början och slutet av ljudet väljer du Trim ikonen längst ner i fönstret.
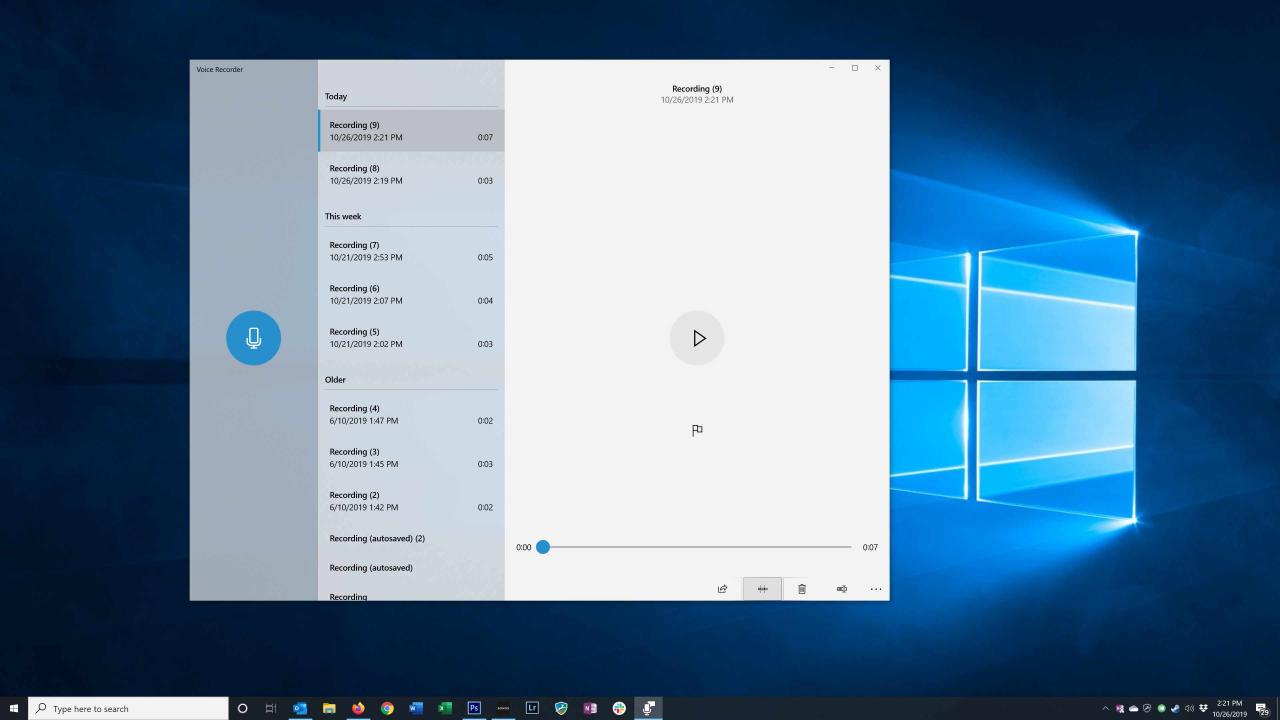
-
Dra start- och slutfältet tills du har redigerat ljudet. Välj Spela ikonen för att höra dina reviderade start- och slutpunkter. När du är nöjd väljer du Save ikonen och välj om du vill spara den aktuella filen eller skapa en ny kopia.
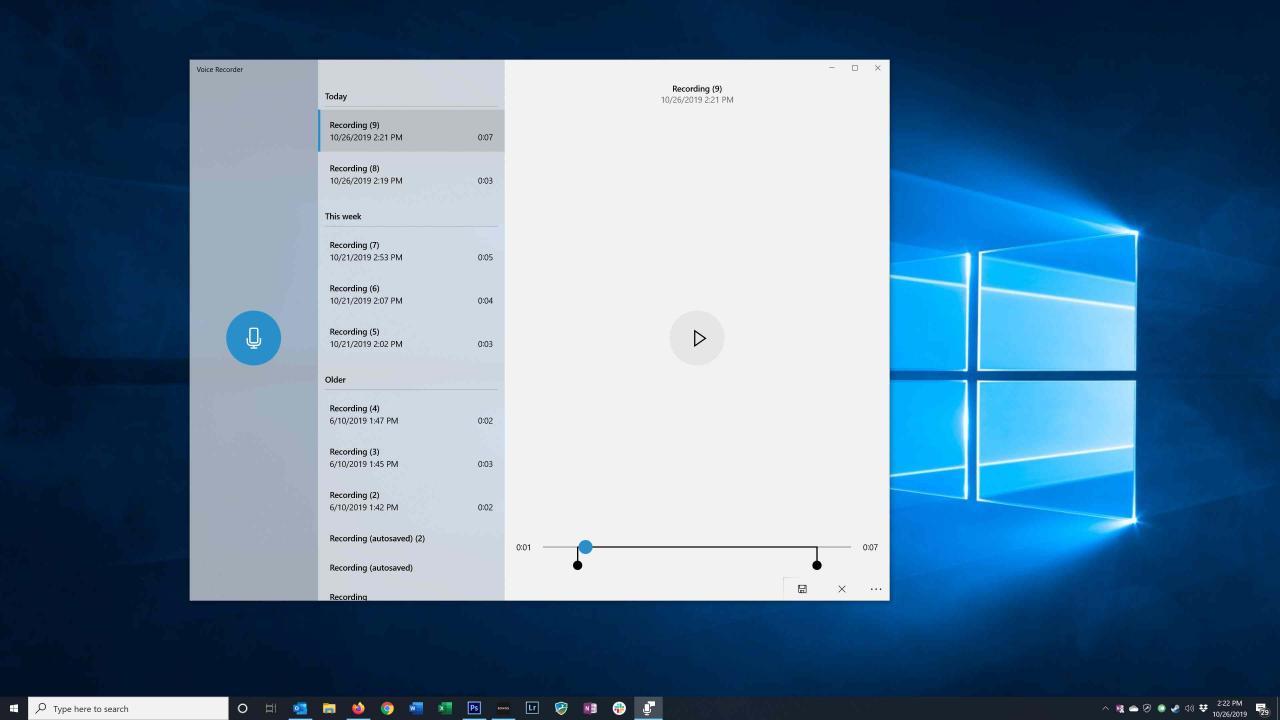
-
För att hitta MP3-filen på datorns hårddisk, högerklicka på filen och välj Öppna filplats. Du kan också välja Dela ikon för att skicka filen till någon via e-post eller sociala medier.
Hur man spelar in på Windows 10 med Audacity
Det finns många ljudinspelningsprogram från tredje part för Windows, men Audacity är en kraftfull som är gratis och öppen källkod. Den används av många kreativa proffs, inklusive podcasters, för att göra röstinspelningar och andra typer av ljud.
Du kan enkelt använda Audacity för att skapa, redigera och publicera ljudfiler inspelade med mikrofon, på ungefär samma sätt som du kan spela in ljud i Windows Voice Recorder. Vi visar hur du använder programmet för att spela in internt ljud från ett annat program på din dator.
Om du spelar in ljud som spelas av ett annat program, var medveten om möjligheten till intrång i upphovsrätten när det gäller inspelning och återanvändning av ljudet. Om ljudet är upphovsrättsskyddat och du spelar in och återanvänder det kan du bryta mot lagen, vilket har allvarliga konsekvenser.
-
Om du inte redan har Audacity installerat på din dator installerar du Audacity och öppnar den sedan.
-
Konfigurera först ljudingångarna så att Audacity kan spela in ljud från datorn. Välj listrutan Ljudvärd längst upp till vänster i fönstret och välj Windows WASAPI. Det gör att Audacity kan "höra" ljud från andra appar.
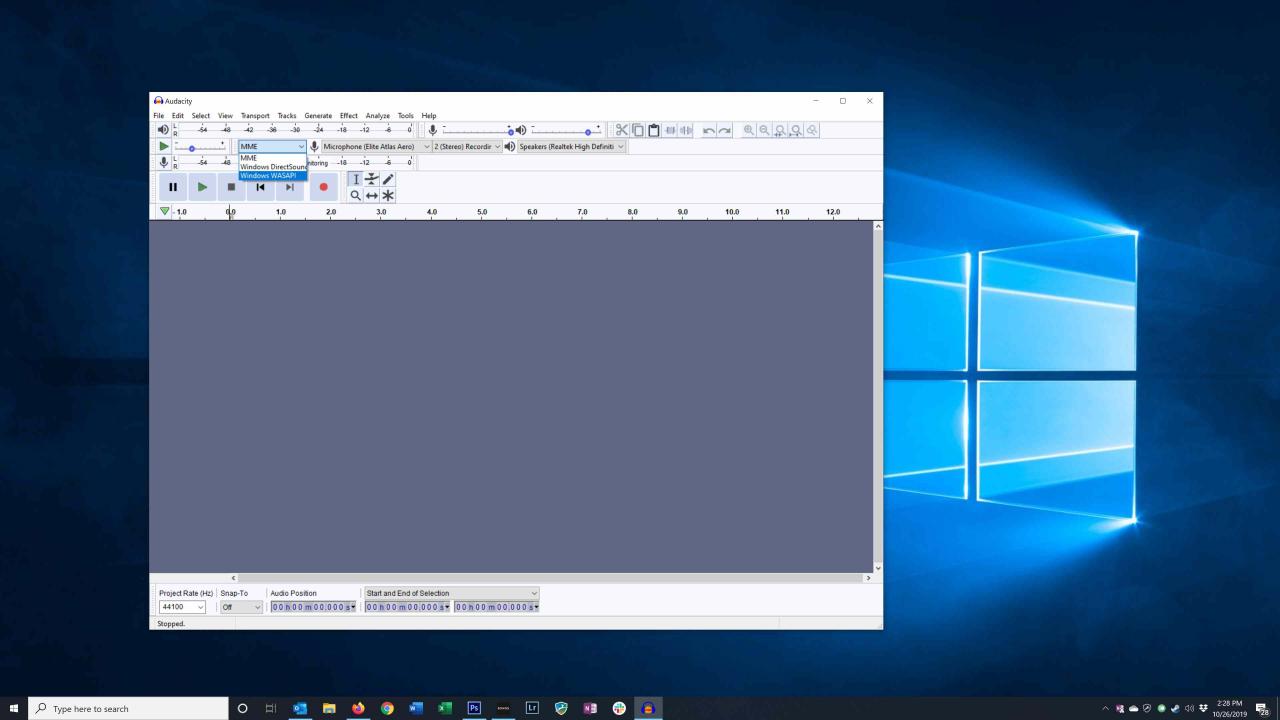
-
Välj listrutan Ljudingång till höger om Ljudvärd-menyn och välj sedan högtalarna eller hörlurarna som du använder för att höra ljud på datorn, med ”loopback” inom parentes. Detta säkerställer att ljudet som fångas bara är det ljud du kan höra från datorn.
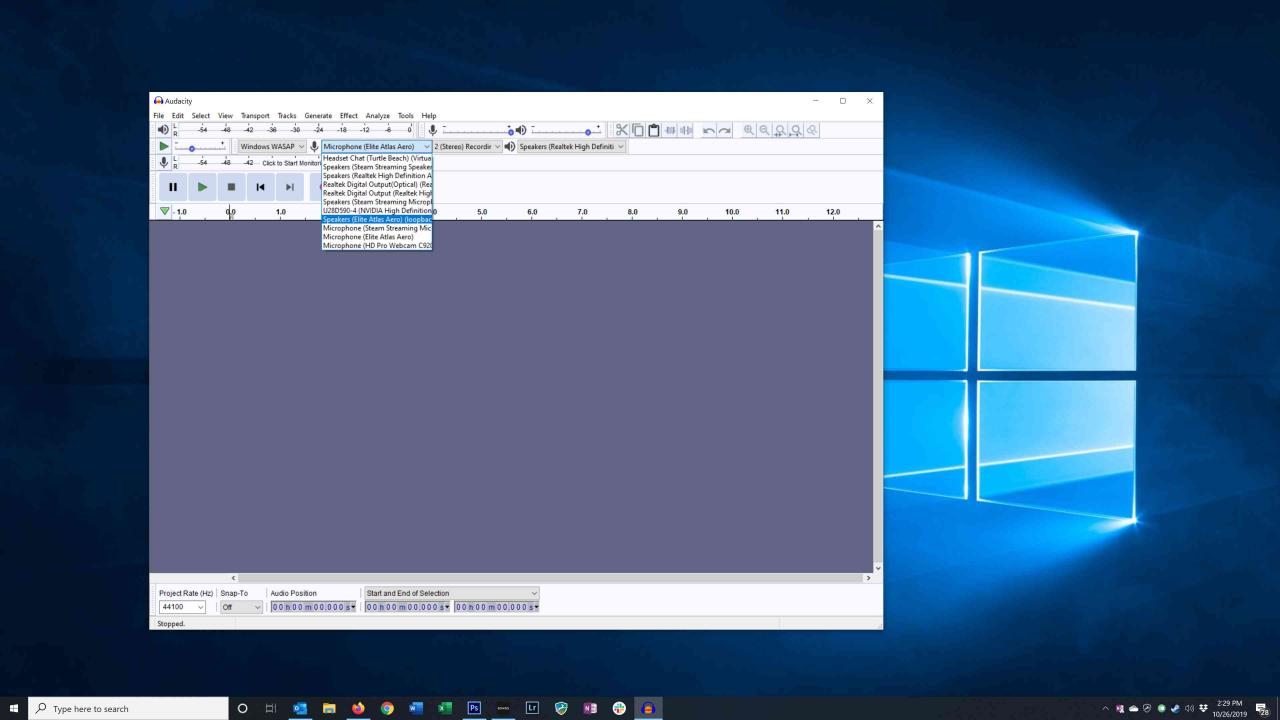
-
När du är redo väljer du Spela in ikonen i Audacity-verktygsfältet.
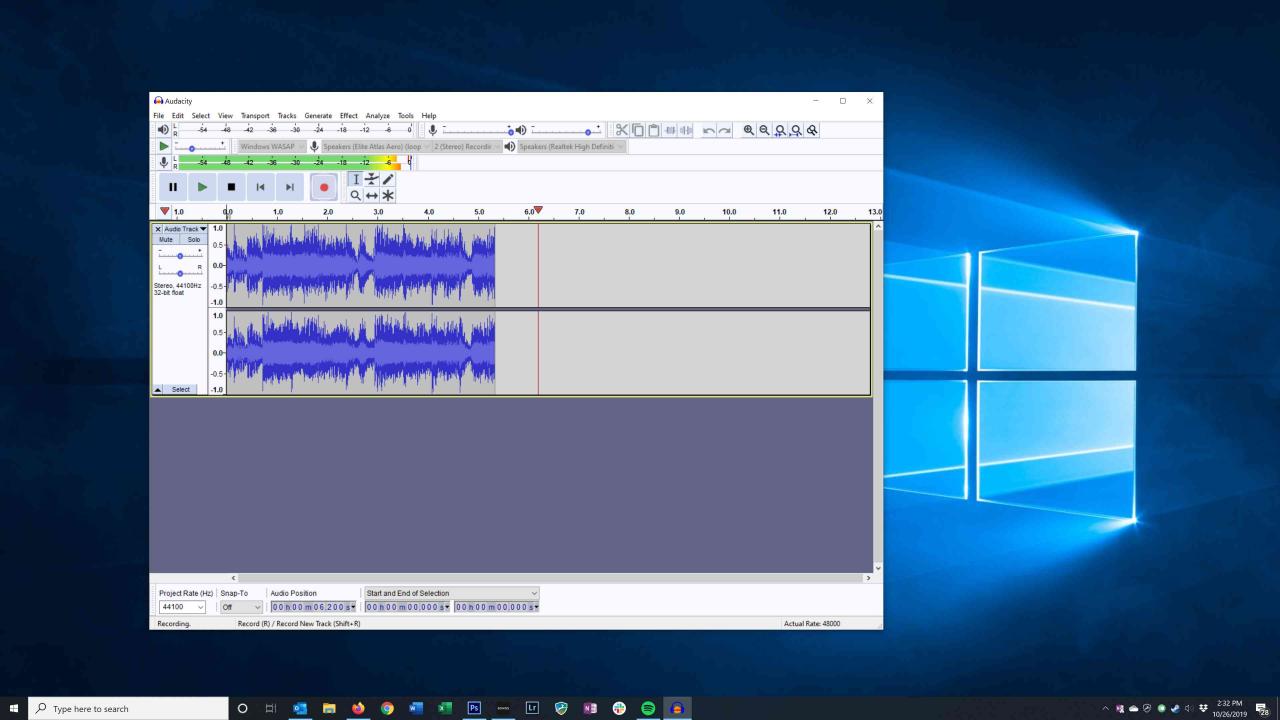
-
När du är klar väljer du Sluta ikonen.
-
För att spela upp det ljud du just spelat in för att höra och redigera det, återställ de två menyerna till de inställningar de hade i början. Ljudvärdmenyn ska vara inställd på FRU.
-
Välj Spela för att höra det ljud du just spelat in.
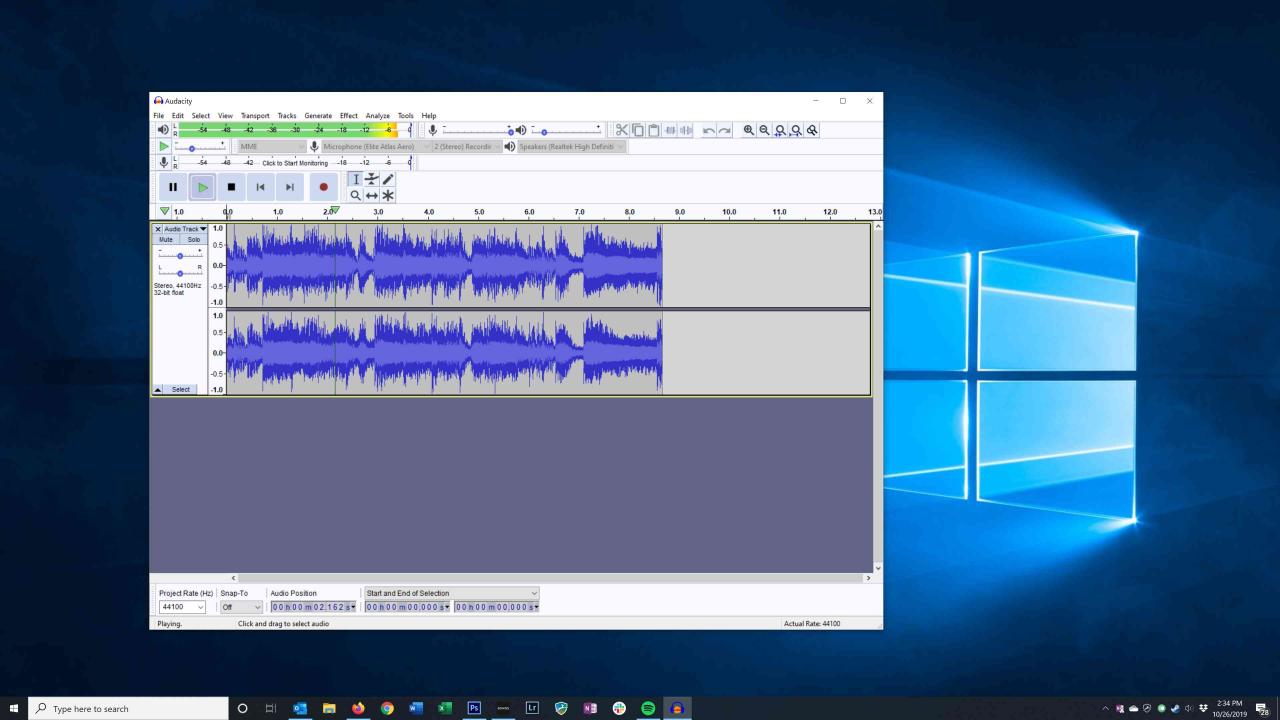
-
När du är klar kan du spara det färdiga ljudet. Välj Fil > Save > Spara som WAV.
