Specifika portar måste vara öppna på din router för att vissa videospel och program ska fungera ordentligt. Trots att routern har vissa portar öppna som standard är de flesta stängda och endast användbara om du manuellt öppnar dessa portar. När dina onlinespel, filserver eller andra nätverksprogram inte fungerar, gå till routern och öppna de specifika portarna som applikationen behöver.
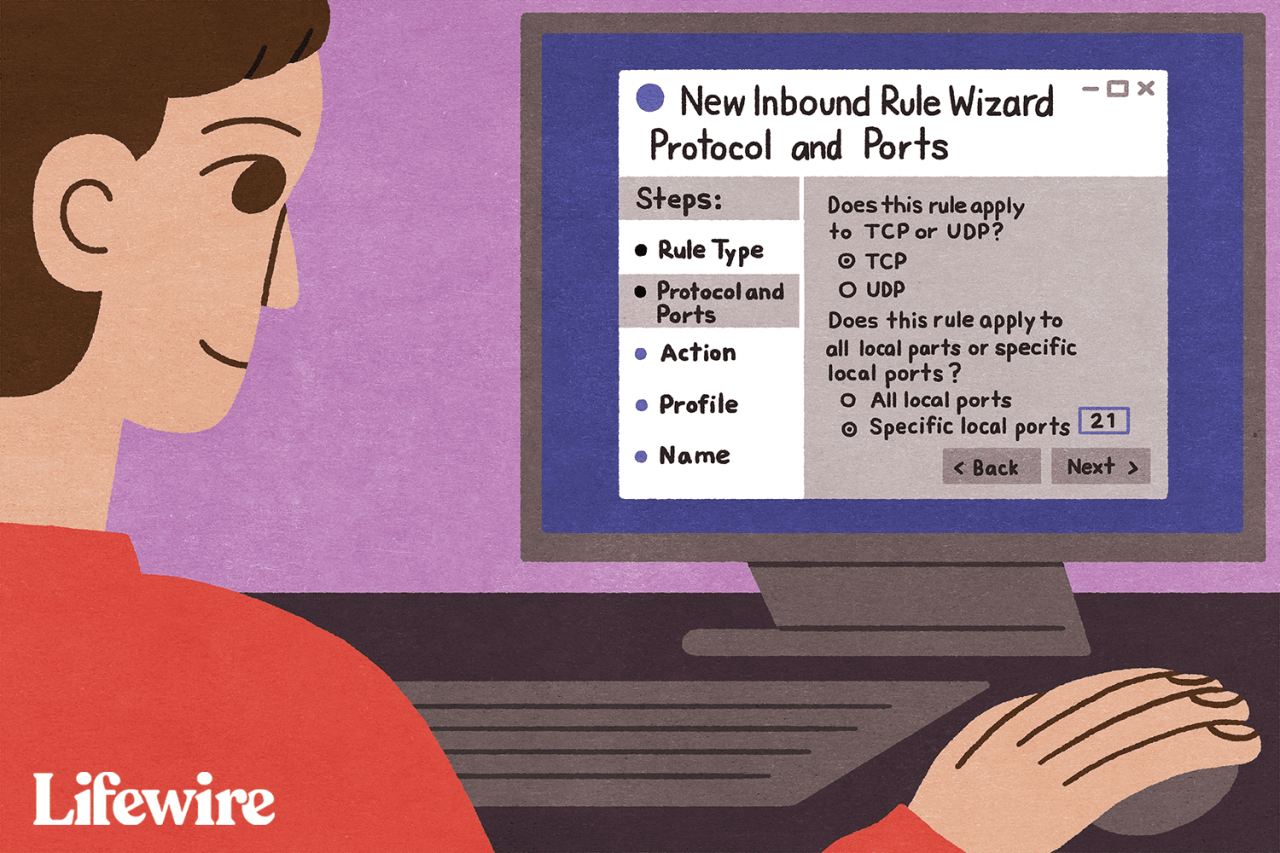
Maddy Price / Lifewire
Hur ställer du in Port Forwarding?
Trafiken som passerar genom din router gör det via portar. Varje hamn är som ett speciellt rör för en viss typ av trafik. När du öppnar en port på en router tillåter den att en viss datatyp går igenom routern.
Handlingen att öppna en port och välja en enhet i nätverket för att vidarebefordra dessa förfrågningar kallas port vidarebefordran. Port vidarebefordran är som att ansluta ett rör från routern till enheten som behöver använda porten - det finns en direkt synfält mellan de två som möjliggör dataflöde.
Till exempel lyssnar FTP-servrar efter inkommande anslutningar på port 21. Om du har en FTP-server inställd som ingen utanför ditt nätverk kan ansluta till, öppnar du port 21 på routern och vidarebefordrar den till den dator du använder som server. När du gör detta flyttar det nya, dedikerade röret filer från servern, via routern och ut ur nätverket till den FTP-klient som kommunicerar med den.
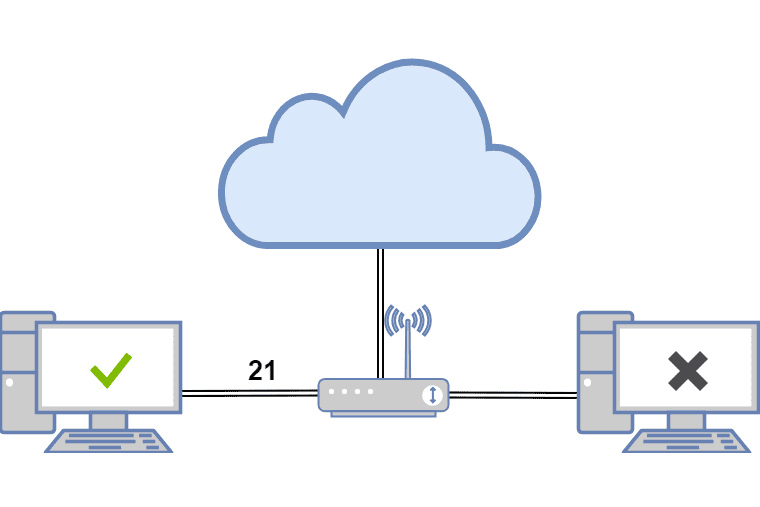
Detsamma gäller för andra scenarier som videospel som behöver internet för att kommunicera med andra spelare, torrentklienter som kräver att specifika portar ska vara öppna för överföring av filer och applikationer för snabbmeddelanden som bara skickar och tar emot meddelanden via en viss port.
Varje nätverksapplikation behöver en port att köra på, så om ett program eller program inte fungerar när allt annat är korrekt inställt, öppna porten på routern och vidarebefordra förfrågningar till rätt enhet (till exempel en dator, skrivare, eller spelkonsol).
Vidarebefordran av portområden liknar vidarebefordran men används för att vidarebefordra ett helt utbud av portar. Ett visst videospel kan till exempel använda portarna 3478 till 3480, så istället för att skriva alla tre i routern som separat port framåt, vidarebefordra hela intervallet till den dator som kör det spelet.
Nedan följer två primära steg som du måste slutföra för att vidarebefordra portar på en router. Eftersom varje enhet är annorlunda och eftersom det finns många routervarianter är dessa steg inte specifika för någon enhet. Om du behöver ytterligare hjälp, se användarhandboken för enheten, till exempel användarhandboken för din router.
Ge enheten en statisk IP-adress
Enheten som kommer att dra nytta av porten framåt måste ha en statisk IP-adress. På detta sätt behöver du inte ändra inställningarna för vidarebefordran av port varje gång det får en ny IP-adress.
Till exempel, om din dator kör torrentprogramvara, tilldela den datorn en statisk IP-adress. Om din spelkonsol använder ett visst antal portar behöver den en statisk IP-adress.
Det finns två sätt att göra detta: från routern och från datorn. När du ställer in en statisk IP-adress för din dator är det lättare att göra det där.
Använd din dator för att ställa in en statisk IP-adress
För att ställa in en Windows-dator för att använda en statisk IP-adress, identifiera först vilken IP-adress den använder för närvarande.
-
Öppna kommandotolken på datorn.
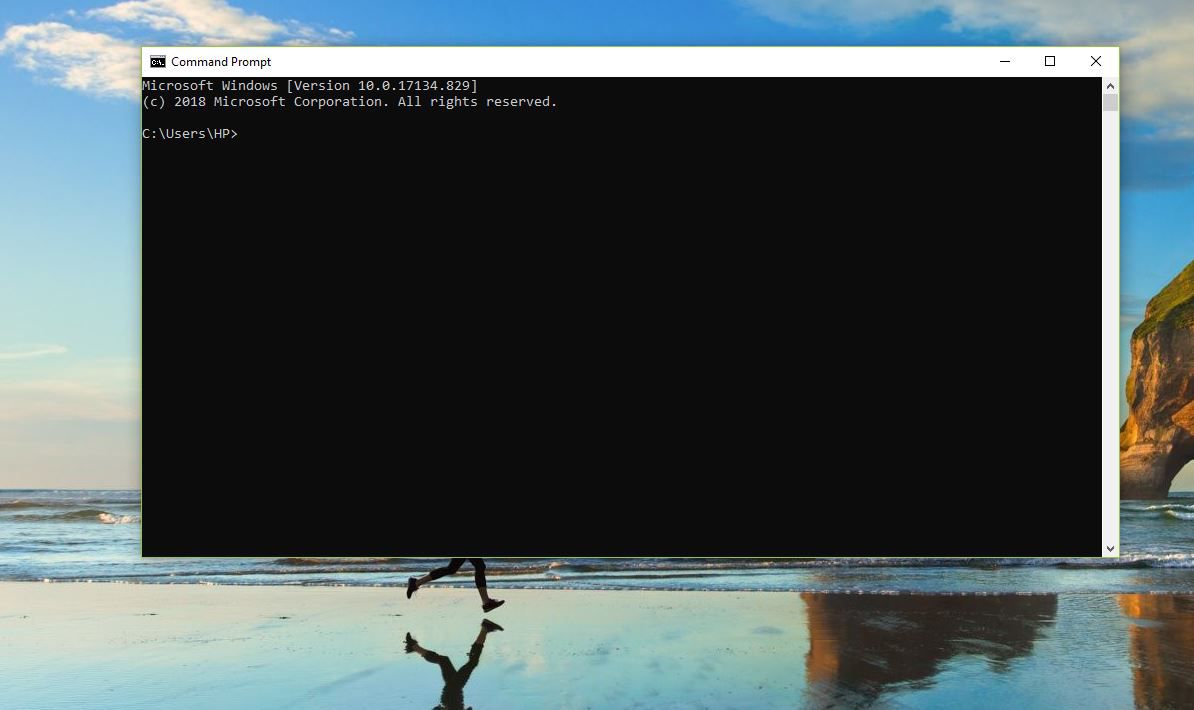
-
Skriv det här kommandot och tryck sedan på ange:
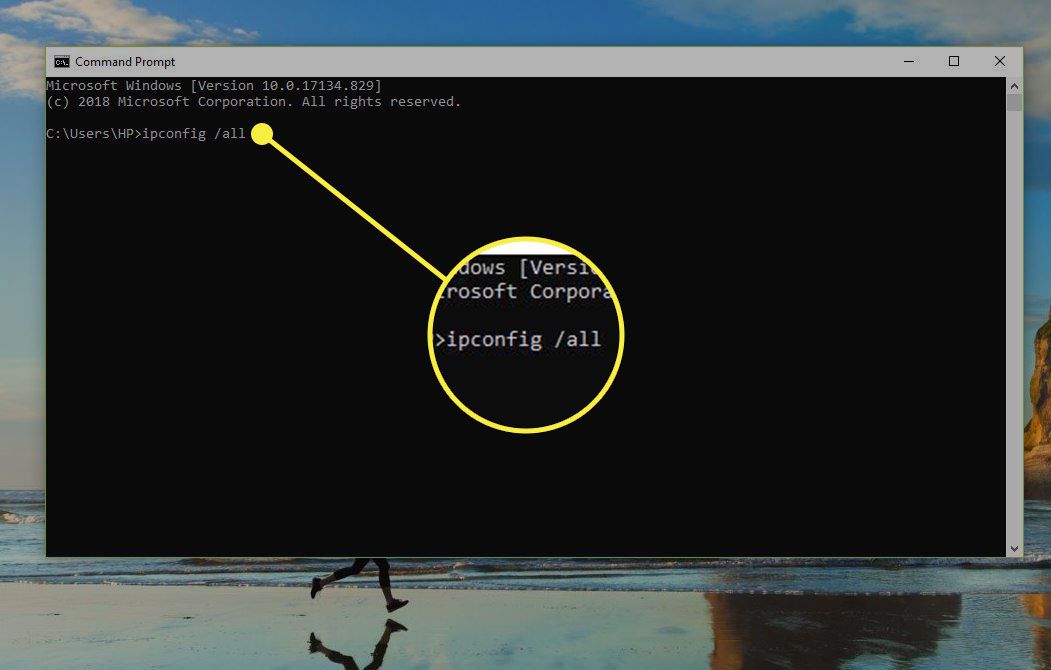
-
Spela in följande: IPv4-adress, Nätmask, Standard-gatewayoch DNS-servrar.
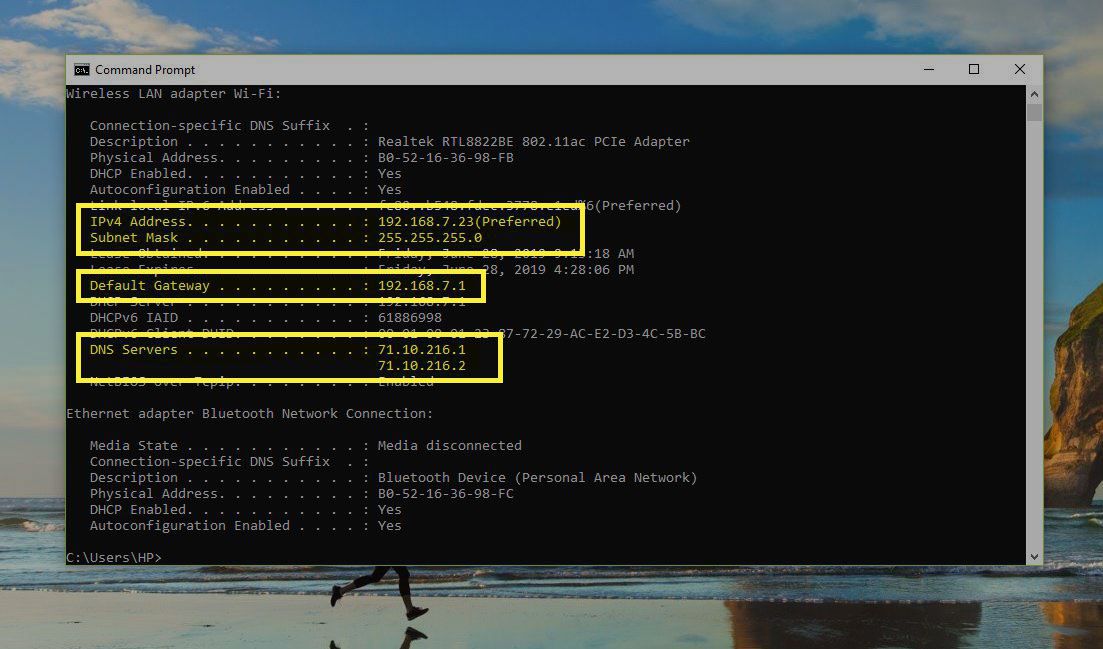
Om du ser mer än en IPv4-adresspost, leta efter den under en rubrik som Ethernet-adapter Local Area Connection, Ethernet-adapter Ethernet eller Ethernet LAN-adapter Wi-Fi. Ignorera allt annat, som Bluetooth, VMware, VirtualBox och andra poster som inte är standard.
Nu kan du använda den informationen för att ställa in den statiska IP-adressen.
-
Öppna run dialogruta (tryck på WIN + R), stiga på ncpa.cpl, och välj OK för att öppna nätverksanslutningar.
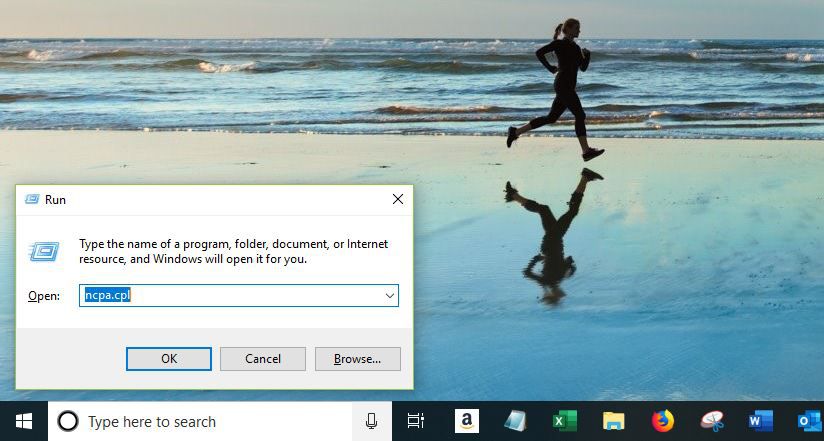
-
Högerklicka eller tryck och håll ned anslutningen som har samma namn som den du identifierade i kommandotolken. Till exempel, Ethernet0.
-
Välja Fastigheter från menyn.
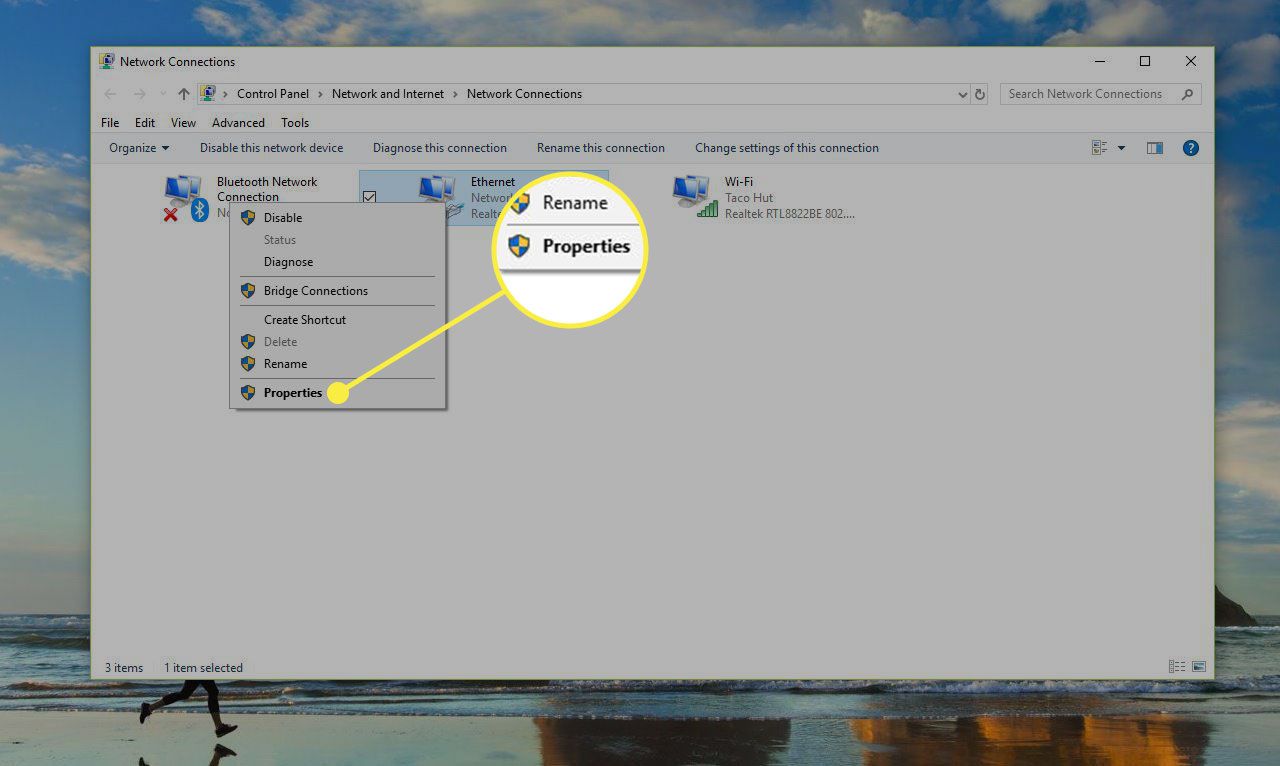
-
Välja 4 Internet Protocol Version (TCP / IPv4) från listan och välj sedan Fastigheter.
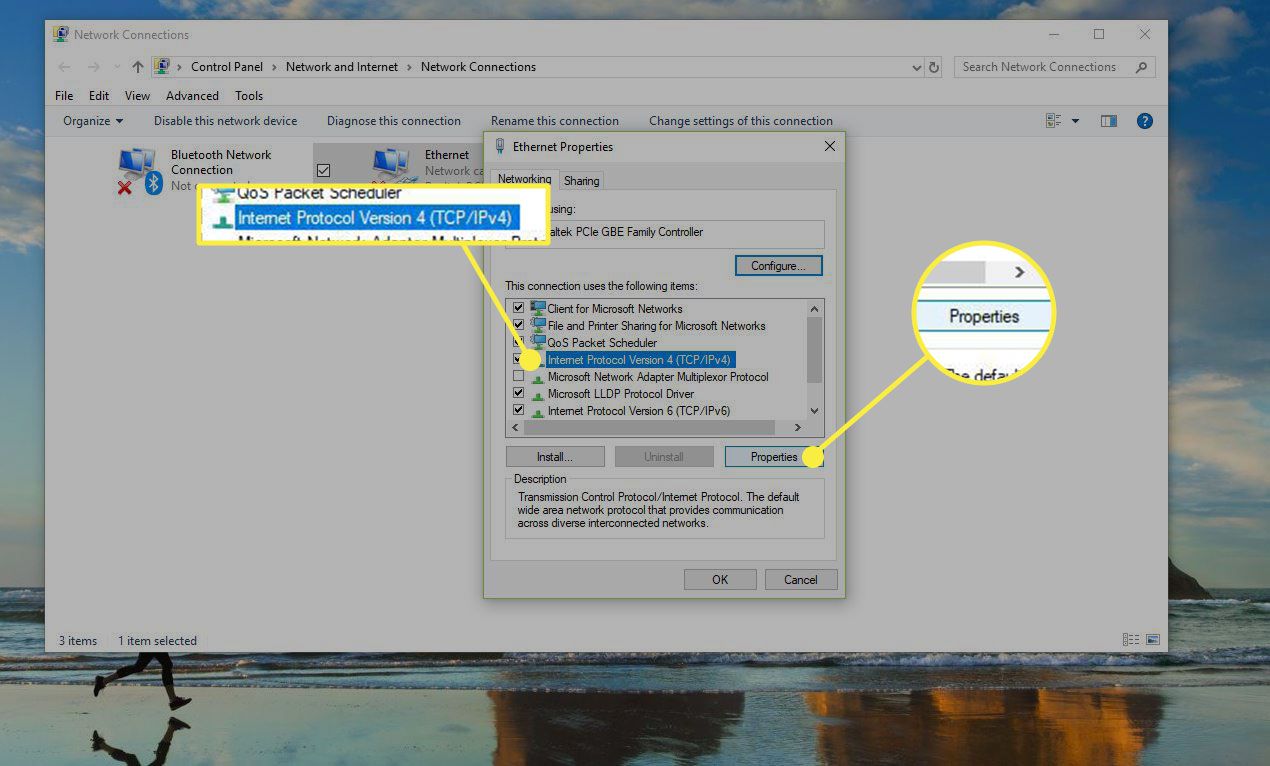
-
Välja Använd följande IP-adress.
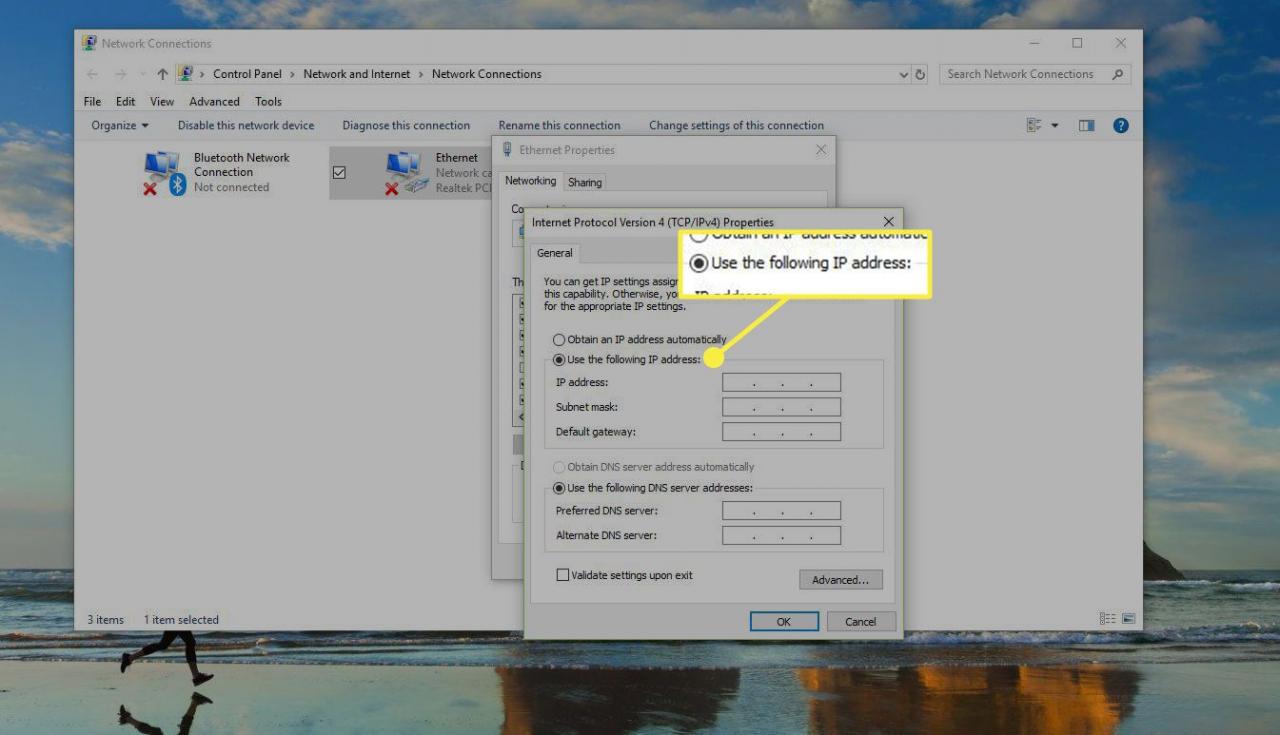
-
Ange informationen du kopierade från kommandotolken: IP-adress, nätmask, standardgateway och DNS-servrar.
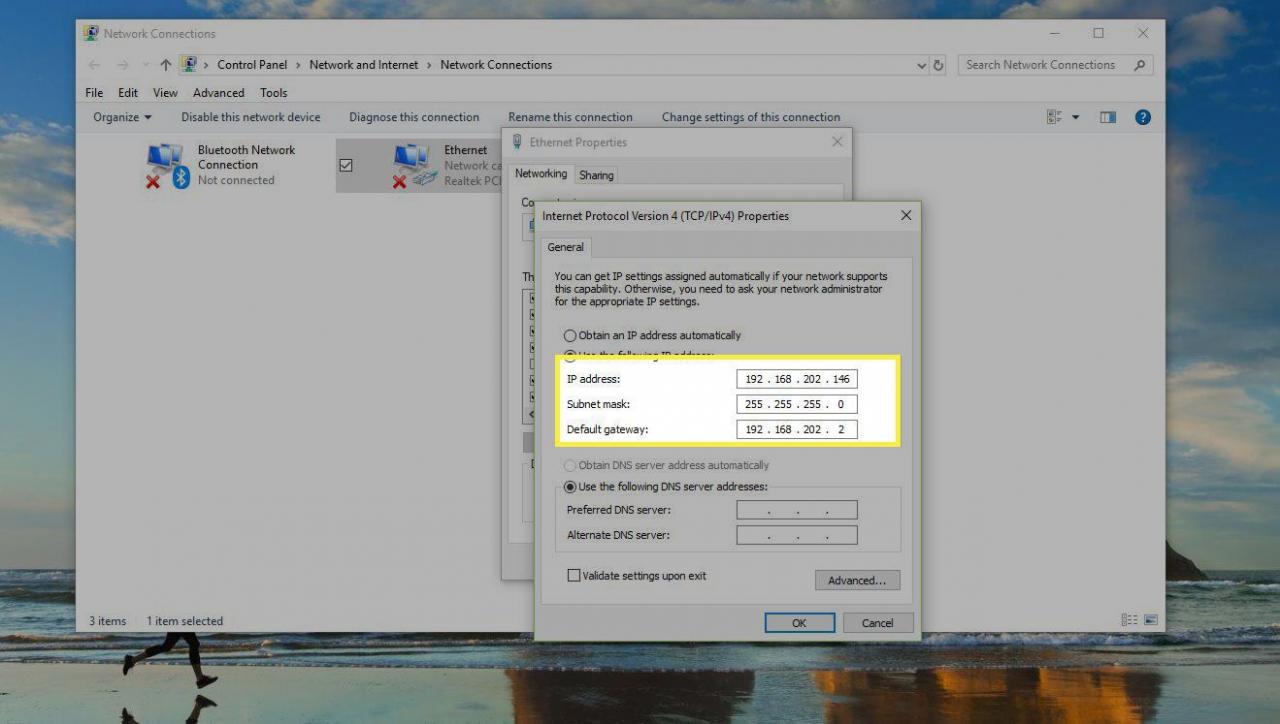
-
Välja OK när du är klar.
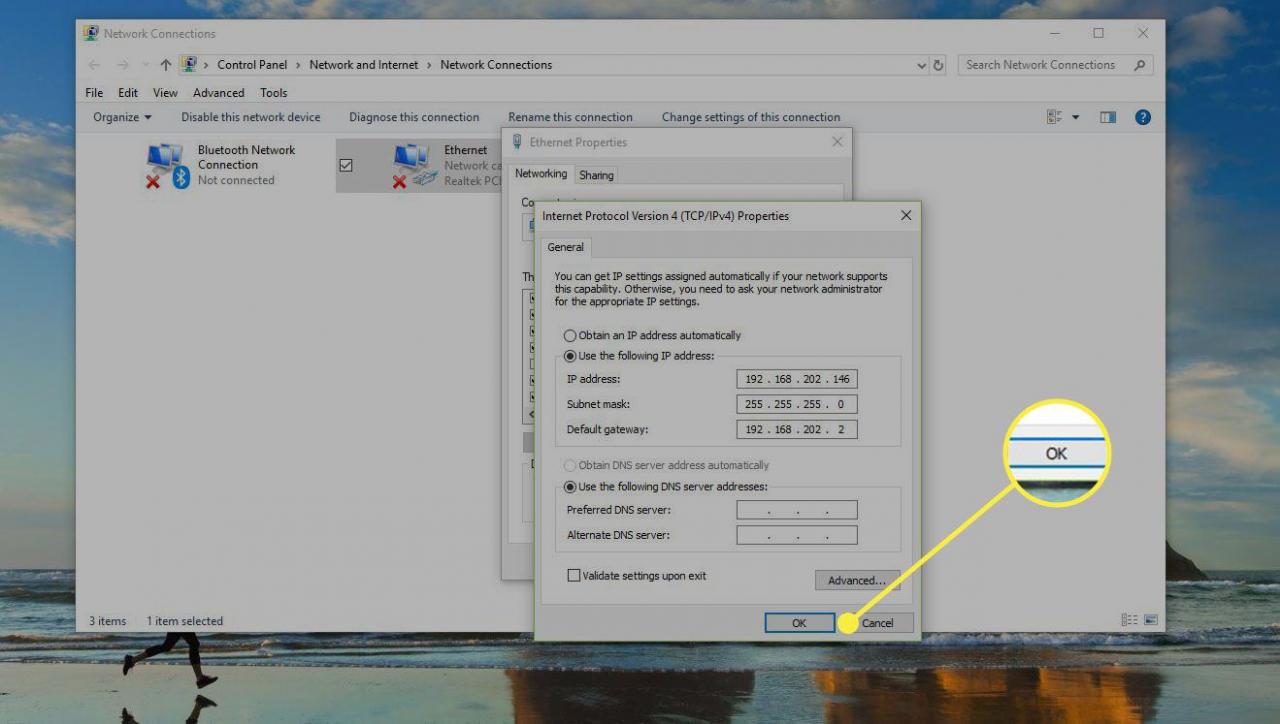
Om du har flera enheter i ditt nätverk som får IP-adresser från DHCP, reservera inte samma IP-adress som du hittade i kommandotolken. Till exempel, om DHCP är inställt på att servera adresser från en pool mellan 192.168.1.2 och 192.168.1.20, konfigurerar du IP-adressen så att den använder en statisk IP-adress som faller utanför det intervallet för att undvika adresskonflikter. Använd till exempel 192.168.1.21 eller ovanför. Om du inte är säker på vad detta betyder, lägg till 10 eller 20 till den sista siffran i din IP-adress och använd den som den statiska IP-adressen i Windows.
Du kan också ställa in en Mac för att använda en statisk IP-adress, liksom Ubuntu och andra Linux-distributioner.
Använd din router för att ställa in en statisk IP-adress
Ett annat alternativ är att använda routern för att ställa in en statisk IP-adress. Gör detta när en enhet som inte är dator behöver en oförändrad adress (som en spelkonsol eller en skrivare).
-
Gå till routern som admin.
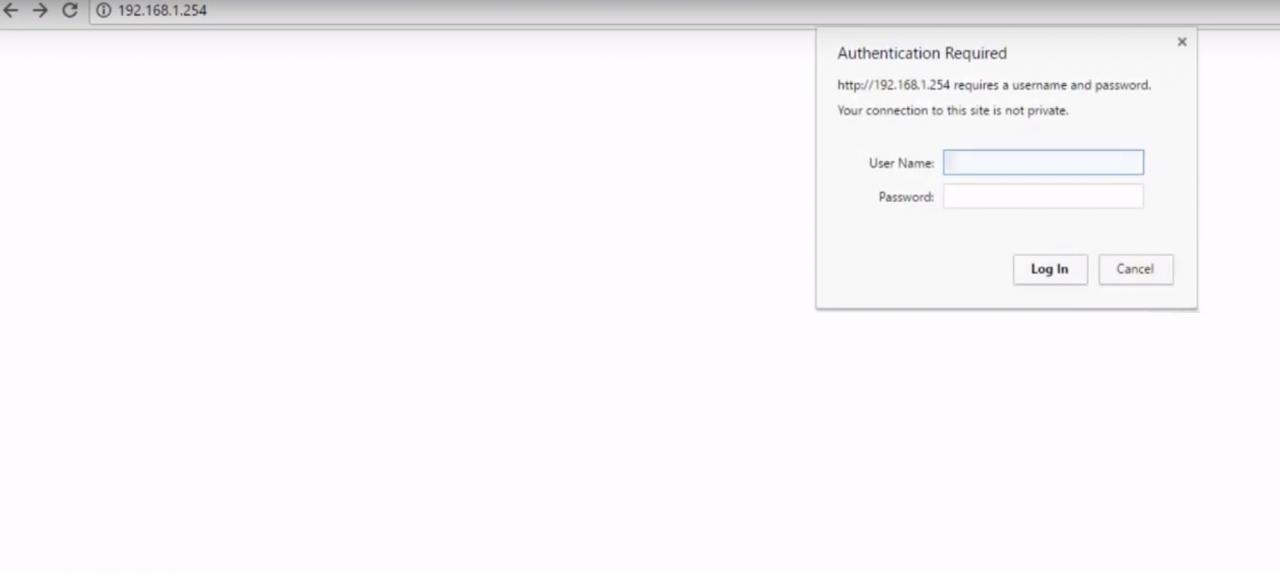
-
Leta reda på en klientlista, DHCP-pool, DHCP-reservation eller liknande avsnitt i inställningarna. Avsnittet visar de enheter som för närvarande är anslutna till routern. Enhetens IP-adress listas tillsammans med dess namn.
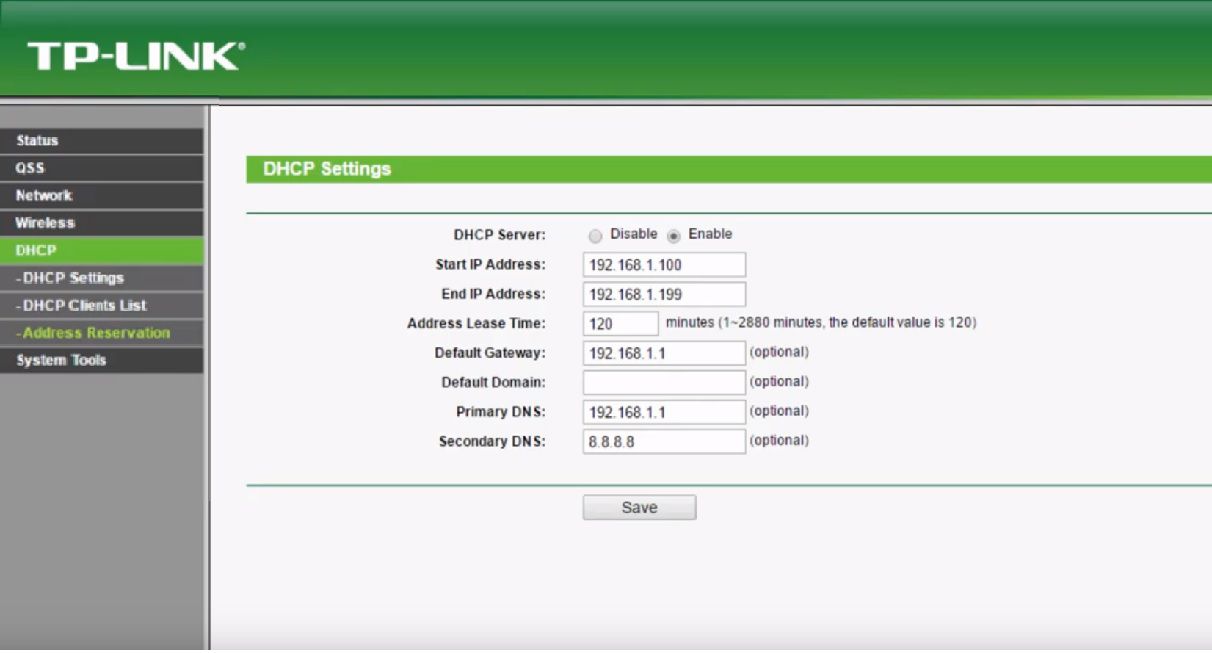
-
Leta efter ett sätt att reservera en av dessa IP-adresser för att knyta den till den enheten så att routern alltid använder den när enheten begär en IP-adress. Du kan behöva välja IP-adress från en lista eller välja Lägg till or Reserv.
Ovanstående steg är generiska eftersom statisk IP-adress tilldelning skiljer sig åt för varje router, skrivare och spelanordning. Följ dessa länkar för instruktioner om hur du reserverar IP-adresser för NETGEAR-, Google-, Linksys-, Xbox One-, PlayStation 4- och Canon-skrivare.
För att göra din offentliga IP-adress statisk så att du kan komma åt dina enheter från ett externt nätverk, betala för en statisk IP. En lösning som innebär att du skapar en dynamisk DNS-tjänst är lika bra.
Ställ in vidarebefordran av port
Nu när du känner till enhetens IP-adress och konfigurerat den för att sluta ändra, gå till routern och ställ in portvidarebefordringsinställningarna.
-
Logga in på routern som admin. Du måste veta routerns IP-adress, användarnamn och lösenord.
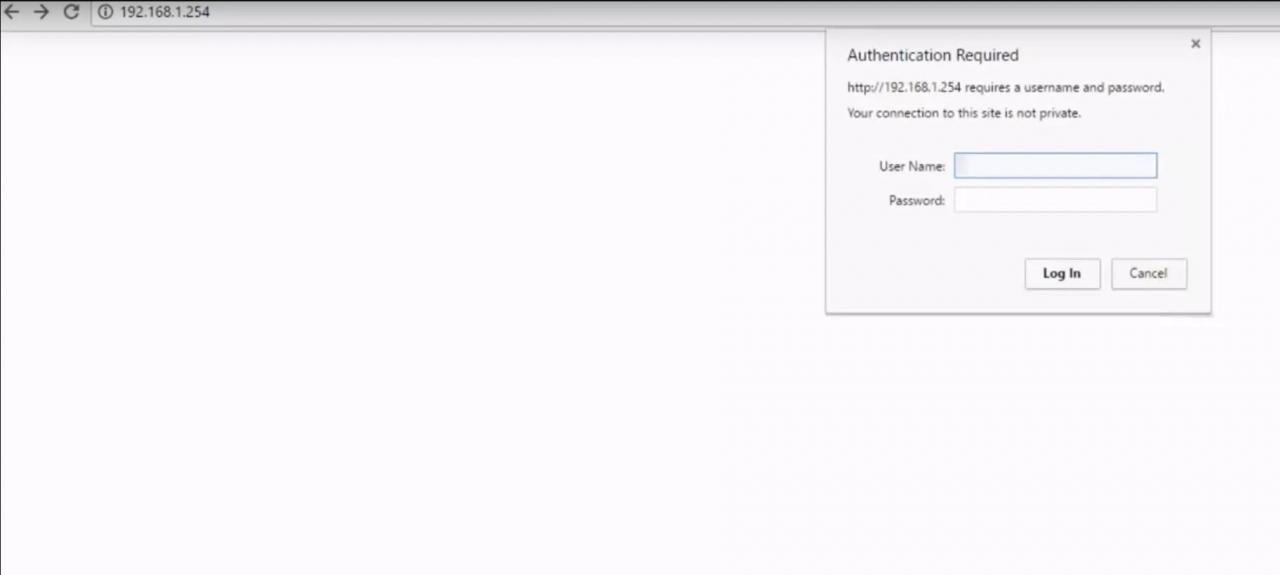
-
Leta reda på alternativ för portvidarebefordran. Dessa är olika för varje router men kan kallas något som Port Forwarding, Port Triggering, Applications & Gaming eller Port Range Forwarding. Dessa kan begravas inom andra kategorier av inställningar som nätverk, trådlöst eller avancerat.
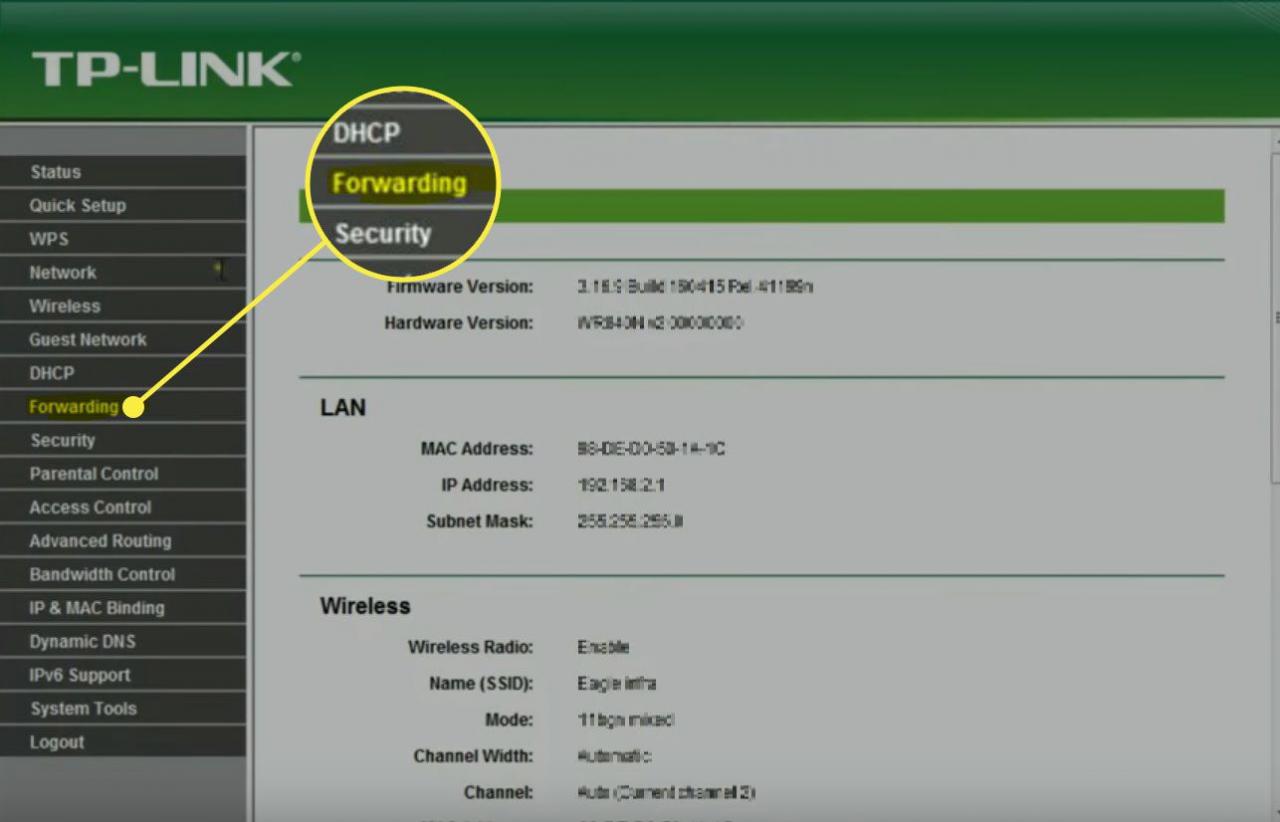
-
Skriv det portnummer eller portområde som du vill vidarebefordra. Om du vidarebefordrar en port skriver du samma nummer under båda Inre och Yttre lådor. Använd porten för portområden Start och Slutet lådor.
De flesta spel och program anger vilka portar som måste vara öppna på routern. Om du inte vet vilka nummer du ska skriva här har PortForward.com en lista med vanliga portar.
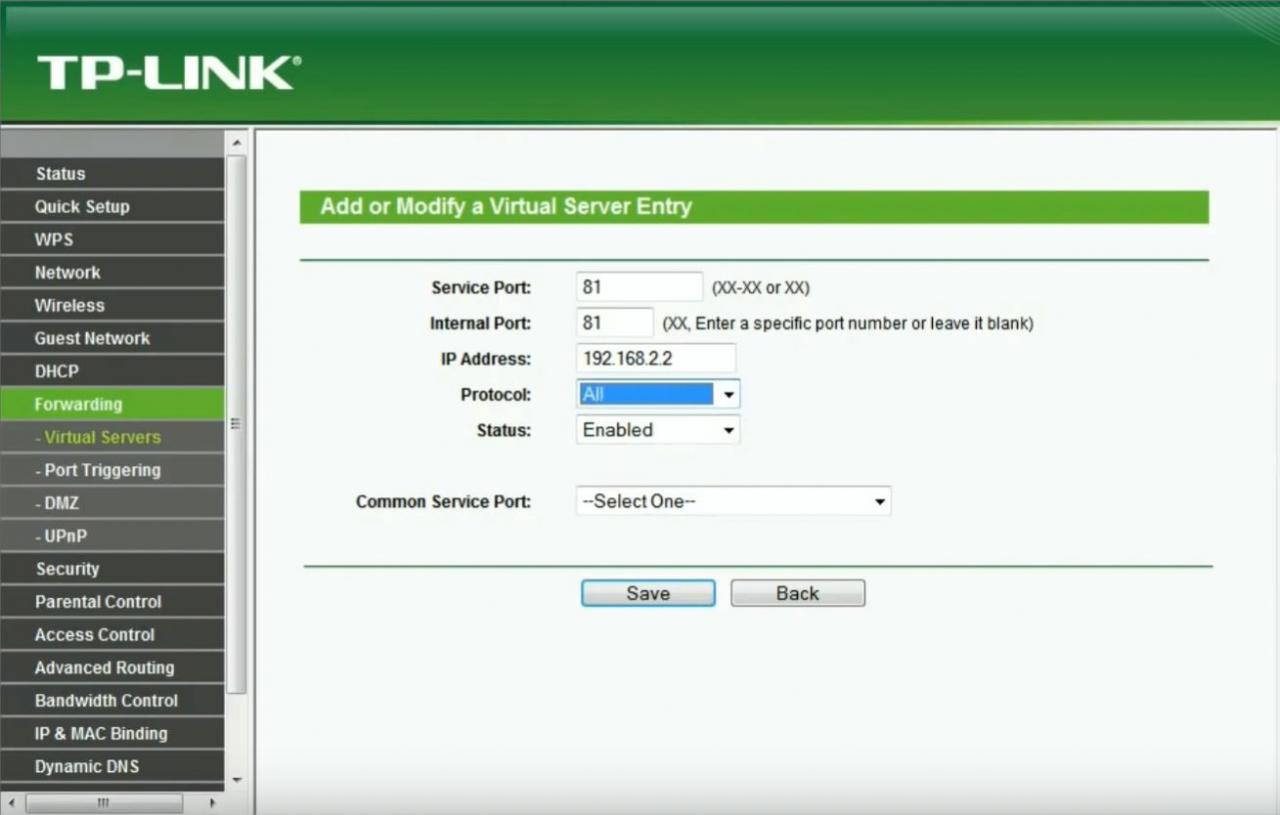
-
Välj ett protokoll, antingen TCP eller UDP. Välj båda om det behövs. Denna information ska finnas tillgänglig från programmet eller spelet som förklarar portnumret.
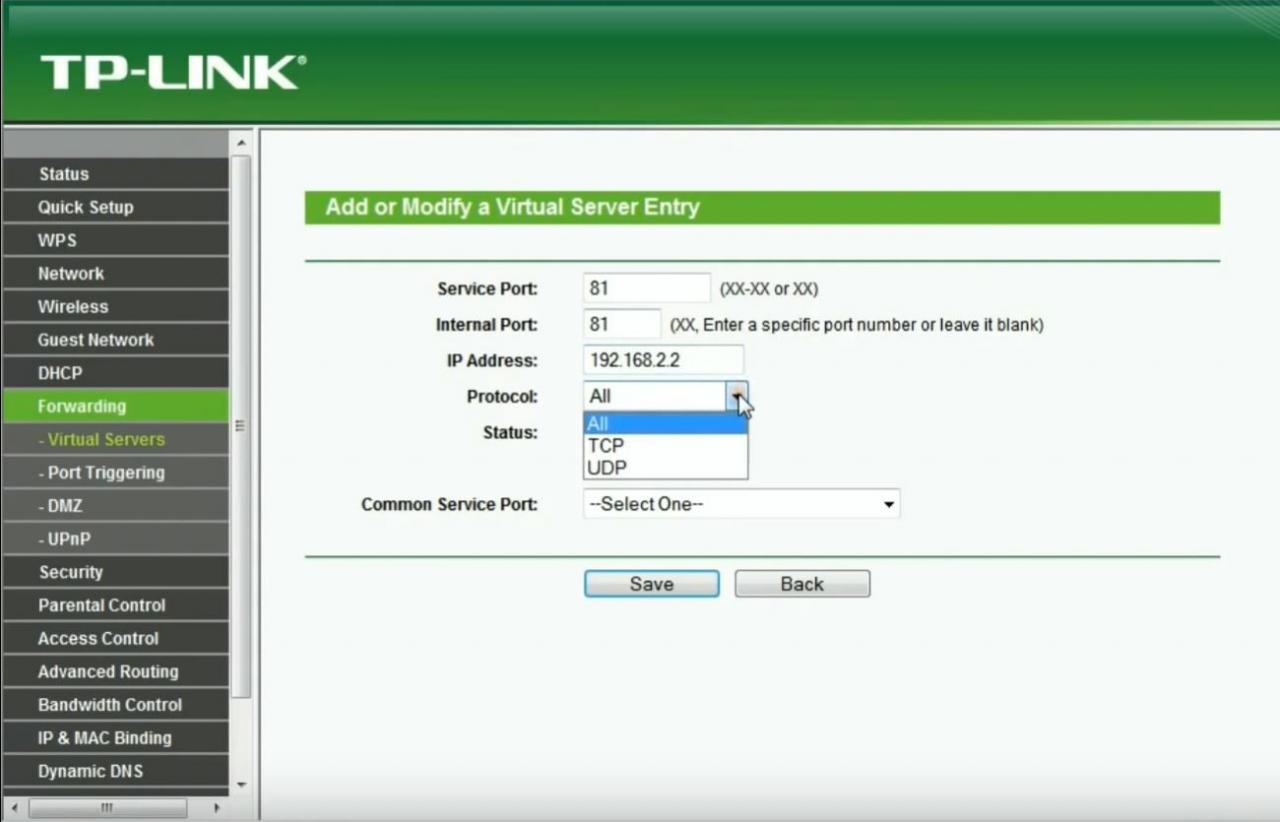
-
Skriv in den statiska IP-adress du valde.
Om du blir ombedd, namnge portutlösaren allt som är vettigt för dig. Om det är för ett FTP-program, ring det FTP. Kalla det Medal of Honor om du behöver porten öppen för det spelet.
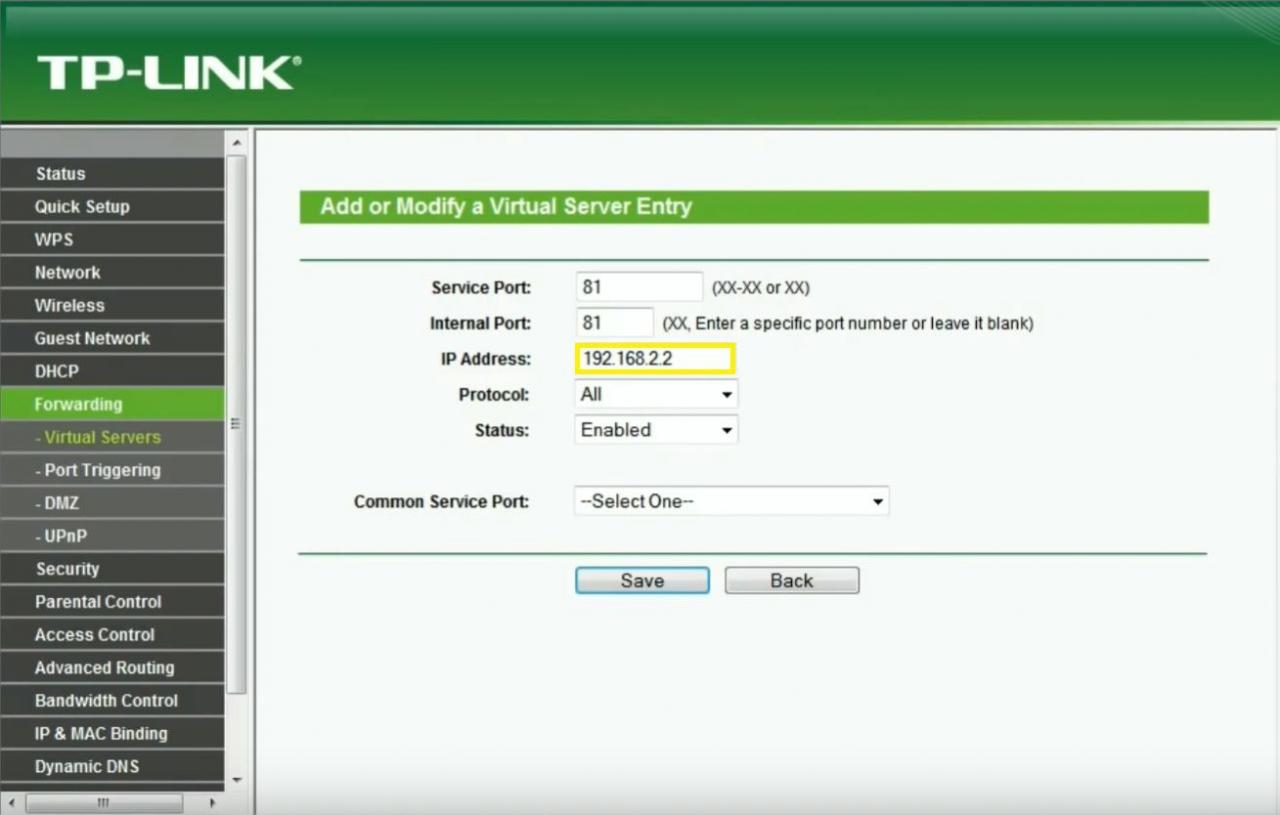
-
Aktivera portvidarebefordringsregeln med en aktivera or On alternativ.
Här är ett exempel på hur det ser ut att vidarebefordra portar på en Linksys WRT610N:
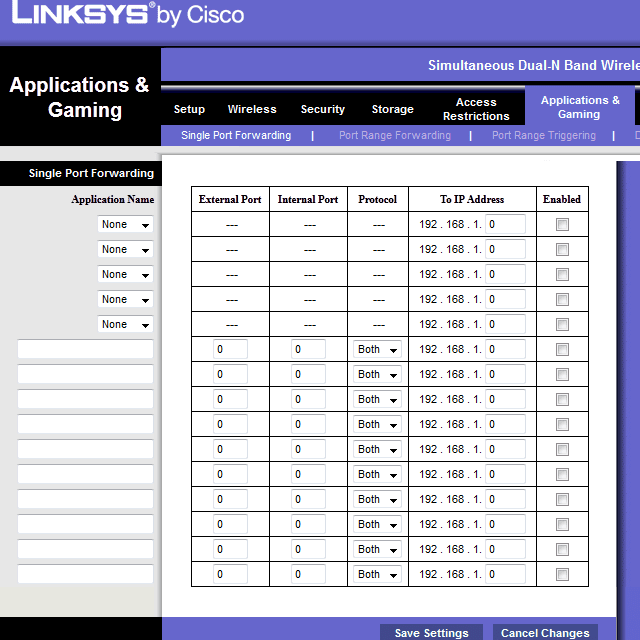
Vissa routrar har en installationsguide för port framåt som gör det enklare att konfigurera. Till exempel kan routern först ge dig en lista över enheter som redan använder en statisk IP-adress och sedan låta dig välja protokoll och portnummer därifrån.
Här är några andra instruktioner för vidarebefordran av portar som är mer specifika för dessa routrar: D-Link, NETGEAR, TP-Link, Belkin, Google, Linksys.
Mer om öppna hamnar
Om vidarebefordran av en port på din router inte tillåter att programmet eller spelet fungerar på din dator, ta reda på om ett brandväggsprogram blockerade porten. Samma port måste vara öppen på routern och din dator för att applikationen ska kunna använda den.
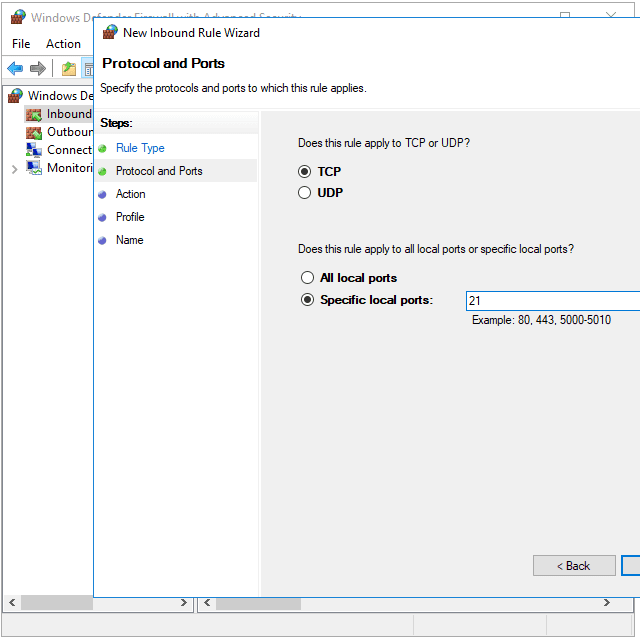
För att se om Windows-brandväggen blockerar en port som du öppnade på routern, inaktivera brandväggen tillfälligt och testa sedan porten igen. Om porten är stängd på brandväggen, redigera vissa inställningar för att öppna den.
När du öppnar en port på routern kan trafiken rinna in och ut ur den. När du skannar nätverket för öppna portar bör du se allt som är öppet från utsidan. Det finns webbplatser och verktyg som byggs specifikt för detta.
Här är några anledningar till varför du letar efter öppna portar:
- För att undvika att komma in i routern för att kontrollera.
- För att se till att porten öppnas korrekt när ett program eller spel inte fungerar.
- För att se till att en port du stängt faktiskt är stängd.
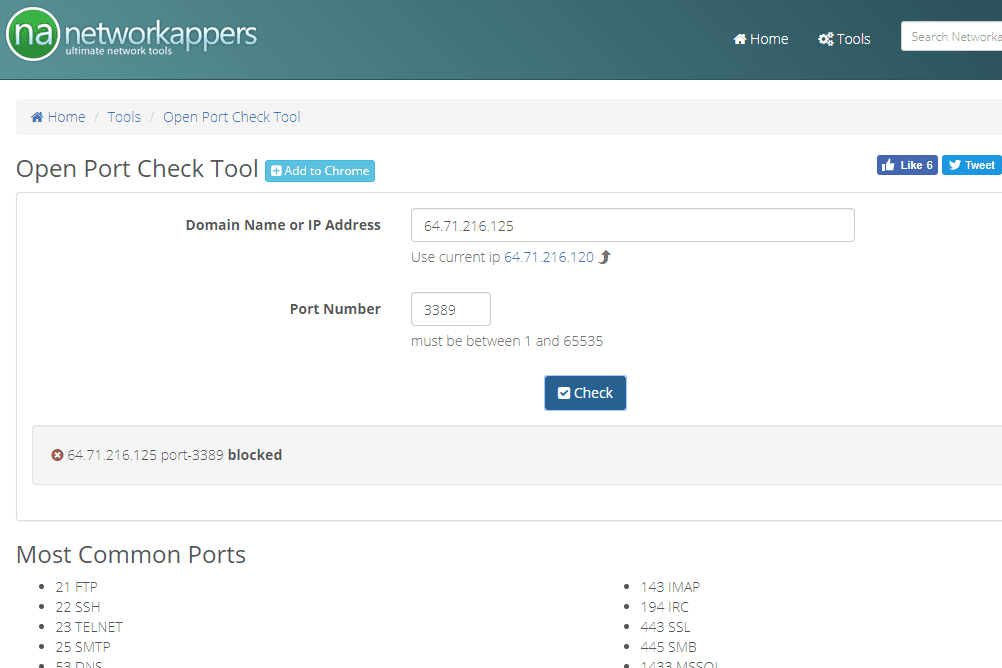
Flera platser erbjuder en gratis öppen hamnkontroll. PortChecker.co och NetworkAppers har online-portkontroller som skannar ett nätverk från utsidan. Advanced Port Scanner och FreePortScanner är användbara för att skanna andra enheter inom ditt privata nätverk.
Endast en port framåt kan finnas för varje instans av den porten. Om du till exempel vidarebefordrar port 3389 (används av Remote Desktop Remote Access-programmet) till en dator med IP-adressen 192.168.1.115, kan samma router inte vidarebefordra port 3389 till 192.168.1.120.
I sådana fall är den enda lösningen, om möjligt, att ändra porten som programmet använder. Detta kan vara möjligt från programvaruinställningarna eller genom ett registerhack. I RDP-exemplet, om du redigerar Windows-registret på 192.168.1.120-datorn för att tvinga Remote Desktop att använda en annan port som 3390, kan du ställa in en ny port framåt för den porten och använda Remote Desktop på två datorer inom samma nätverk.
