Vad att veta
- iPad-återställningsläge kräver användning av iTunes.
- iPad-återställningsläget raderar effektivt all din data och återställer din iPad till fabriksinställningarna.
- Du kan återställa en del av dina data efter att ha använt iPad-återställningsläge genom att installera en tidigare skapad säkerhetskopia.
Om din iPad är låst eller fast vid Apple-logotypen kan du tvinga den att gå in i återställningsläge, vilket återställer iPad till fabriksinställningarna. Så här använder du iPad-återställningsläge.
Instruktionerna i den här artikeln gäller iPadOS 13 och iTunes 12.8 eller senare på macOS Catalina (10.15) eller Windows 10.
Använd återställningsläge endast när du inte kan komma in på iPad för att använda den. Om din iPad startar men fryser medan du använder den, prova grundläggande iPad-felsökningssteg för att lösa problemet först. Om din iPad är frusen på en app eller annan skärm kan du lära dig hur du fixar en frusen iPad.
Innan du tvingar återställningsläge, försök att tvinga en omstart
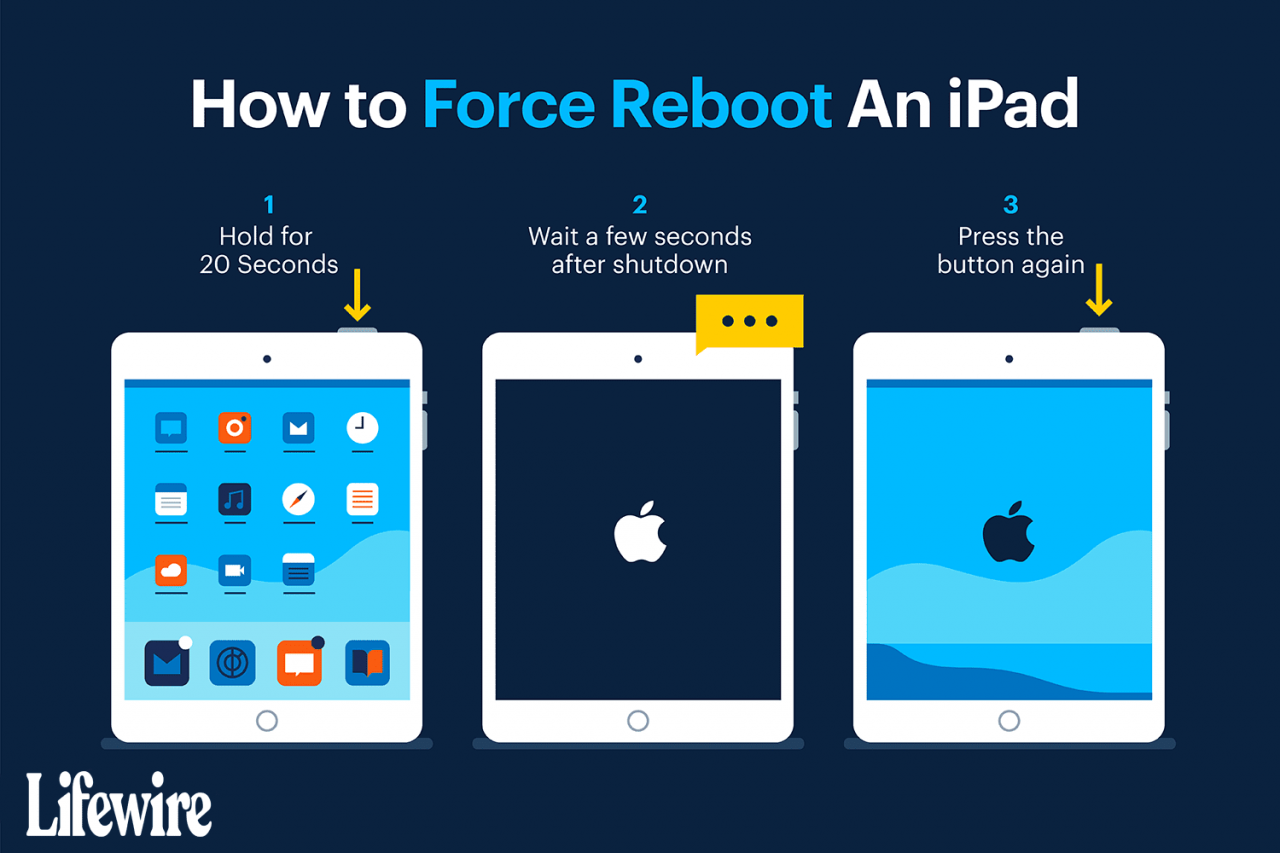
Lifewire
Innan du tvingar din iPad till återställningsläge, försök först med en tvingad omstart. Denna process tvingar iPad att stängas av när den normala avstängningsprocessen inte fungerar. Hur du tvingar iPad att starta om beror på om den har en startknapp:
- Hemknapp: Om iPad har en hemknapp, tryck och håll ned den övre knappen och hemknappen samtidigt. Släpp båda knapparna när Apple-logotypen visas.
- Ingen hemknapp: Om iPad har Face ID trycker du på och släpper snabbt upp volymknappen, trycker på och släpper snabbt volym ned-knappen och håller sedan ned den översta knappen. Släpp den övre knappen när Apple-logotypen visas.
Om iPad fryser på Apple-logotypen måste du tvinga den till återställningsläge.
Hur man tvingar iPad till återställningsläge
Du behöver den senaste versionen av iTunes på din dator för att använda återställningsläget. Så här uppdaterar du iTunes till den senaste versionen:
- På en Mac: Uppdatera till den senaste versionen av macOS. Om du inte kan uppgradera din Mac till den senaste versionen av macOS öppnar du App Store och väljer sedan uppdateringar. Om iTunes-uppdateringar är tillgängliga väljer du installera.
- På en Windows-dator: Om du installerade iTunes öppnar du det. Om en ny version av iTunes är tillgänglig meddelar appen dig (eller du kan välja Hjälp > Sök efter uppdateringar). Om du inte har installerat iTunes kan du ladda ner det från Microsoft Store eller hämta det från Apples webbplats.
Denna process fungerar från vilken dator som helst. Om du inte äger en dator kan du använda den här processen på en väns Mac eller PC.
Gör följande för att tvinga iPad till återställningsläge:
-
Använd kabeln som följde med iPad för att ansluta iPad till PC eller Mac.
-
Öppna Finder på en Mac med macOS Catalina. Öppna iTunes på en Mac med macOS Mojave (10.14) eller tidigare eller på en dator.
Om iTunes var öppet eller öppnades automatiskt när du anslöt iPad till datorn stänger du iTunes och öppnar den sedan igen.
-
Med iTunes öppet och iPad ansluten till datorn utför du en av följande uppgifter:
- iPad med Face ID: Tryck på och släpp snabbt Volym upp-knappen, tryck och släpp snabbt Volym ned-knappen och håll sedan ned den översta knappen tills iPad går in i återställningsläge.
- iPad med hemknappen: Håll hemknappen och toppknappen intryckta samtidigt tills skärmen för återställningsläge visas.
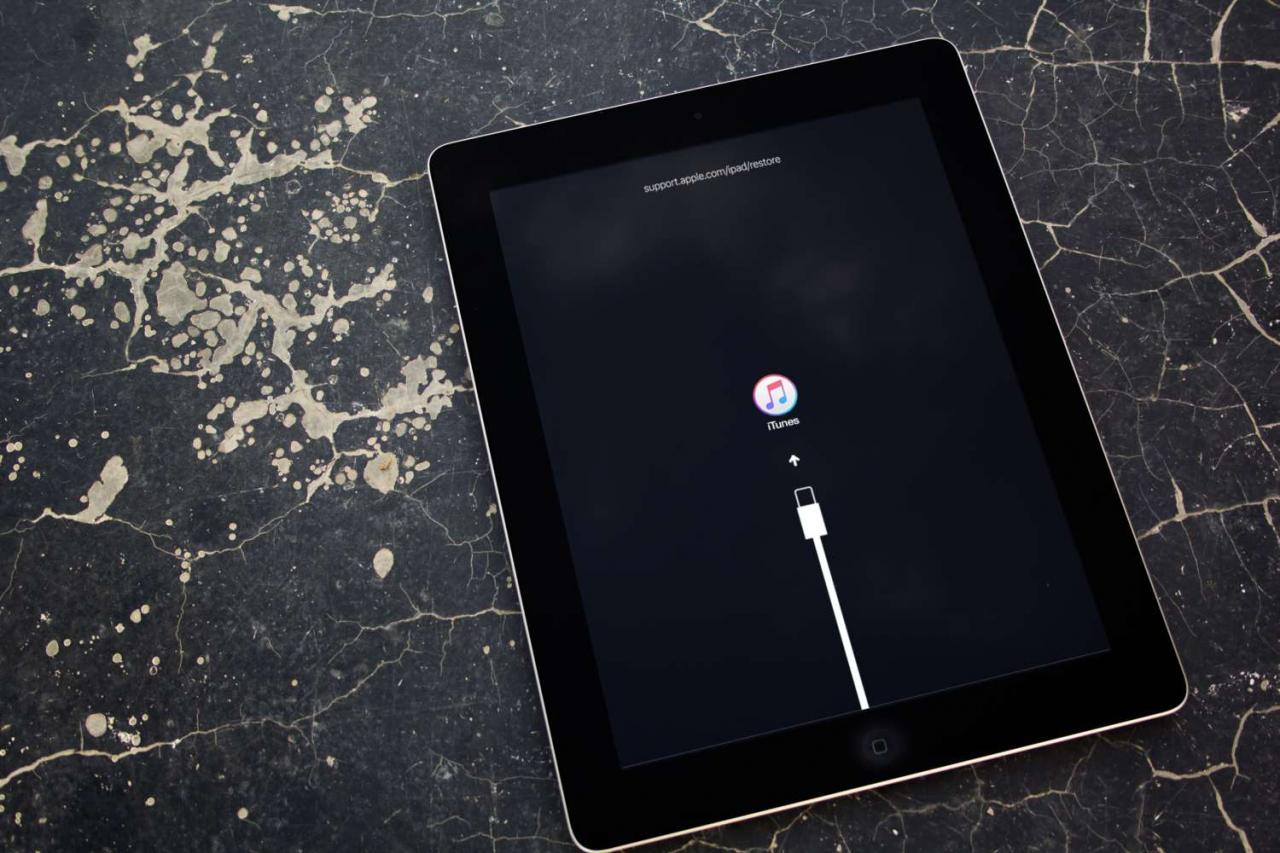
-
Leta reda på din iPad på datorn och välj sedan uppdatering.
Det kan ta lång tid att ladda ner de filer som behövs. Om iPad stängs av under den här processen, börja om.
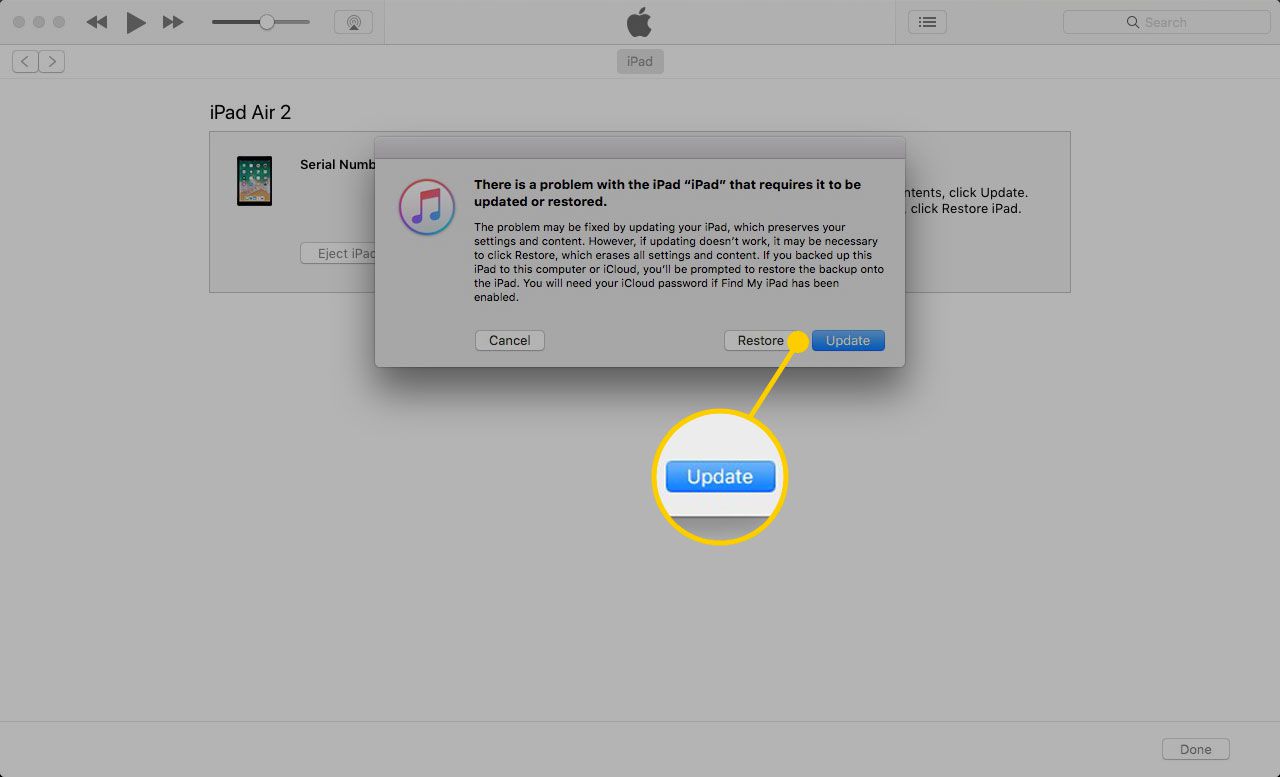
-
När uppdateringen är klar, gå igenom installationsprogrammet för iPad. Denna process liknar när du först konfigurerade din iPad.
Så här återställer du din iPad utan dator
Om din iPad är låst och du inte har tillgång till en dator, använd appen Hitta min för att fjärradera iPad. Om Hitta min app är aktiverad på din iPad kan du torka din iPad på distans från iCloud eller med hjälp av Hitta min app på din iPhone.
Om du säkerhetskopierade din iPad med iTunes eller iCloud kan du återställa allt fram till säkerhetskopieringspunkten. Om du inte säkerhetskopierade din iPad kan du återställa appar som du tidigare köpte genom att ladda ner dessa appar från App Store.
