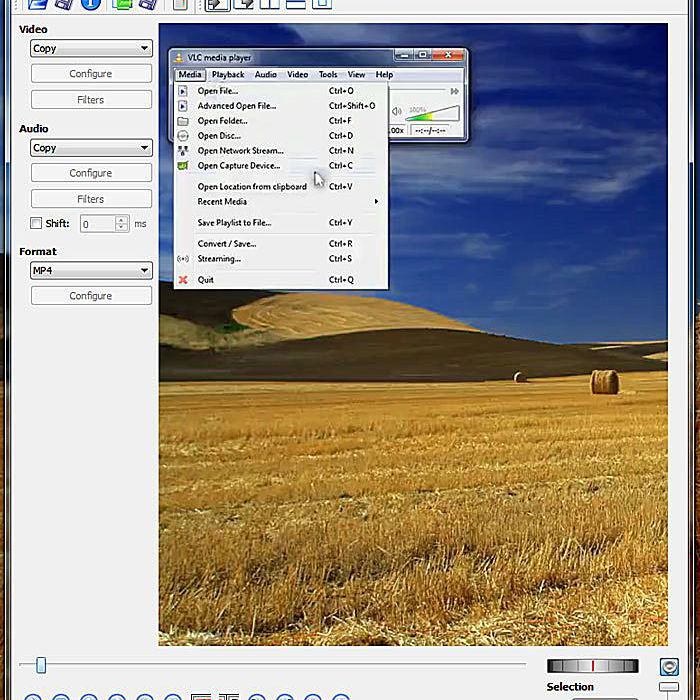VLC är en kostnadsfri och öppen källkodsapplikation för ljud- och videouppspelning och konvertering. VLC spelar en mängd olika videoformat, inklusive DVD-media, på många operativsystem, inklusive Windows, Mac och Linux. VLC kan också koda ett live-flöde på ditt skrivbord. Denna typ av video kallas en screencast. Skapa en screencast när du vill demonstrera en programvaruprodukt eller webbplats, instruera tittarna om hur man använder ett program eller dokumentera ett fel eller fel för att lösa ett problem.
Hur man laddar ner VLC
För att börja, ladda ner och installera den senaste versionen av VLC, som uppdateras ofta. Vid tidpunkten för denna guide var den senaste versionen 3.0.8, men VLC ändrar inte gränssnittet ofta, om någonsin.
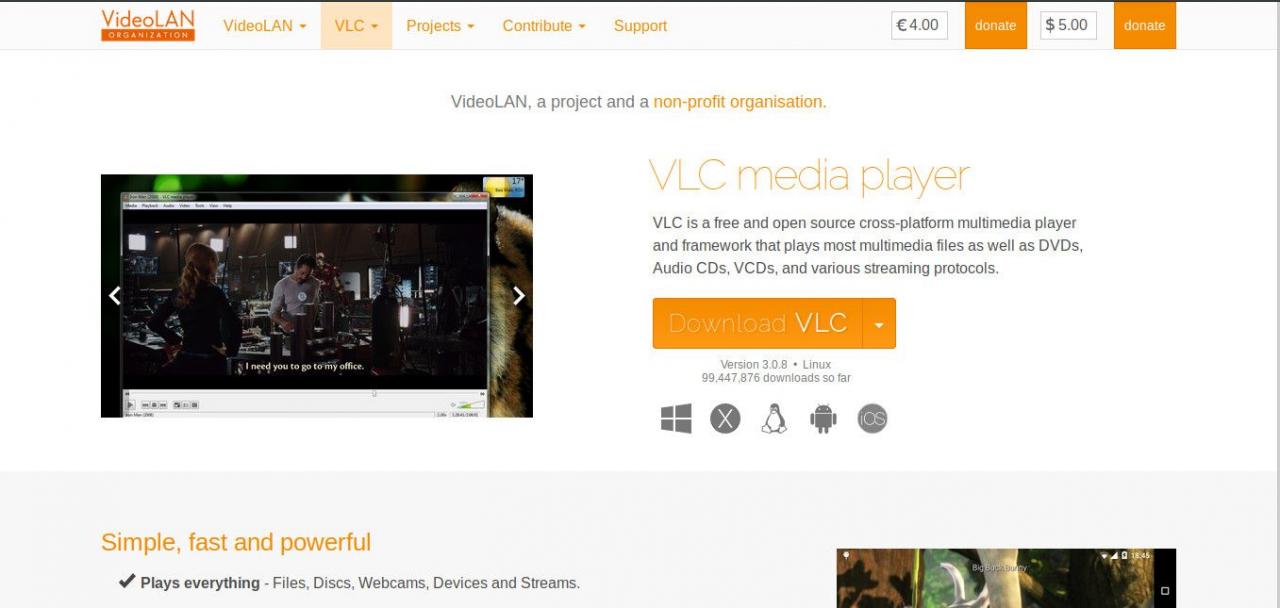
På Windows eller Mac, gå till nedladdningssidan och välj versionen av VLC för ditt operativsystem. Installationen är enkel och du kan säkert gå igenom installationsguiden för att komma igång.
Linux-användare bör istället använda distributionens pakethanterare. VLC är öppen källkod, och det är en favorit på Linux. Paketnamnet är vanligtvis VLC. På Ubuntu, Debian, Linux Mint eller något baserat på dessa distributioner, installera VLC genom att öppna en terminal och ange detta kommando:
sudo apt installera vlc
När du väl har VLC finns det två sätt att ställa in din skärmdump: använd det pek-och-klicka-grafiska VLC-gränssnittet eller en kommandorad. Med kommandoraden kan du ange mer avancerade inspelningsinställningar, som skrivbordsstorlek och indexramar, för att skapa en video som är lättare att exakt redigera. För det mesta kan det dock vara mer än du behöver. Det grafiska VLC-gränssnittet är lättare att använda.
Starta VLC och Ställ in Capture
Starta VLC grafiskt. Det är en vanlig mediaspelare med en orange trafik konikon. Du hittar det tillsammans med resten av dina applikationer, platsen beror på hur ditt operativsystem sorterar multimediaapplikationer.
-
När VLC-fönstret är öppet väljer du Media.
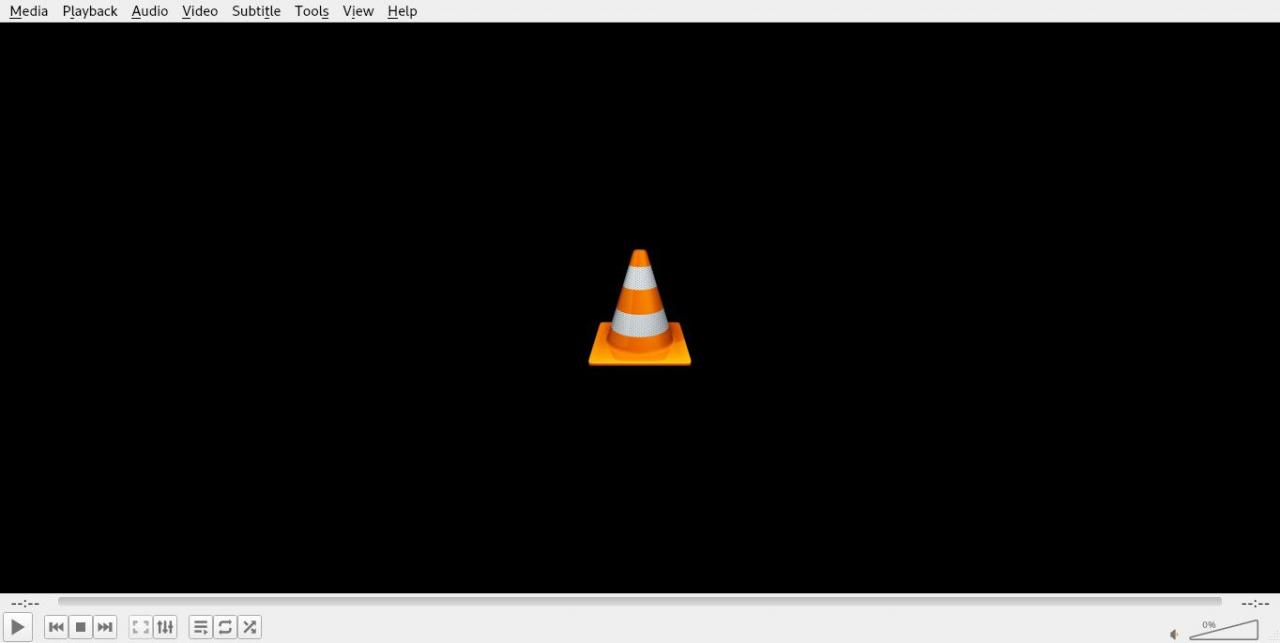
-
i Media meny, välj Öppna Capture Device.
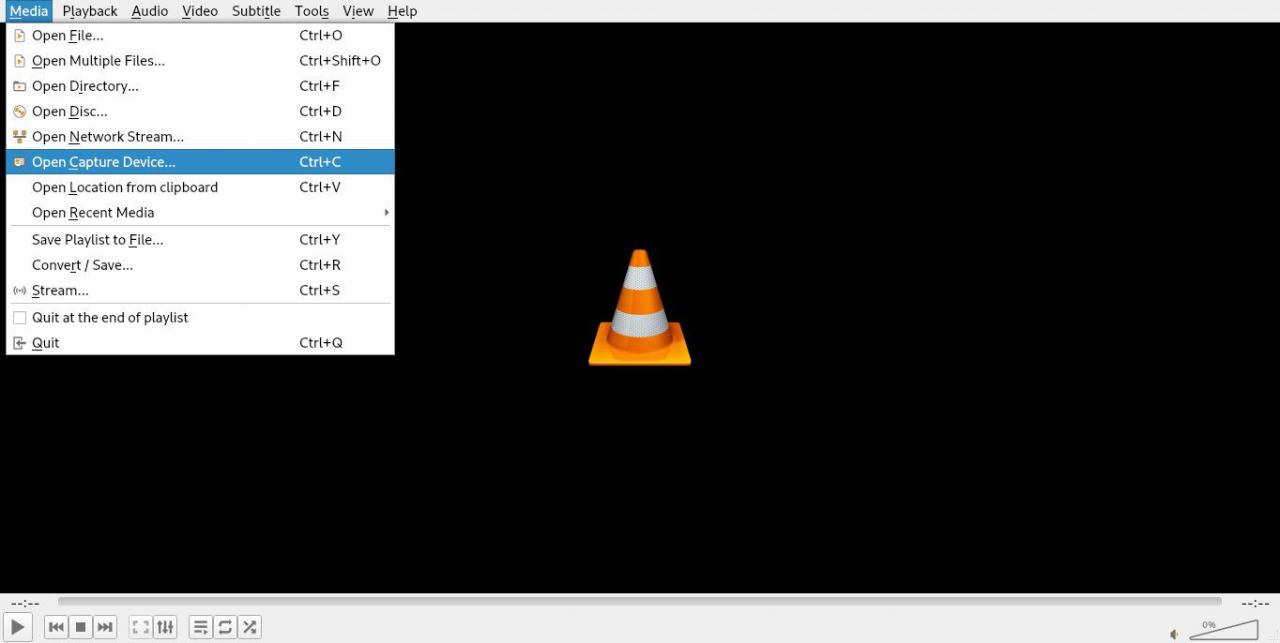
-
i Öppna media dialogrutan väljer du Capture-läge rullgardinspilen och välj stationär dator.
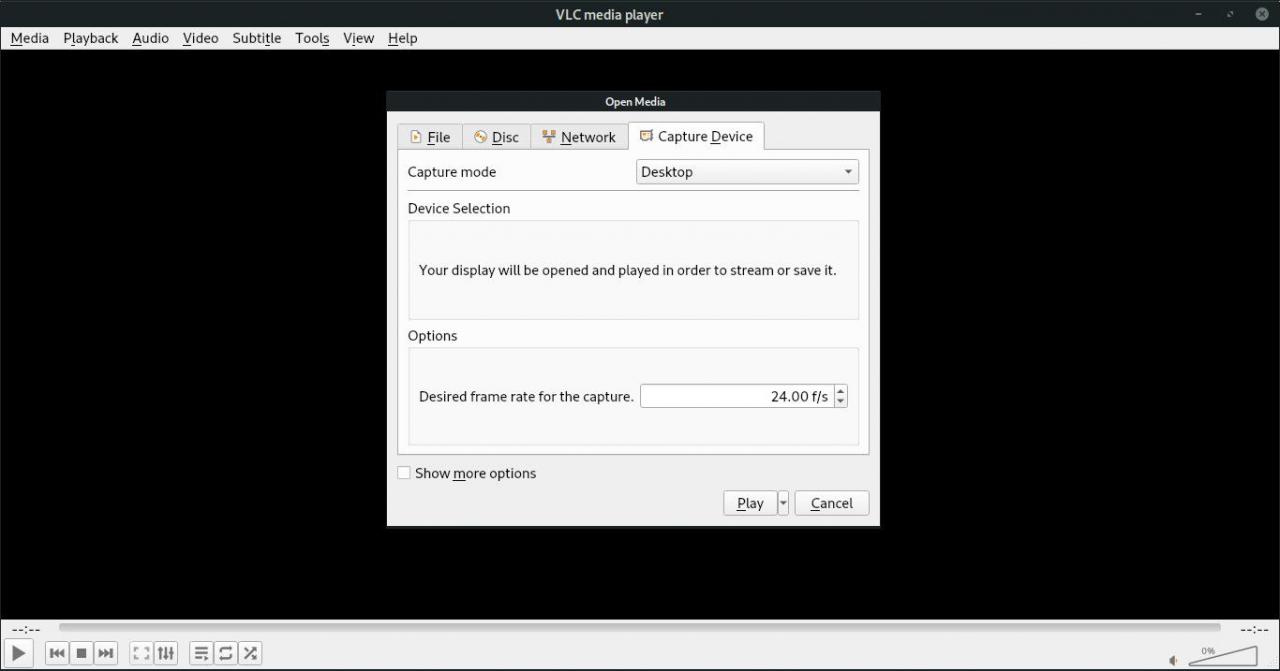
-
Ställ in Önskad bildhastighet till ett tal mellan 10 och 30. Ju högre bildfrekvens, desto mjukare spelas videon upp, men med en större filstorlek. Datorhårdvaran bestämmer videokvaliteten som den kan hantera. Generellt är 24 och 30 säkra. 24fps är standarden för amerikansk TV.
-
Välj Visa fler alternativ kryssrutan för att visa ytterligare inställningar. Ställ sedan in caching alternativet lägre för mindre minnesanvändning eller högre om ditt system har mer.
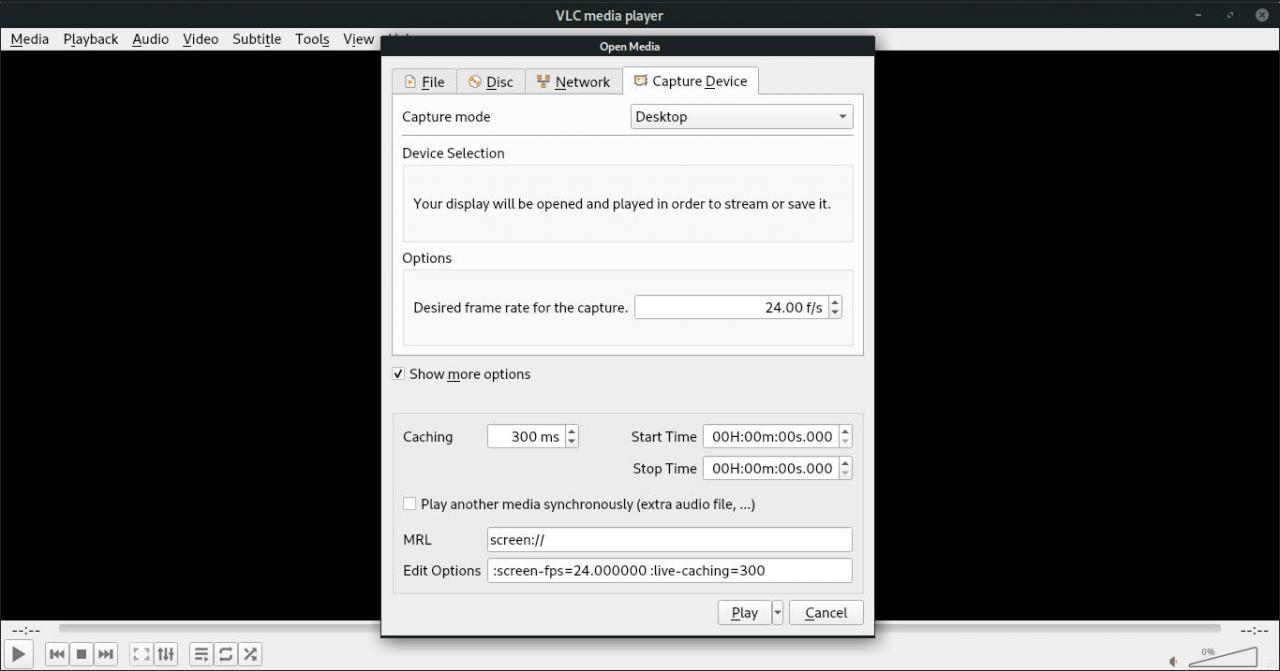
-
Välj rullgardinspilen bredvid Spela Och välj Konvertera. Detta kodar live-skrivbordet till en spara fil.
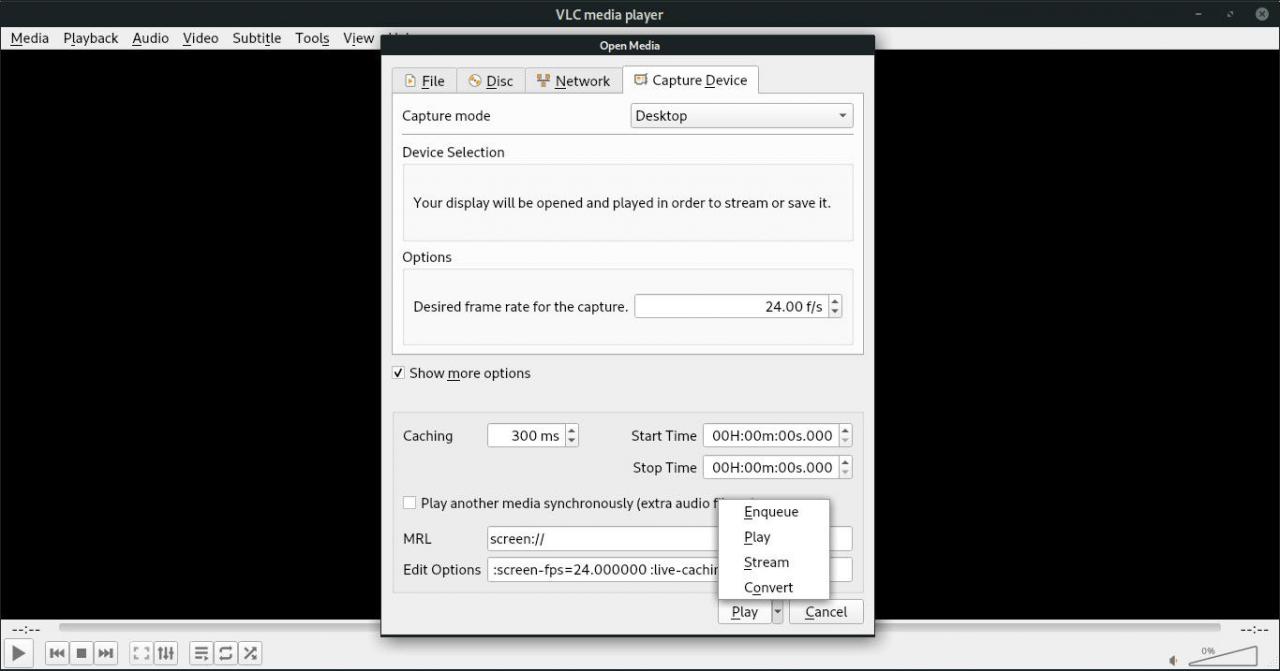
Ställ in din destinationsfil och kodalternativ
När du har valt att konvertera din ström till en fil, ändras fönstret så att du kan ställa in dina kodningsalternativ.
-
i källa textruta, ange skärm://.
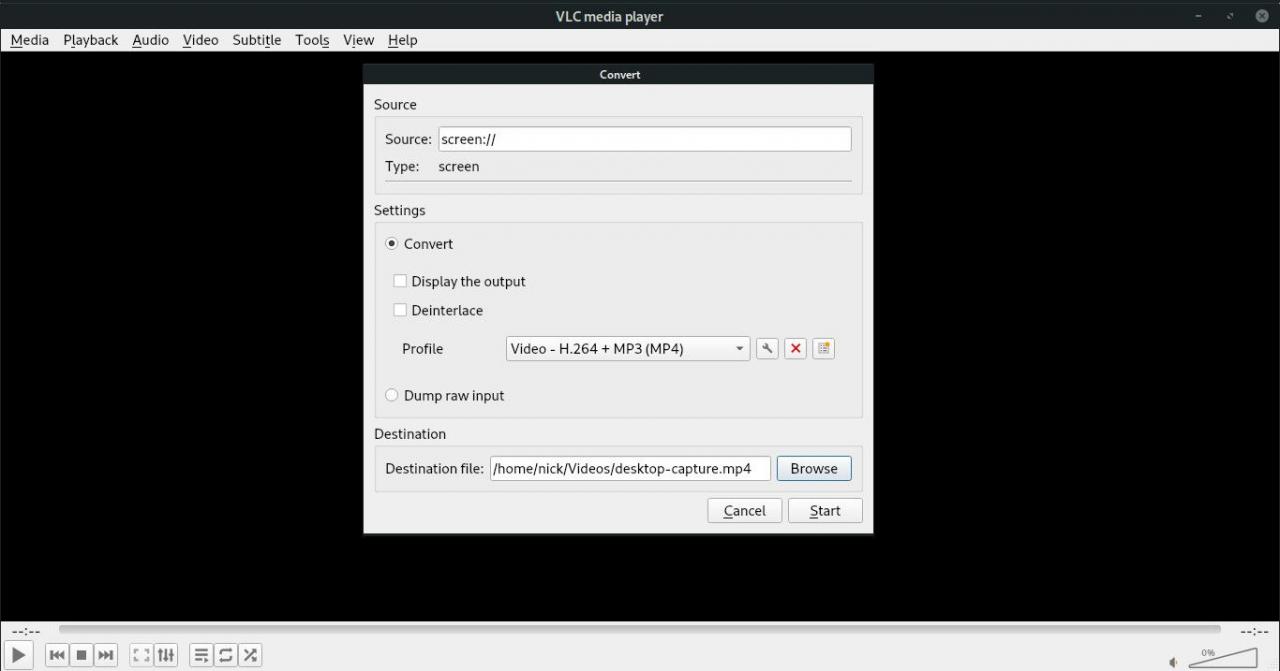
-
Välj Profil nedrullningspilen och välj en profil. Detta avgör vilka codecs som VLC ska använda för att skapa din fil och vilka enheter som kan spela upp den. Standarden Video - H.264 + MP3 (MP4) är ett bra alternativ för de flesta situationer.
VLC har förinställningar för olika enheter och upplösningar. Välj inte en ljudprofil eftersom den inte innehåller några videodata.
-
Välja Bläddra för att hitta en målmapp. Välj en utmatningsmapp och ange en Namn för din fil i fältet högst upp. Välj sedan Save.
-
När du är redo att börja fånga väljer du Start.
-
Det mindre fönstret försvinner och VLC-gränssnittet visas. Det kommer att se ut som förut, men uppspelningsfältet längst ner tänds som om det spelas. Det indikerar att VLC spelar in.
-
För att stoppa inspelningen av din ström väljer du Sluta i VLC-uppspelningskontrollerna.
Inställning av skärmdump med kommandoraden
Du kan välja fler konfigurationsalternativ genom att skapa en screencast med VLC på kommandoraden snarare än det grafiska gränssnittet. Detta tillvägagångssätt kräver att du är bekant med att använda kommandoraden på dina system, till exempel cmd-fönstret i Windows, Mac-terminalen eller Linux-skalet.
Med din kommandoradsterminal öppen, hänvisa till detta exempelkommando för att ställa in en skärmdumpfångning i Windows:
c: sökväg till vlc.exe skärm: //: skärm-fps = 24: skärm-följ-mus: skärm-mus-bild = "c: temp mousepointerimage.png": sout = # transcode {vcodec = h264, venc = x264 {scenecut = 100, bframes = 0, keyint = 10}, vb = 1024, acodec = none, skala = 1.0, vfilter = croppadd {cropleft = 0, croptop = 0, cropright = 0, cropbottom = 0}}: duplicera {dst = std {mux = mp4, åtkomst = fil, dst = "c: temp screencast.mp4"}}
På Linux och Mac är det liknande:
vlc skärm: //: skärm-fps = 24: skärm-följ-mus: skärm-mus-bild = "/ tmp / mousepointerimage.png": sout = # transkod {vcodec = h264, venc = x264 {scenecut = 100, bframes = 0, keyint = 10}, vb = 1024, acodec = none, skala = 1.0, vfilter = croppadd {cropleft = 0, croptop = 0, cropright = 0, cropbottom = 0}}: duplicera {dst = std {mux = mp4, åtkomst = fil, dst = "/ tmp / screencast.mp4"}}
Detta kommando är en enda rad och måste klistras in eller skrivas på det sättet. Exemplet ovan är det exakta kommandot som används för att spela in screencast-video som ingår i den här artikeln.
Flera delar av detta kommando kan anpassas:
- c: sökväg till vlc.exe: Det här ska vara rätt väg till din vlc.exe-körbar. På Mac och Linux kan detta bara vara vlc.
- : skärm-fps = 24: Detta bör ställas in till den bildfrekvens per sekund du vill spela in.
- : skärm-följ-mus: Inkludera detta för att spela in muspekaren, uteslut om du vill dölja muspekaren i skärmutsändningen.
- : skärm-mus-bild: Ange en sökväg till en pekarbild om du tar muspekaren.
- vb = 1024: Ställ in den till den bithastighet du vill spela in. En högre bithastighet ger en bättre videokvalitet men med en större filstorlek (detta fungerar i kombination med fps-värdet). Prova värden 1500 eller 2048 för att förbättra kvaliteten.
- : skala = 1.0: Ställ in detta värde för att proportionellt minska eller förstora videon. Till exempel skapar ett värde på 0.5 en skärmutsändning av skrivbordet nedskalat till halv storlek.
- cropleft, croptop, cropright, cropbottom: Dessa värden representerar pixelstorleken för grödområdena. Ställ in på 0 för att fånga hela skrivbordet. Om du till exempel ställer in cropleft till 100, kommer det inspelade skrivbordet att beskära 100 pixlar med bredd från vänster sida på skrivbordet. Samma logik gäller för varje parameter.
- dst = ": Den fullständiga sökvägen och namnet på videofilen du vill skapa.
Hur du redigerar din Screencast
När du spelar in en screencast kanske du inte får allt rätt i ett tag. När detta händer, använd videoredigeringsprogramvara för att polera din inspelning. Inte alla videoredigerare kan dock öppna videofiler i MP4-format.
För enkla redigeringsjobb, prova den kostnadsfria applikationen med öppen källkod Avidemux. Använd detta program för att klippa delar av en video och tillämpa filter som beskära.