Chansen är att du använder minst en trådlös Bluetooth-kringutrustning med din Mac. Många Mac-användare har en Magic Mouse eller en Magic Trackpad ihopkopplad med sina stationära Mac-datorer. Många har också trådlösa tangentbord, högtalare, telefoner eller andra enheter anslutna via en trådlös Bluetooth-anslutning.
Bluetooth är bekvämt för kringutrustning som alltid är ansluten till din Mac och de som du bara använder ibland. Bluetooth-anslutning kan dock orsaka problem när saker slutar fungera som förväntat. Dessa korrigeringar kan hjälpa.
Informationen i den här artikeln gäller Mac-datorer med macOS Catalina (10.15) via macOS High Sierra (10.13), men de flesta korrigeringar fungerar också i äldre versioner av operativsystemet.
Orsaker till Bluetooth-anslutningsproblem
Du vet att du har ett Bluetooth-anslutningsproblem när din Bluetooth-anslutna kringutrustning slutar fungera. Ibland uppstår problemet när du uppgraderar macOS eller OS X eller byter batterier i kringutrustningen. Ibland händer det utan någon uppenbar anledning.
Orsaken är sannolikt en korrupt Bluetooth-preferenslista (.plist-fil) som används av Mac. Korruptionen hindrar Mac från att uppdatera data i filen eller från att korrekt läsa data från filen. Endera av dessa kan leda till problem. Det finns dock andra orsaker, och dessa kan nästan alla lösas enkelt.
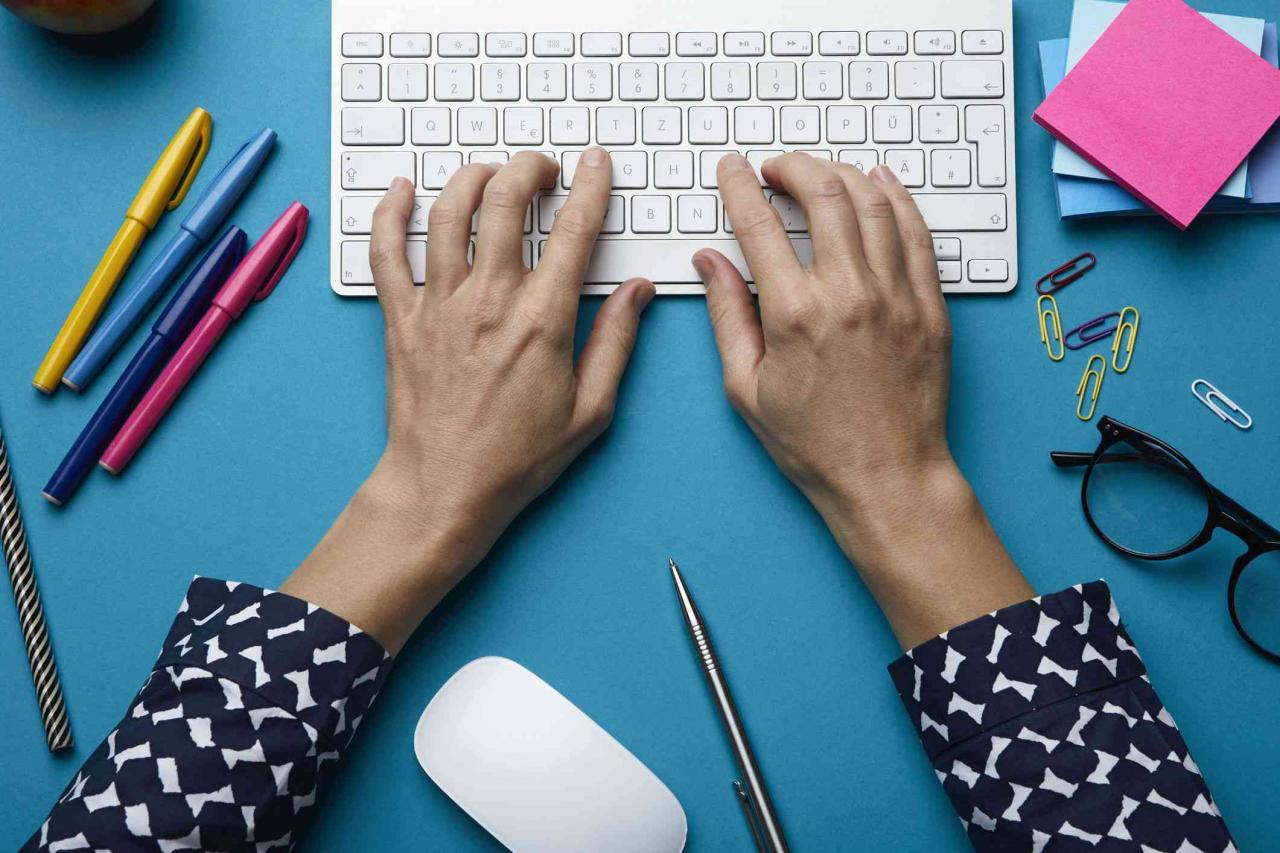
Westend61 / Getty Images
Så här fixar du trådlösa problem med OS X Bluetooth
Innan du hoppar direkt för att ta bort en preferensfil på din Mac, prova dessa enkla korrigeringar som kan lösa problemet.
-
Stäng av Bluetooth-kringutrustningen och slå på den igen.
-
Kontrollera att batterierna är bra eller byt ut gamla batterier mot nya batterier.
-
Bekräfta att Bluetooth-kringutrustningen är ansluten till Mac. Öppna Systeminställningar > bluetooth och leta efter ordet Ansluten under kringutrustningen i enhetslistan. Om den inte är ansluten klickar du på Funderar Du på att börja träna? knappen bredvid den eller para ihop enheten igen enligt instruktionerna som medföljde enheten.
-
Stäng av Mac-enhetens Bluetooth-system. Du kan stänga av Bluetooth i Systeminställningar eller från Bluetooth-ikonen i Mac-menyraden. Vänta en stund och sätt på den igen. Starta om Mac och Bluetooth-enheten.
Om du inte ser Bluetooth-ikonen i Mac-menyraden, gå till Systeminställningar > bluetooth och välj Visa Bluetooth i menyraden kryssrutan.
-
Återställ NVRAM eller PRAM på Mac. NVRAM (Non-Volatile RAM) är en nyare version av PRAM (Parameter RAM) som finns i äldre Mac-datorer, men båda innehåller små mängder minne och skillnaderna mellan de två är små.
-
Ta bort Bluetooth-preferenslistan. I Bibliotek > preferenser, hitta filen med namnet com.apple.Bluetooth.plist. Dra den till skrivbordet för att skapa en kopia av den befintliga filen, som fungerar som en säkerhetskopia av dina data. Ta bort Bluetooth.plist-filen i Bibliotek > preferenser och starta om Mac.
Biblioteksfilen är dold på en Mac som standard. För att komma åt den, gå till Finder > Go > Gå till mapp, stiga på ~ / Bibliotek, Välj sedan Go.
När Mac startas om skapar den en ny Bluetooth-inställningsfil. Eftersom preferensfilen är ny kan du behöva para ihop dina Bluetooth-kringutrustning med Mac.
-
Använd den dolda Bluetooth-felsökningsmenyn. För att komma åt den här menyn, håll ned shift och Alternativet och klicka på Bluetooth-ikonen i Mac-menyraden. Välj den enhet som ger dig problem från listan och välj Fabriksåterställning.
-
Återställ Bluetooth-modulen. Gå till den dolda Bluetooth-felsökningsmenyn, klicka Felsök, och välj Återställ Bluetooth-modulen. Detta påverkar alla Bluetooth-enheter du använder med Mac, men dessa enheter ansluter vanligtvis automatiskt igen.
Om ingen av dessa korrigeringar hjälper, kontakta Apple Support eller ta din Mac till närmaste Apple Store för hjälp.
