Att infoga emoji i dina Apple Mail-meddelanden är enkelt eftersom en fullständig emoji-meny är bara några få klick bort.
Emoji innehåller symboler för att uttrycka känslor och piktogram för vanliga begrepp och objekt. Med hjälp av emoji kan du lägga till karaktär, känslor och liv till annars intetsägande meddelanden. Det är enkelt att lägga till emoji i ett e-postmeddelande, och du kan lägga till dem inte bara i meddelandets kropp utan också infoga i fältet Ämne och Till.
Instruktionerna i den här artikeln gäller enheter som kör MacOS Catalina (10.15) via Mac OS X Lion (10.7), som anges.
Så här lägger du till Emoji till Mail i macOS Catalina (10.15) och Mojave (10.14)
De senaste versionerna av macOS har gjort det snabbt och enkelt att infoga emoji. Så här gör du det.
-
När du skriver ett e-postmeddelande, placera markören där du vill att emoji ska gå.
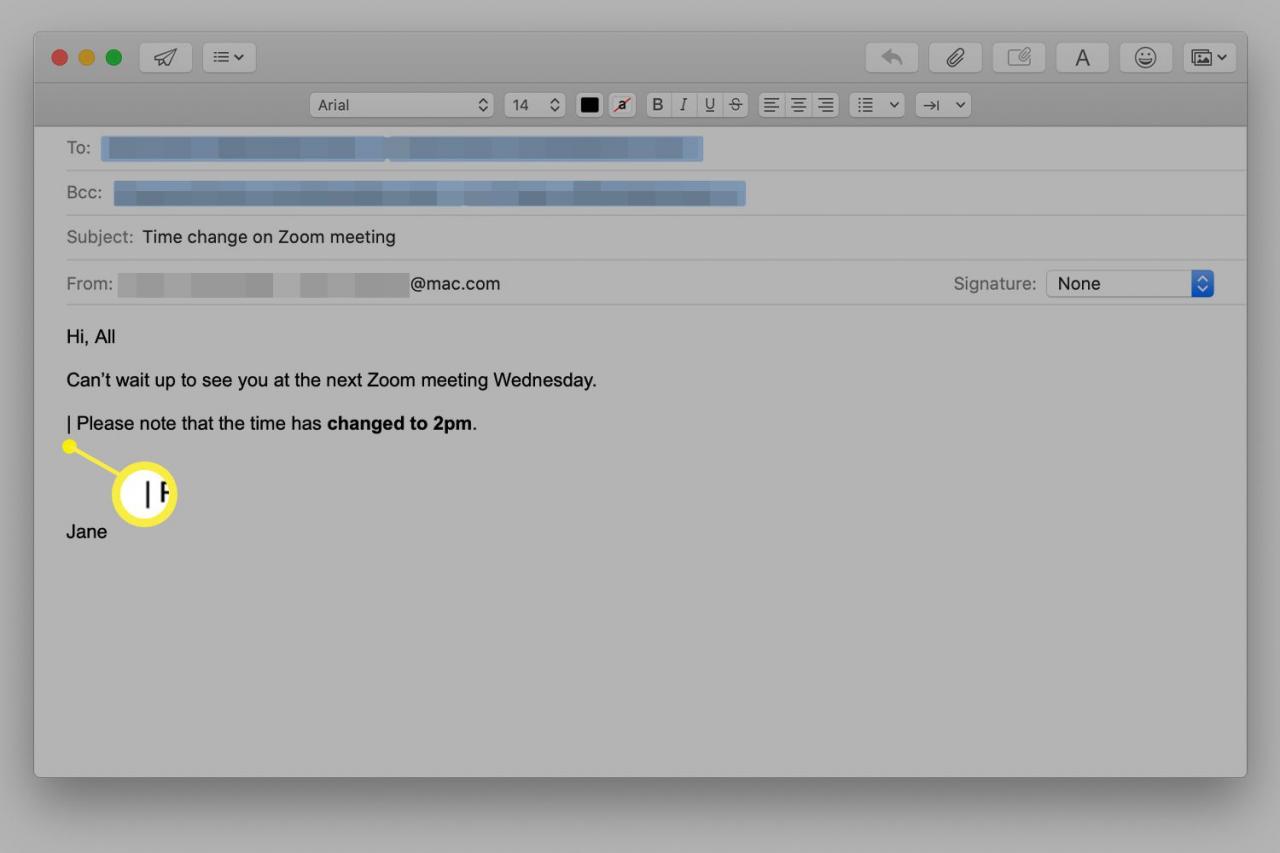
-
Verktygsfältet finns i det övre högra hörnet av e-postmeddelandet och innehåller bland annat en emoji-knapp. Om du inte ser verktygsfältet väljer du Visa verktygsfält under utsikt meny.
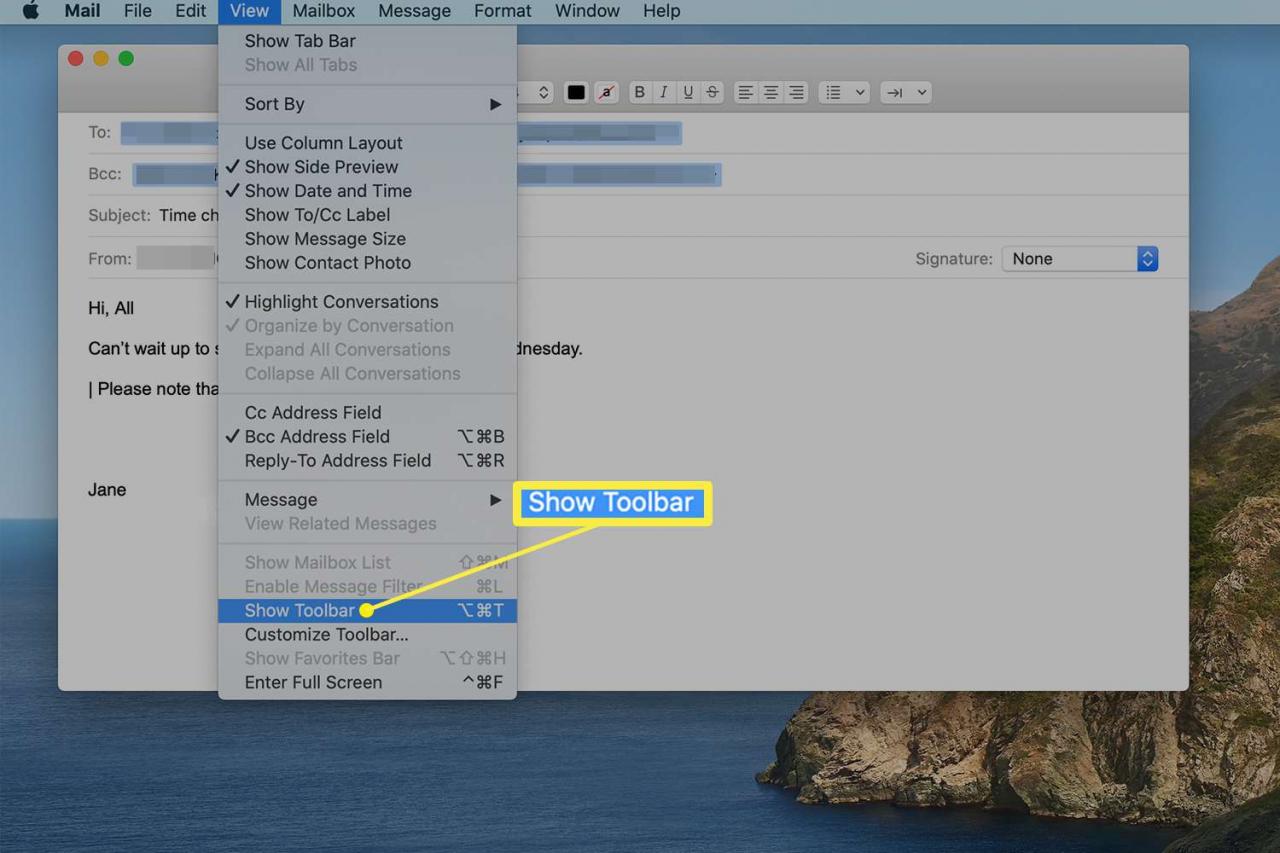
Du kan också trycka på Alternativ + Kommando + T. på tangentbordet för att slå på och av verktygsfältet.
-
Klicka på emoji-knapp i det övre högra hörnet av verktygsfältet för att öppna Emoji-karaktärsmenyn.
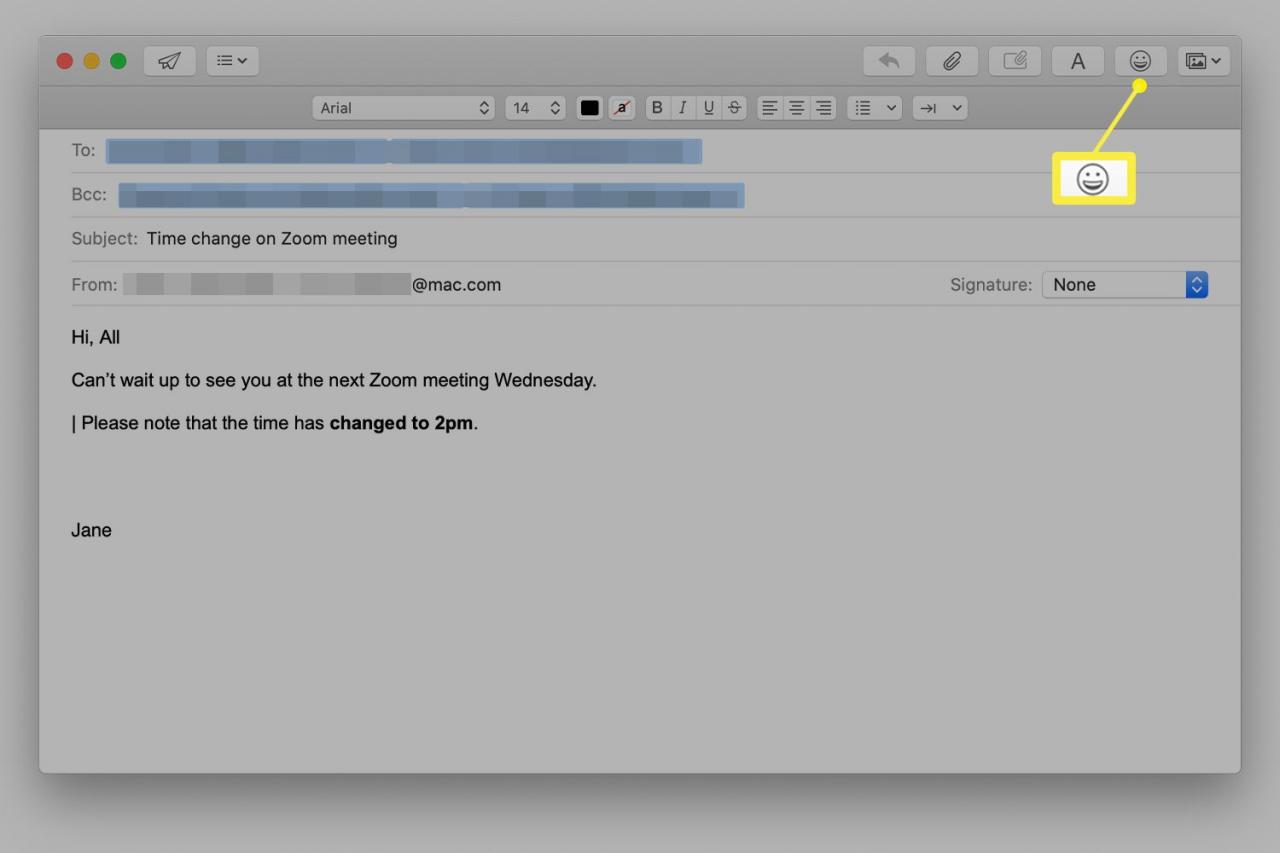
-
Dubbelklicka på en emoji för att lägga till det i ditt meddelande på platsen för markören eller klicka på en emoji och dra det var som helst i meddelandetexten.
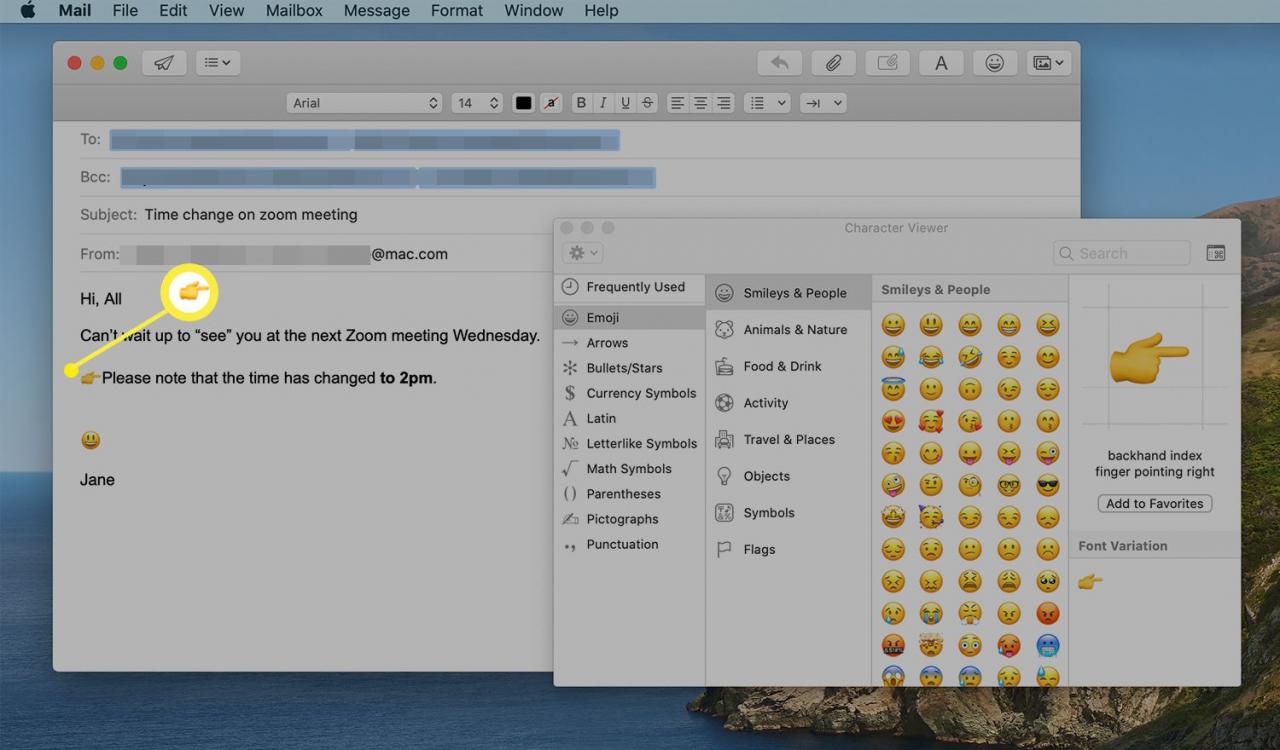
Så här lägger du till Emoji i e-post med pekfältet
Om du har en MacBook Pro med en Touch Bar har du tillgång till ett ännu snabbare sätt att lägga till emoji i e-post och andra meddelanden. Apples beröringskänsliga sammanhangsmeny utför en mängd olika funktioner, inklusive att fungera som ett emoji-tangentbord.
-
När du skriver ett meddelande i Mail placerar du markören där du vill infoga emoji.
-
Tryck på Emoji på pekfältet.
-
Dra fältet för att hitta den emoji du vill använda.
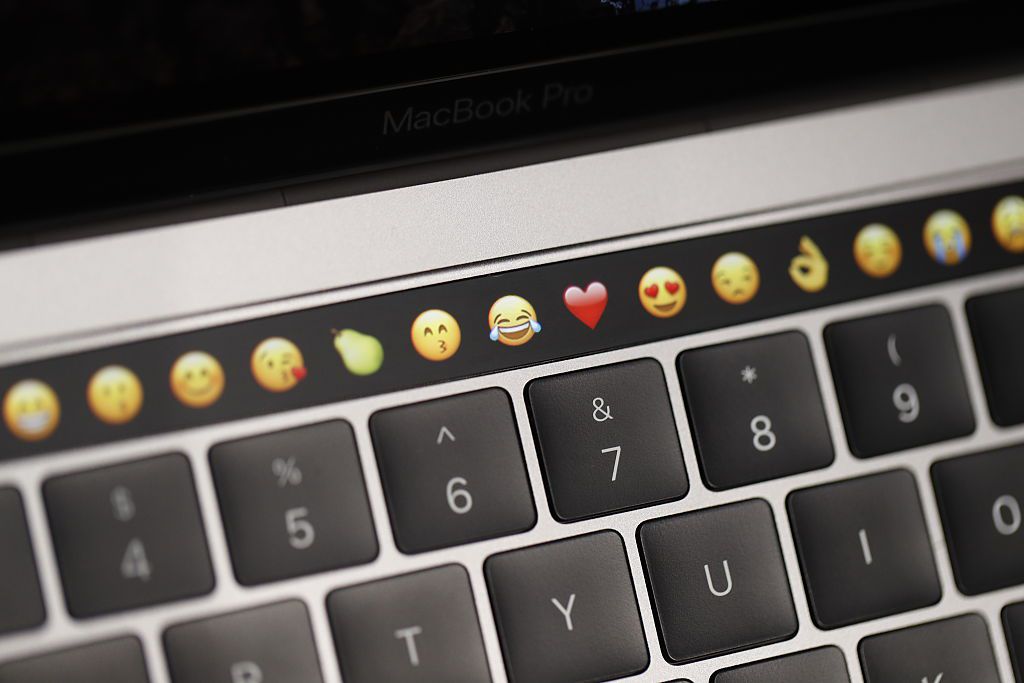
Stephen Lam / Stringer / Getty Images
-
Tryck på önskad emoji för att lägga till den efter markören i e-postmeddelandet.
-
Upprepa med alla andra emoji du vill lägga till i ditt meddelande.
Så här lägger du till Emoji till Mail i macOS High Sierra (10.13) via OS X Mavericks (10.9)
I macOS High Sierra via OS X Mavericks kan du komma åt emoji-tangentbordet via Mail: s Redigera-meny. Här är vad du ska göra.
-
När du skapar ett e-postmeddelande, placera markören där du vill att emoji ska gå.
-
Press kontroll+Kommando+Utrymme på tangentbordet eller gå till Redigera > Emoji och symboler för att öppna det inbyggda emoji-tangentbordet.
-
Sök efter eller bläddra igenom popup-menyn för att hitta den emoji du vill infoga i e-postmeddelandet.
-
Välj en eller flera emoji för att infoga den direkt i e-postmeddelandet. Om popup-rutan inte stängs när du sätter in emoji, använd avslutningsknappen för att stänga den menyn och återgå till din e-post.
Emoji-karaktärer ser inte alltid likadana ut i alla operativsystem, så den emoji du skickar i ett e-postmeddelande från din Mac kanske inte ser likadan ut för en Windows-användare eller någon på en Android-surfplatta.
Om du tycker att emoji-menyn är för liten, expanderar du den för att öppna den fullständiga Character Viewer menyn med den lilla knappen längst upp till höger på emoji-menyn. Använd Emoji alternativet till vänster för att bara hitta emoji eller välja någon av de andra menyerna för pilar, stjärnor, valutasymboler, matematiska symboler, skiljetecken, musiksymboler, latin och andra symboler och tecken att infoga i e-postmeddelandet. Om du går den här vägen måste du dubbelklicka på emoji för att lägga till den i e-postmeddelandet.
Så här lägger du till Emoji i Mail i Mac OS X Mountain Lion (10.8) och Lion (10.7)
Den tidiga implementeringen av emoji i Apple Mail använde en annan procedur för att komma åt karaktärerna. Följ dessa steg för att infoga dem.
-
Gå till Redigera > SPECIALTECKEN inifrån Mail.
-
Välj Emoji sektion.
-
Om du inte ser Emoji öppnar du kugghjulet för inställningar i Tecken fönstrets verktygsfält och gå till Anpassa listan att försäkra sig Emoji väljs under Symboler.
