Att starta Windows 7 i felsäkert läge är ett utmärkt nästa steg när det normalt inte är möjligt att starta Windows. Säkert läge startar bara de viktigaste Windows 7-processerna, så beroende på vilket problem du har kan du kanske felsöka eller till och med åtgärda problemet härifrån.
Använder du inte Windows 7? Se Hur startar jag Windows i felsäkert läge? för specifika instruktioner för din version av Windows.
Så här startar du Windows 7 i felsäkert läge

Miguel Co / Lifewire
Från och med januari 2020 stöder Microsoft inte längre Windows 7. Vi rekommenderar att du uppgraderar till Windows 10 för att fortsätta få säkerhetsuppdateringar och teknisk support.
-
För att börja gå in i Windows 7 felsäkert läge, slå på eller starta om datorn.
-
Strax innan startskärmen för Windows 7 visas trycker du på F8 för att öppna avancerade startalternativ.
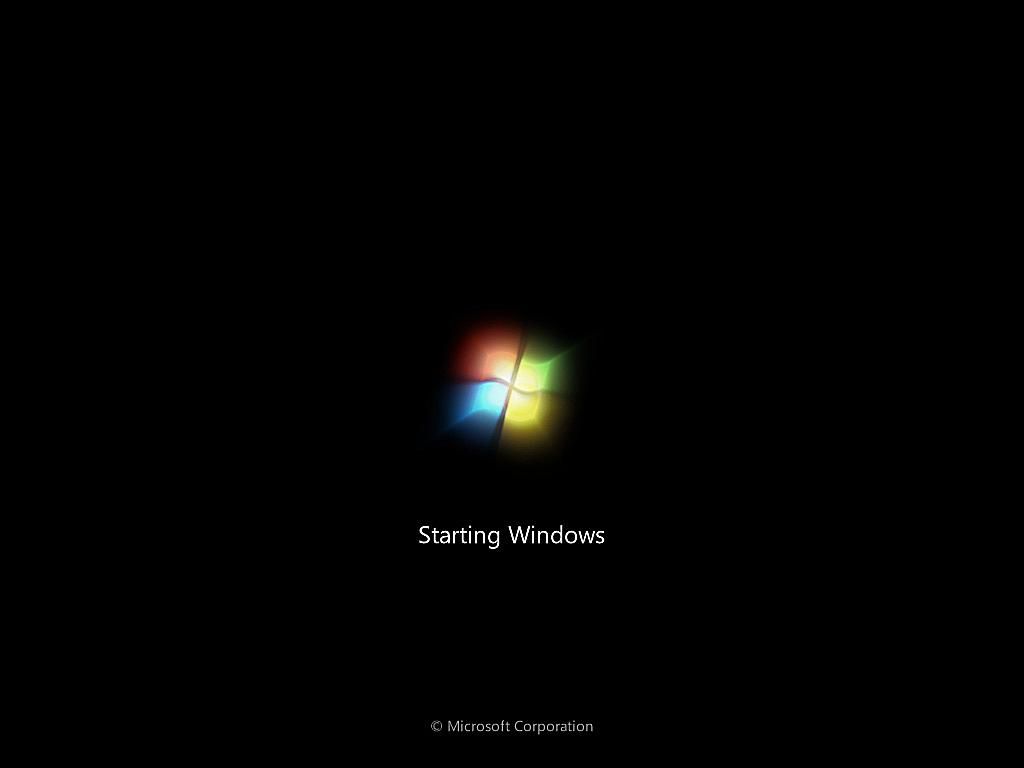
-
Du bör nu se skärmen Avancerade startalternativ. Om inte, kanske du har missat det korta fönstret att trycka på F8 i föregående steg och Windows 7 fortsätter förmodligen nu att starta normalt, förutsatt att det kan. Om så är fallet startar du bara om datorn och försöker trycka på F8 igen.
-
När du väl är i de avancerade startalternativen får du tre varianter av Windows 7 felsäkert läge som du kan gå in på. Markera antingen med piltangenterna på tangentbordet felsäkert läge, Felsäkert läge med nätverk, eller Felsäkert läge med kommandotolk och tryck ange.
- felsäkert läge: Detta är standardalternativet och är oftast det bästa valet. Detta läge laddar bara de absoluta minimiprocesser som krävs för att starta Windows 7.
- Felsäkert läge med nätverk: Det här alternativet laddar samma processer som Säkert läge men inkluderar även de som tillåter nätverksfunktionerna i Windows 7 att fungera. Du bör välja det här alternativet om du tror att du kan behöva komma åt internet eller ditt lokala nätverk när du felsöker i felsäkert läge.
- Felsäkert läge med kommandotolk: Den här versionen av felsäkert läge laddar också en minsta uppsättning processer men startar kommandotolken istället för Windows Explorer, det vanliga användargränssnittet. Detta är ett värdefullt alternativ om alternativet Felsäkert läge inte fungerade.
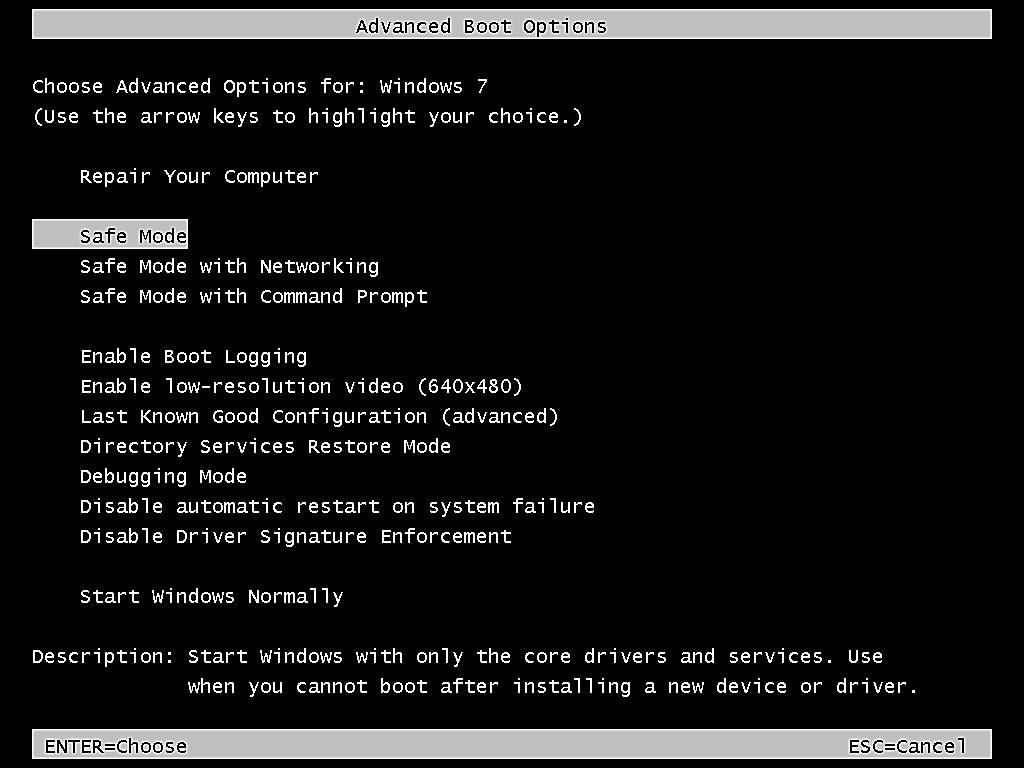
skärmdump
-
Vänta tills Windows 7-filerna laddas. De minsta systemfiler som krävs för att köra Windows 7 laddas nu. Varje fil som laddas visas på skärmen.
Om Safe Mode fryser här, dokumentera den senaste Windows 7-filen som laddas och sök sedan på internet för råd om felsökning.
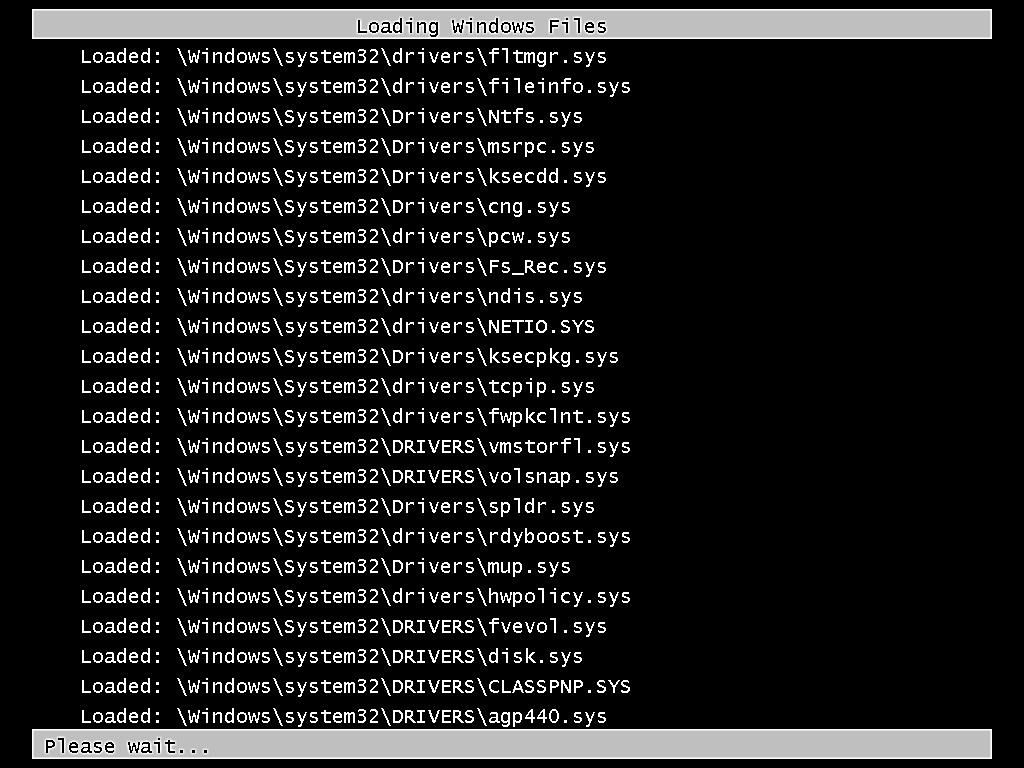
Du behöver inte göra någonting här, men den här skärmen kan ge ett bra ställe att börja felsöka om din dator har mycket allvarliga problem och felsäkert läge inte laddas helt.
-
För att starta Windows 7 i felsäkert läge måste du logga in med ett konto som har administratörsbehörighet. Om du inte är säker på om några av dina personliga konton har administratörsbehörighet, logga in med ditt eget konto och se om det fungerar.
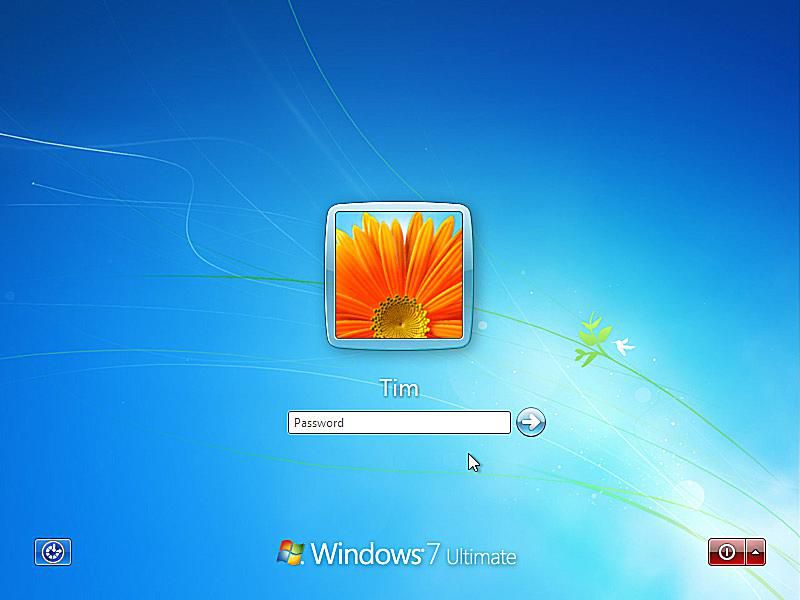
Om du inte är säker på vad lösenordet är för ett konto med administratörsåtkomst, se Hur du hittar administratörslösenordet i Windows för mer information.
-
Inträdet i Windows 7 Safe Mode ska nu vara klart. Gör alla ändringar du behöver göra och starta sedan om datorn. Förutsatt att det inte finns några kvarvarande problem som förhindrar det, bör datorn starta till Windows 7 normalt efter en omstart.
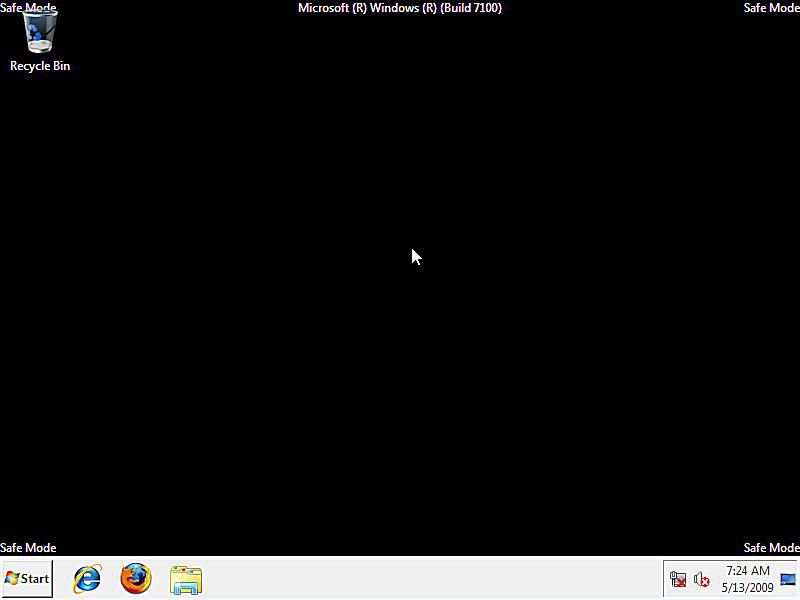
Som du kan se på skärmdumpen ovan är det väldigt enkelt att identifiera om en Windows 7-dator är i felsäkert läge. Texten "Säkert läge" visas alltid i varje hörn av skärmen när du är i detta speciella diagnostikläge i Windows 7.
