Det finns många anledningar att ta bort en profil från en Xbox 360 eller Xbox One. Det är en bra idé att ta bort din profil innan du säljer din konsol eller ger bort den, så att ingen annan kan få tillgång till ditt konto. I vissa fall kan radering och återställning av en profil också lösa problem som uppstår på grund av skadad data.
Medan du kan ta bort profiler från både Xbox 360 och Xbox One är processen inte densamma för varje konsol.
Så här tar du bort en Xbox 360-profil
Xbox 360-konsoler hanterar gamertag-profiler på ett något unikt sätt. Profilen är knuten till enheten som den är lagrad på, men profiler behöver inte lagras på interna hårddiskar. Detta beror på att Xbox 360 ursprungligen var tillgänglig både med och utan en hårddisk, så konsoler utan hårddiskar behövdes för att kunna lagra profiler på flyttbara media.
Vad det betyder är när du slår på din Xbox 360, kan profilerna du ser lagras på den interna hårddisken, på ett av minneskorten eller till och med på ett USB-minne. För att radera en profil måste du ta reda på exakt var den lagras.
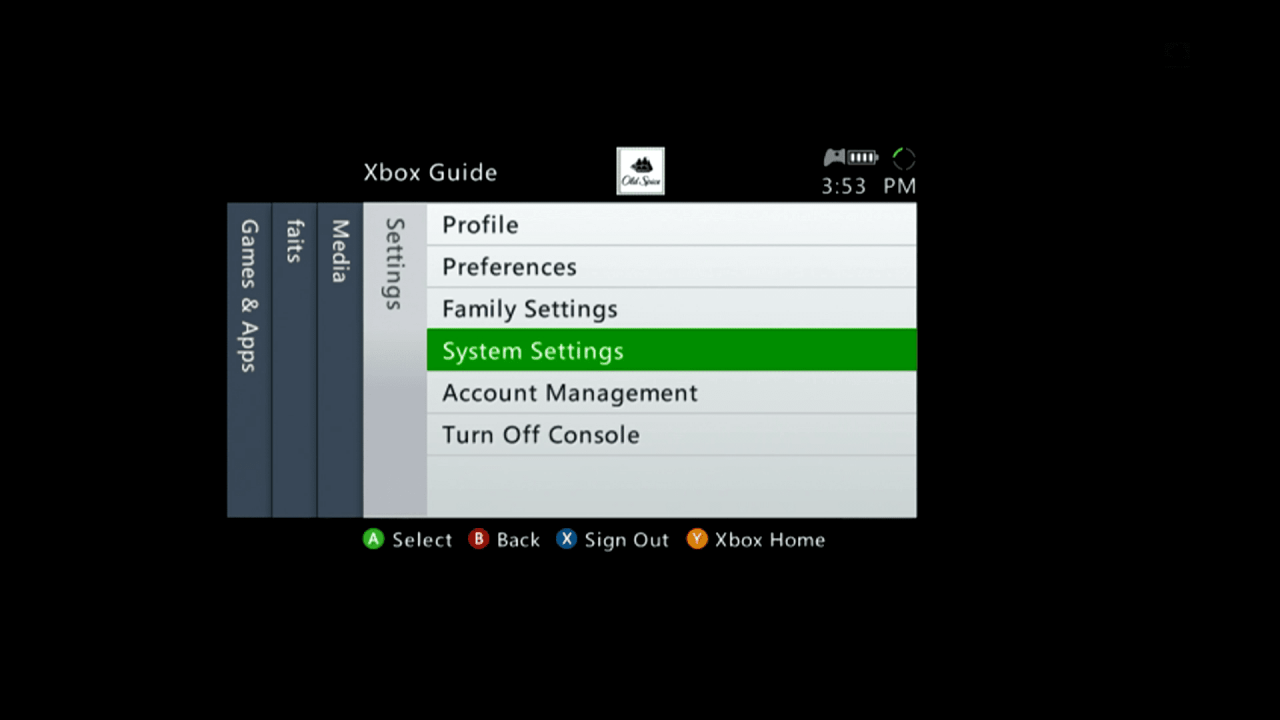
Det första steget är att komma åt systeminställningarna på din Xbox. Du kan åstadkomma detta genom att först trycka på Guide-knapp i mitten av din kontroller för att öppna Xbox-guiden. Navigera sedan till inställningar > Systeminställningar och tryck på En knapp.
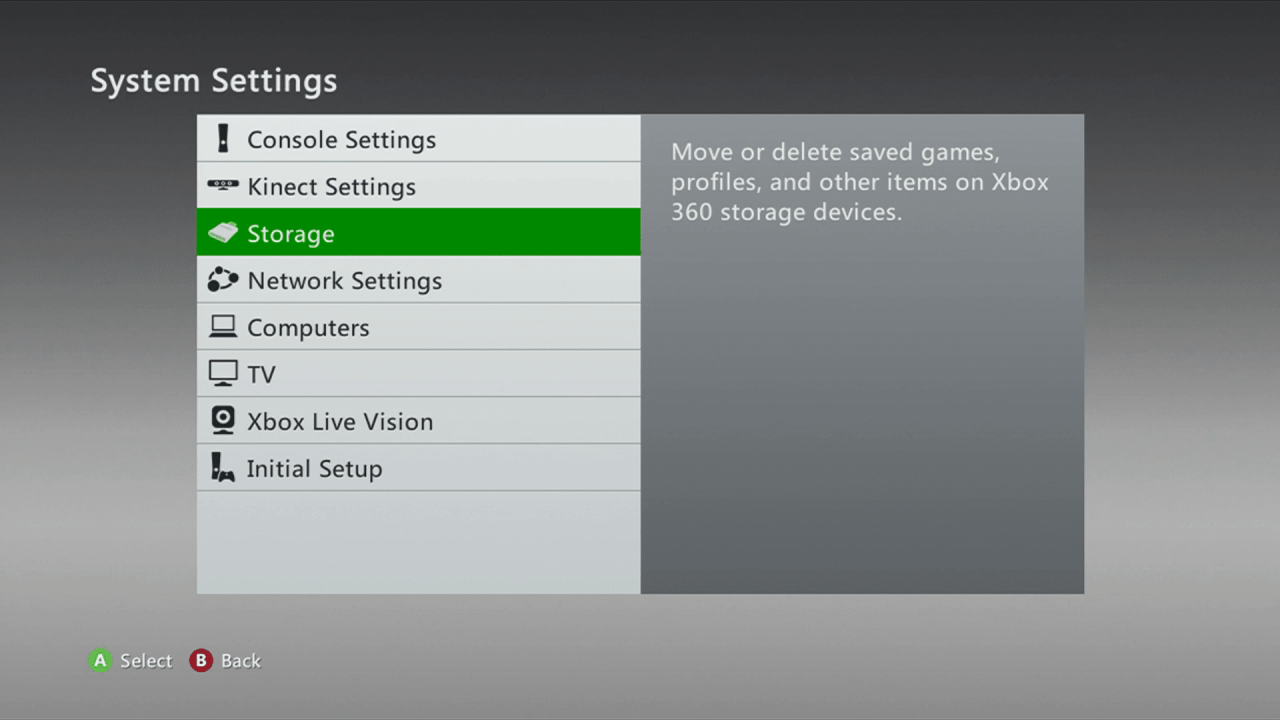
När skärmen Systeminställningar är öppen navigerar du till lagring och tryck på En knapp.
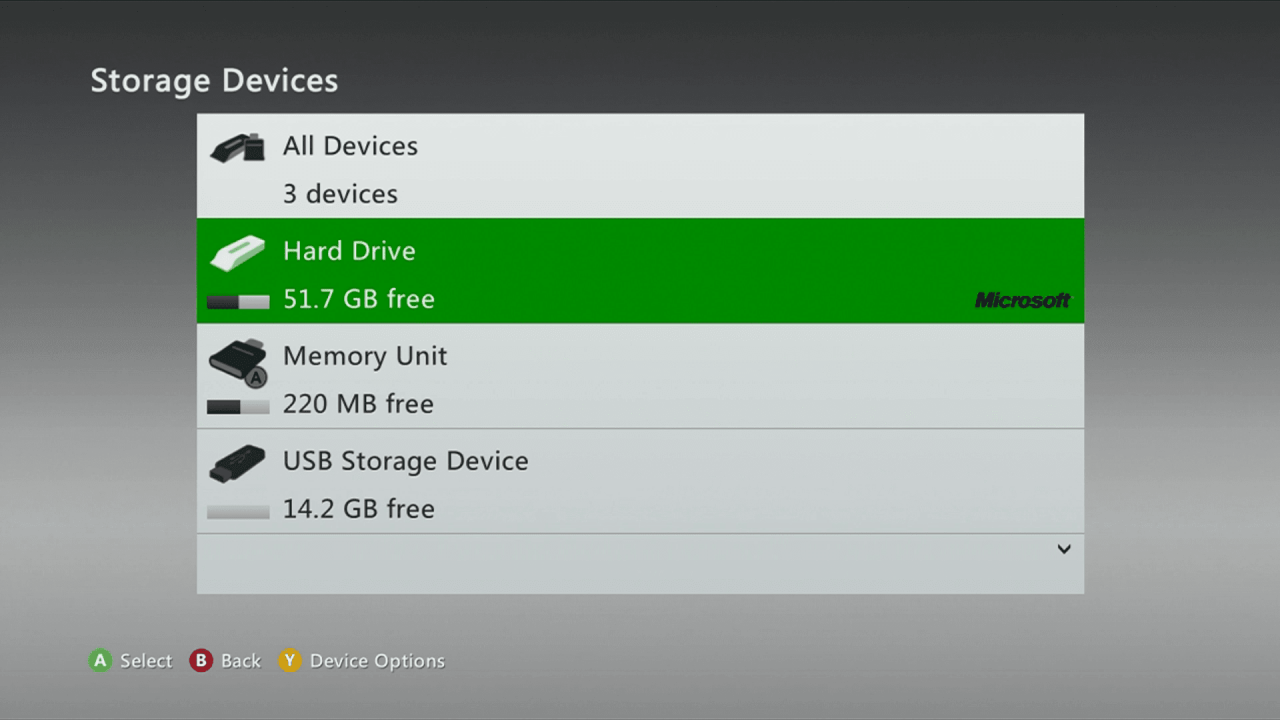
På Xbox 360 kan profiler lagras på hårddisken eller det flyttbara minnet. Markera hårddisk, minnesenhet, eller USB-lagringsenhet som innehåller profilen du vill ta bort och tryck på En knapp.
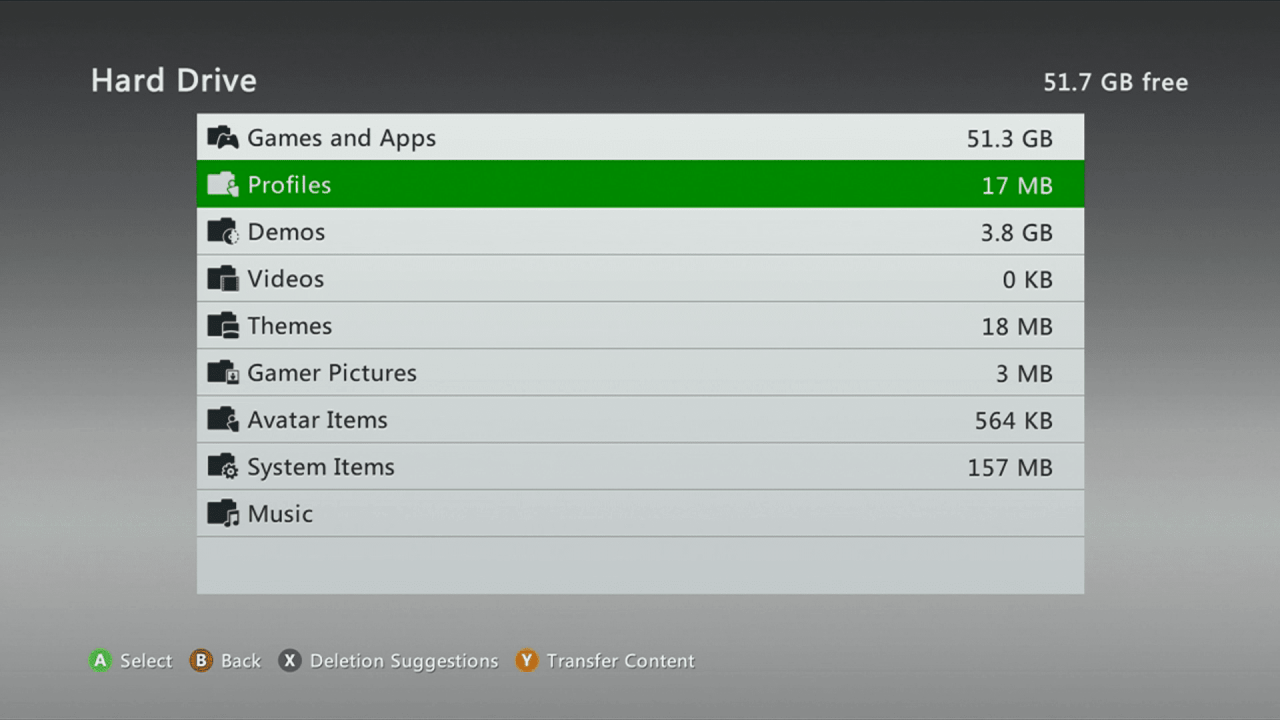
När hårddisken, minnesenheten eller USB-lagringsenhetens filhanterare är öppen väljer du Profiler och tryck på En knapp. Detta visar en skärm där du kan se alla profiler som är lagrade på den enheten.
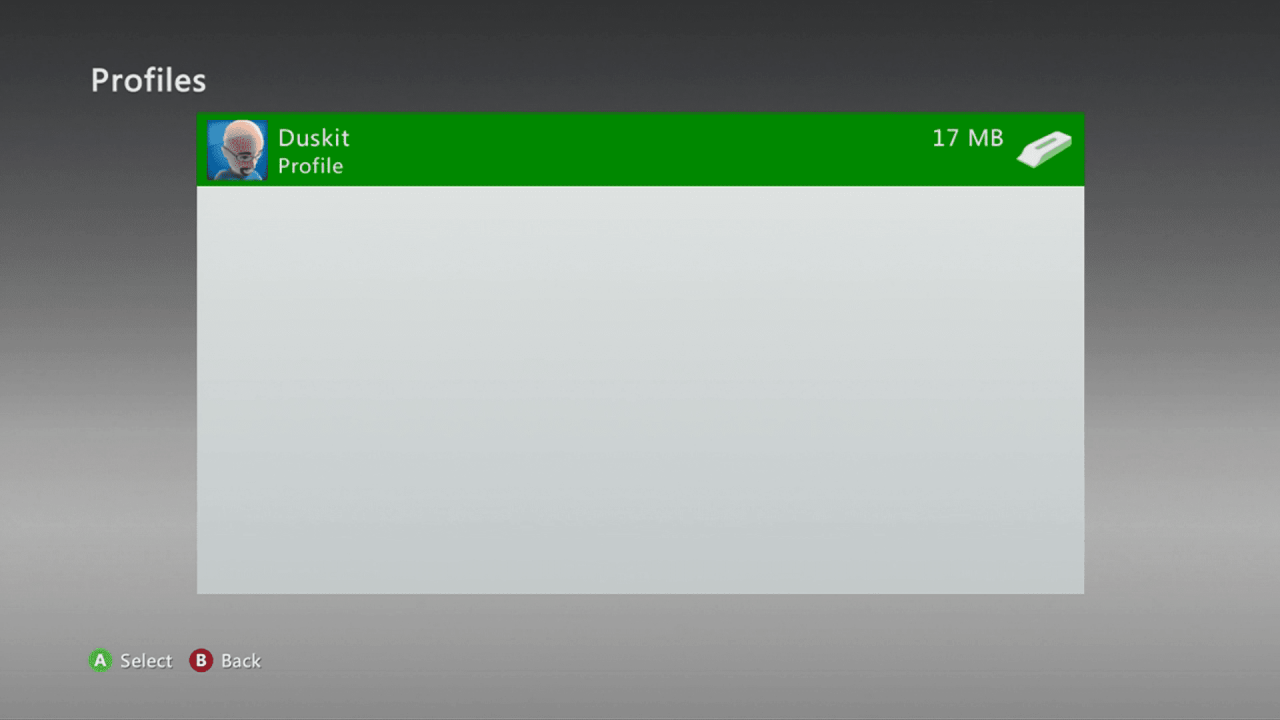
När profilsidan är öppen markerar du profil du vill ta bort och tryck på En knapp. Om du bara ser en profil, och det är den du vill ta bort, markeras den automatiskt. I så fall är det bara att trycka på En knapp.
Om du inte ser profilen du vill radera, återgå till skärmen Lagringsenheter och välj en annan lagringsenhet. Profiler kan lagras på hårddisken, borttagbara minneskort och USB-enheter.
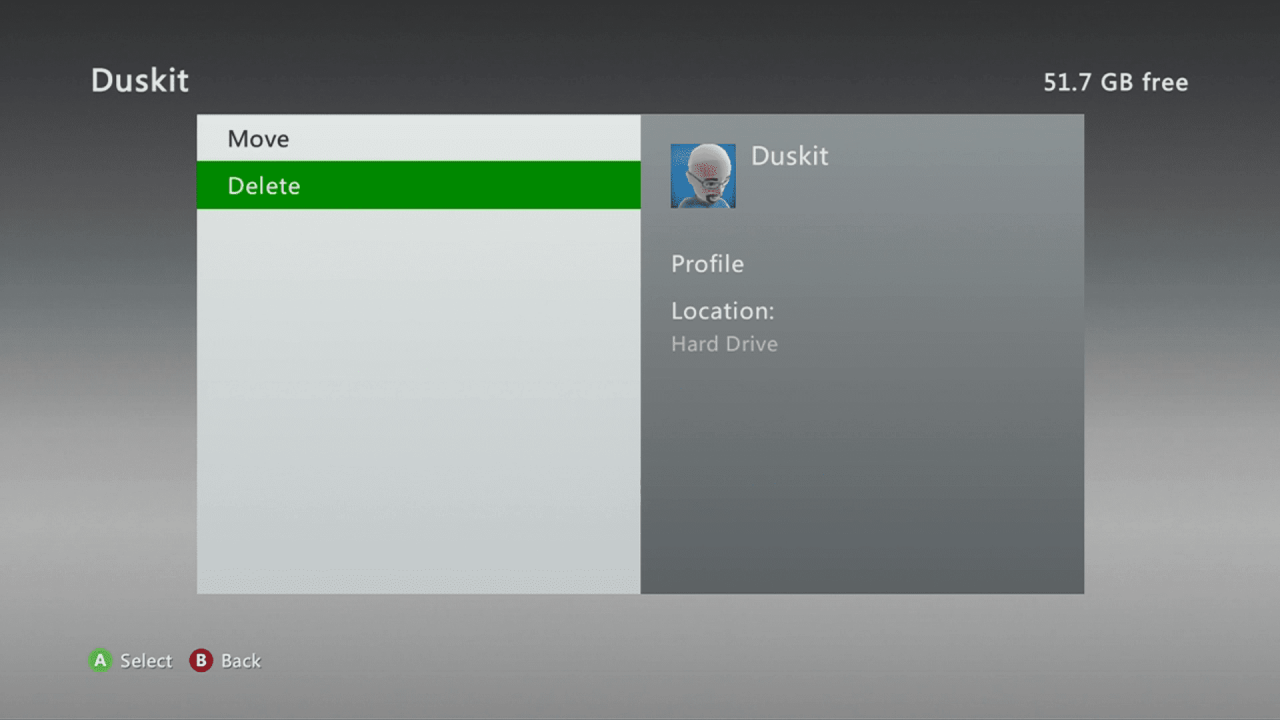
Med profilhanteringsskärmen öppen, markera Radera och tryck på En knapp.
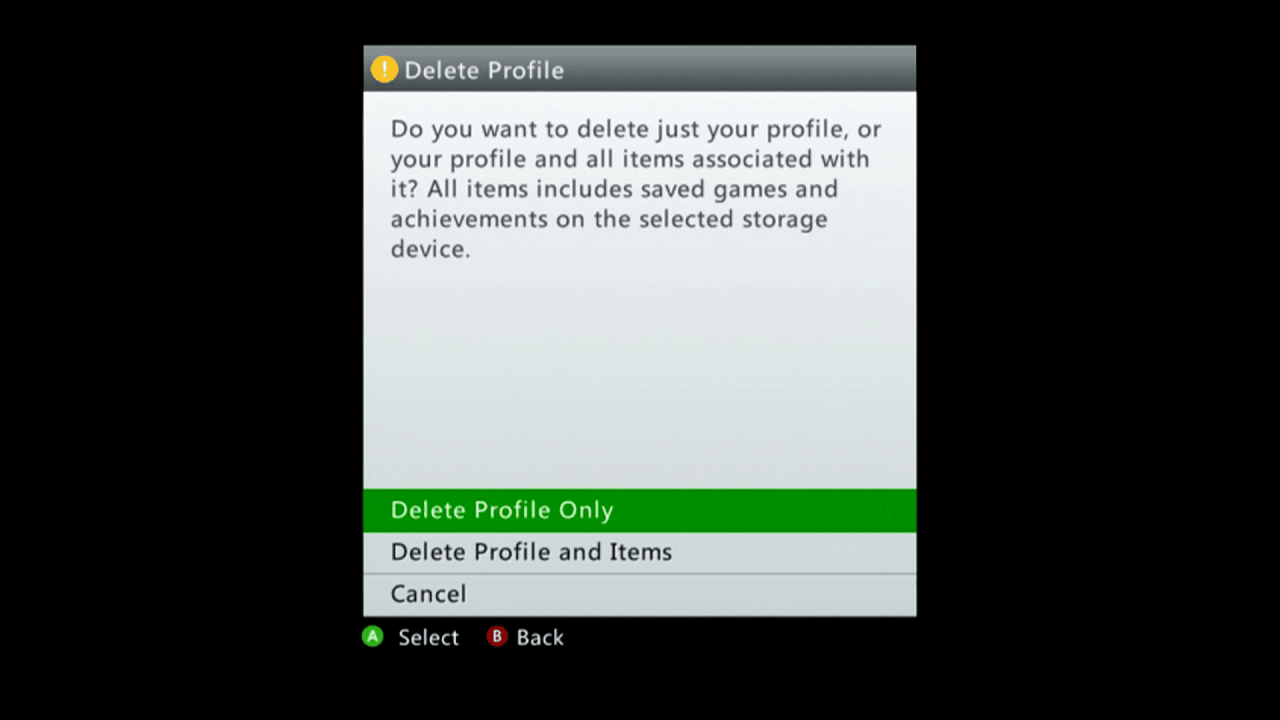
Att ta bort profiler är permanent, så det här är din sista chans att ändra dig. Du har dock två olika alternativ, och det är viktigt att välja rätt:
- Välja Ta bort profil och objekt och tryck på En knapp om du vill ta bort alla sparade spel och andra objekt som är kopplade till profilen permanent.
- Välja Ta bort endast profil och tryck på En knapp om du tror att du kanske vill återställa profilen senare.
Du kan återställa en borttagen profil om du har tillgång till internet och kommer ihåg lösenordet för profilen, men sparade spel kan inte återställas om du tar bort dem.
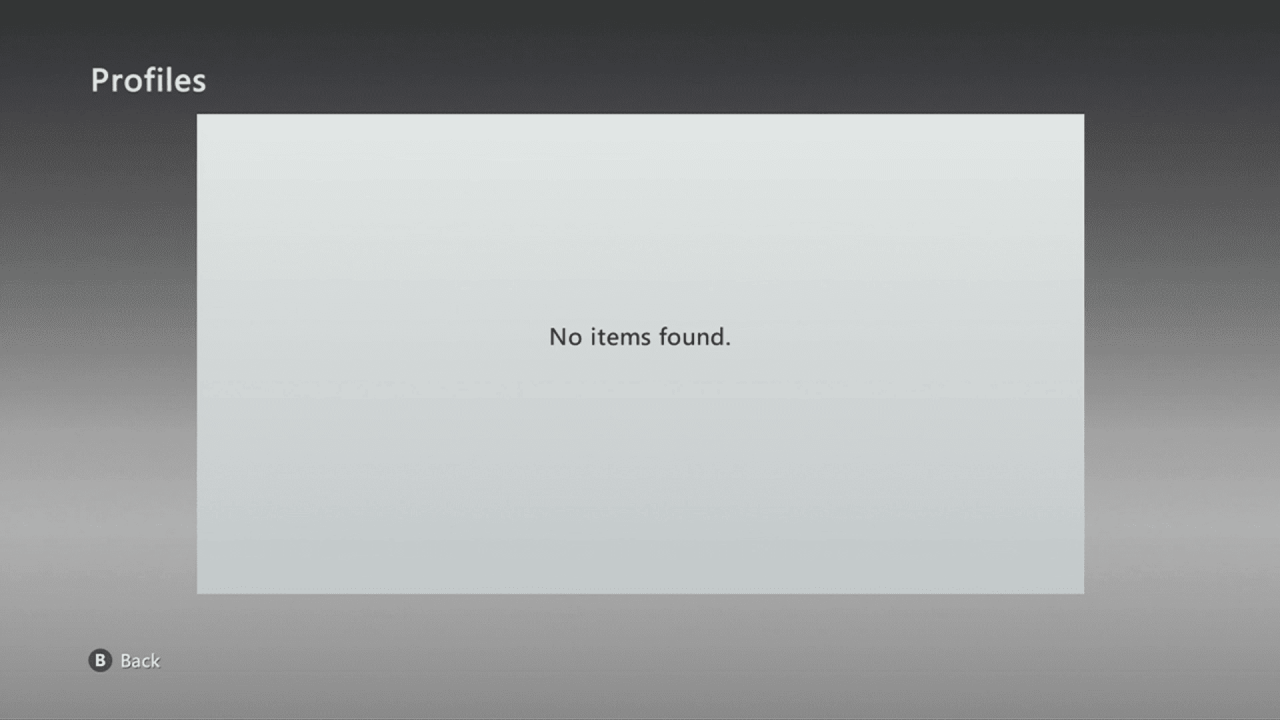
När du har valt vilken typ av radering du ska gå igenom måste du vänta medan Xbox tar bort din profil. När den är klar ser du en skärm som visar de återstående profilerna som finns kvar på din enhet.
Om du har tagit bort den enda profilen ser du en skärm som visar att det inte finns några kvarvarande profiler.
Så här tar du bort en profil på Xbox One, inklusive Xbox One S och Xbox One X
Xbox One, Xbox One S och Xbox One X delar alla samma procedur för att radera profiler, som kallas konton. Till skillnad från Xbox 360 kan du inte lagra en Xbox One-profil på flyttbara lagringsmedier, så du behöver inte ta reda på var den är lagrad på din konsol för att radera den.
Om du blir av med din konsol och vill ta bort allt från allt på en gång kanske du vill återställa din Xbox One istället för att bara ta bort en profil.
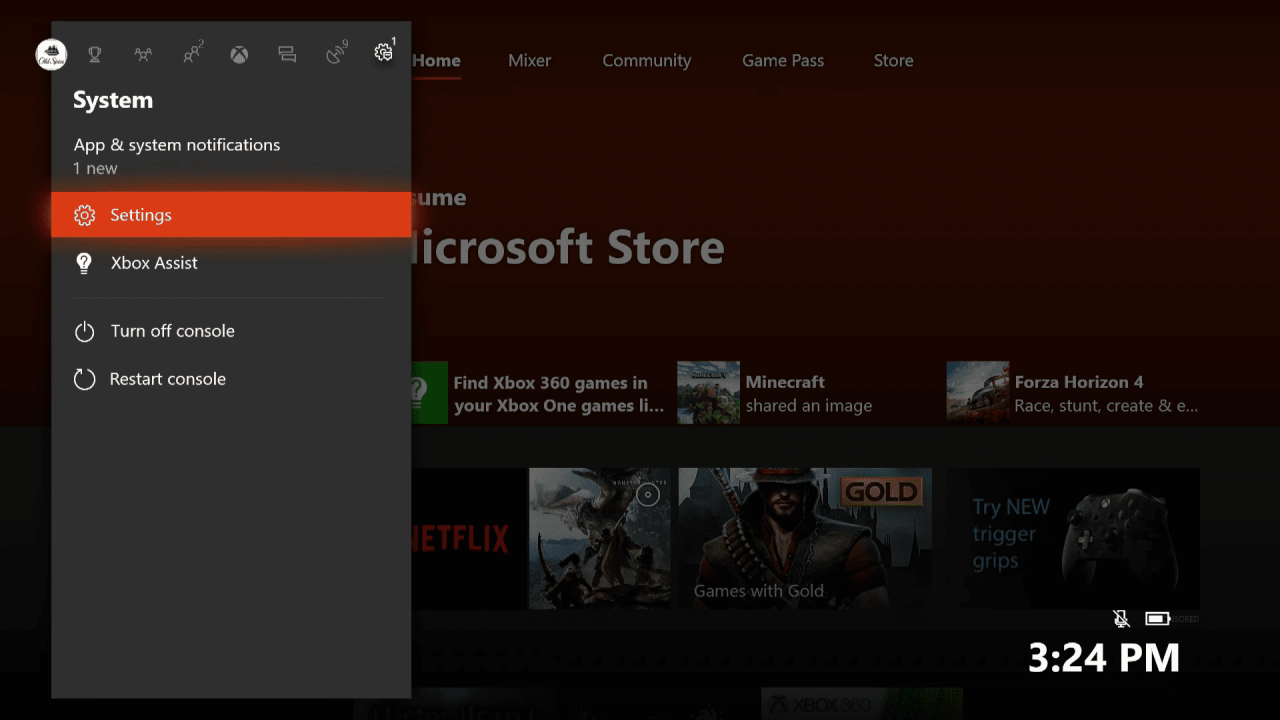
Det första steget är att komma åt systeminställningsmenyn på din Xbox One. Detta kan uppnås genom att trycka på Guideknappen på din handkontroll och navigera till Systemet > inställningaroch trycker på En knapp.
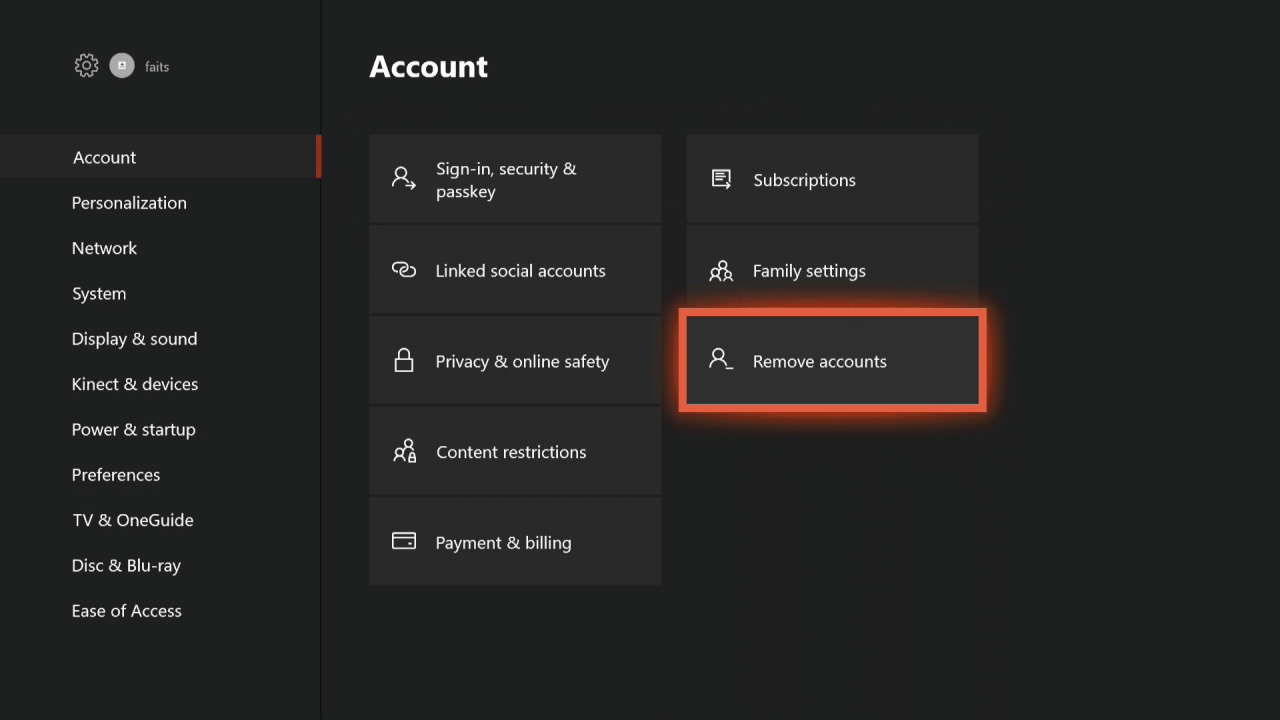
När inställningsmenyn är öppen måste du navigera till konto > Ta bort konton.
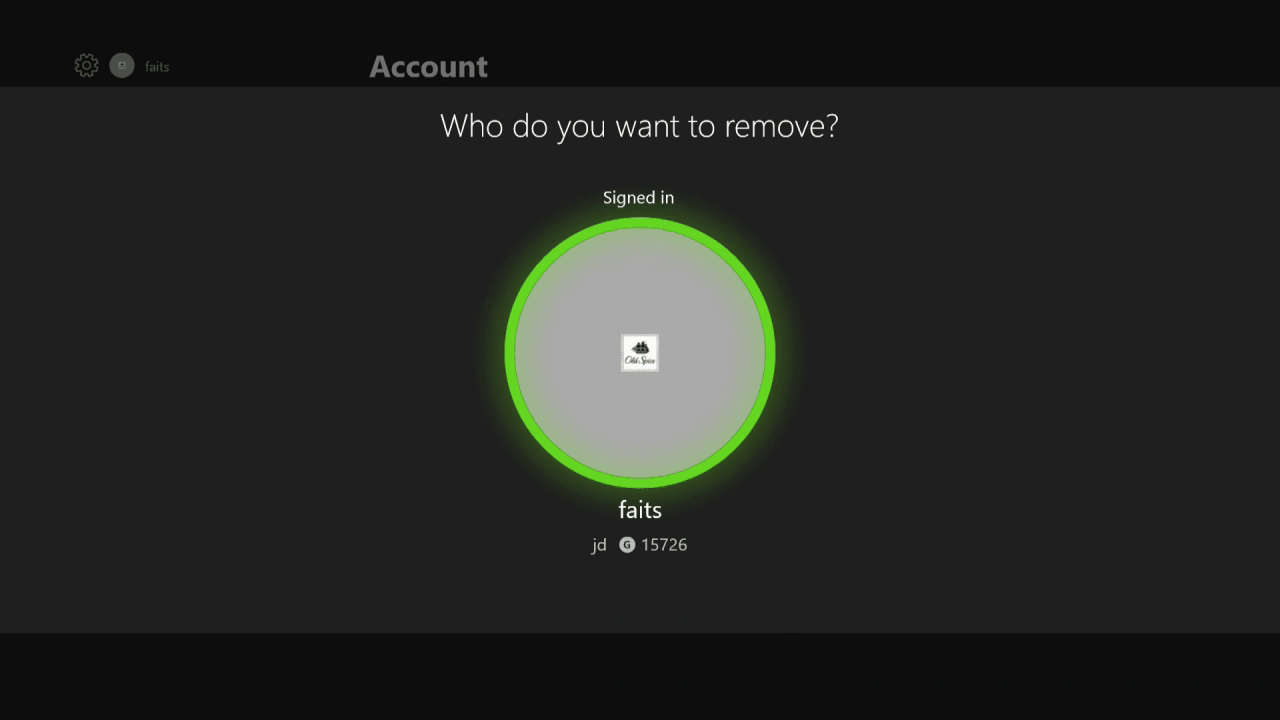
Om du har flera profiler kopplade till din Xbox One måste du välja vilken du vill ta bort vid denna tidpunkt. Markera profil du vill ta bort och tryck på En knapp.
Om du bara har en profil kopplad till din Xbox One kommer den att markeras automatiskt. I så fall är det bara att trycka på En knapp att fortsätta.
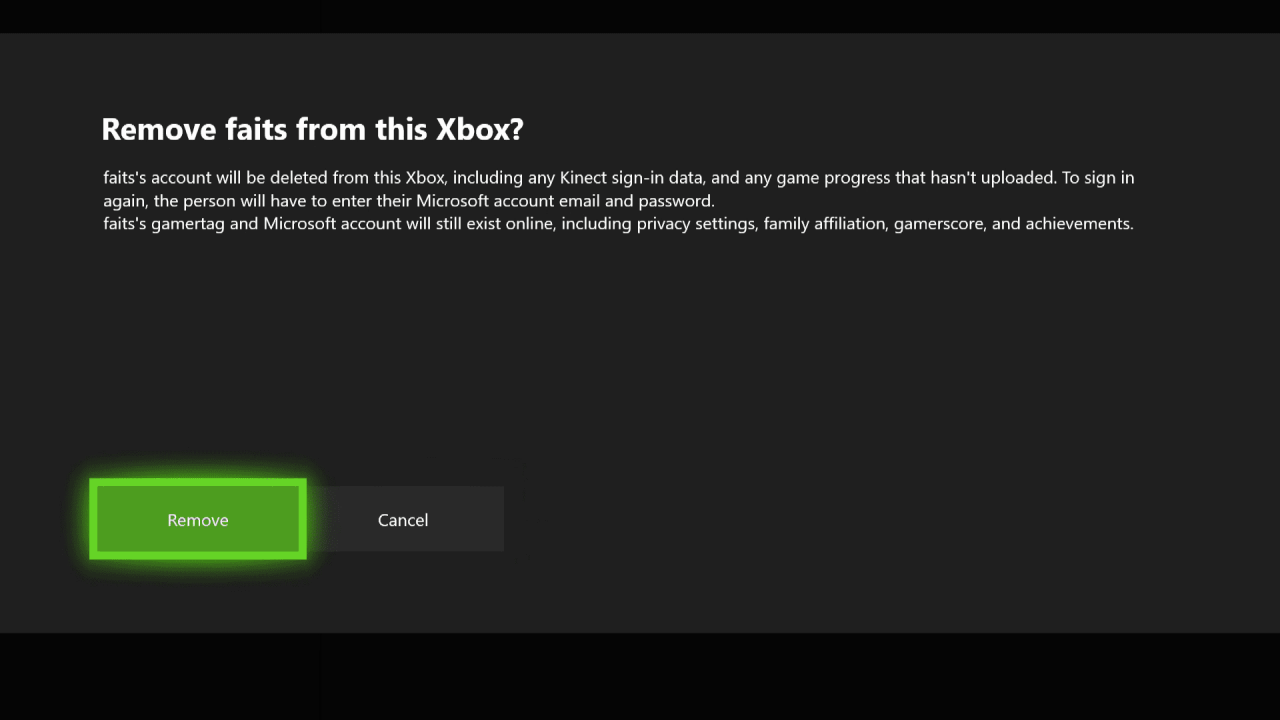
Det sista steget är att markera ta bort och tryck på En knapp. Detta kommer att slutföra borttagningen av profilen från din Xbox One.
Kinect-inloggningsdata och eventuella lokalt sparade spelförlopp försvinner permanent när du tar bort en profil från din Xbox One. Du kommer dock att kunna komma åt alla spelförlopp som sparas i molnet om du återställer din profil vid ett senare tillfälle. För att återställa din profil måste du ha tillgång till internet och lösenordet för profilen.
