Vad att veta
- En ISO-fil är en skivbildfil.
- Öppna en med 7-Zip, PeaZip eller en annan arkivöppnare.
Den här artikeln förklarar vad ISO-filer är och visar exempel på olika sätt att använda dem.
Vad är en ISO-fil?
En ISO-fil, ofta kallad en ISO-bild, är en enda fil som är en perfekt representation av en hel CD, DVD eller BD. Hela innehållet på en skiva kan exakt dupliceras i en enda ISO-fil.
Tänk på en ISO-fil som en låda som håller alla delar till något som behöver byggas - som ett barns leksak du kan köpa som kräver montering. Lådan som leksaksbitarna kommer i gör dig inte bra som en verklig leksak men innehållet i den, när den väl tagits ut och satts ihop, blir vad du faktiskt vill använda.
En ISO-fil fungerar på ungefär samma sätt. Filen i sig är inte bra om den inte kan öppnas, monteras och användas.
.ISO-filtillägget som används av ISO-bilder används också för Arbortext IsoDraw Document-filer, som är CAD-ritningar som används av PTC Arbortext-produkterna; de har inget att göra med ISO-formatet som förklaras på denna sida. Dessa format är inte heller relaterade till SO-filer trots liknande tillägg.
Där ser du ISO-filer som används
ISO-bilder används ofta för att distribuera stora program över internet, på grund av att alla programmets filer på ett snyggt sätt kan innehålla en enda fil.
Ett exempel kan ses i det kostnadsfria Ophcrack-lösenordsåterställningsverktyget (som innehåller ett helt operativsystem och flera programvaror). Allt som utgör programmet är förpackat i en fil. Filnamnet för den senaste versionen av Ophcrack ser ut så här: ophcrack-vista-livecd-3.6.0.iso.
Ophcrack är verkligen inte det enda programmet som använder en ISO-fil - många typer av program distribueras på detta sätt. Till exempel använder de flesta startbara antivirusprogram ISO, som bitdefender-rescue-cd.iso ISO-filen som används av Bitdefender Rescue CD.
I alla dessa exempel och tusentals andra där ute ingår varje enskild fil som krävs för vilket verktyg som helst att köras i den enda ISO-bilden. Som redan nämnts gör det verktyget väldigt enkelt att ladda ner, men det gör det också super lätt att bränna till en skiva eller annan enhet.
Även Windows 10 och tidigare Windows 8 och Windows 7 kan köpas direkt av Microsoft i ISO-format, redo att extraheras till en enhet eller monteras i en virtuell maskin.
Hur man bränner ISO-filer
Det vanligaste sättet att använda en ISO-fil är att bränna den till en CD-, DVD- eller BD-skiva. Det här är en annan process än att bränna musik- eller dokumentfiler till en skiva eftersom din CD / DVD / BD-brännprogramvara måste "montera" innehållet i ISO-filen på skivan.
Windows 10, 8 och 7 kan alla bränna ISO-bilder till en skiva utan att använda någon tredjepartsprogramvara - bara dubbelklicka eller dubbelklicka på ISO-filen och följ sedan guiden som visas.
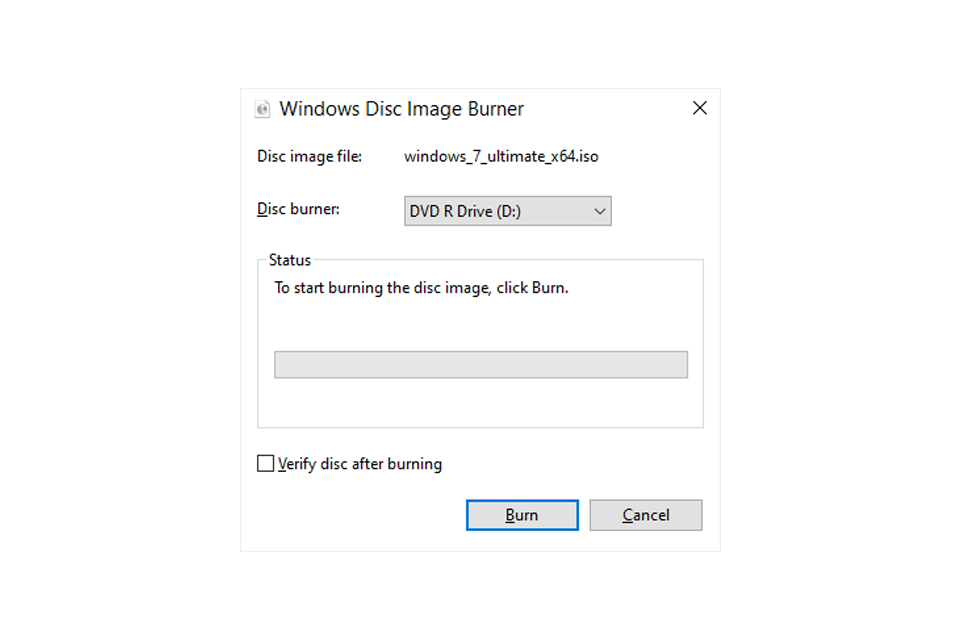
Om du vill använda Windows för att öppna ISO-filen men den redan är associerad med ett annat program (dvs. Windows öppnar inte ISO-filen när du dubbelklickar eller dubbelklickar på den), öppnar filens egenskaper och ändrar programmet som bör öppna ISO-filer att vara isoburn.exe (den lagras i mappen C: Windows system32 ).
Samma logik gäller när du bränner en ISO-fil till en USB-enhet, något som är mycket vanligare nu när optiska enheter blir mycket mindre vanliga.
Att bränna en ISO-bild är inte bara ett alternativ för vissa program, det krävs. Till exempel kan många diagnostiska verktyg för hårddiskar endast användas utanför operativsystemet. Det betyder att du måste bränna ISO till någon form av flyttbart media (som en skiva eller en flash-enhet) som din dator kan starta från.
Även om det är mindre vanligt distribueras vissa program i ISO-format men är inte utformade för att startas från. Till exempel görs Microsoft Office ofta tillgängligt som en ISO-fil och är utformat för att brännas eller monteras, men eftersom det inte behöver köras utanför Windows behöver du inte starta från det (det skulle inte ens gör någonting om du försökte).
Hur man extraherar ISO-filer
Om du inte vill bränna en ISO-fil till en skiva eller USB-lagringsenhet, kommer de flesta program för komprimering / dekomprimering, som gratis 7-Zip- och PeaZip-program, att extrahera innehållet i en ISO-fil till en mapp.
Att extrahera en ISO-fil kopierar alla filer från bilden direkt till en mapp som du kan bläddra igenom som vilken mapp du hittar på din dator. Även om den nyskapade mappen inte kan brännas direkt till en enhet som diskuteras i avsnittet ovan kan det vara bra att veta att detta är möjligt.
Låt oss till exempel säga att du har laddat ner Microsoft Office som en ISO-fil. Istället för att bränna ISO-bilden på en skiva kan du extrahera installationsfilerna från ISO och sedan installera programmet som vanligt med något annat program.
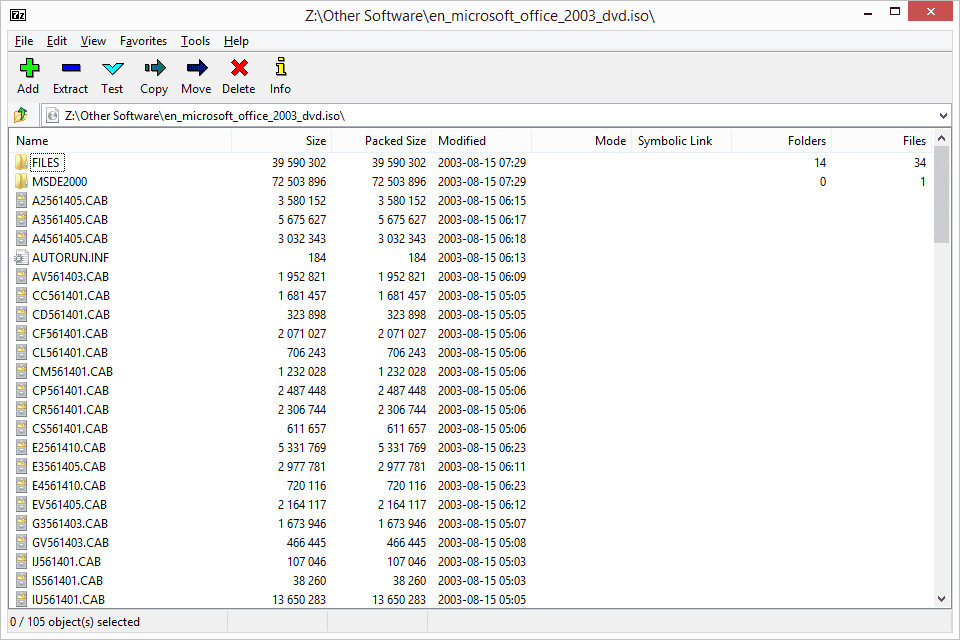
MS Office 2003 Öppet i 7-Zip.
Varje unzip-program kräver olika steg, men här kan du snabbt extrahera en ISO-bild med 7-Zip: Högerklicka på filen, välj 7-Zip, och välj sedan Extrahera till "" alternativ.
Om dessa steg inte fungerar för dig, dubbelkolla filtillägget för att se till att du inte förvirrar en annan fil för en i ISO-format. ISZ är ett exempel på en fil som lätt kan förväxlas för ISO.
Hur man skapar ISO-filer
Flera program, många av dem gratis, låter dig skapa din egen ISO-fil från en skiva eller en samling filer du har valt.
Den vanligaste anledningen att bygga en ISO-bild är om du är intresserad av att säkerhetskopiera en programinstallationsskiva eller till och med en DVD- eller Blu-ray-film.
Hur man monterar ISO-filer
Att montera en ISO-fil som du har skapat eller laddat ner från internet är ungefär som att lura din dator att tro att ISO-filen är en riktig skiva. På det här sättet kan du "använda" en ISO-fil precis som den var på en riktig CD eller DVD, bara du behövde inte slösa bort en skiva eller din tid på att bränna en.
En vanlig situation där det är bra att montera en ISO-fil är när du spelar ett videospel som kräver att originalskivan är isatt. Istället för att faktiskt sticka in skivan i din optiska enhet kan du bara montera ISO-bilden på den spelskivan som du tidigare skapade.
Att montera en ISO-fil är vanligtvis så enkelt som att öppna filen med något som kallas en "skivemulator" och sedan välja en enhetsbokstav som ISO-filen ska representera. Även om denna enhetsbokstav är en virtuell enhet, ser Windows den som en riktig, och du kan också använda den som sådan.
Ett av våra favorit gratisprogram för montering av ISO-bilder är WinCDEmu på grund av hur lätt det är att använda (plus att det finns i den här bärbara versionen). En annan är Pismo File Mount Audit Package.
Om du använder Windows 10 eller Windows 8 har du turen att ha ISO-montering inbyggt i ditt operativsystem! Klicka bara och håll ned eller högerklicka på ISO-filen och välj Montera. Windows skapar en virtuell enhet automatiskt åt dig - ingen extra programvara krävs.
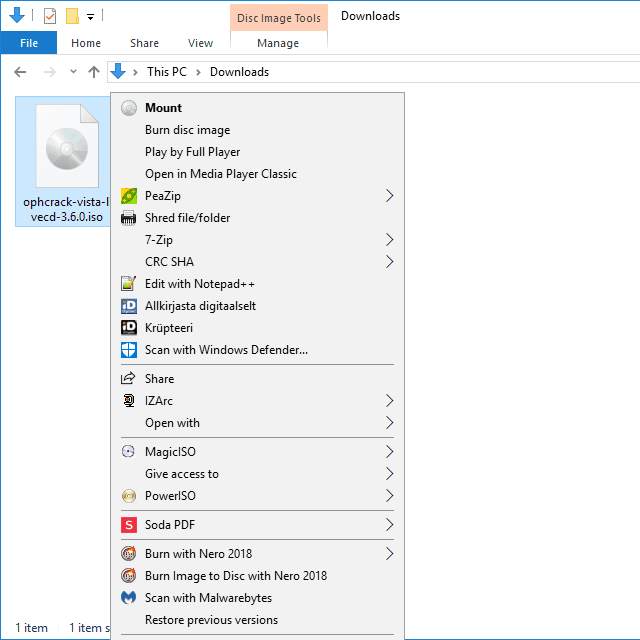
Montera ISO-alternativ i Windows 10.
Även om montering av en ISO-fil är mycket användbar i vissa situationer, var god och vet att den virtuella enheten inte kan nås när operativsystemet inte körs. Det betyder att det är helt meningslöst att montera en ISO-fil som du vill använda utanför Windows (som vad som krävs med några diagnostiska verktyg för hårddiskar och minnestestprogram).
