Det finns många sätt att konvertera en Excel-fil till PDF-format. En anledning att göra denna typ av konvertering är att Excel-filen är bekvämare att öppna och läsa på andra datorer, telefoner och surfplattor, allt utan att behöva ha ett kalkylprogram eller en app installerad.
Excel-filer kräver också ett specifikt program för att läsa och redigera dem, så det kan vara svårt att dela sådana dokument med personer som inte har den programvara som behövs. PDF-formatet är dock mycket mer allmänt förekommande, så länge det finns en PDF-visare installerad på datorn kan du visa filen utan behov av en kalkylbladvisare / redigerare.
Excel-filer som förblir i XLSX- eller XLS-formatet är 100% redigerbara med Excel eller annat liknande kalkylprogram (t.ex. OpenOffice Calc och LibreOffice Calc), men PDF-filer är det inte. Även om det finns PDF-redigerare fungerar de vanligtvis inte lika bra som att redigera råfilen.
Microsoft Excel
Om du arbetar med Excel-dokument finns det en stor chans att du redan har Excel på din dator. Om så är fallet kan du enkelt konvertera XLS till PDF eller den nyare XLSX till PDF.
Dessa instruktioner gäller Excel-versionerna 2019, 2016, 2013, 2010 och Excel för Microsoft 365.
Exporterar på en Windows-dator
Windows-användare kan konvertera Excel-dokument till PDF via Exportera meny:
-
Öppna Fil > Exportera meny.
-
Välja Skapa PDF / XPS.
-
Dubbelkolla det PDF (* .pdf) väljs bredvid Spara som. Det andra alternativet är att skapa en XPS-fil.
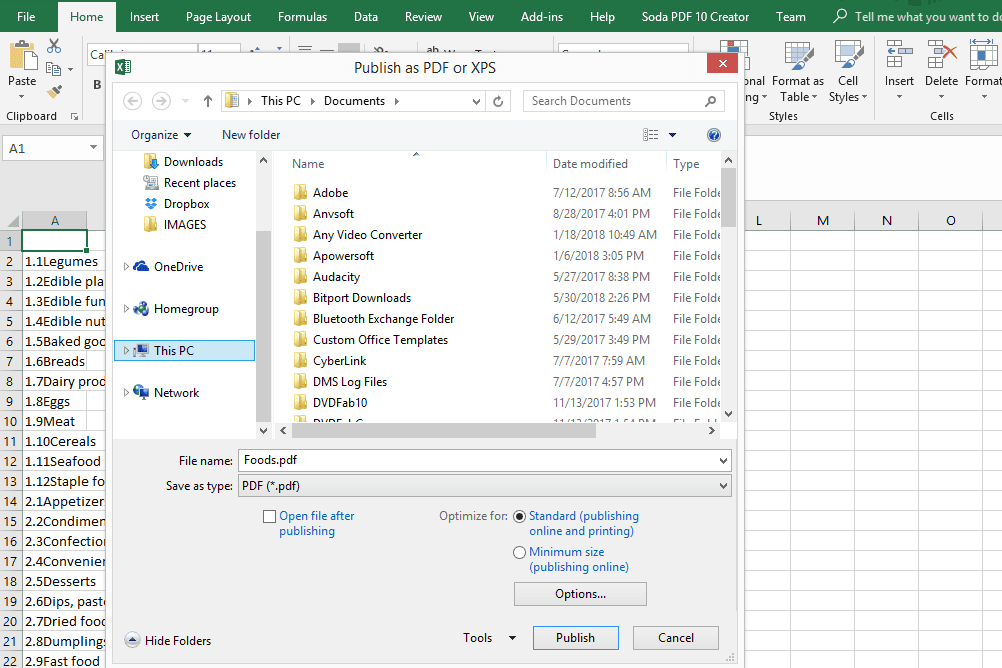
Konvertera en Excel-fil till PDF (Windows).
Du kan valfritt använda den här tiden innan du gör PDF-filen för att aktivera eller inaktivera några avancerade alternativ. Gå in i Tillbehör i dialogrutan spara för att göra saker som att bara exportera specifika sidor till PDF, exportera alla kalkylblad och mer.
-
Välja Publicera för att spara Excel-filen i PDF.
Exporterar på en Mac
Om du använder en Mac-dator kan du skapa en PDF från en Excel-fil via Spara som menyalternativ.
-
Gå till Fil > Spara som för att öppna en popup-ruta för att spara Excel-dokumentet.
-
Bredvid Filformat, längst ned i fönstret väljer du PDF.
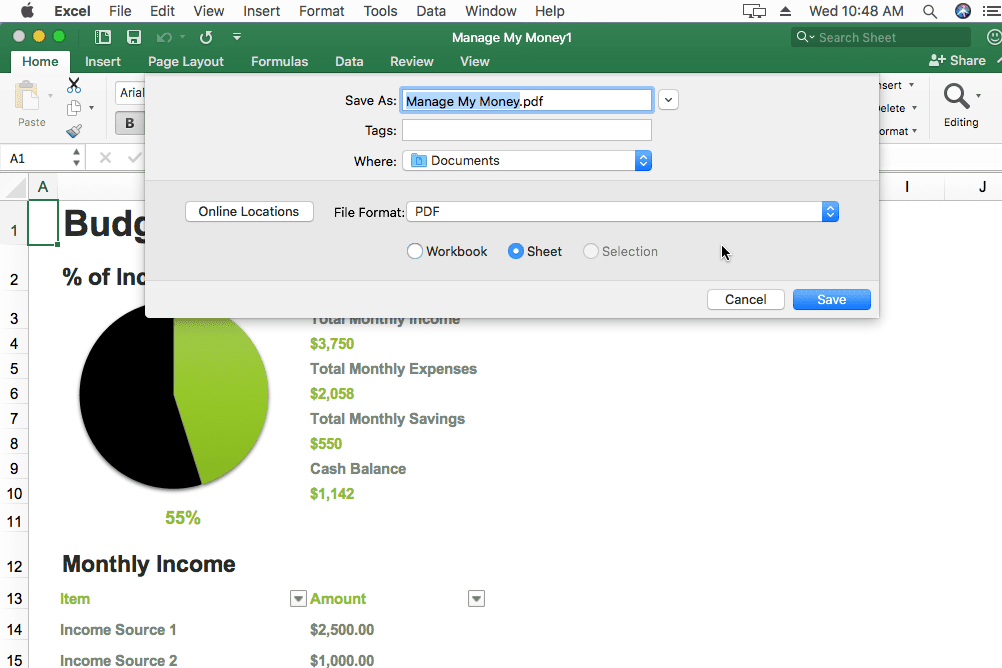
Konvertera en Excel-fil till PDF (Mac).
Observera alternativen strax under rullgardinsmenyn för formatval. Du kan välja Arbetsbok or ark för att konvertera antingen hela arbetsboken till PDF (alla ark som innehåller data) eller bara arket som är öppet just nu.
-
Välja Save för att konvertera Excel-filen till PDF på din Mac.
Online-omvandlare
Ett annat alternativ för att spara Excel som PDF är att använda en filkonverterare. Eftersom XLS- och XLSX-filer är dokument kan du använda en gratis dokumentfilkonverterare.
Det finns till och med några online Excel till PDF-omvandlare som gör det ännu enklare att spara Excel-dokument i PDF-format, och eftersom de fungerar med vilken webbläsare som helst kan de konvertera Excel till PDF i vilket operativsystem som helst.
Några av våra favoriter inkluderar Smallpdf, iLovePDF, Soda PDF och Online2PDF.
En annan som vi gillar, som visas nedan, är FileZigZag. Ladda upp din Excel-fil dit och välj PDF som utdataformat. Välj Börja konvertera för att konvertera Excel-filen till PDF och få nedladdningslänken.
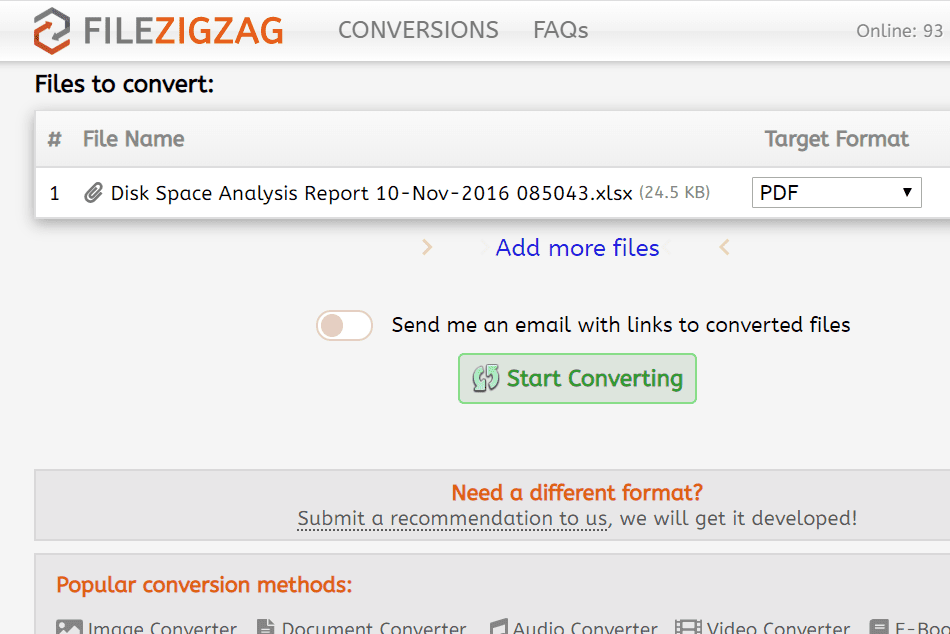
Använda FileZigZag för att konvertera XLSX till PDF online.
'Skriv ut' till PDF
Om du inte har Excel installerat kan du fortfarande spara XLSX- eller XLS-filen i PDF med Microsofts gratis Excel Viewer-program. Eftersom Excel Viewer endast är en Excel-filvisare (inte redigerare) måste du dock installera ett annat program tillsammans med det för att få det att stödja PDF-omvandlingen.
Ett sätt är med en gratis PDF-skrivare. PDF-skrivare fungerar genom att låta dig "skriva ut" dokumentet till PDF, vilket är ett enkelt sätt att skicka Excel-filen till PDF-omvandlaren, varefter programmet sparar den i PDF-format.
-
Öppna Excel Viewer och välj den Excel-fil du vill konvertera till PDF.
-
Använd knappen längst upp till vänster i programmet för att välja Skriva ut.
-
Byt skrivare från rullgardinsmenyn bredvid Namn för att vara PDF-skrivaren du installerade.
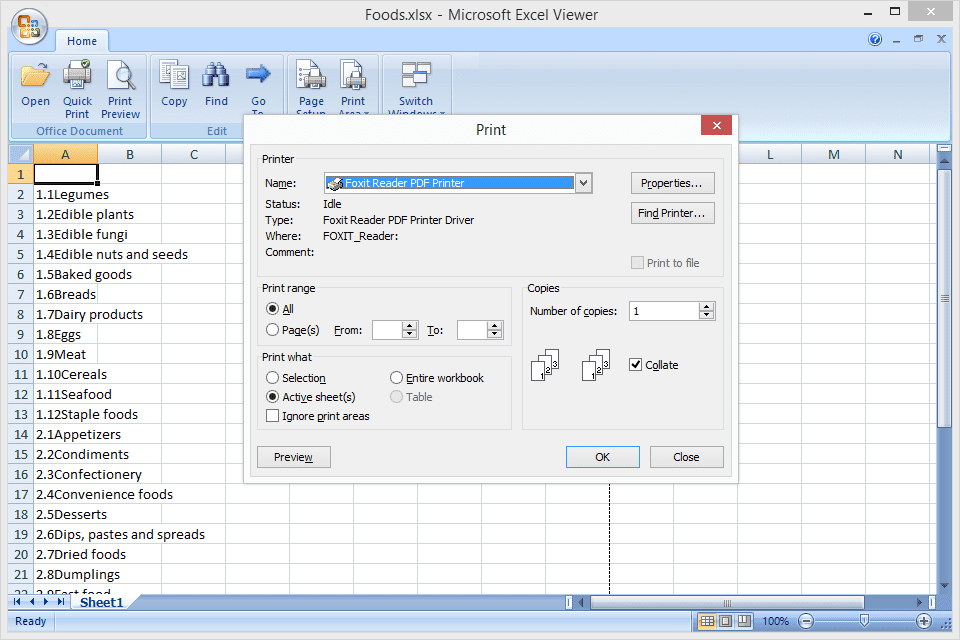
Använda MS Excel Viewer med Foxit Reader PDF-skrivare för att konvertera XLSX till PDF.
I vårt exempel kan vi välja Foxit Reader PDF-skrivare från rullgardinsmenyn.
-
Gör alla andra ändringar du vill ha i utskriftsinställningarna, som att skriva ut ett visst antal sidor och välj sedan OK för att starta PDF-skrivarprogramvaran, Foxit Reader i det här fallet.
Vissa PDF-skrivare öppnar programmet med ytterligare instruktioner och andra sparar PDF-filen utan några andra uppmaningar.
-
Det är det - du har skapat en PDF-fil från Excel-dokumentet!
