App Nap är en energibesparande funktion som debuterade med OS X Mavericks. Det sätter applikationer som du för närvarande inte använder i ett "viloläge", så de använder inte systemresurser som CPU och batterilivslängd förrän du är redo att fokusera på dem igen. Dessa applikationer vaknar omedelbart när du öppnar deras fönster.
Men inte alla användare uppskattar App Naps hjälp och fruktar att det kan förhindra bakgrundsuppdateringar eller orsaka avmattningar för vissa appar. Om du är orolig för att App Nap orsakar problem är det enkelt att inaktivera funktionen för en enda app eller stänga av den hela systemet.
Informationen i den här artikeln gäller Mac-datorer som använder OS X Mavericks och senare OS X- och macOS-versioner.
Hur App Nap fungerar
App Nap stänger av en app när operativsystemet beslutar att det inte utför någon användbar uppgift. Om en app är dold bakom andra fönster kontrollerar operativsystemet om appen utför en viktig uppgift, som att ladda ner en fil eller spela musik. Om programmets funktion bedöms som väsentlig, sätter App Nap appen i avstängningstillstånd. Denna funktion hjälper Mac-datorer att spara ström och batteritid, särskilt för MacBooks.
Medan App Nap försöker att inte störa aktiva appar kan du hitta en av dina appar som sover när den ska fungera, vilket förlänger uppgifter som redan borde ha slutförts. Ibland svarar nappappar inte på en ingång som de skulle känna igen, till exempel en intern timer, eller missar bakgrundsuppdateringar. Om du tycker att App Nap är en olägenhet är det enkelt att stänga av den.
När App Nap sätter en applikation i vila är det inte uppenbart för användaren. För att se om en app sover, gå till Aktivitetsövervakaren och välj Energi flik. I App Nap kolumn, om det finns en Ja, tack bredvid en applikation nappar den för närvarande.
Så här inaktiverar du App Nap i en enda applikation
OS X och macOS aktiverar App Nap som standard, men det är lätt att stänga av det. Observera att inte alla applikationer känner till App Nap, så du kan bara inaktivera App Nap i applikationer som erbjuder det här alternativet.
-
Öppna en Finder fönstret och välj tillämpningar från vänster sidofält.
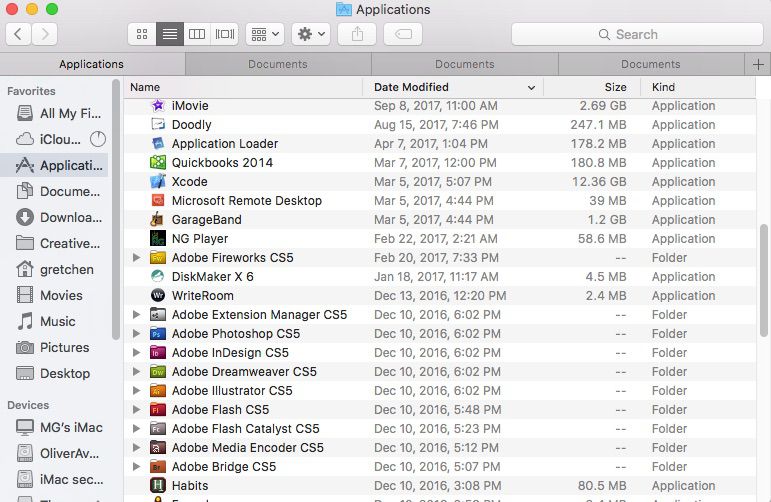
-
Högerklicka på det program som du vill stänga av App Nap för och välj Visa info.
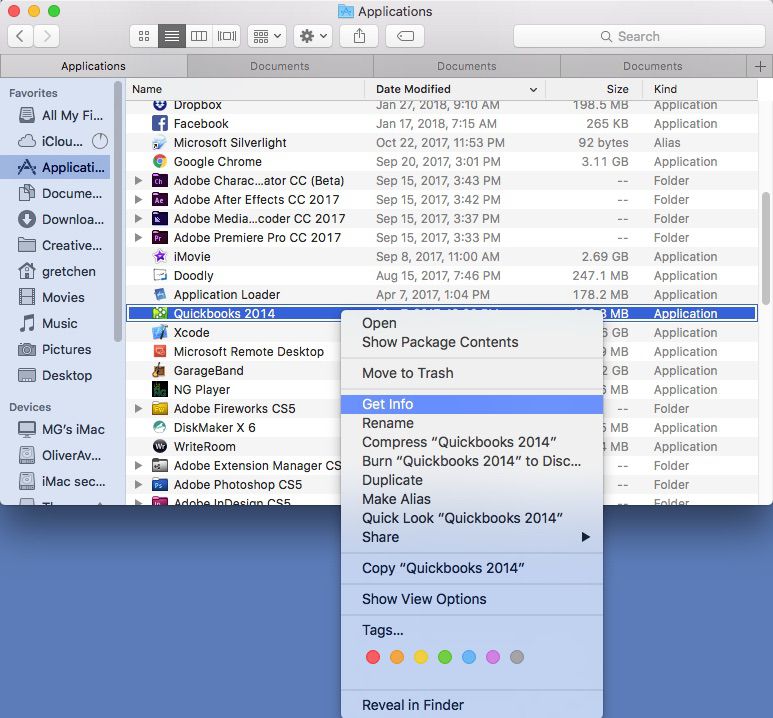
-
Välj triangel bredvid Allmänt att expandera fönstret.
-
Kryssa i rutan bredvid Förhindra App Nap.
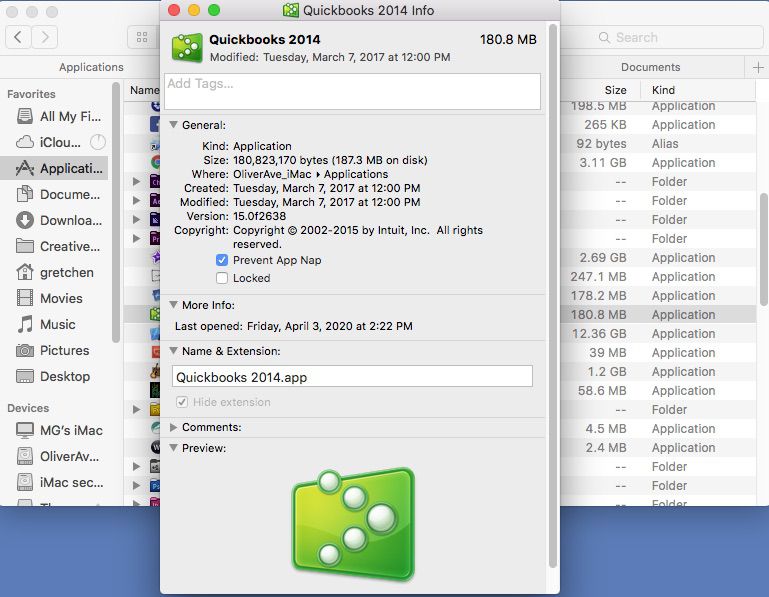
Om du inte ser Förhindra App Nap alternativ betyder det att den här appen inte är App Nap-medveten och inte påverkas av den.
-
Om appen körs, stäng den och starta om den. Det påverkas inte längre av App Nap.
Inaktivera App Nap SystemWide
Om du föredrar, inaktivera App Nap för hela ditt system. Du kan välja detta om du inte är orolig för att spara ström och batteritid och vill låta appar köra bakgrundsprocesser när som helst.
-
Från Utilities mapp, starta terminal. (Eller skriv terminal till Spotlight Search.)
-
I terminalfönstret som öppnas anger du följande kommando:
standardinställningar skriver NSGlobalDomain NSAppSleepD
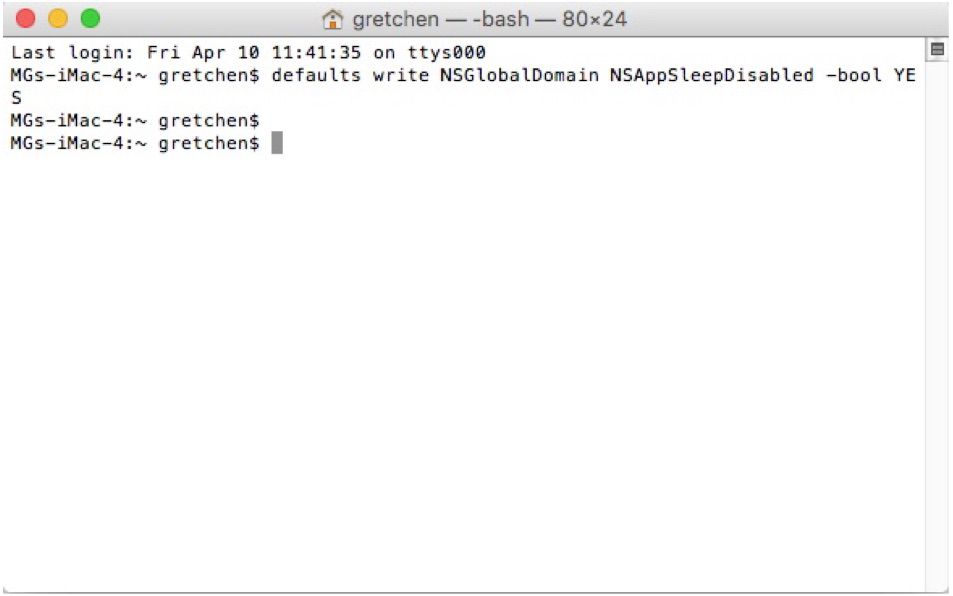
-
Press Retur. Terminal kommer inte att ge någon feedback.
-
Avsluta terminalen och starta om dina appar eller starta om systemet.
För att verifiera att kommandot fungerade, gå till Aktivitetskontroll och kolla på App Nap kolumn. Alla ansökningar ska ha en Nej bredvid dem.
Aktivera App Nap SystemWide
Om du ändrar dig är det enkelt att återaktivera App Nap systemomfattande.
-
Ange följande kommando i Terminal:
standardinställningar skriver NSGlobalDomain NSAppSleep
-
Press Retur. App Nap är nu aktiv igen.
