Mailade någon dig en EML-fil som du inte vet hur du öppnar? Har du gamla EML-filer på en backup-enhet som du behöver öppna i ett specifikt program? När du vill öppna en EML-fil i Windows finns det några saker du kan prova. Du kan antingen öppna e-postprogrammet först och sedan öppna EML-filen, eller så kan du ändra en specifik inställning på din dator så att dubbelklicka på en EML-fil öppnar den i det program du väljer.
Instruktionerna i den här artikeln gäller Windows 10, Windows 8 och Windows 7.
Öppna EML-filer manuellt i Windows
Om du har mer än en EML-visare installerad på din dator och vill välja vilket program som öppnar den, så här öppnar du EML-filen:
-
Öppna Windows File Explorer och leta upp EML-filen du vill öppna.
-
Högerklicka på EML-filen och välj Öppna med.
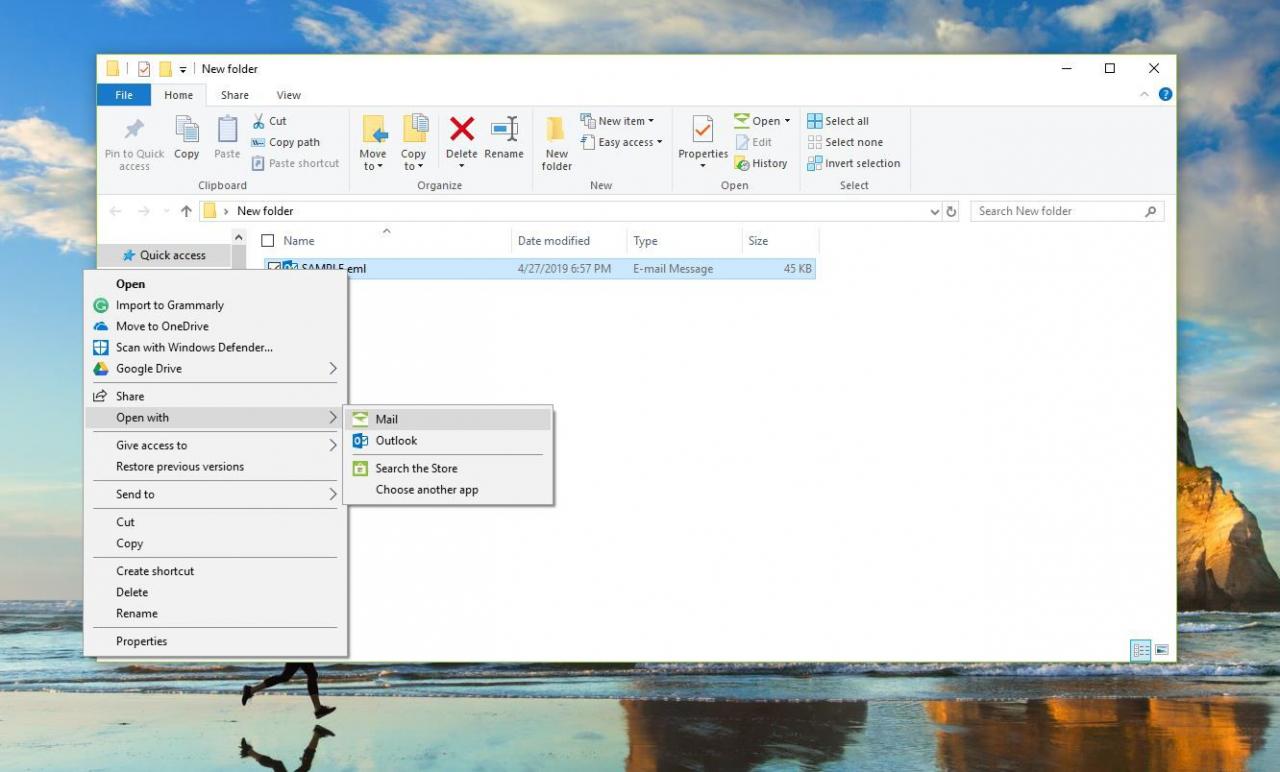
-
Välja Post or Windows Mail. Filen öppnas i Windows e-postprogram.
Ändra standardprogrammet till Öppna EML-filer i Windows
Windows ger dig möjlighet att välja vilket program som öppnar en EML-fil när du dubbelklickar på den. Denna metod är användbar om du alltid vill att EML-filen ska öppnas i samma program.
-
i Windows Search rutan, skriv in standard.
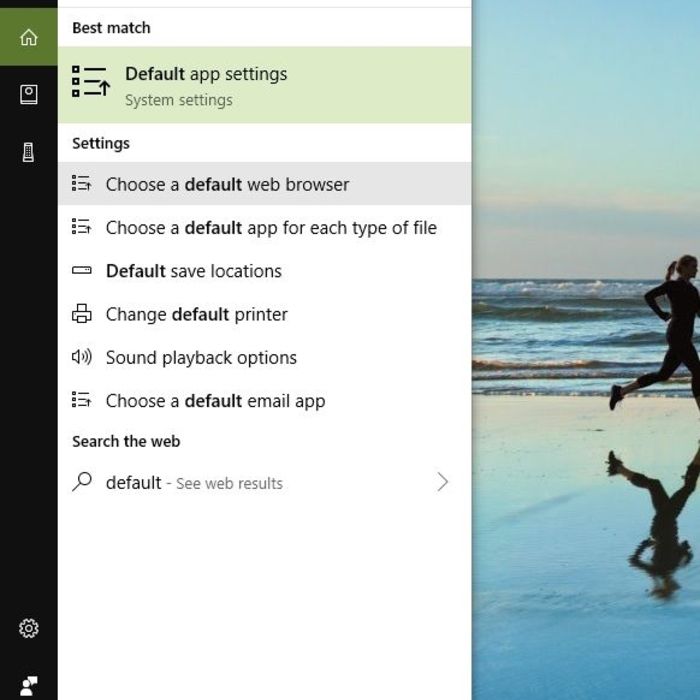
-
Välja Standardappinställningar or standardprogram.
-
Välja Välj standardappar efter typ or Associera en filtyp med ett program.
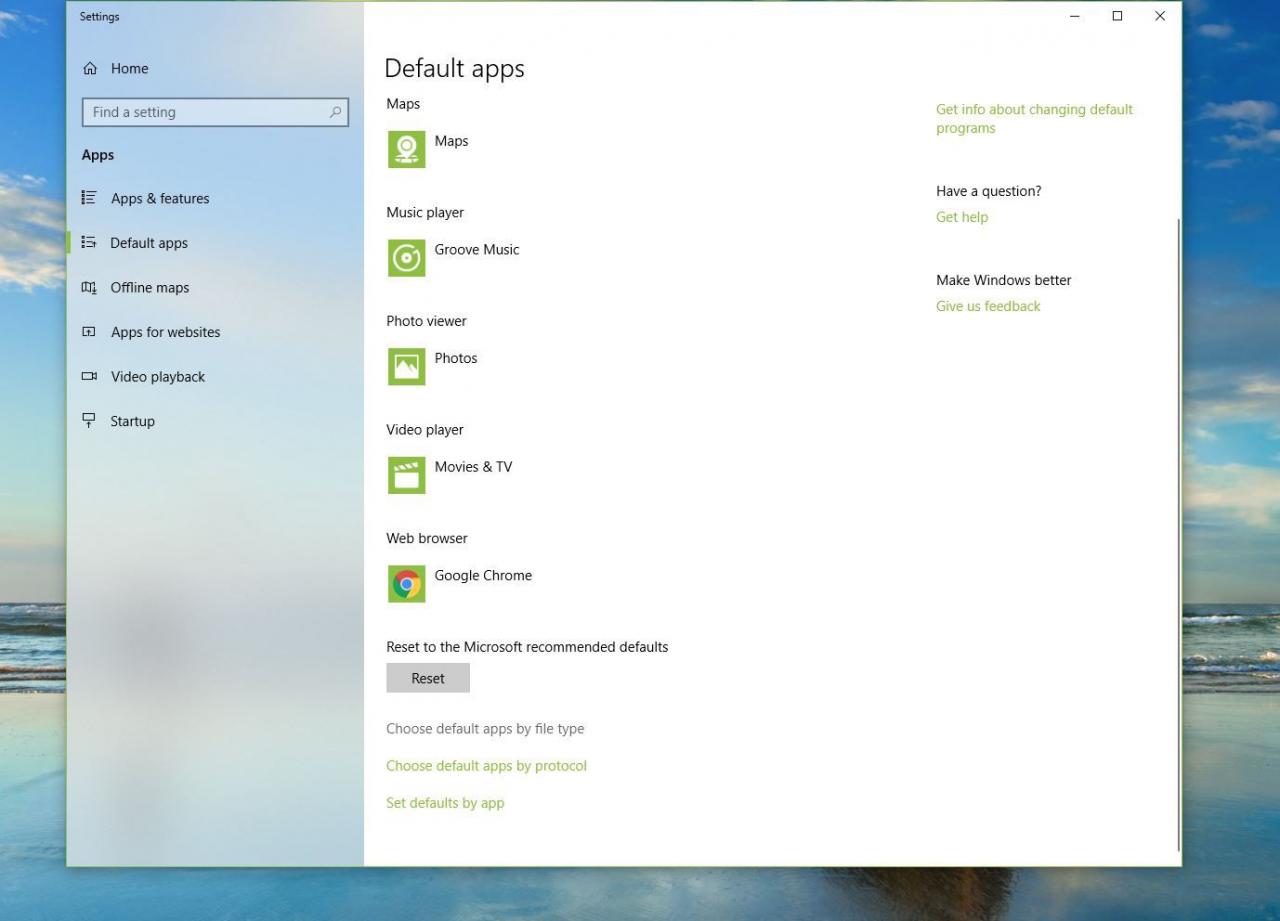
-
Välj i listan över filtyper EML.
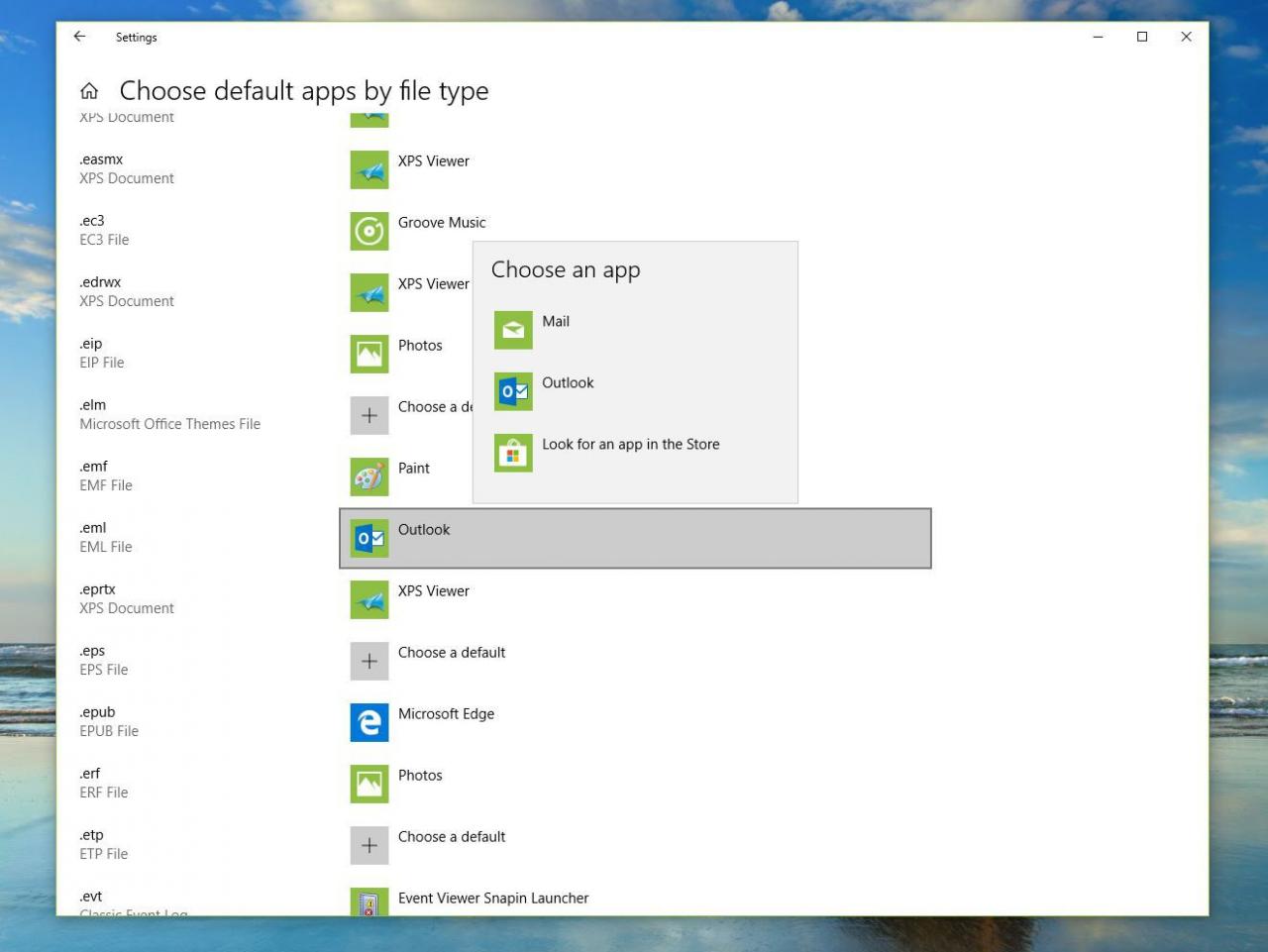
-
Välj i listan över program Post or Windows Mail för att ställa in det som standard.
Det kan finnas flera program på din dator som öppnar EML-filer. Du kan till exempel använda Mozilla Thunderbird för att öppna EML-filen istället för en Windows-e-postklient.
