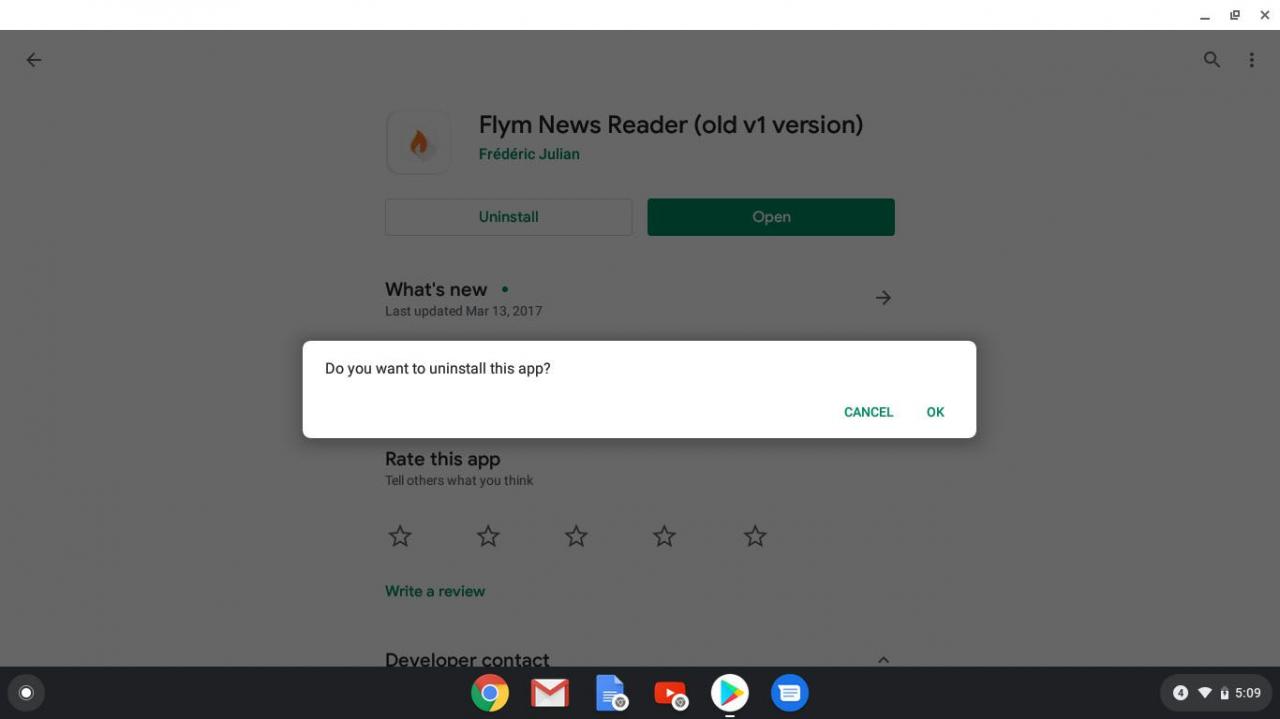Chromebooks hämtar appar från antingen Google Play Store eller Chrome Web Store. Såvida den inte har en stor hårddisk fylls din Chromebook snabbt eller blir rörig med genvägar. Om du raderar appar på Chromebook frigörs hårddiskutrymme eller omplacerar Chrome OS Launcher. Att ta bort appar som du inte längre behöver görs med bara några få klick. Nedan följer några sätt att åstadkomma detta.
Ta bort appar med startprogrammet
Chromebook-appar kan avinstalleras direkt från startprogrammet genom att följa dessa steg:
-
Välj Launcher ikon, representerad av en cirkel och vanligtvis i det nedre vänstra hörnet på skärmen.
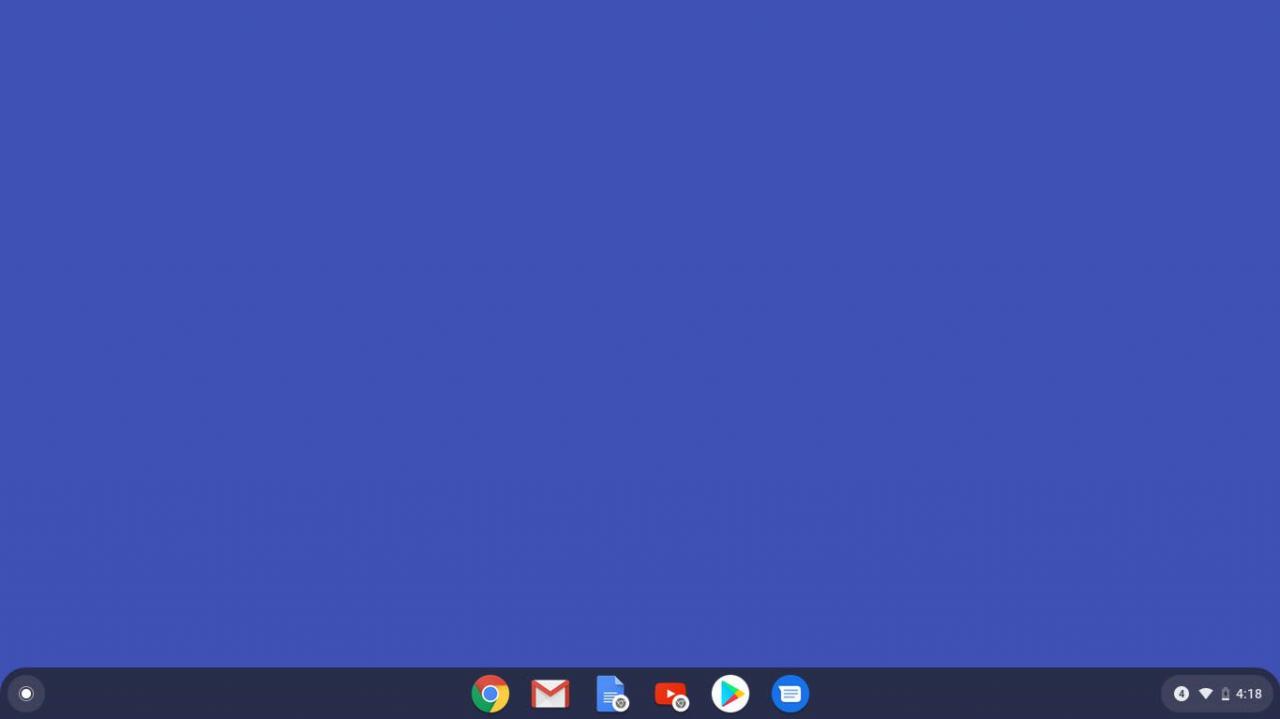
-
Ett sökfält visas tillsammans med fem appikoner. Välj över direkt i sökfältet uppåtpil för att visa hela startfönstret.
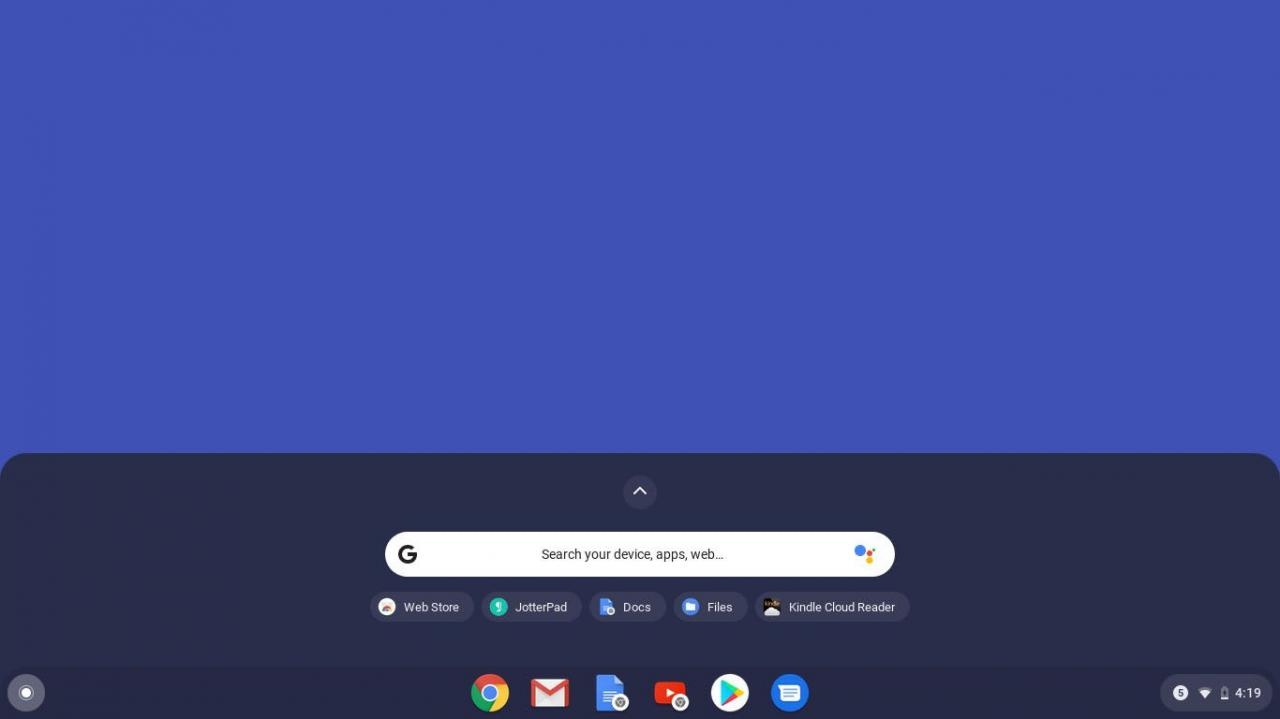
-
Leta reda på appen du vill avinstallera och högerklicka på dess ikon.
Besök vår steg-för-steg-handledning för hjälp med att högerklicka på en Chromebook.
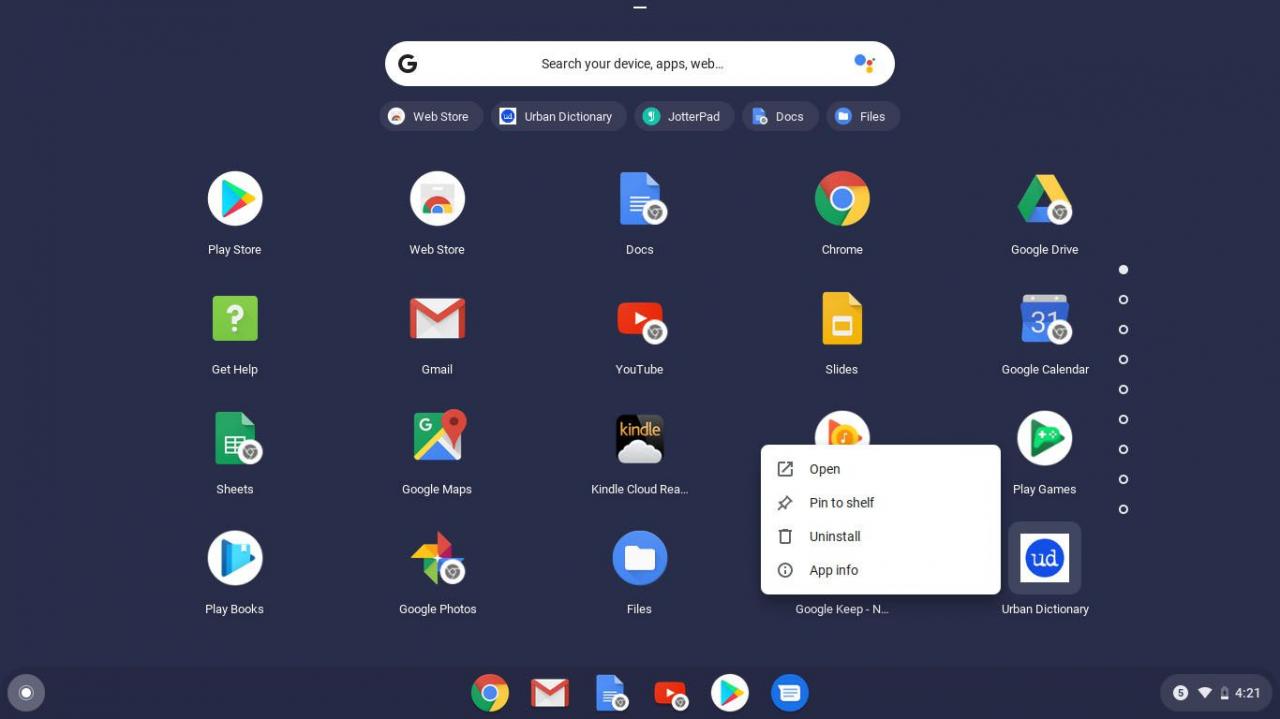
-
Välja Avinstallera or Ta bort från Chrome.
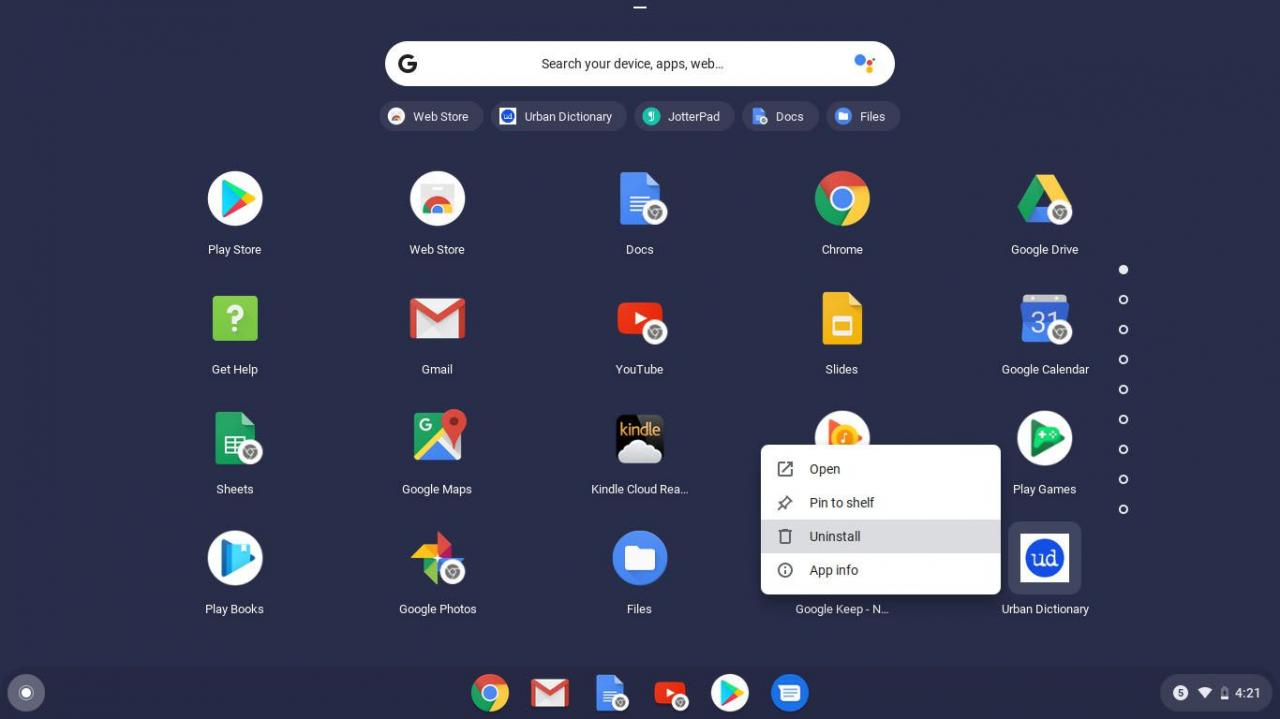
-
Ett bekräftelsemeddelande visas som frågar om appen ska raderas. Välj Avinstallera för att slutföra processen.
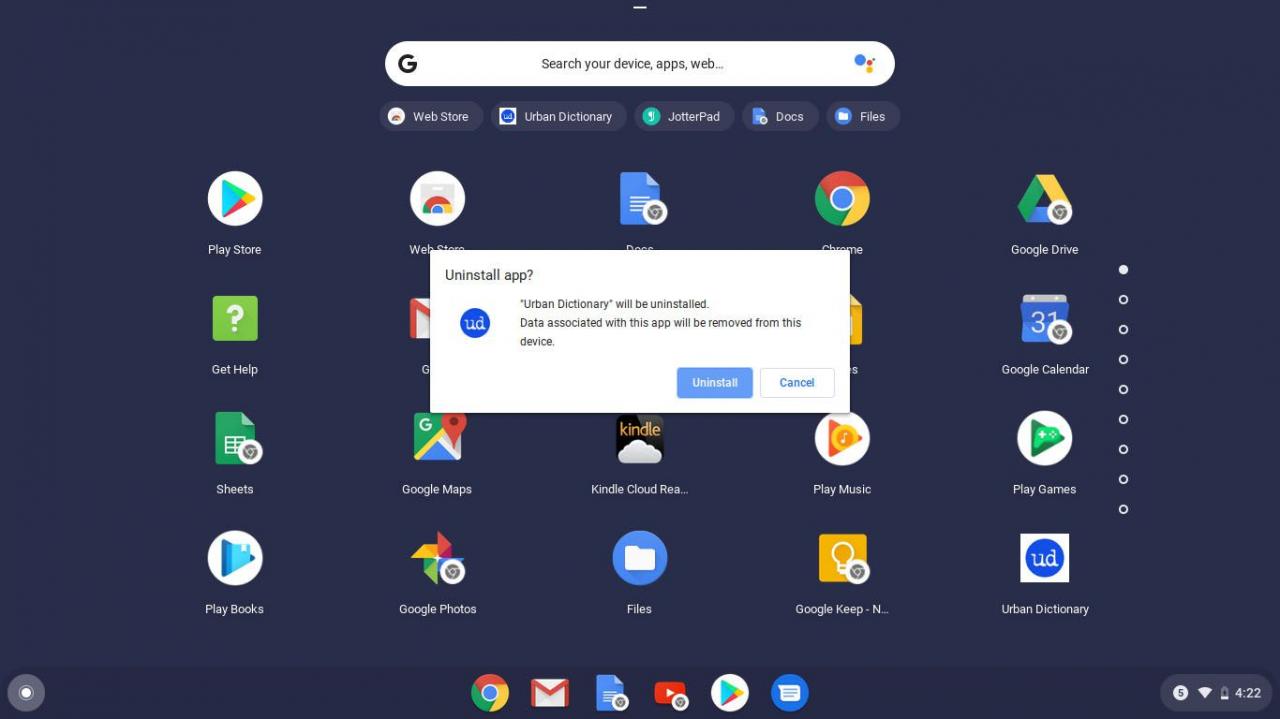
Ta bort tillägg med hjälp av Chrome
Tillägg och tillägg kan avinstalleras från webbläsaren Google Chrome genom att följa dessa steg:
-
Öppen Google Chrome.
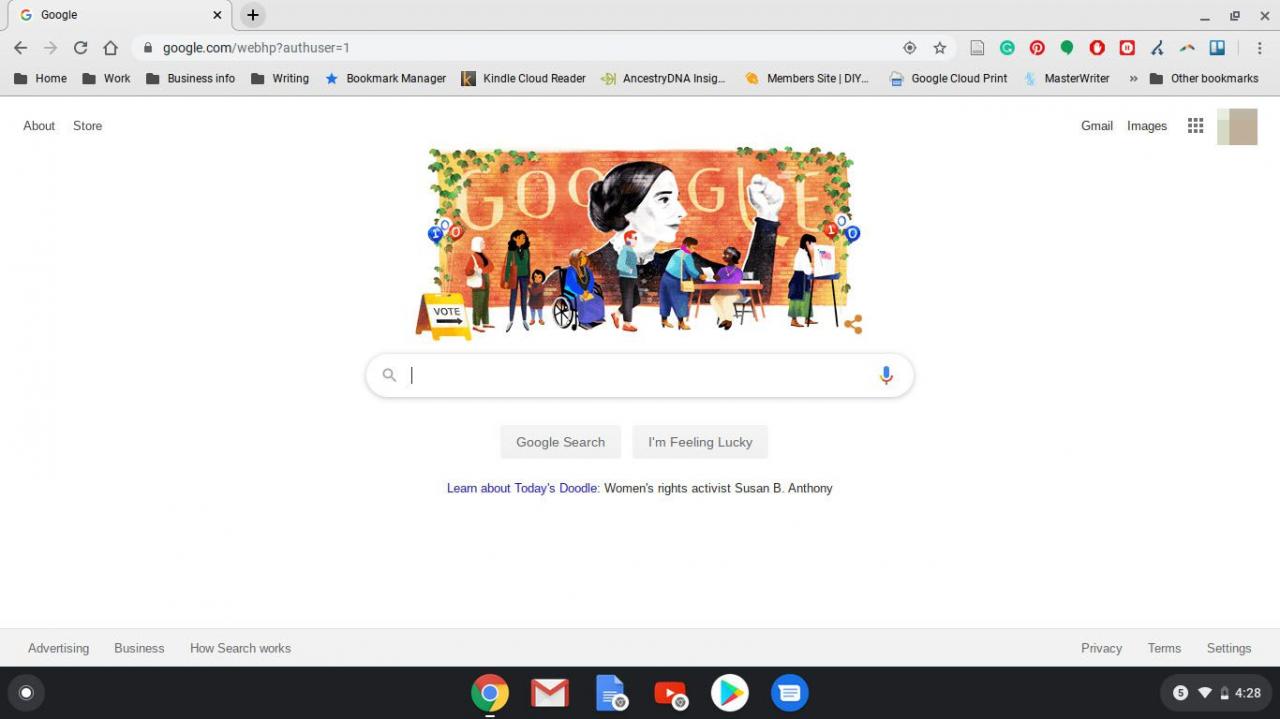
-
I det övre högra hörnet av webbläsarfönstret väljer du Anpassa och kontrollera Google Chrome (trepunktsmenyn).
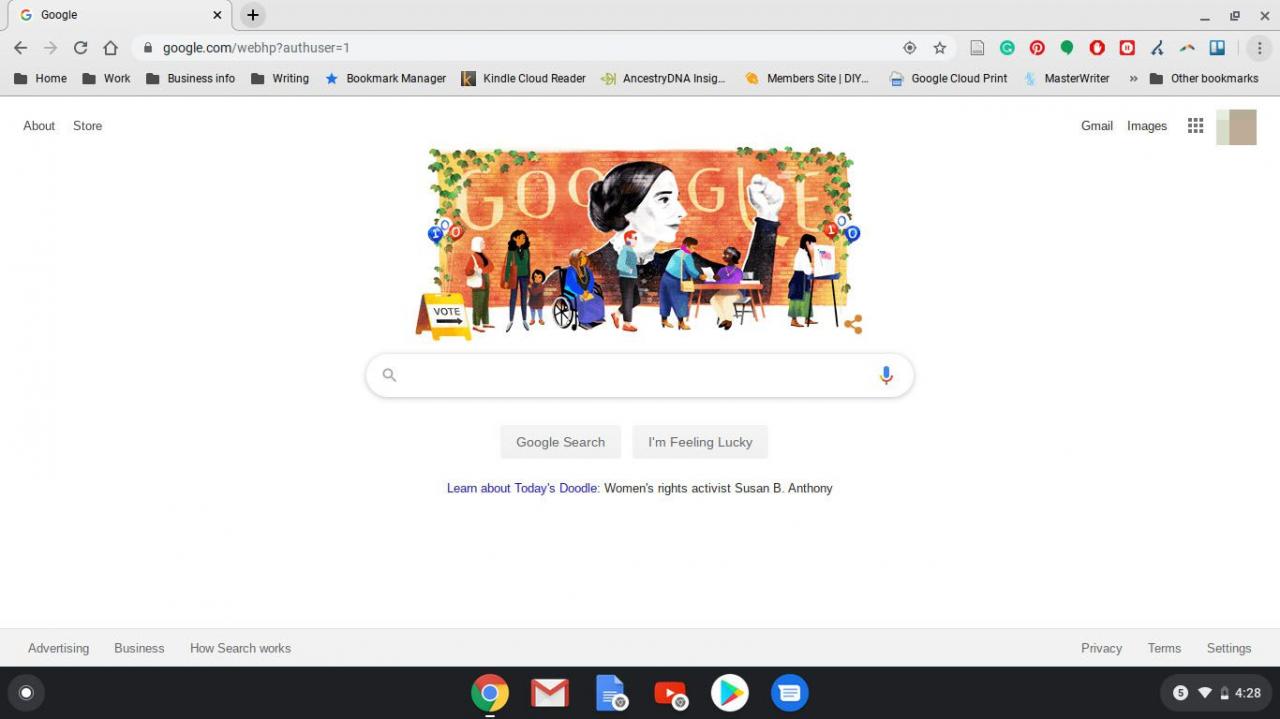
-
Håll muspekaren över Fler verktyg.
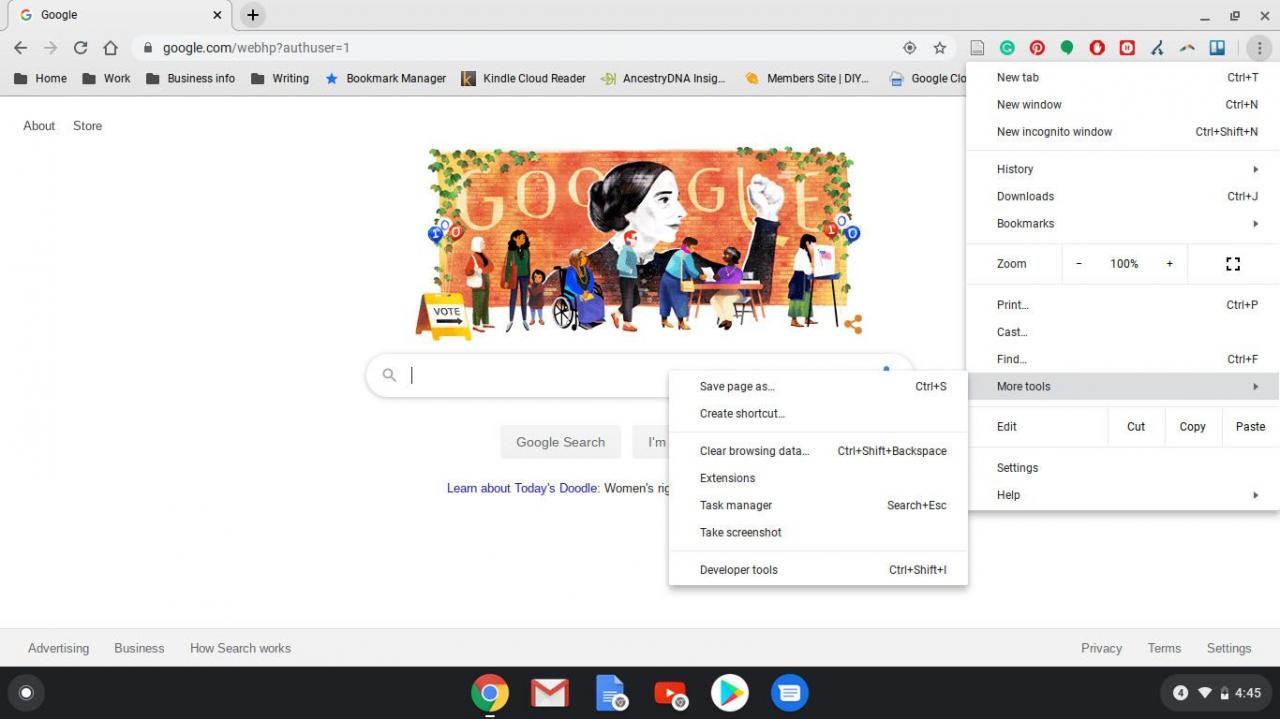
-
Välja förlängningar.
Istället för att använda menyn anger du chrome: // extensions i Chrome-adressfältet.
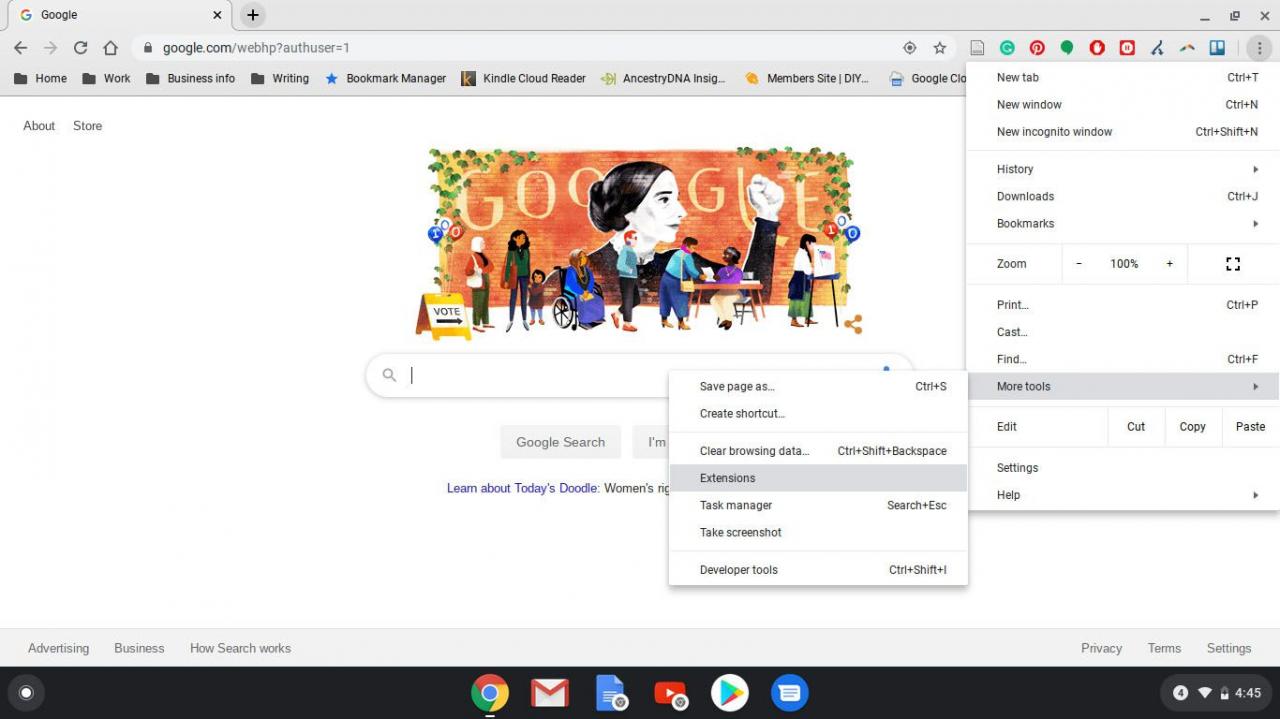
-
En lista över installerade tillägg och appar visas i en ny webbläsarflik. För att avinstallera en app eller tillägg, välj ta bort under artikelbeskrivningen.
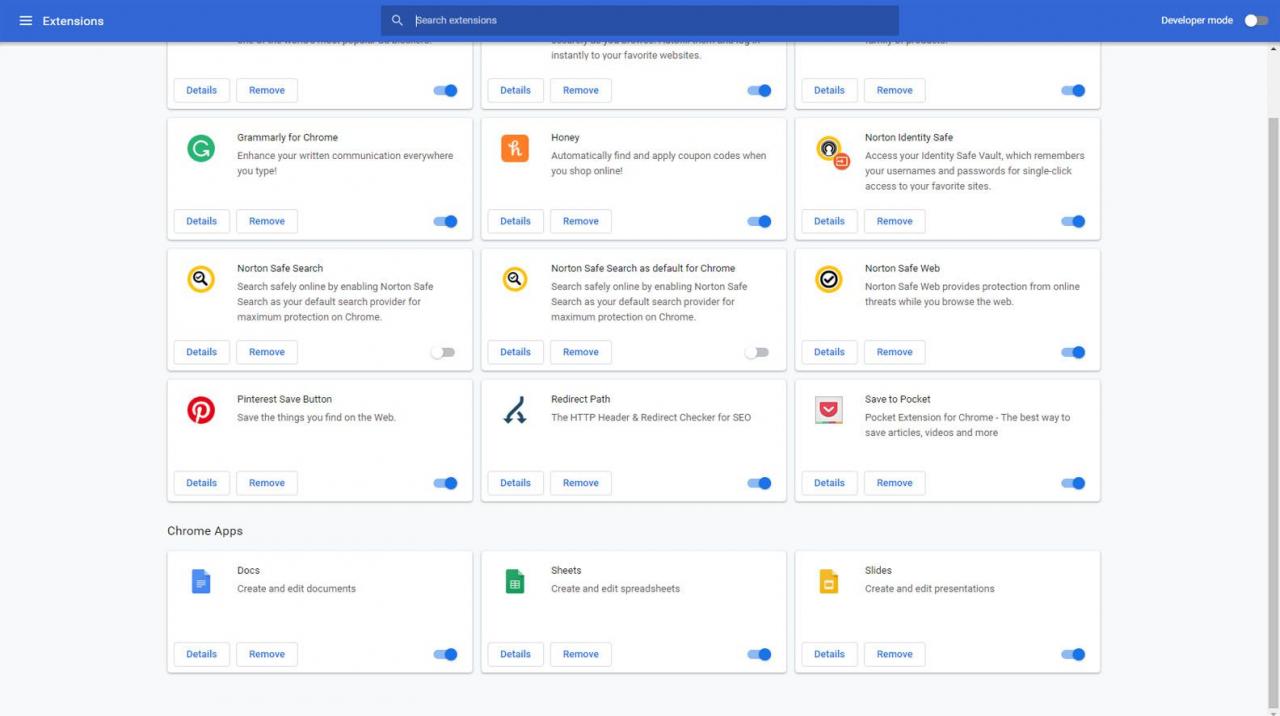
-
Ett bekräftelsemeddelande visas och frågar om det valda objektet ska raderas. Välj ta bort för att slutföra processen.
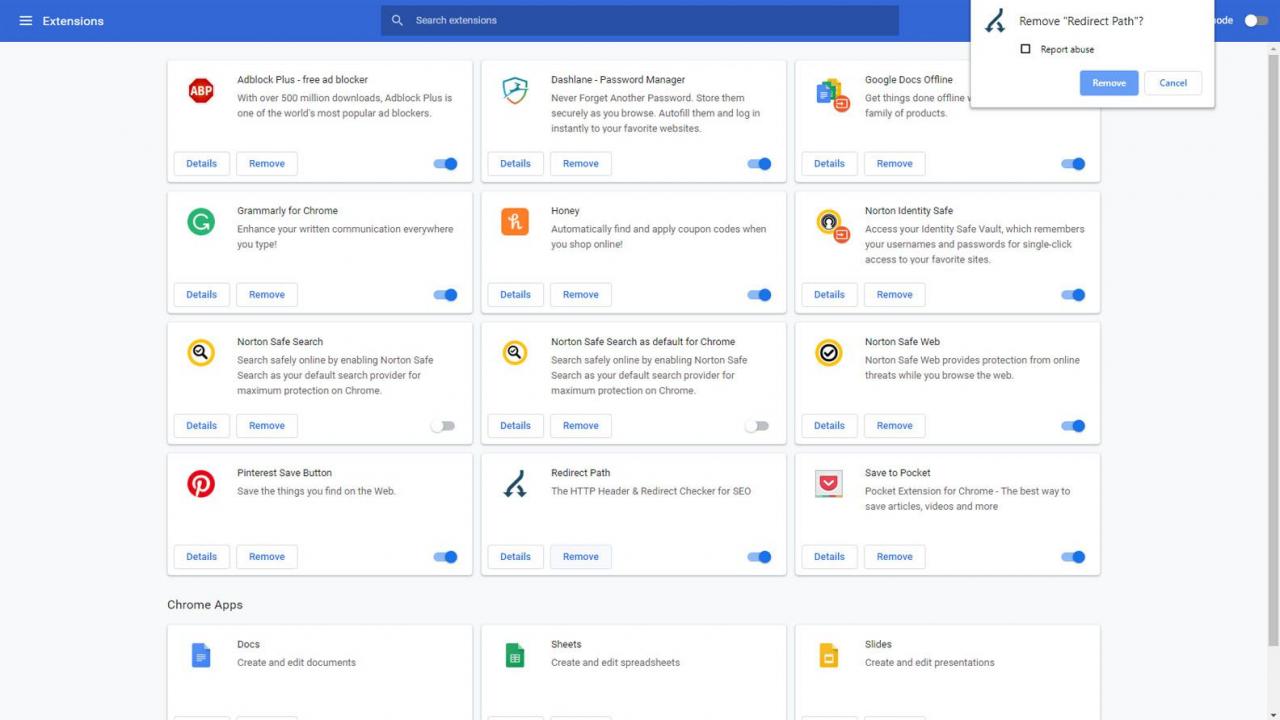
-
Appen eller tillägget tas bort.
Ta bort appar med Google Play Butik
Chromebook har också Google Play Store. Det fungerar precis som på Android-enheter och kan användas för att hantera appar installerade på din Chromebook. För att avinstallera en app med Google Play Store, gör följande:
-
Välj Launcher ikon, representerad av en cirkel och vanligtvis i det nedre vänstra hörnet på skärmen.
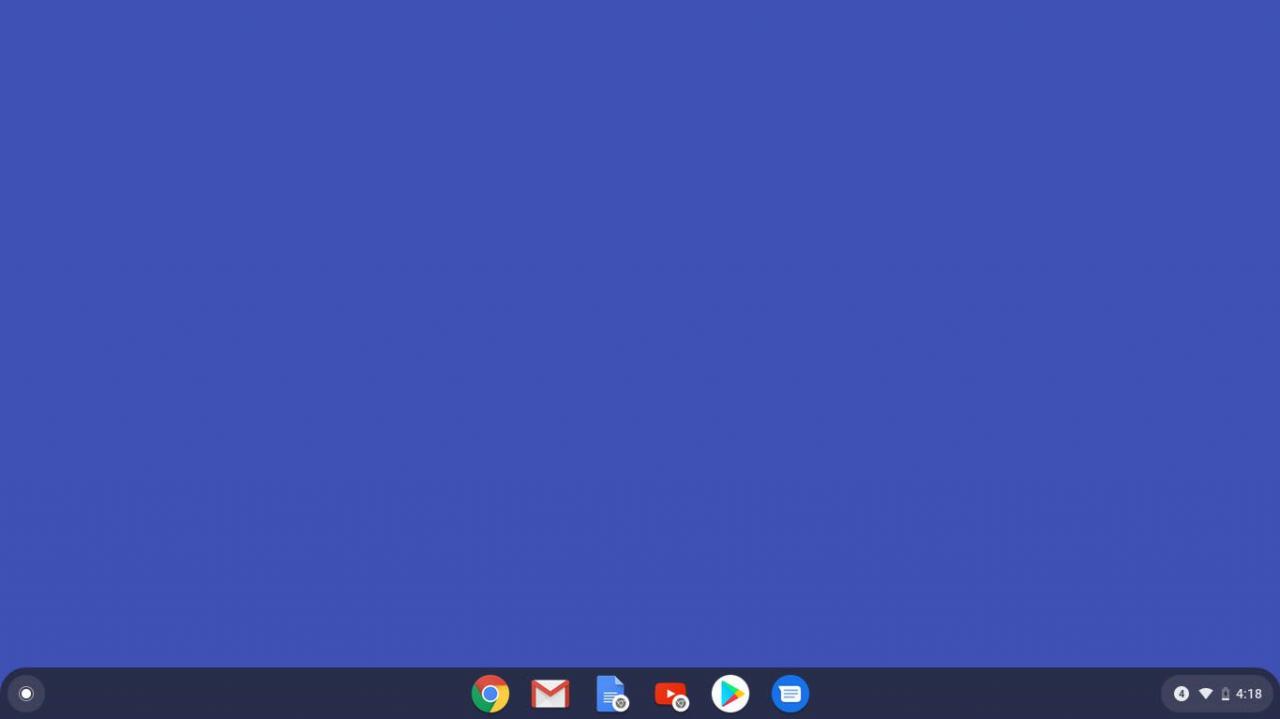
-
Ett sökfält visas tillsammans med fem appikoner. Välj över direkt i sökfältet uppåtpil för att visa hela startfönstret.
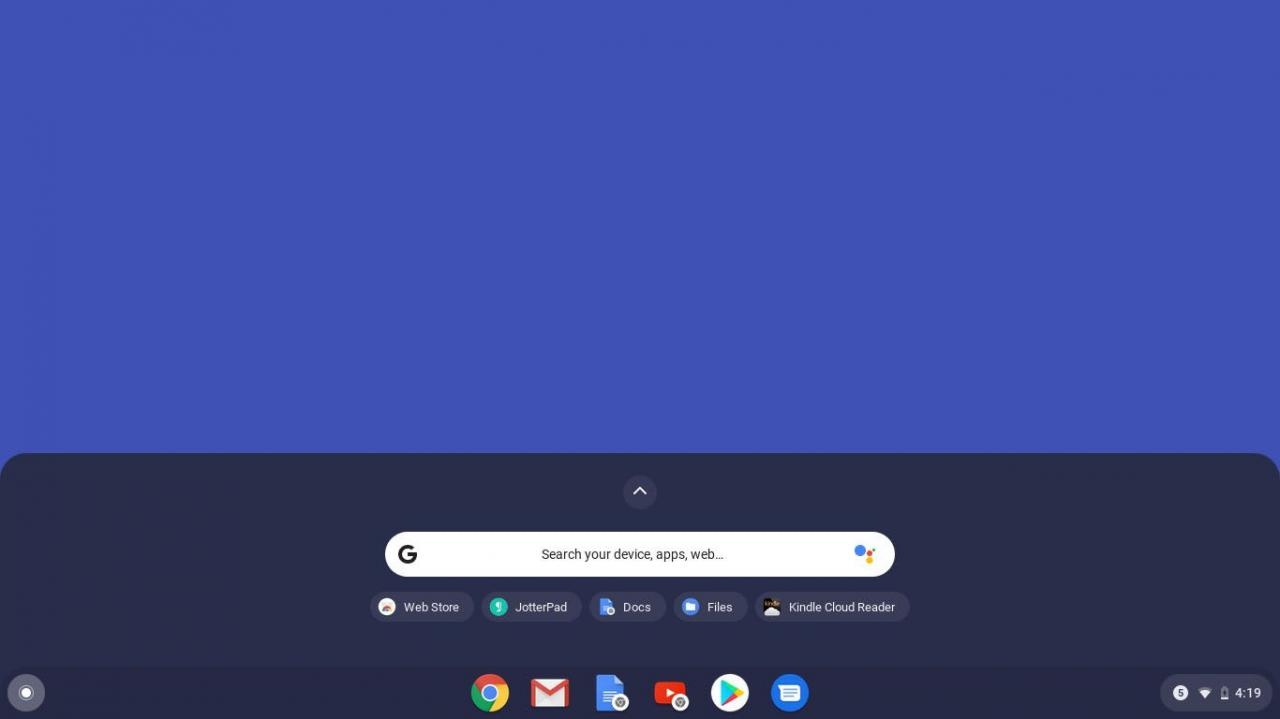
-
Välja Play butik.
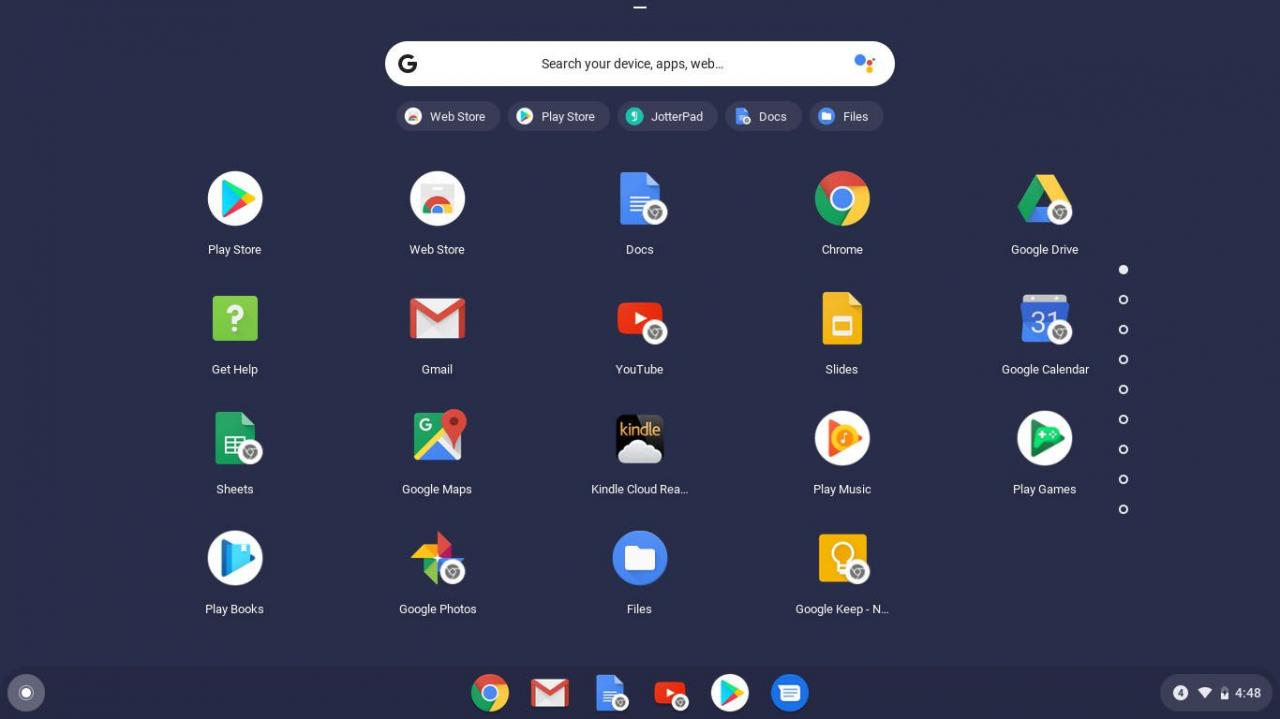
-
Välj vänster sida hamburgare (de tre horisontella linjerna).
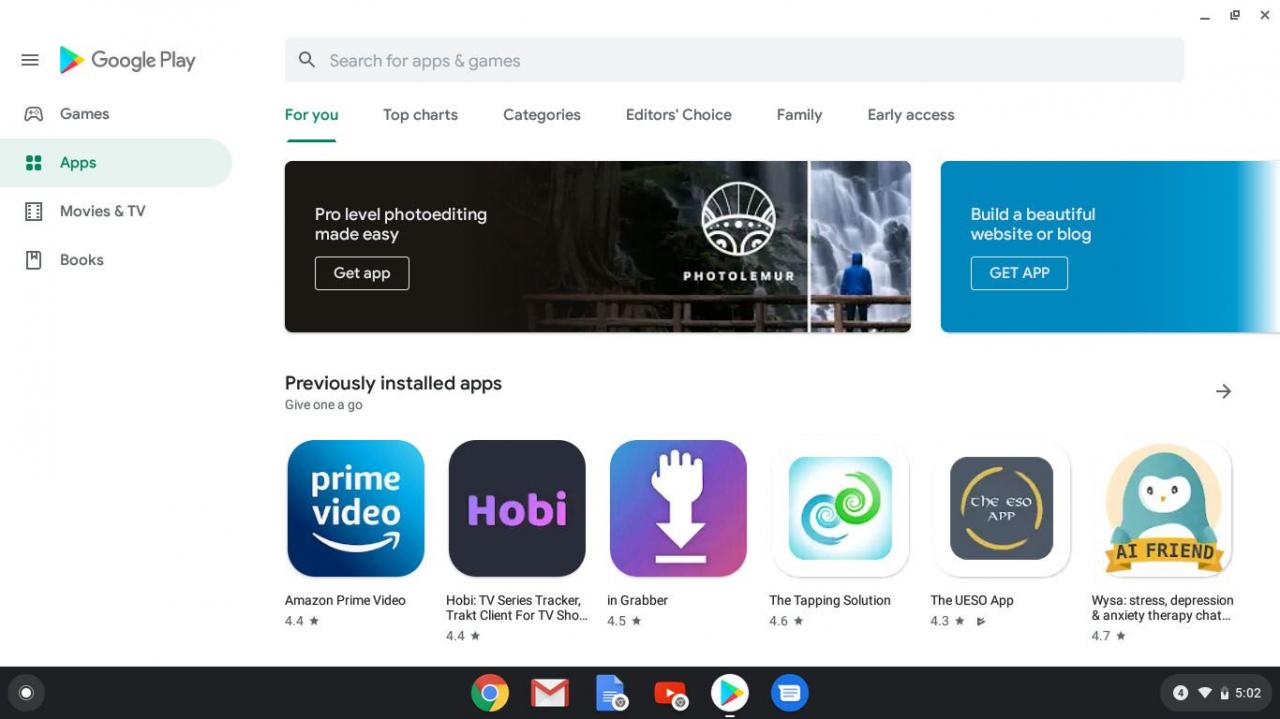
-
Välja Mina appar och spel.
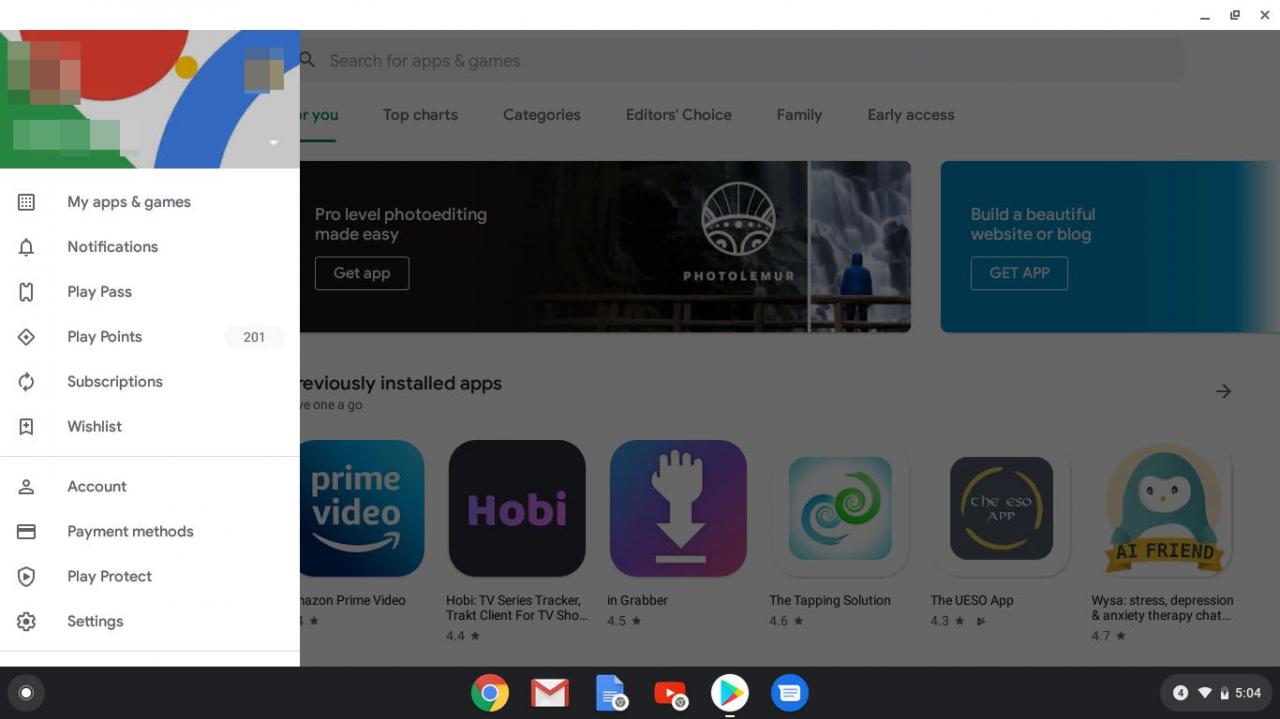
-
Välja Installerad.
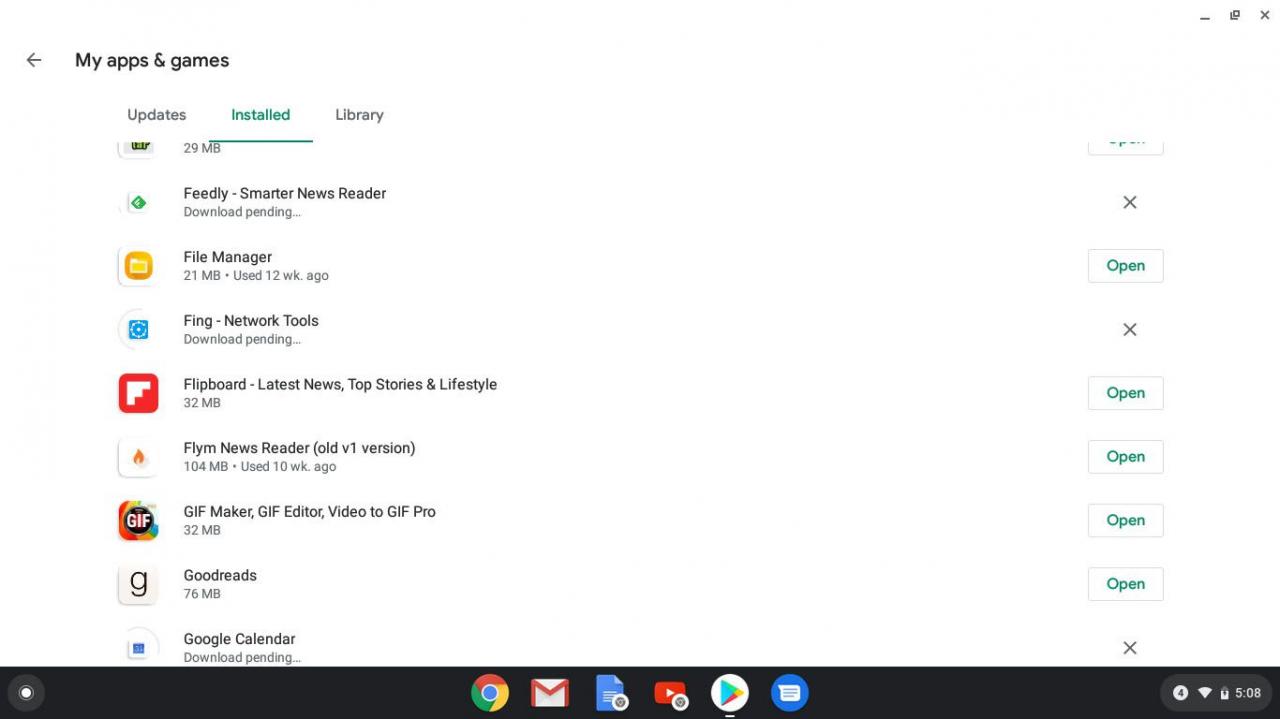
-
Välj appen som du vill avinstallera.
-
Välja Avinstallera.
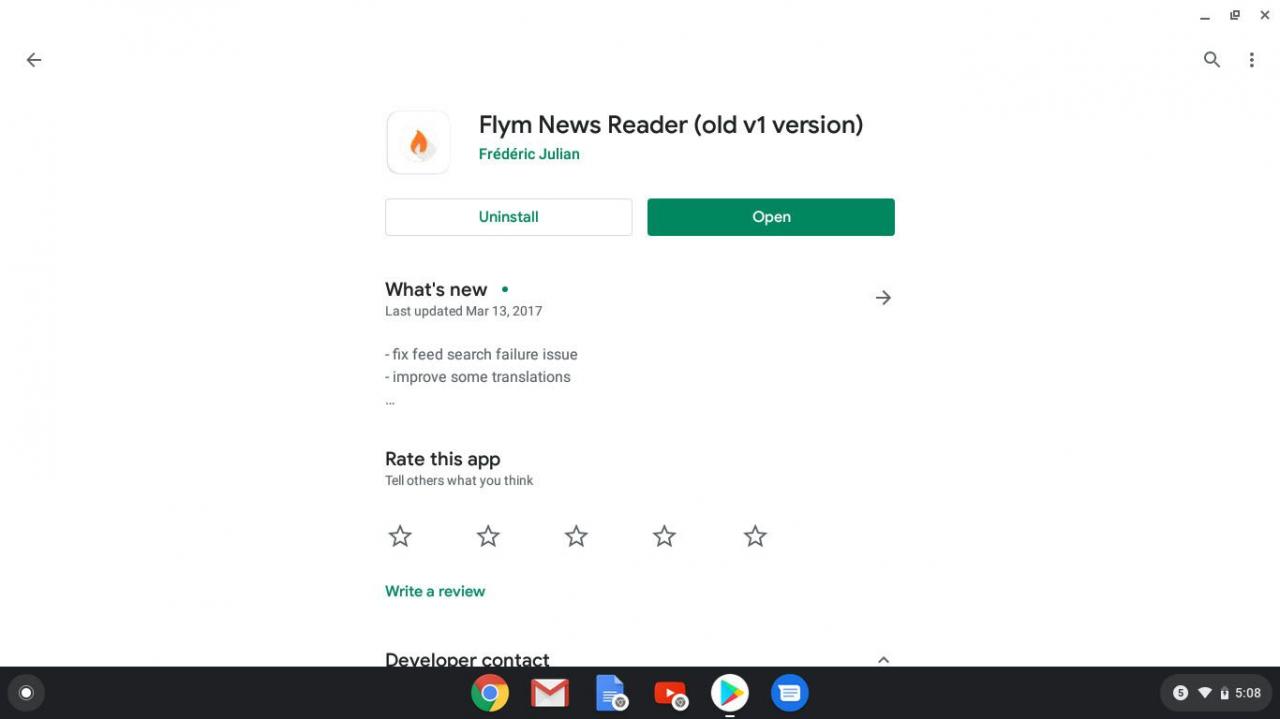
-
Bekräfta avinstallationen genom att välja OK.