Sms går hand i hand med smartphones, men ibland kanske du vill skicka ett meddelande eller svar från din dator. För det första sparar det dig att spendera 20 eller 30 minuter på att bläddra igenom bilder eller sociala medier när du bara behövde skicka ett snabbmeddelande. Det är också bekvämt om du har ett längre meddelande att skicka och hellre skriver det på ett riktigt tangentbord.
Oavsett anledning är det enklare än någonsin att göra sms från din dator, med flera sätt att göra det, beroende på plattform. Här är sju sätt att skriva från din dator.

Hero Images / Getty Images
Så här textar du från dator med iMessage (iOS och MacOS)
Apples iMessage-tjänst har länge varit det populära sättet att skicka meddelanden mellan iPhones, och nu kan du också skicka dem från din Mac-dator. Allt du behöver är appen Meddelanden på din iPhone och Mac och ett Apple-ID. Var noga med att logga in med samma Apple-ID som du använder med Messages på din iPhone och andra enheter. För att använda den här funktionen behöver du iOS 8 eller senare på din iPhone och OS X Yosemite eller senare på din Mac. Det är också kompatibelt med Apple Watches som kör watchOS 1.0 eller senare.
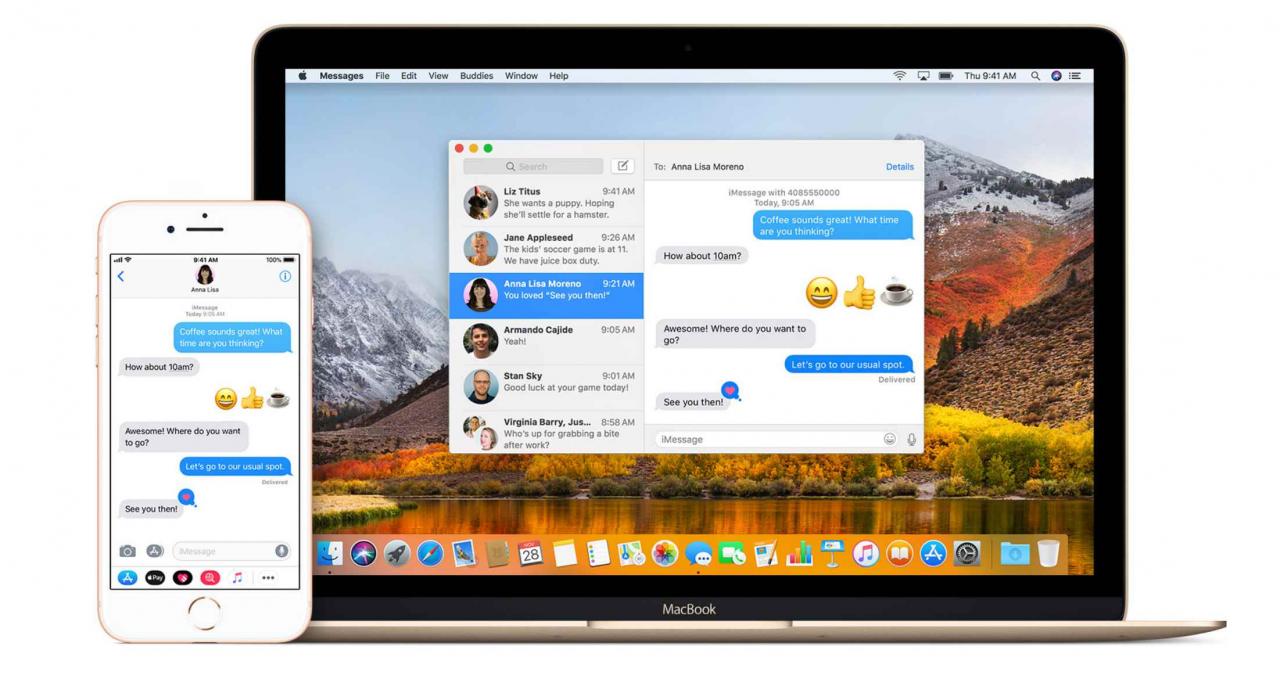
Apple
iMessage kan använda data eller Wi-Fi för att skicka och ta emot meddelanden, så det räknas inte med i din sms-plan. Du kan vidarebefordra textmeddelanden (som de från Android-användare) från din iPhone och iPad till din Mac genom att gå till inställningar > meddelanden > Textmeddelande vidarebefordranoch sedan välja vilka enheter som kan skicka och ta emot textmeddelanden från din iPhone.
Skicka text från dator med Android-meddelanden (Android- och webbläsare)
Du kan skicka och ta emot textmeddelanden, foton, röstmeddelanden och video med Android-meddelanden på din smartphone och skrivbord. Så här länkar du mobilappen och webbversionen:
-
Öppna meddelanden app på din smartphone, tryck på Menyn Fler alternativ (tre vertikala prickar) och tryck sedan på Meddelanden för webben. Android-meddelanden räknas med i din sms-plan; appen använder inte data och mottagaren behöver inte ha appen.

-
Besök https://messages.google.com/web på din dator med en av följande webbläsare: Chrome, Mozilla Firefox, Safari eller Microsoft Edge. Internet Explorer stöds inte.
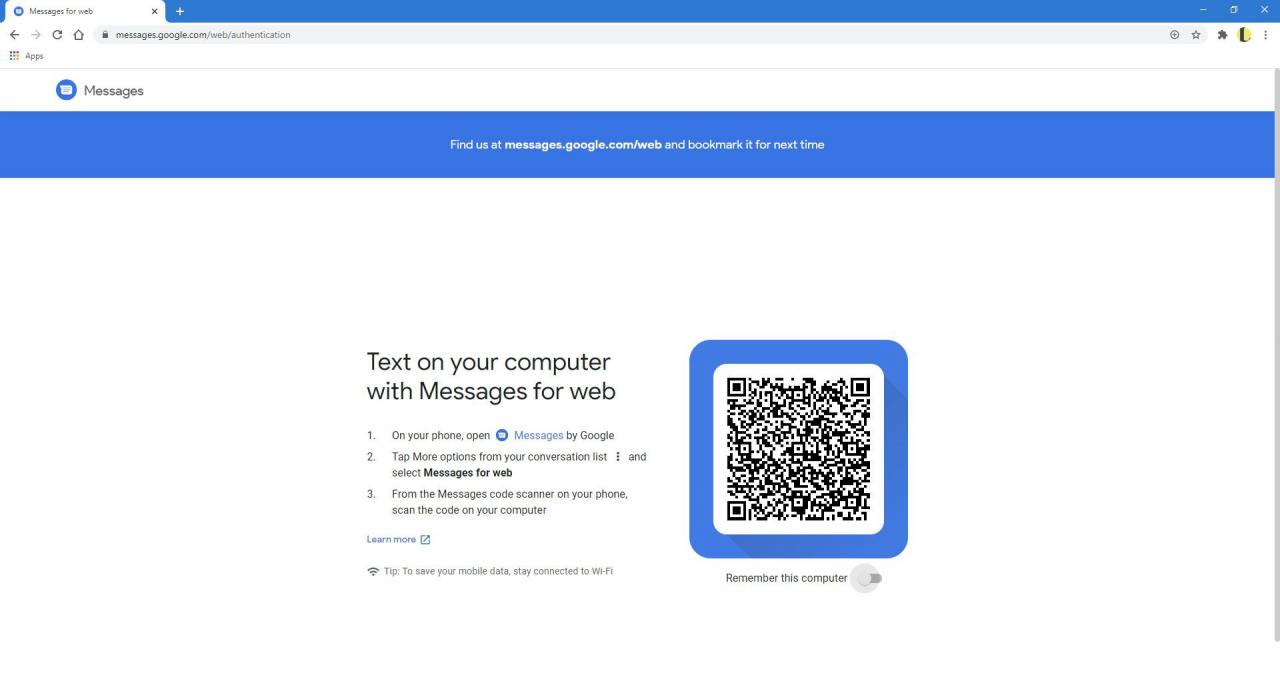
-
Tryck på på din Android-smartphone Skanna QR kod och peka på QR-koden som visas på datorn.
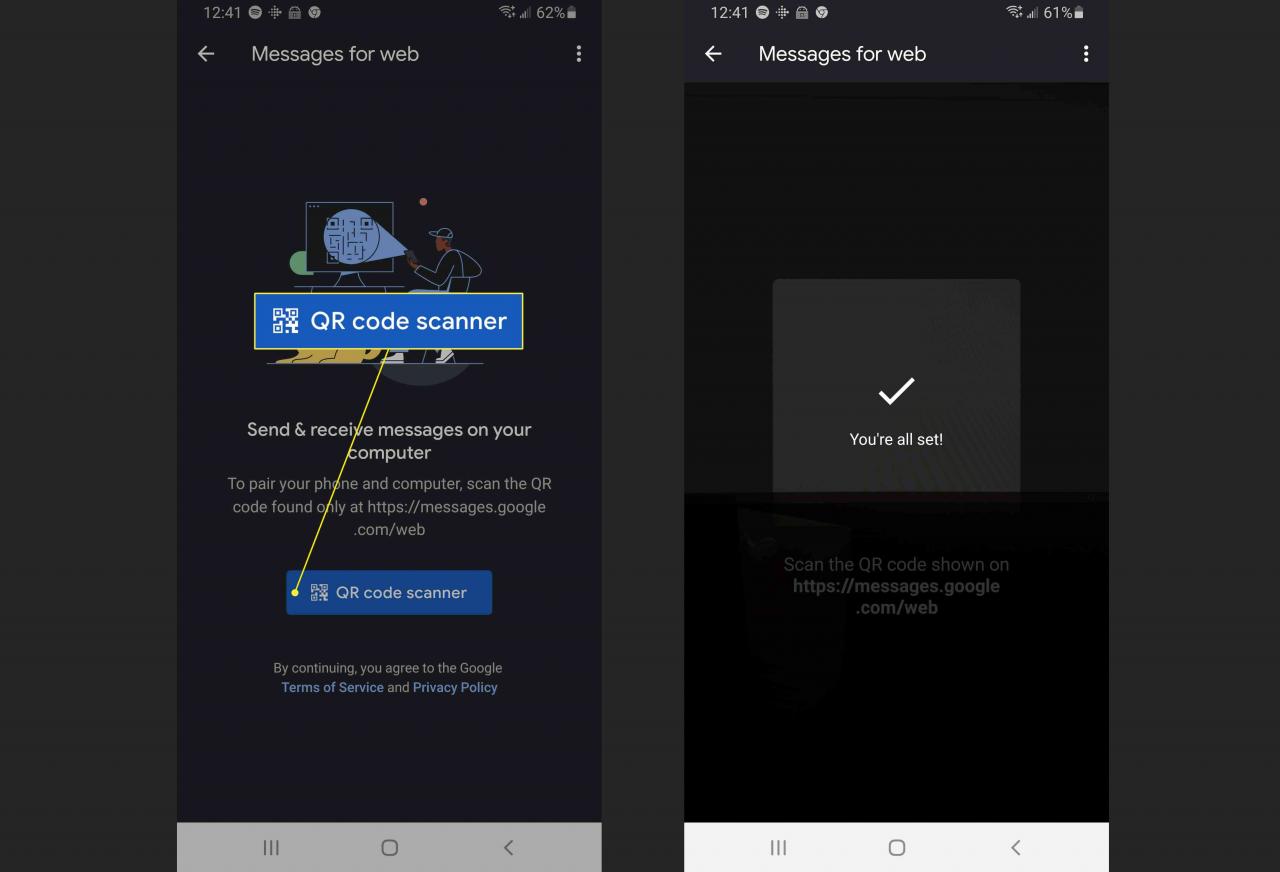
-
Välja Ja, tack under Kom ihåg den här datorn om du använder en betrodd enhet så behöver du bara göra det en gång. Då kan du välja skrivbordsaviseringar om du vill, och du ser din texthistorik på sidan.
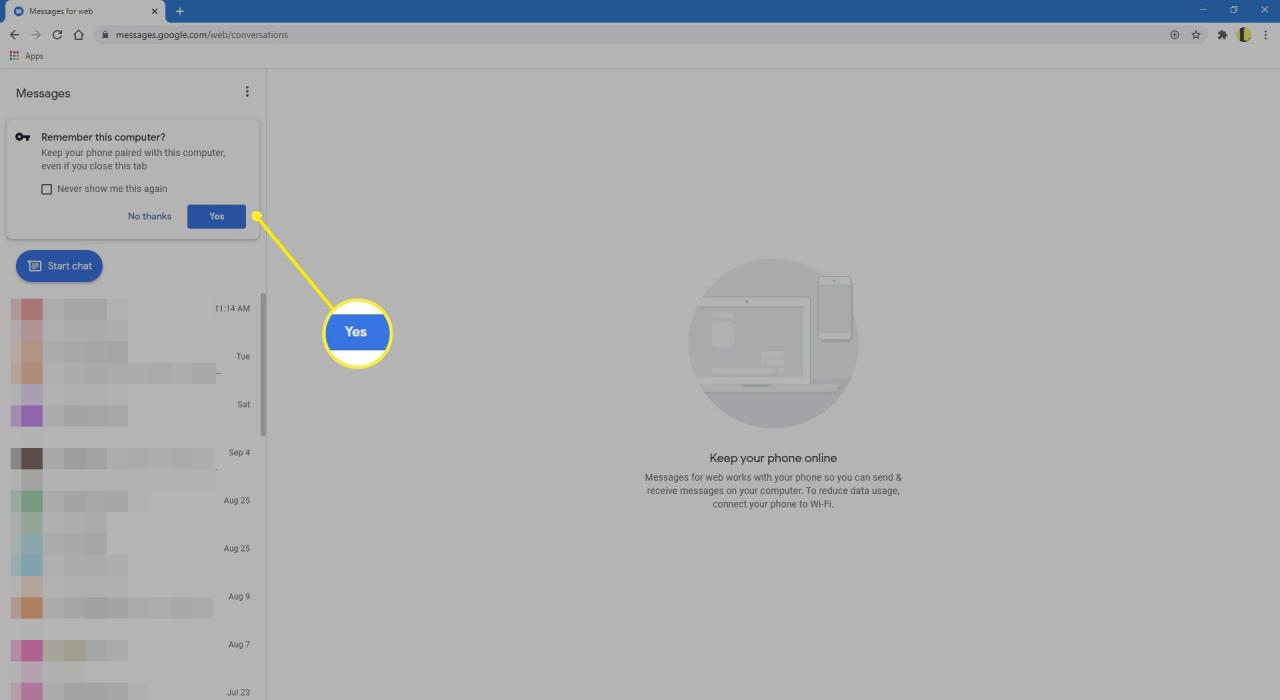
Synkronisera textmeddelanden med Pushbullet (Android-, iOS- och webbläsare)
Pushbullet synkroniserar dina texter mellan din smartphone, webbläsare och stationära PC; det låter dig också dela webbplatser och bilder från din smartphone till din dator (eller flera datorer) och vice versa. Det finns Pushbullet-appar för Android-, iOS- och Windows-datorer. Pushbullet fungerar också med webbläsare Chrome, Firefox och Opera.
-
Installera mobilappen på din telefon och skrivbordsappen på din dator.
-
Logga in på varje app med ditt Google- eller Facebook-konto för att länka dem och du kommer att se textaviseringar dyka upp på skrivbordet som du kan svara på; du kan också initiera texter.
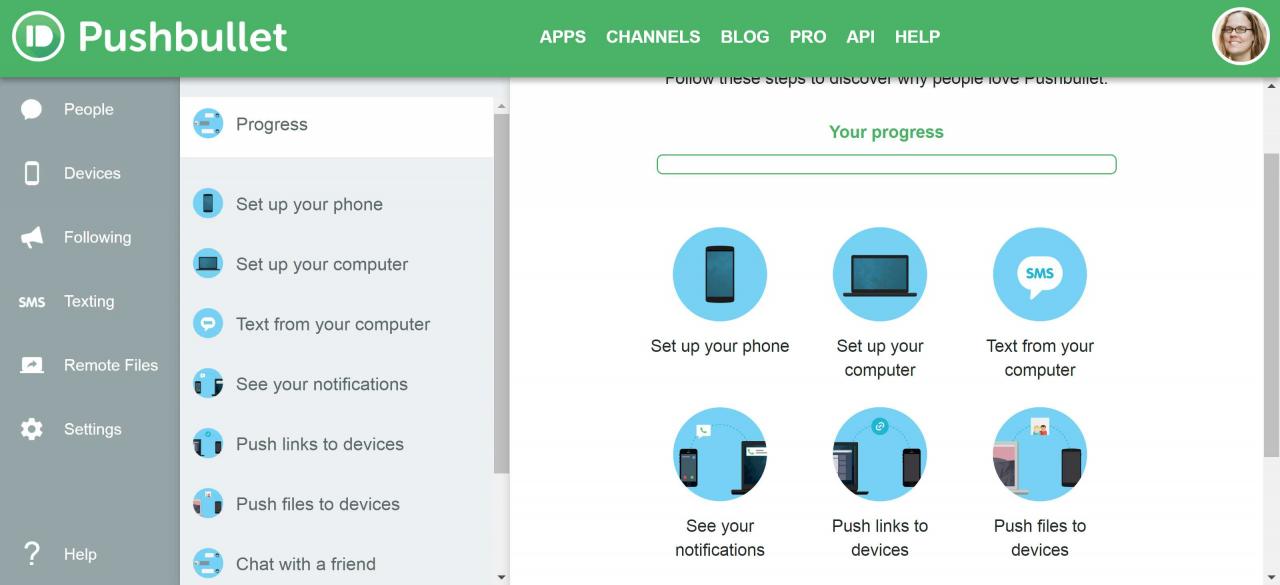
Pushbullet
-
För att testa om aviseringarna fungerar, gå till Spegling i den mobila Android-appen och tryck på Skicka testavisering. Det ska visas på både din telefon och dator och att avvisa varningen på endera enheten bör också avvisa den från den andra.
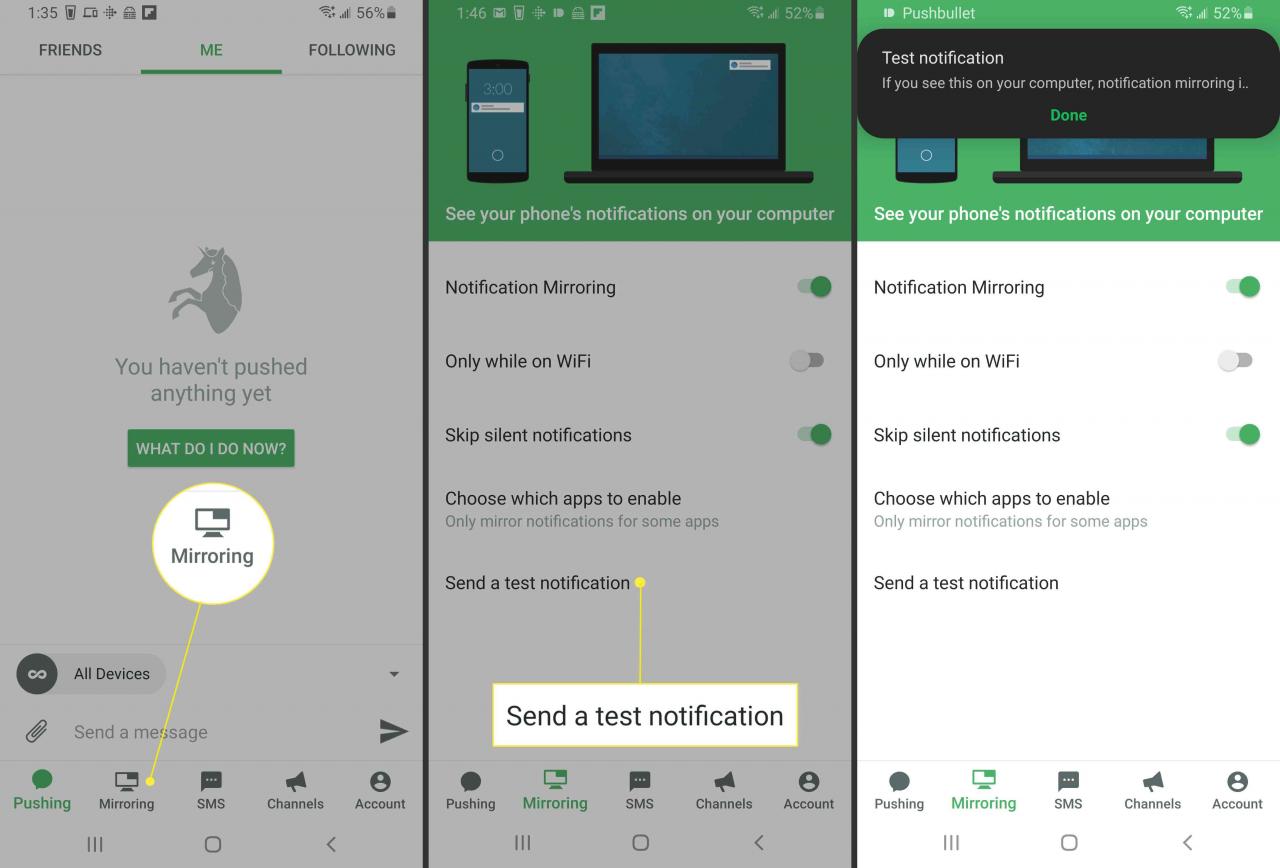
Skicka en text med Cortana (Android och Windows 10)
Android-användare med Windows 10-datorer kan också skriva från sin dator:
Starta Cortana-appen på din Android-smartphone. Knacka inställningar > Meddelanden > Cortana och aktivera.
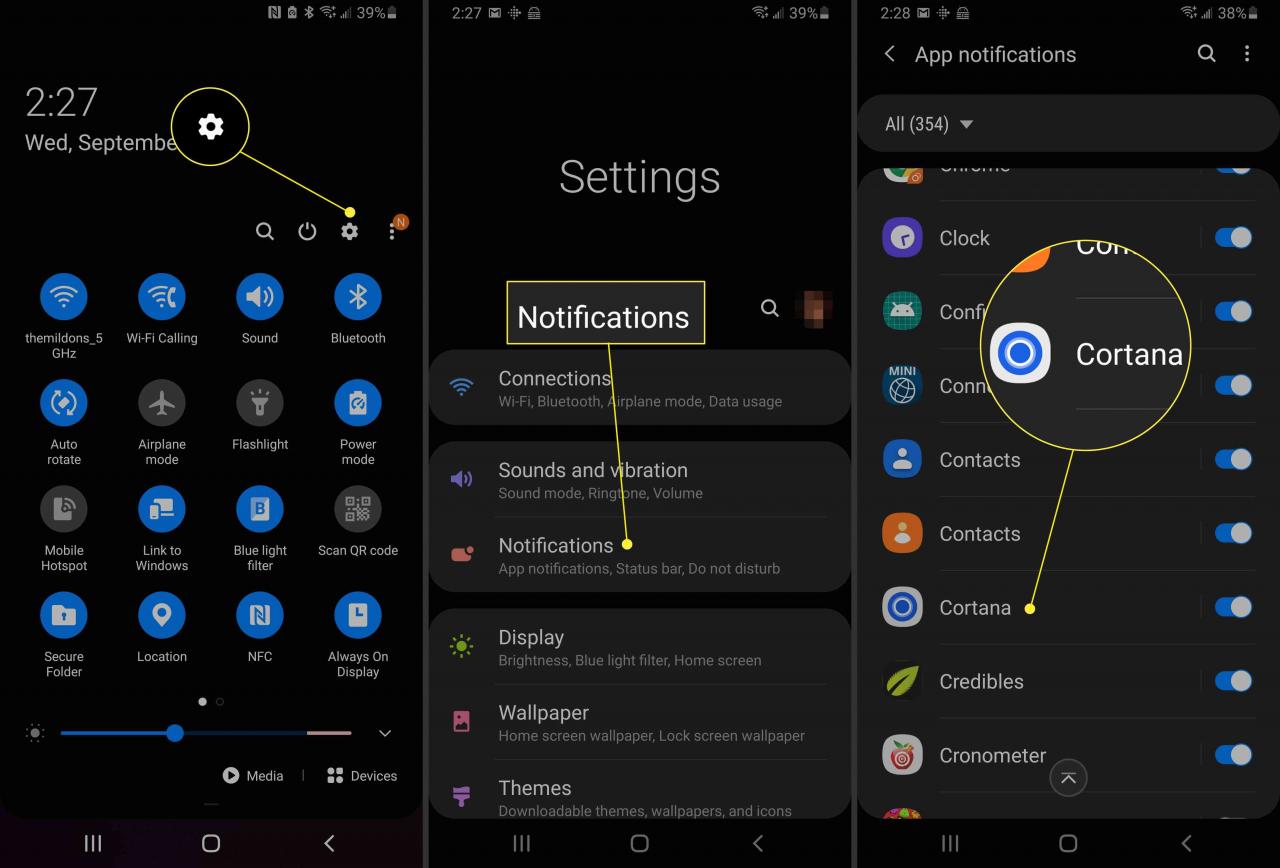
På din Windows 10-dator:
-
Gå först in inställningar och växla på Skicka meddelanden mellan enheter. Alternativt kan du också aktivera Använd Cortana även när min enhet är låst.
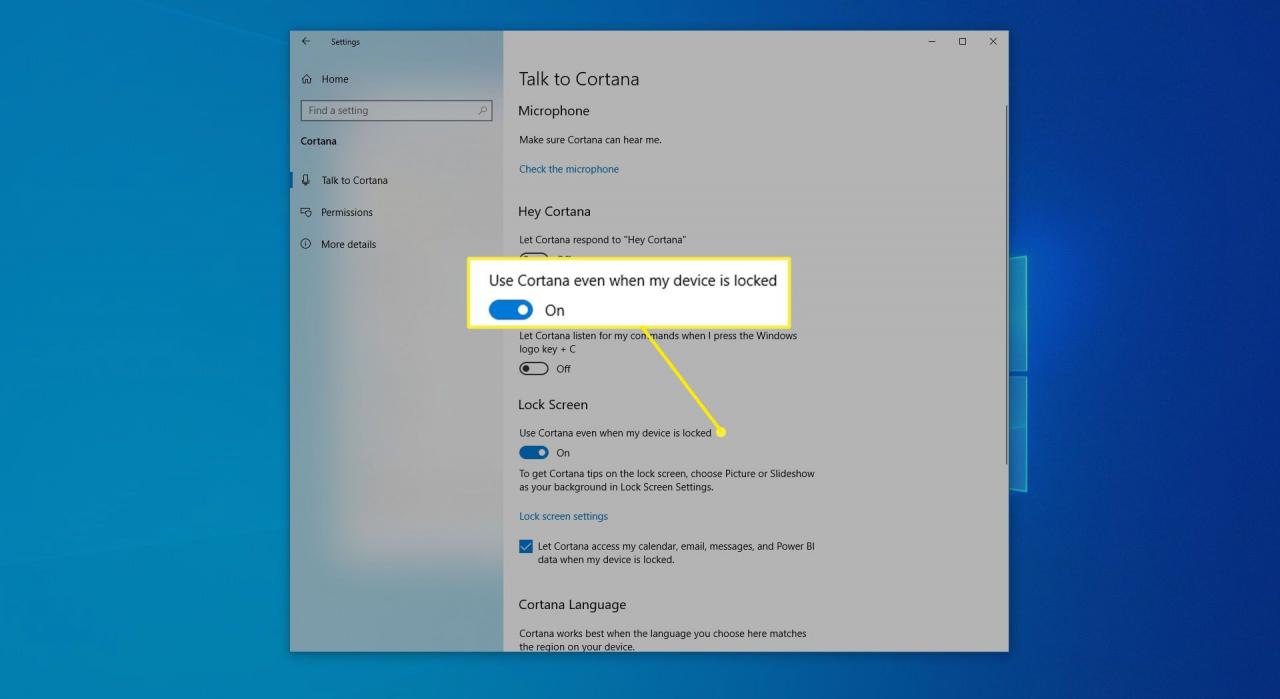
-
Aktivera Cortana genom att välja inuti sökruta i Aktivitetsfältet, välj sedan Anteckningsbok-ikon. Du är nu i Cortanas inställningar.

-
Aktivera Cortana genom att säga "Hej Cortana"och säg till exempel"Text Henry"eller typ SMS Henry, tala sedan eller skriv ditt meddelande och ange eller välj Skicka.
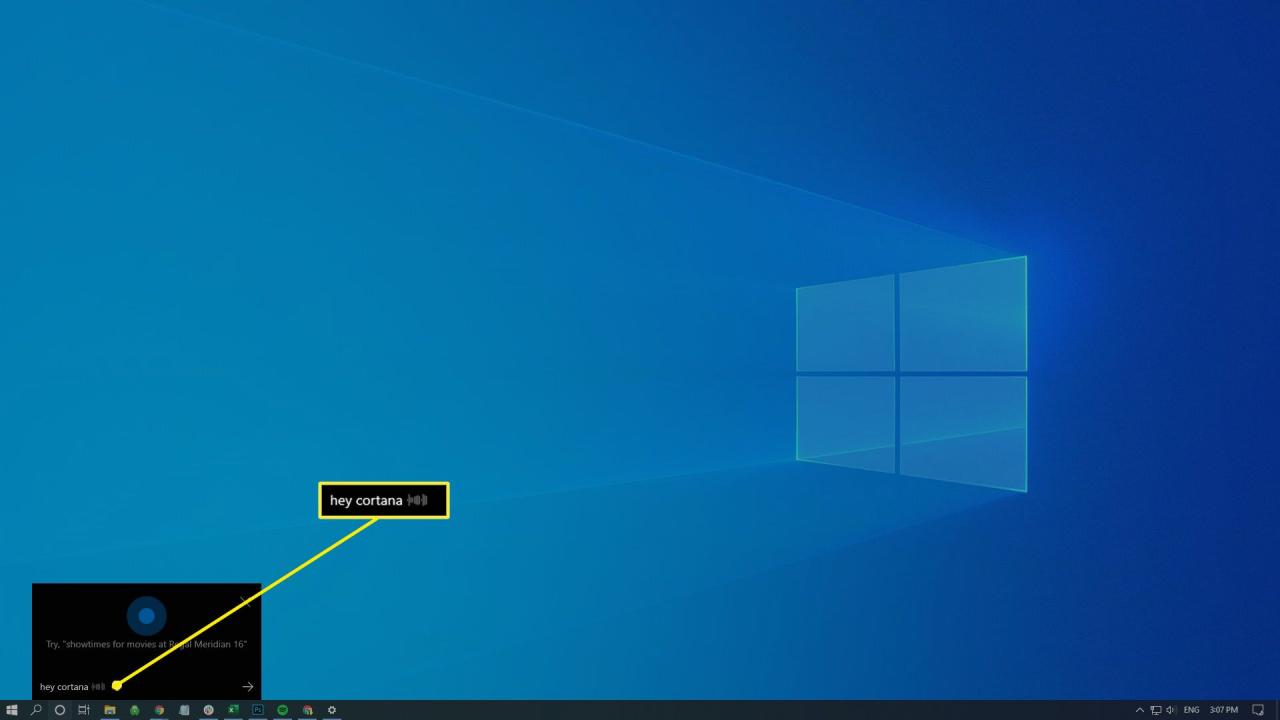
-
Du får en skrivbordsavisering när du får en text och du kan skriva ditt svar i aviseringsfönstret.
Skicka texter med Google Voice (plattformsövergripande)
Du kan också skicka texter med Google Voice till amerikanska och kanadensiska nummer gratis.
-
Gå till din kontosida på din smartphone eller dator och välj meddelandesymbol till vänster. Här ser du också din texthistorik.
-
Välja Skicka ett meddelande för att skapa en ny, eller välj en konversation för att fortsätta en tråd.
Texterna visas som skickade från ditt Google Voice-nummer.
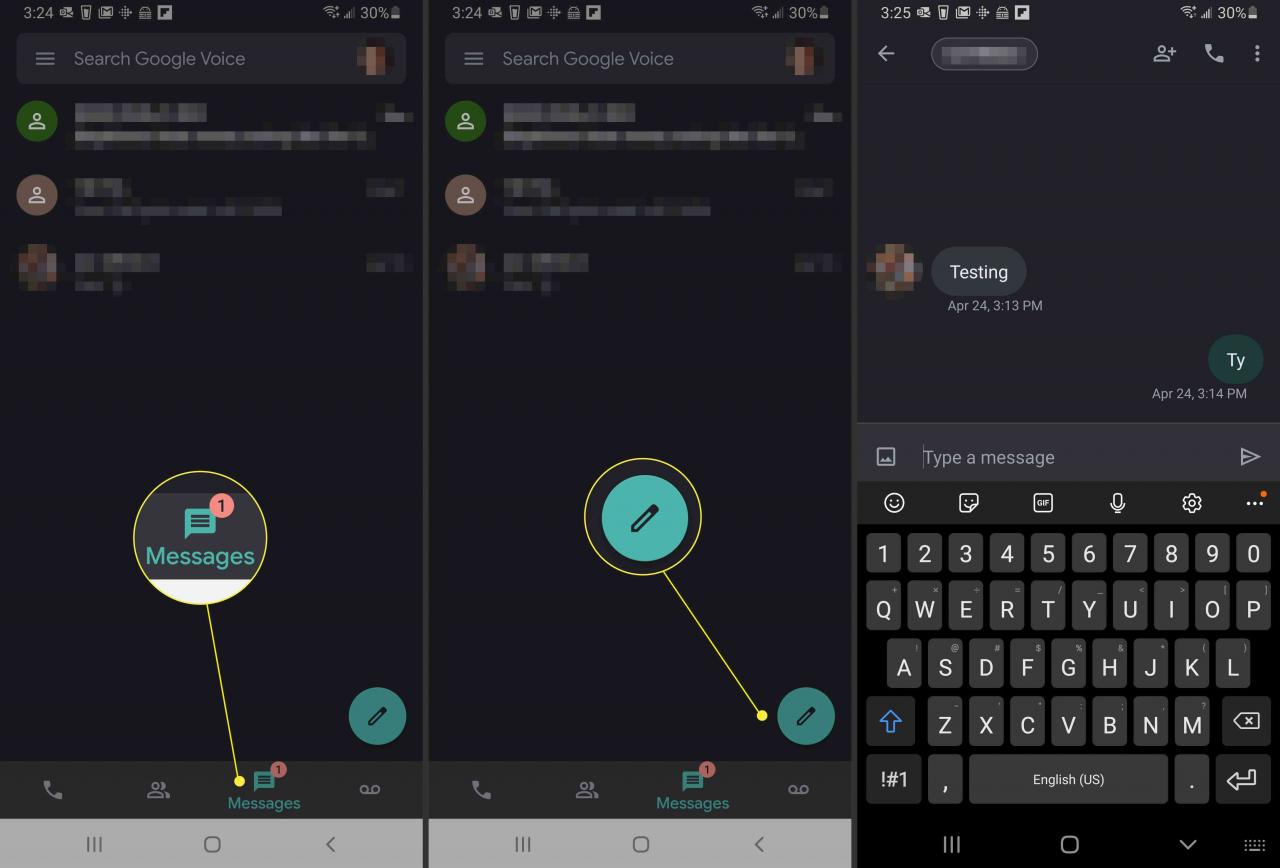
Google Voice-gränssnittet ser väldigt ut som Google Hangouts; du kan faktiskt länka Hangouts till Voice-kontot:
-
Kontrollera först att du är inloggad på varje tjänst med samma användarnamn och e-postadress.
-
Gå till hangouts.google.comOch sedan gå till Meny > inställningar.
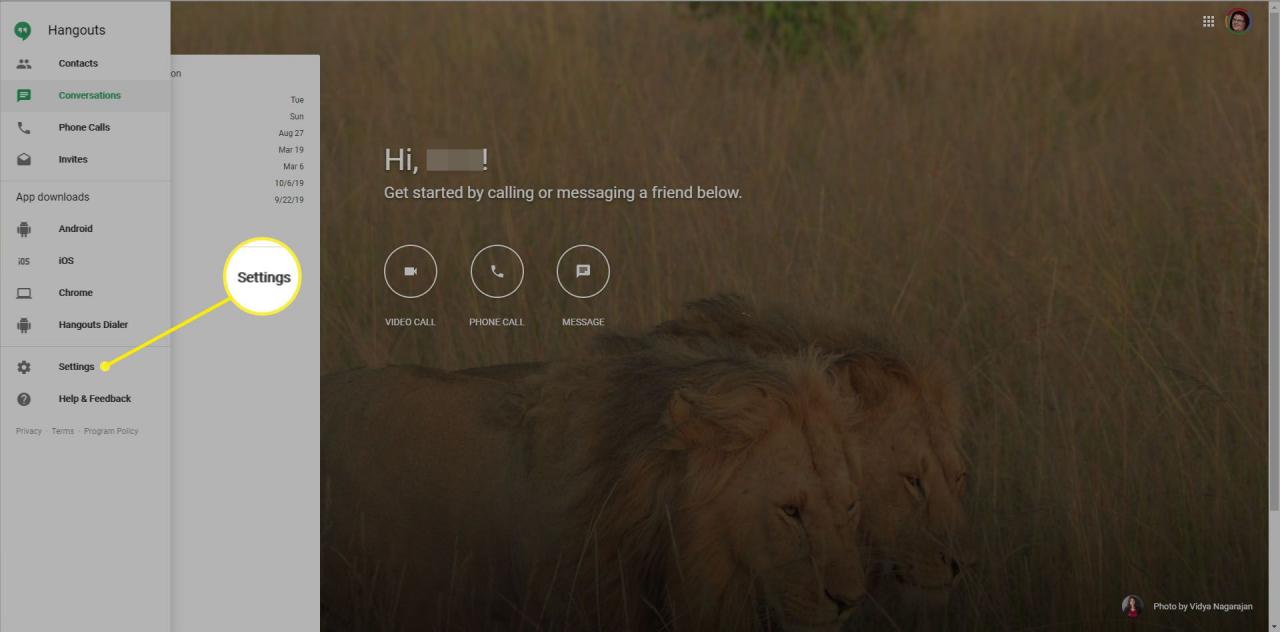
-
i Google Voice avsnitt, kolla Ta emot SMS och röstmeddelanden i Hangouts.
När du tar emot texter i Hangouts är de märkta SMS via Google Voice.
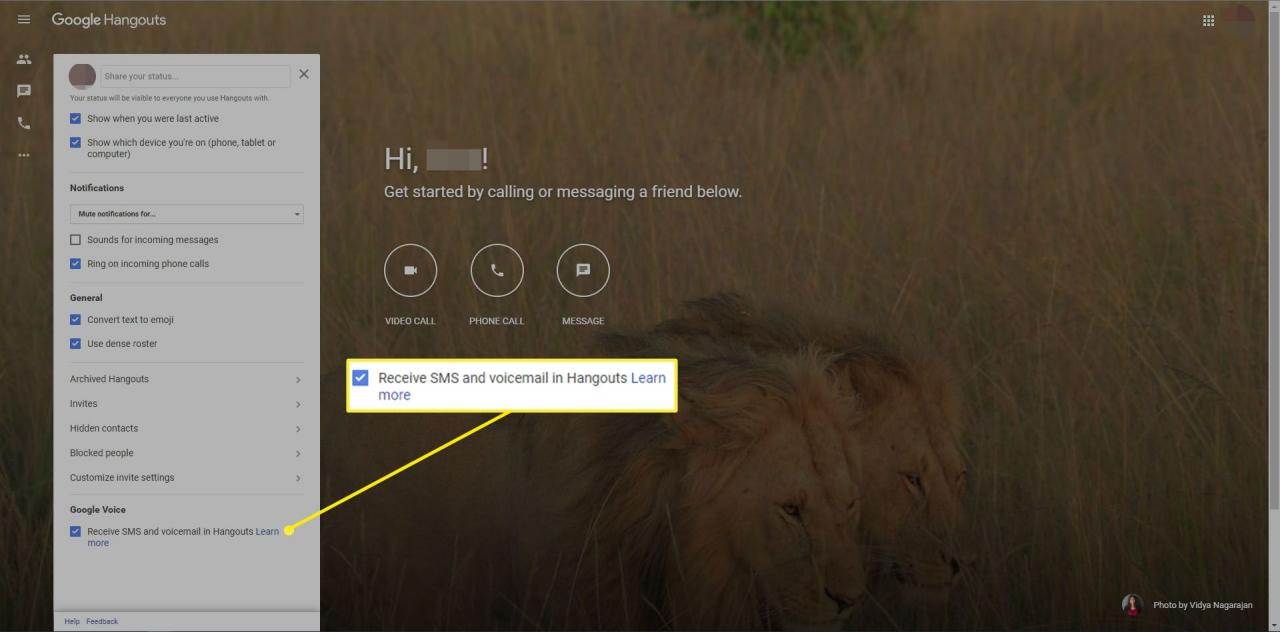
Du kan också öppna Hangouts i Gmail. Välj den högst upp i Hangouts-listan Nedåtpil bredvid ditt namn och profilfoto och bläddra sedan till botten av inställningar och markera rutan bredvid Ta emot SMS och röstmeddelanden i Hangouts.
E-posta en text
En annan metod, om än klumpigare än de andra i den här artikeln, är att skicka ett textmeddelande via e-post. Varje trådlös operatör har en e-postformel för att göra det. Till exempel, för att skicka ett SMS (SMS) till en AT&T-användare, mejla "[email protected]", men ersätt "nummer" med ett tio-siffrigt telefonnummer. För att skicka ett MMS (multimediameddelande, till exempel ett foto), e-post "[email protected]." Kontrollera med operatören eller hänvisa den här listan över operatörens e-postadresser.
Problemet här är att e-postmeddelandet kan hamna i mottagarens skräppostmapp eller gå vilse i blandningen eftersom det ser annorlunda ut än vanliga e-postadresser. Du måste också veta vilken operatör mottagaren använder.
Text från dator med SMS-webbplatser
Slutligen finns det SMS-webbplatser som låter dig skicka textmeddelanden anonymt.
Några av dessa webbplatser samlar in de nummer som användarna matar in och säljer dem till tredje part. Denna metod reserveras bäst som en sista utväg när anonymitet är kritisk.
