Vad att veta
- Det enklaste sättet att överföra appar från Android till Android är att använda Backup and Restore-funktionen.
- Se till att du säkerhetskopierar din appinformation så att du sparar spelförlopp, får åtkomst till chatthistorik, mobil webbläsardata och mer.
- För spel bör du logga in på spelet innan du tar bort den gamla appen och för appar som inte är från Google måste du kontrollera att de är säkerhetskopierade.
Det finns några sätt att överföra appar på en Android-telefon till din nya telefon oavsett om du har säkerhetskopierat din gamla telefon. Det finns dock några försiktighetsåtgärder. Så här överför du appar från Android till Android.
Dessa instruktioner gäller Android Pie 9.0, Oreo 8.0 och Nougat 7.0 och bör gälla oavsett vem som skapade din Android-telefon: Samsung, Google, Huawei, Xiaomi, etc. Se till att din nya enhet är fulladdad eller nära den innan förfarande.
Använd Androids säkerhetskopierings- och återställningsfunktion
Det enklaste sättet att överföra appar från Android till Android är att säkerhetskopiera din gamla enhet och använda återställningsfunktionen på din nya.
Du kan inte återställa en säkerhetskopia från en högre Android-version till en enhet som kör en lägre Android-version.
Först måste du kontrollera att din gamla enhet säkerhetskopierar dina data. Att göra så:
-
Gå till inställningar.
-
Bläddra ner och knacka på Systemet.
-
Välja säkerhetskopiering. (Du kan behöva utvidga Advanced Open water avsnittet först.)
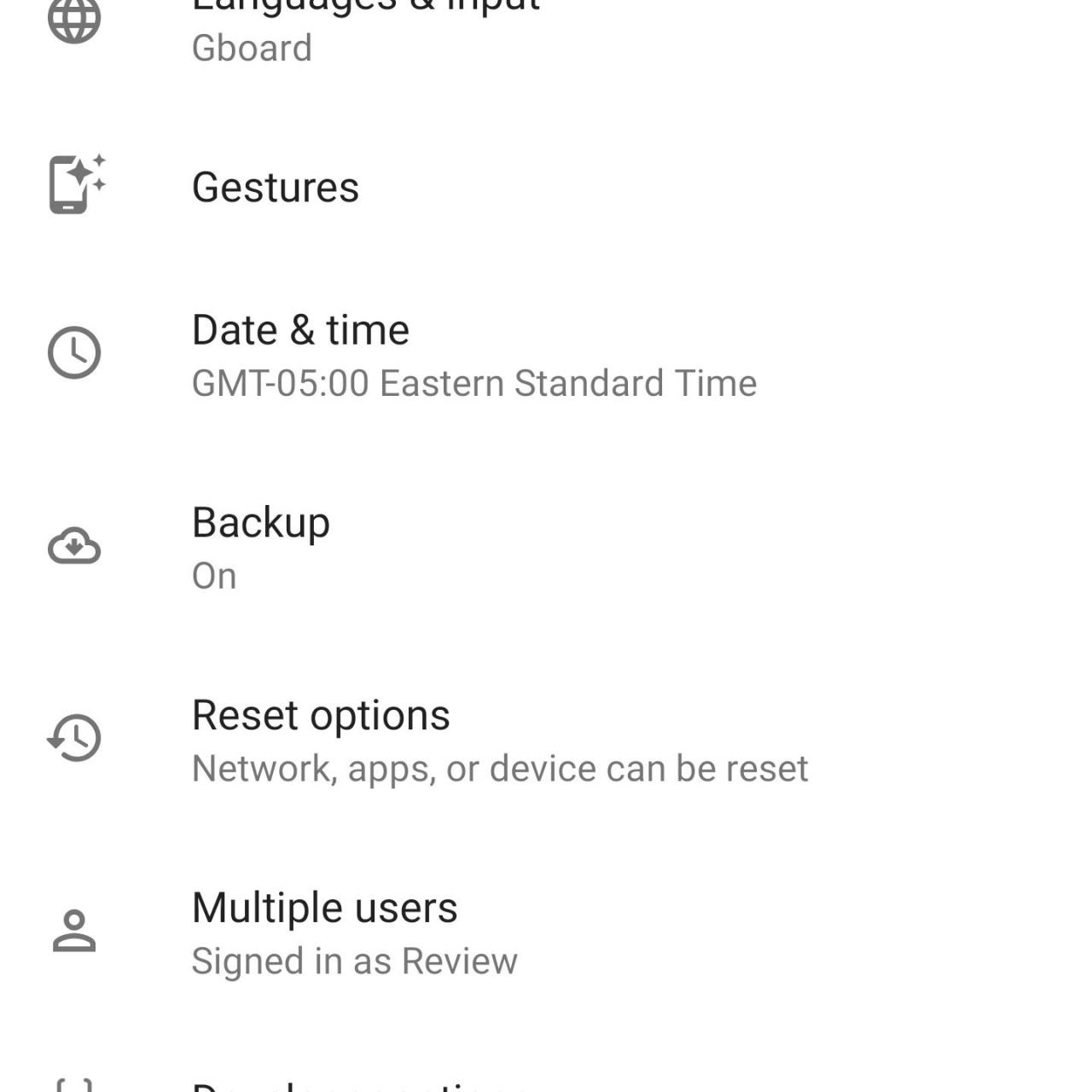
Dina menyinställningar kan skilja sig något beroende på telefonens tillverkare och Android-version.
-
Verifiera att Säkerhetskopiera till Google Drive växeln är på. Om det är så är du redo.
-
Om den är avstängd, skjut den på och knacka på Säkerhetskopiera nu.
-
När säkerhetskopieringen är klar är du klar.
Återställ dina data till en ny telefon
Nu är du redo att återställa dina data till nya Android. Om du inte har konfigurerat din nya telefon kan du återställa dina data, inklusive appar, under den processen.
Om du redan har ställt in din telefon och inte har återställt dina data kan du återställa den till fabriksinställningarna och starta installationsprocessen igen.
-
Ladda din nya Android och starta den. Följ anvisningarna på skärmen tills den frågar dig om du vill återställa data från en annan enhet. Du kan alltid välja att börja med en ren skiffer när du får en ny telefon, men att återställa data från en gammal telefon gör övergången smidigare.
Denna process varierar något beroende på telefonens tillverkare, operatör och OS-version.
-
Välj den enhet du vill återställa data från och tryck på Kopiera dina data.
-
Din Android kommer att uppmana dig att ansluta till ett Wi-Fi-nätverk. Se till att den är ansluten till samma som din gamla telefon.
-
Därefter ser du återställningsalternativ. Välj antingen En säkerhetskopia från en Android-telefon (om du har din gamla Android till hands) eller En säkerhetskopia från molnet (om du inte gör det).
-
Logga in på ditt Google-konto med samma konto som du är inloggad på din gamla telefon.
-
Nu ser du en lista med alternativ för säkerhetskopiering, som inkluderar din gamla Android-enhet.
-
Välj rätt (troligen den senaste) och tryck på återställa för att flytta all data och inställningar från din tidigare enhet. Knacka appar för att välja vilka appar du vill ha på den nya enheten.
-
Medan dina data återställs i bakgrunden kan du fortsätta med installationsprocessen.
Använd Samsungs Smart Switch Mobile App
Om du har Galaxy S7 eller senare är Smart Switch Mobile förinstallerat på din enhet. För äldre enheter kan du ladda ner appen från Google Play eller Samsungs appbutik. Du kan använda appen för att överföra data från en Android-telefon som kör 6.0 Marshmallow eller senare till en Samsung-telefon.
Tryck på för att komma åt appen på S7 eller senare inställningar > konton > Smart Switch. För andra telefoner, leta efter den i din applåda.
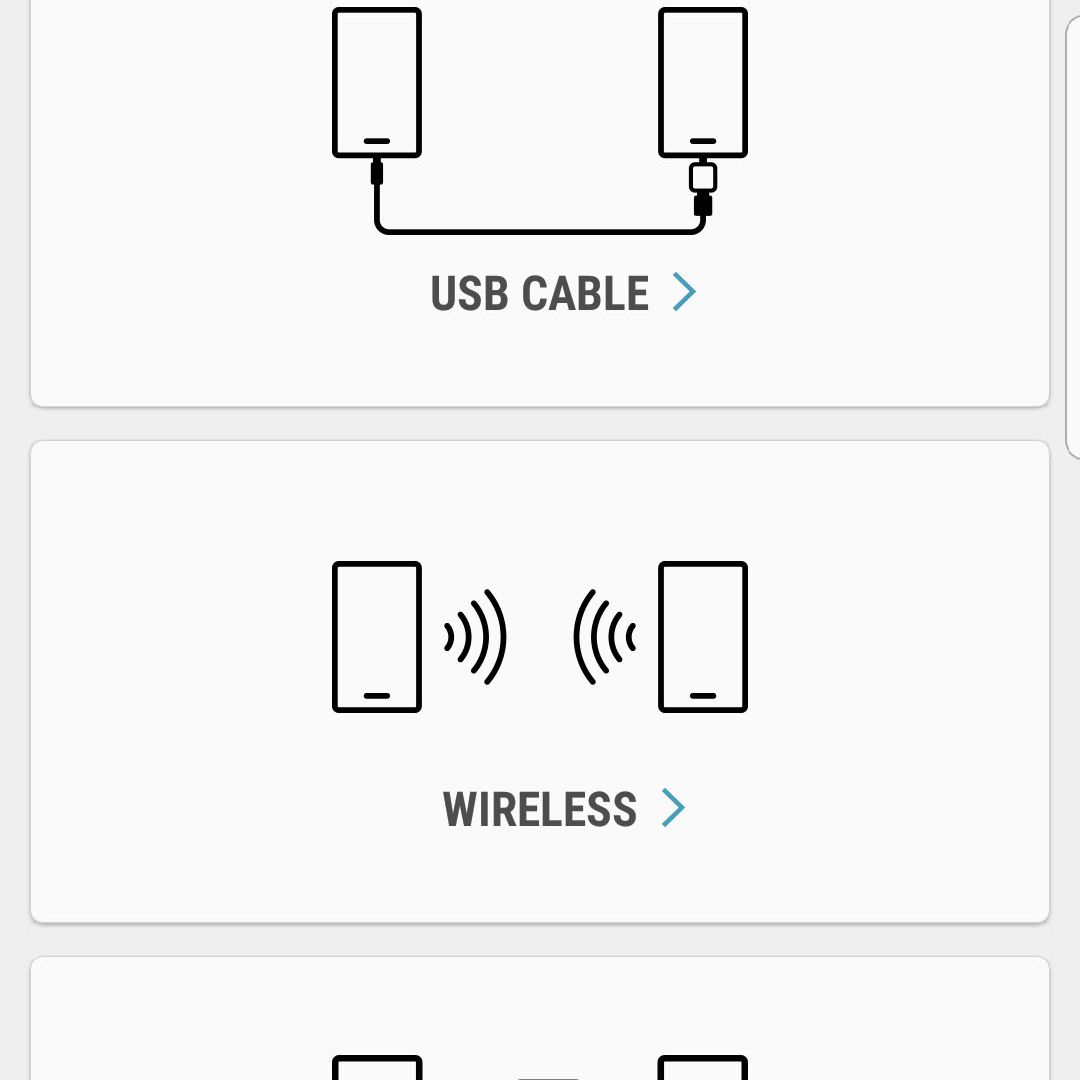
Det finns tre metoder du kan använda med Smart Switch: Trådlöst, USB-kabel eller extern lagring (SD-kort eller USB-lagring). Så här överför du appar med den trådlösa metoden, som är den enklaste.
Använda Smart Switch med en trådlös anslutning
-
Starta Smart Switch på din nya telefon.
-
Välja trådlös > Motta > Android.
-
Öppen Smart Switch på din gamla enhet.
-
Tryck trådlös > Skicka.
-
Följ skärmanvisningarna på din nya enhet.
Använda Smart Switch med en USB-kabel:
-
Anslut din gamla telefons USB-kabel.
-
Anslut den kabeln till en Samsung USB-kontakt.
-
Anslut Samsung USB-kontakten till din nya Samsung-telefon.
-
Starta Smart Switch på din gamla telefon.
-
Justera USB-inställningen på din gamla telefon till Media-enhet (MTP).
-
Följ skärmanvisningarna för att överföra appar.
Använda Smart Switch med ett SD-kort
Slutligen, för att använda alternativet extern lagring, sätt in SD-kortet eller anslut telefonen till USB-lagringsenheten som innehåller de appar du vill återställa. Följ anvisningarna på skärmen.
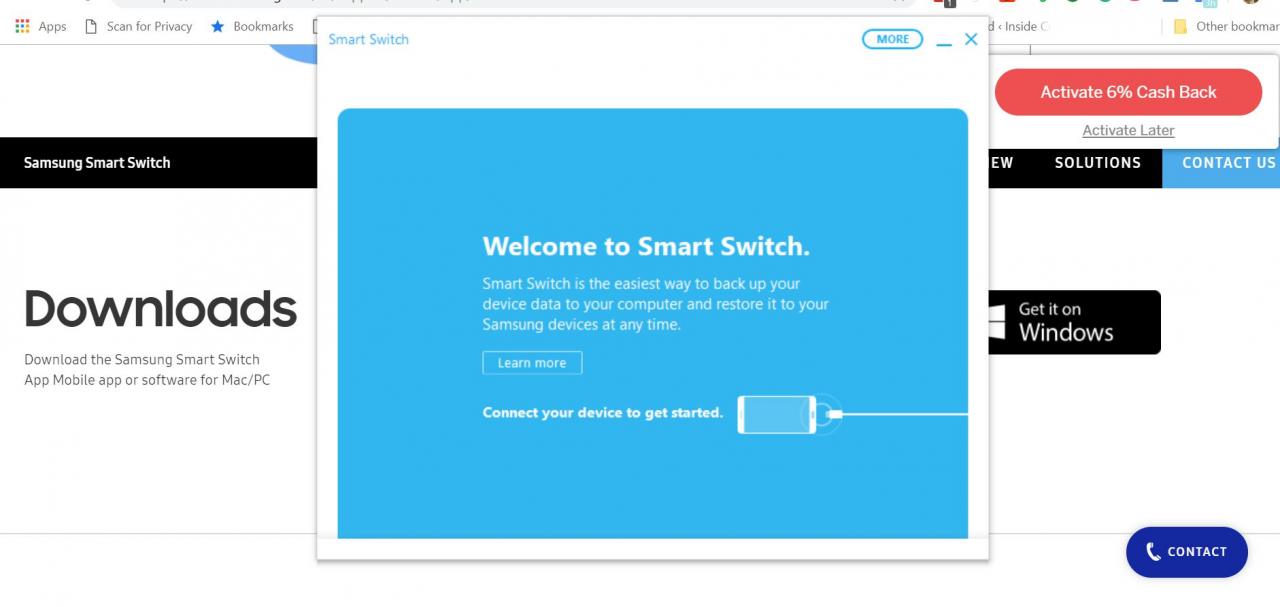
Samsung har också Smart Switch-appar för Windows och Mac. Ladda ner och starta skrivbordsappen, anslut din nya telefon till datorn och följ instruktionerna på skärmen för att överföra appar och annan data.
Säkerhetskopiera och återställa spel
Hur frustrerande är det att skjuta upp en ny telefon, öppna ditt favoritspel och upptäcka att dina framsteg har raderats? Var inte rädd, för de flesta spel i Play Store kan du enkelt säkerhetskopiera spelförloppet och ta det med dig till varje ny enhet. Det vanligaste sättet att säkerhetskopiera spel är att använda en app som heter Google Play Games. Kompatibla appar har en grön gamepad-ikon i sin Play Store-lista.
Öppna appen, tryck på tre-punktsmeny längst upp till höger inställningaroch växla Logga in på spel automatiskt till på-läget. När du har överfört dina spel till den nya telefonen loggar du in på ditt Play Games-konto för att synkronisera framstegen.
Om ditt spel inte är kompatibelt med Google Play-spel måste du säkerhetskopiera det separat. Kontrollera appens inställningar för att se om det finns ett alternativ för säkerhetskopiering.
Säkerhetskopiera andra appar som inte är från Google
För appar som inte är från Google vill du dubbelkontrollera att dessa appar säkerhetskopierar till Google Drive. Du kanske till exempel vill ha en meddelandeapp för att spara din chatthistorik. De flesta populära appar har det här alternativet.
Chrome och andra mobila webbläsare
Om du sparar lösenord eller bokmärken i Chrome eller en annan mobilwebbläsare, se till att logga in på alla dina enheter så att dina data synkroniseras ordentligt. Gå in i webbläsarinställningarna och logga in om du inte redan är det.
