En av de mest bekväma "under huven" -funktionerna i Google Chrome är dess multiprocessarkitektur, vilket gör att flikar kan köras som separata processer. Dessa processer är oberoende av huvudtråden, så en kraschad eller hängd webbsida resulterar inte i att hela webbläsaren stängs av. Ibland släpar eller agerar Chrome konstigt eller en webbsida fryser, men du vet ofta inte vilken flik som är den skyldige. Det är här Chrome Task Manager kommer till nytta.
Chrome Task Manager visar inte bara CPU, minne och nätverksanvändning för varje öppen flik och plugin-program, det låter dig också döda enskilda processer med ett musklick, liknande Windows Aktivitetshanterare eller macOS Activity Monitor.
Så här startar du Chrome Task Manager
Att starta Chrome Task Manager är enkelt. Följ dessa instruktioner för att öppna funktionen.
-
Öppna din Chrome-webbläsare.
-
Välj Chrome meny i det övre högra hörnet av webbläsarfönstret. Ikonen indikeras med tre vertikalt inriktade punkter.
-
När rullgardinsmenyn visas, håll musen över Fler verktyg alternativ.
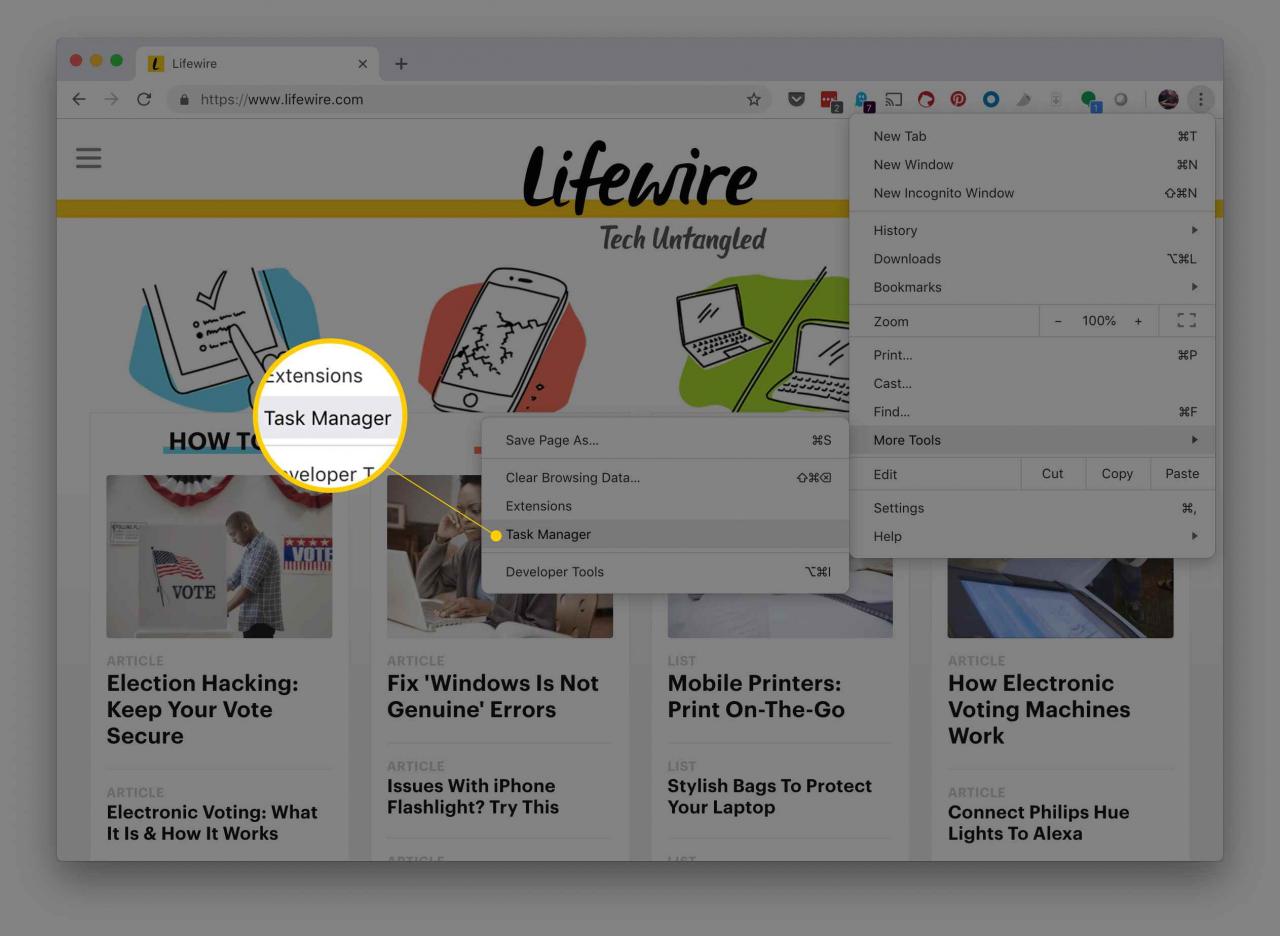
-
När undermenyn visas väljer du det alternativ som är märkt Aktivitetshanteraren för att öppna uppgiftshanteraren på skärmen.
Alternativa metoder för att öppna Aktivitetshanteraren
Det finns andra snabbare sätt att öppna Chrome Task Manager. Välj på en Mac-dator Fönster från den övre menyraden och välj sedan Task manager.
Det finns också kortkommandon för att öppna aktivitetshanteraren, beroende på vilken enhet du använder:
- Press Skift + Esc för att öppna Chrome Task Manager på en Windows-dator.
- Press Sök + Esc öppna Chrome Task Manager på en Chrome OS-enhet (Chromebook).
Hur man använder Task Manager
Med Chromes Aktivitetshanterare öppen kan du se en lista över alla öppna flikar, tillägg och processer. Du kan också visa nyckelstatistik om hur mycket av datorns minne den använder, CPU-användning och nätverksaktivitet. När din surfaktivitet avtar avsevärt, kolla Aktivitetshanteraren för att identifiera om en webbplats har kraschat. För att avsluta en öppen process, välj dess namn och välj sedan Avsluta process.
Skärmen visar också minnesavtrycket för varje process. Om du har lagt till många tillägg i Chrome kan det hända att flera körs samtidigt. Utvärdera tilläggen och ta bort dem om du inte använder dem för att frigöra minne.
Utökar Aktivitetshanteraren
För att få mer information om hur Chrome påverkar ditt systemprestanda i Windows, högerklicka på ett objekt på skärmen Aktivitetshanterare och välj en kategori i popup-menyn. Förutom statistiken som nämns ovan kan du välja att visa information om delat minne, privat minne, bildcache, skriptcache, CSS-cache, SQLite-minne och JavaScript-minne.
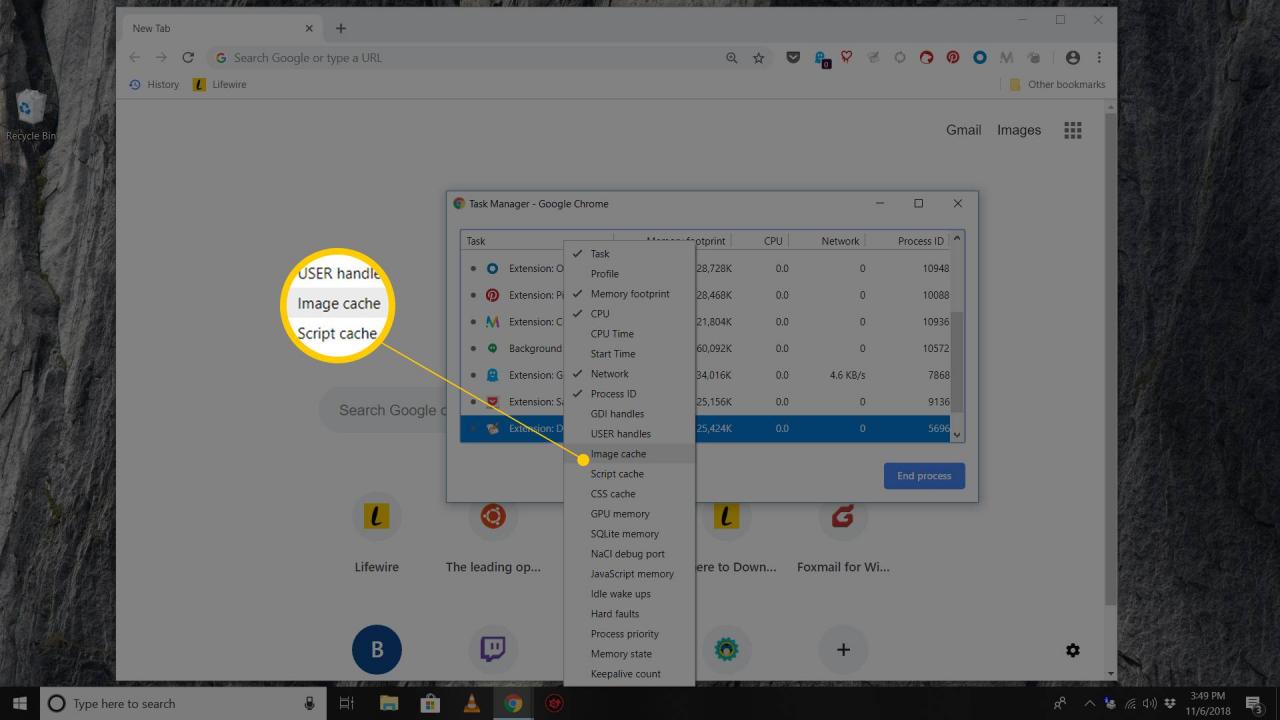
Även i Windows kan du välja Statistik för nördar länk längst ner i Aktivitetshanteraren för att kontrollera all statistik i större djup.
