När du öppnar en ny webbläsarflik i Google Chrome visas Chrome-sidan Ny flik som standard. Skärmen Ny flik innehåller praktiska länkar till Google-appar och de webbplatser du besöker oftast. Lär dig hur du anpassar sidan Ny flik och ändrar Chromes genvägar för ny flik.
Informationen i den här artikeln gäller den stationära versionen av Chrome för Windows.
Vad är den nya fliksidan i Chrome?
Chrome anpassar automatiskt din nya fliksida när du är inloggad på ditt Google-konto. Chrome's New Tab-sida innehåller följande funktioner:
- Googles sökfält: Skriv in en fråga och välj förstoringsglaseller välj mikrofon för att söka med röst.
- Google Apps: Välj prickgaller i det övre högra hörnet av sidan för att öppna genvägar till andra Google-appar som YouTube och Google Maps.
- Din profil: Välj din profilikon i det övre högra hörnet för att logga ut eller byta konto.
- Bokmärkesfält: Om det är aktiverat ser du Google Bookmarks-fältet under URL-fältet. Välj Andra bokmärken att se dem alla.
- Genvägar: Under sökfältet hittar du ikoner som representerar de webbplatser du besöker oftast. Det är möjligt att ändra genvägarna som visas här.
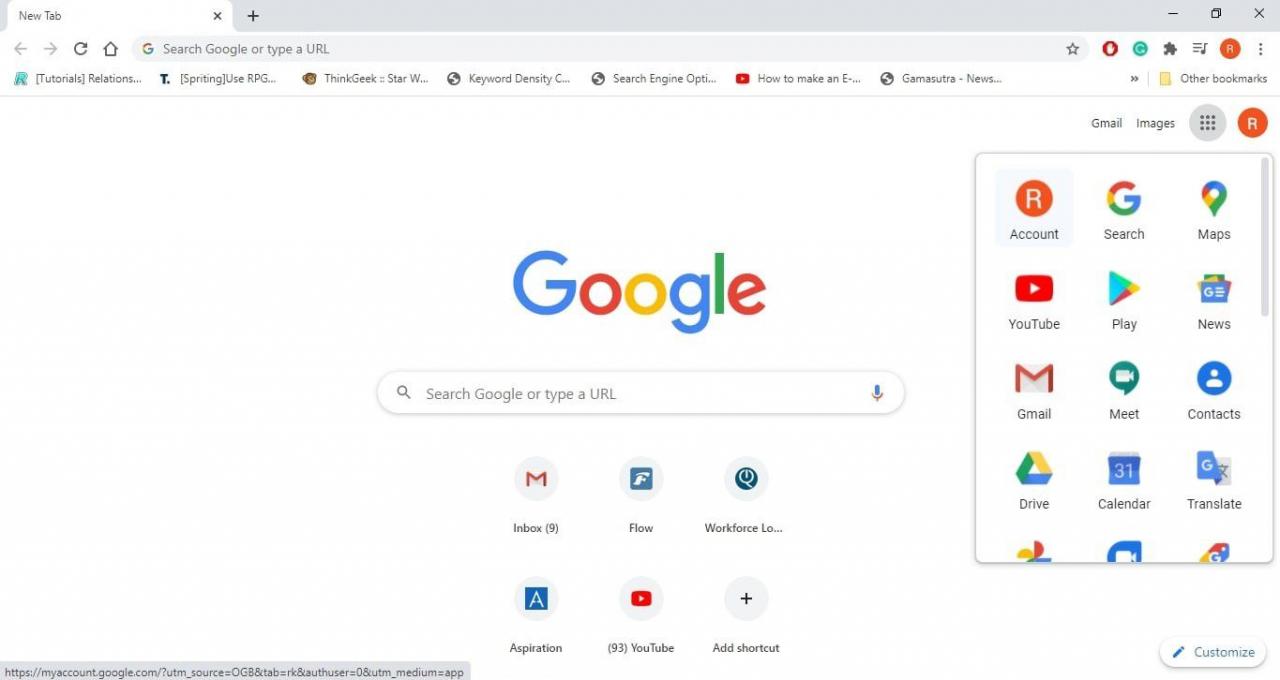
Du kan ändra Chromes startsida för att öppna en viss sida när du öppnar en ny flik.
Hur man öppnar en ny flik i Chrome för Windows
För att öppna sidan Ny flik i Chrome, välj plus (+) högst upp i webbläsarfönstret. Den finns bredvid dina för närvarande öppna flikar. Du kan också öppna en ny flik i Chrome med kortkommandot ctrl+T.
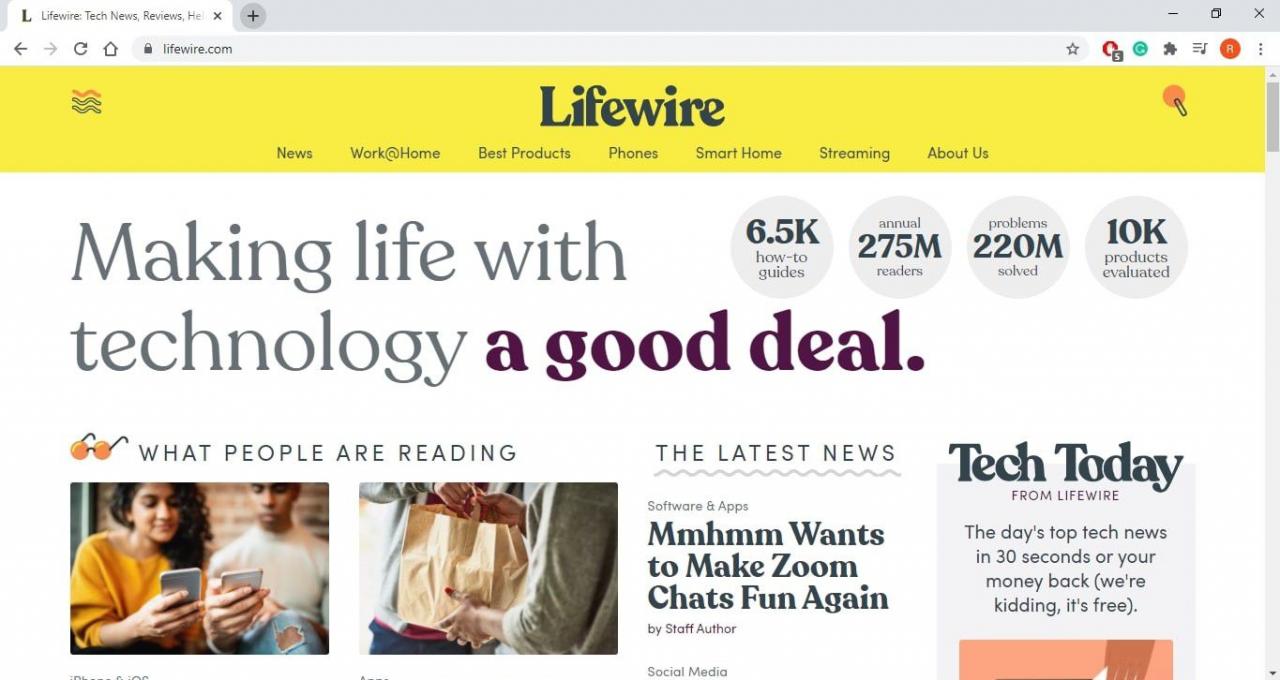
Så här anpassar du Chrome: s nya fliksida
I skrivbordsversionen av Chrome kan du anpassa utseendet på sidan Ny flik och välja vilka genvägar som ska visas genom att göra följande:
-
Öppna en ny flik och välj skräddarsy i det nedre högra hörnet av webbläsarfönstret.
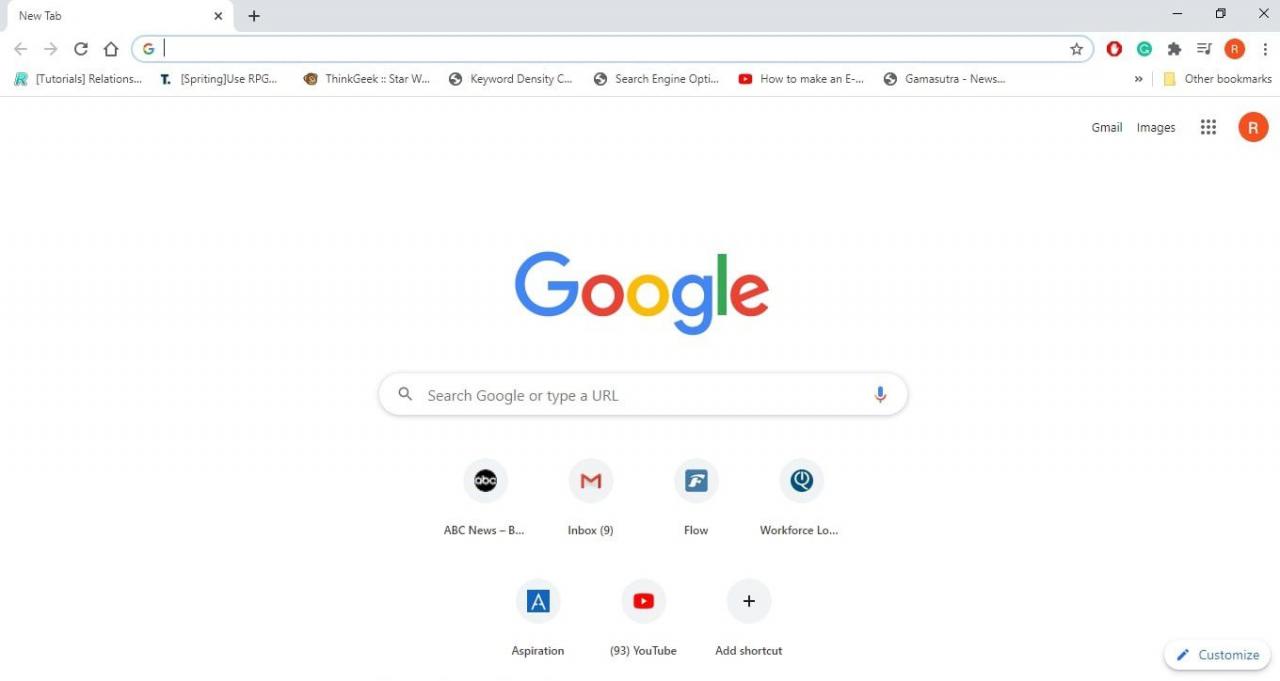
-
Välj en bakgrund eller välj Ladda upp från enhet att använda en personlig bild.
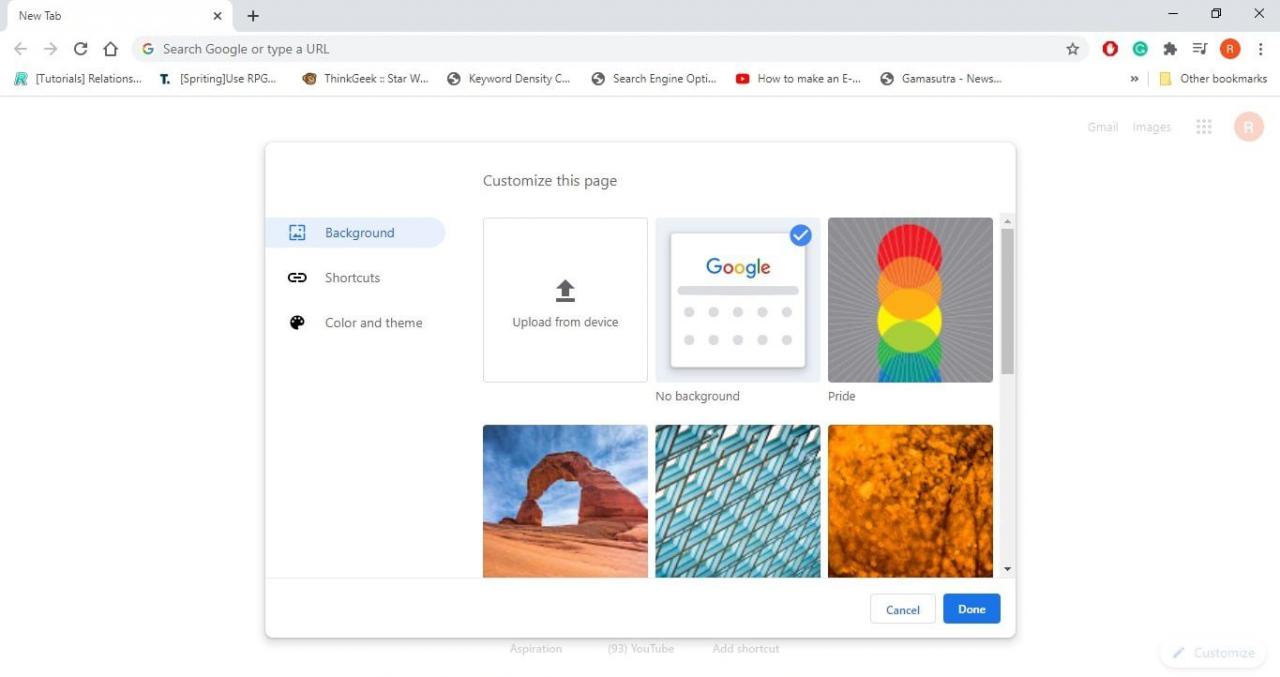
-
Välja GenvägarOch välj sedan Mina genvägar för att aktivera anpassade genvägar.
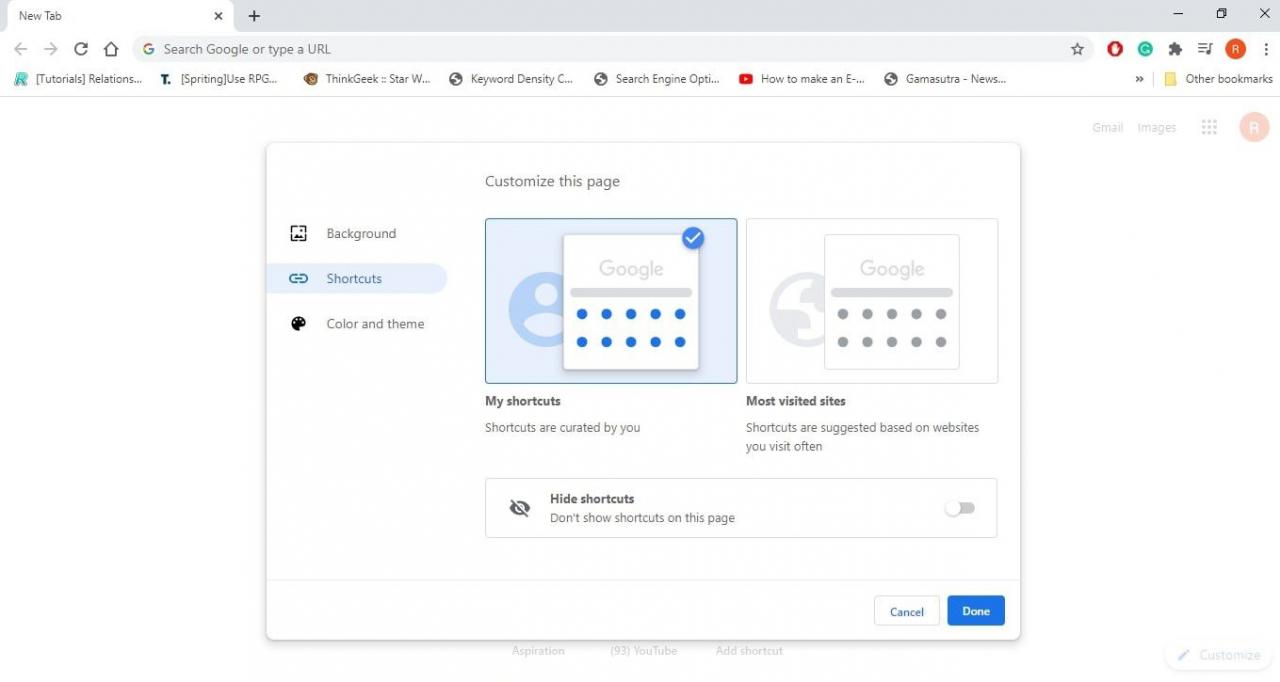
Välja Dölj genvägar om du inte vill att några genvägar ska visas på sidan Ny flik.
-
Välja Färg och tema och välj ett av de tillgängliga alternativen och välj sedan Klar.
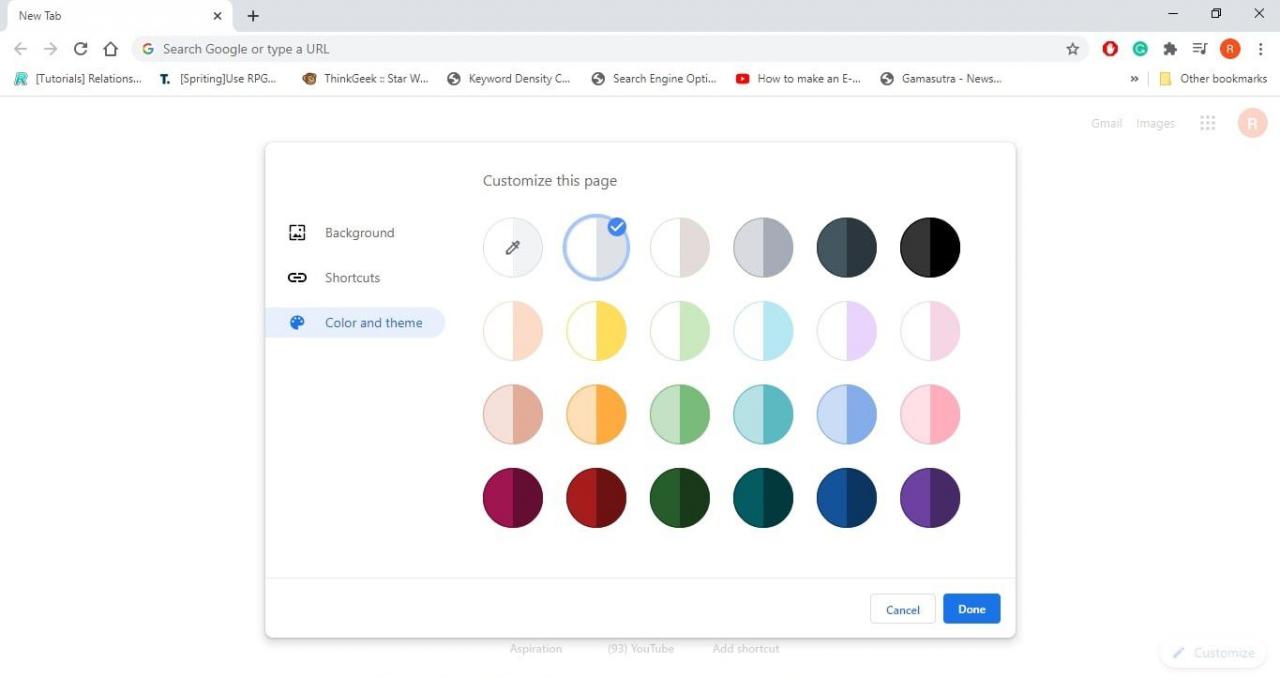
Så här anpassar du Chrome: s nya fliksida
Med anpassade genvägar aktiverade kan du nu ta bort eller redigera genvägarna för Ny flik:
-
Håll markören över genvägen som du vill ta bort och välj tre prickar som visas bredvid genvägen.
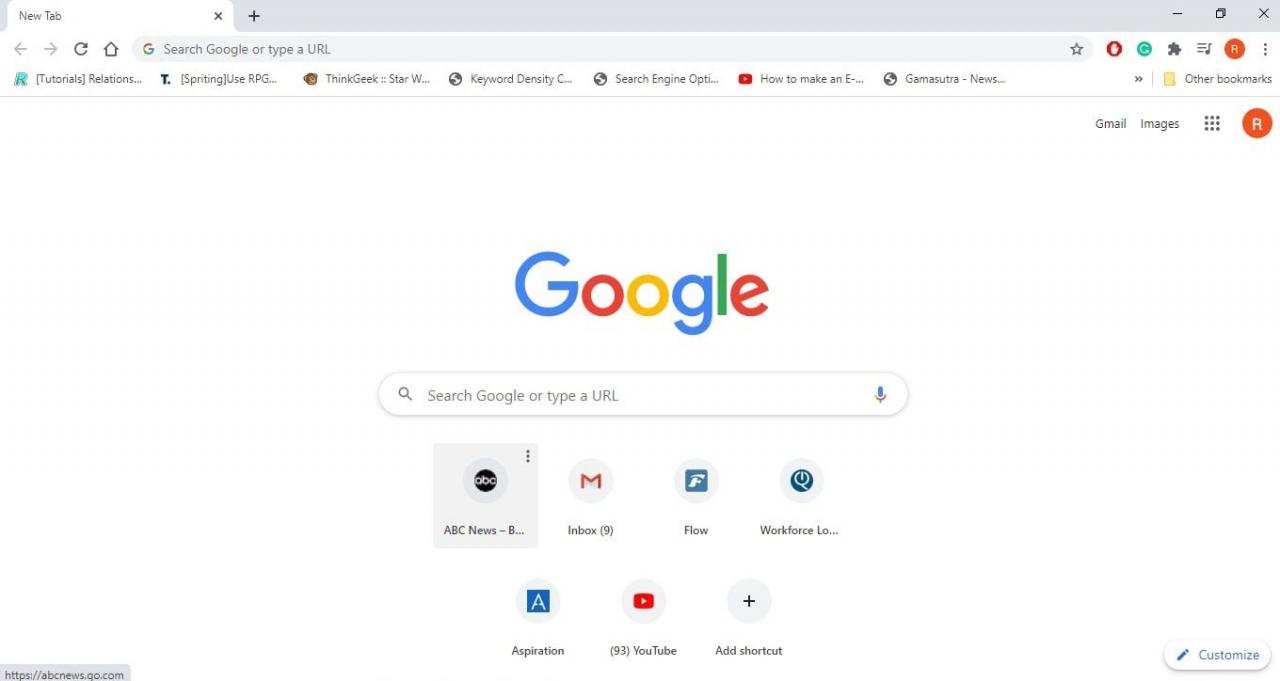
Om du vill lägga till nya länkar till sidan Nya flikar väljer du lägg till genväg.
-
Ändra Namn och URLOch väljer sedan Klar. Om du vill bli av med genvägen permanent väljer du ta bort att radera det.
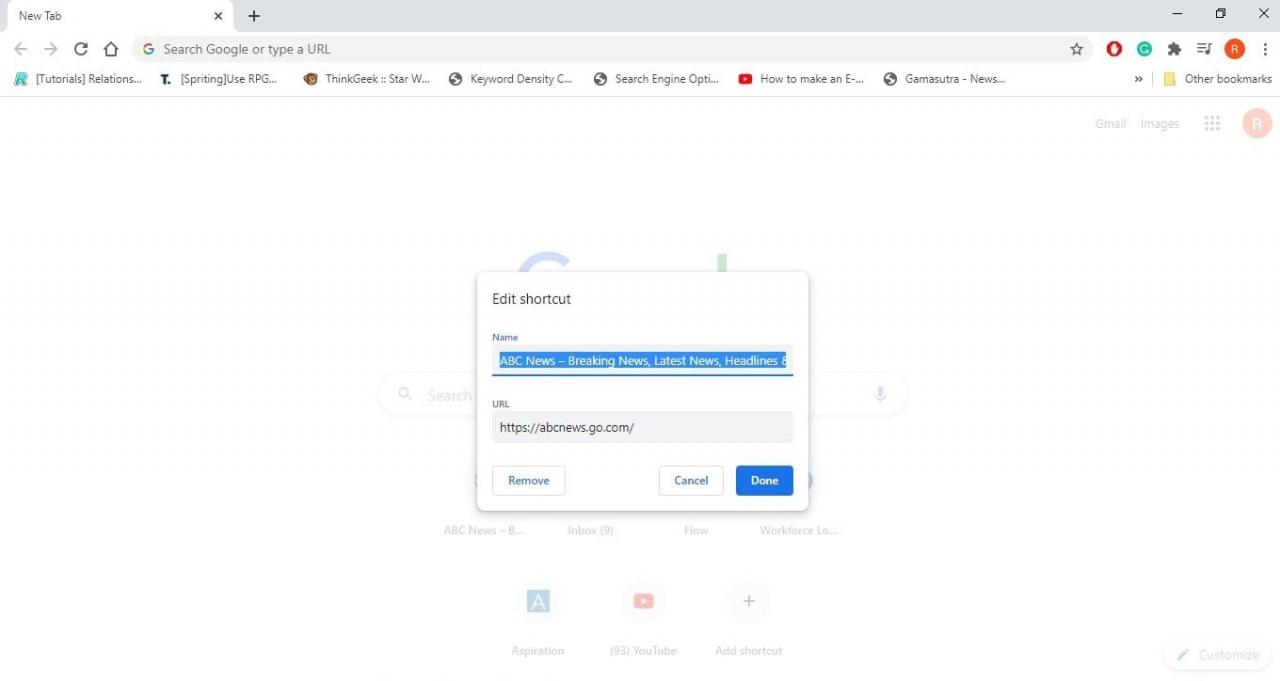
När du tar bort en genväg från Ny flik sidan, raderas inte webbadressen från dina bokmärken.
-
Om du av misstag raderade fel URL, välj Ångra på botten av sidan.
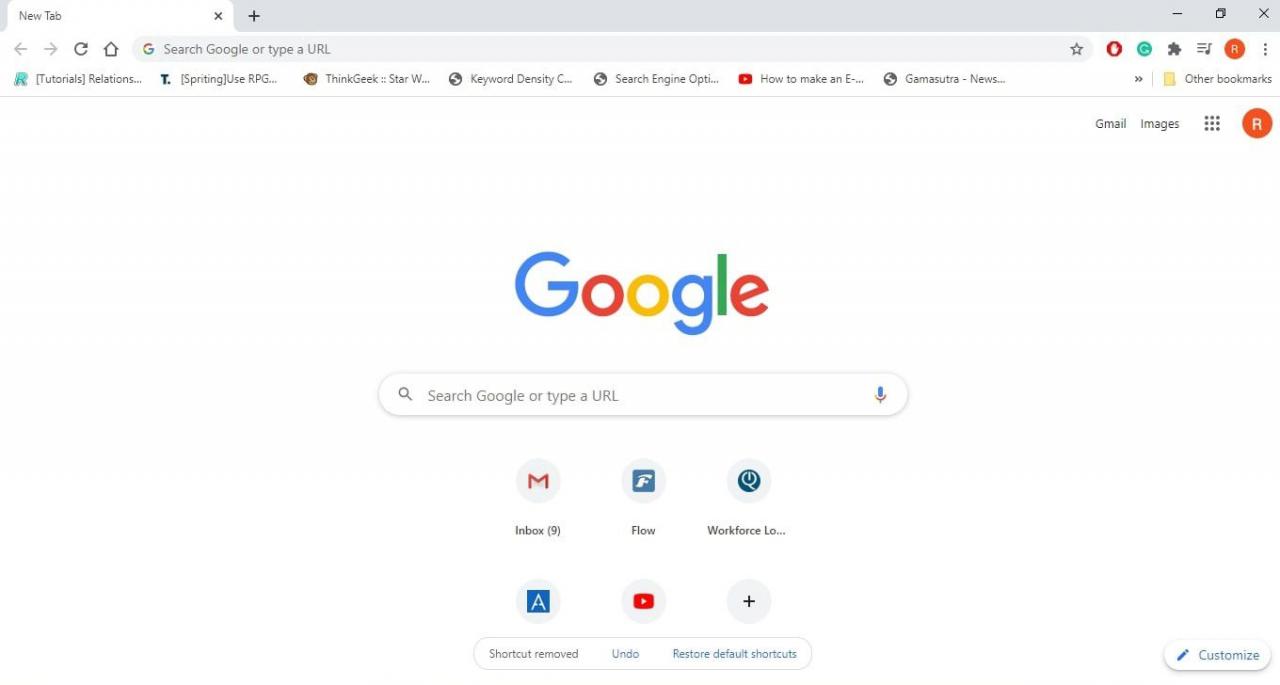
Om du vill återställa genvägarna till den nya fliken till dina mest besökta webbplatser väljer du Återställ standardgenvägar.
