Rätt Blu-ray-enhet kan utföra trippelarbete som en Blu-ray-författare, DVD-brännare och till och med en Blu-ray-filmspelare. Eftersom Blu-ray är det enda fysiska mediet som kan hantera högupplöst och ultrahögupplöst video kan du till och med bli frestad att uppgradera din dator istället för att köpa en ny Blu-ray-spelare.
Problemet är att om du vill spela Blu-strålar och inte DVD-skivor på Windows 10, måste du göra lite arbete först.
Instruktionerna i den här artikeln gäller Windows 10.
Varför fungerar inte Blu-ray i Windows 10?
Windows 10 inkluderar inte den inbyggda möjligheten att spela Blu-ray-skivor, eftersom Microsoft skulle behöva betala en licensavgift för att inkludera den funktionen. Det alternativet skulle öka kostnaden för varje enskild kopia av Windows 10. Eftersom de flesta datorer inte ens har Blu-ray-spelare erbjuder Microsoft bara inte funktionen.
Med Xbox One erbjuder Microsoft en gratis licens för att titta på Blu-ray-filmer på din konsol. Det här alternativet tillhandahålls inte användare av Windows 10, så du måste leta någon annanstans om du vill titta på Blu-ray-skivor på din dator.
De två bästa alternativen är att använda en icke-native mediaspelare som VLC eller konvertera dina Blu-strålar med ett program som MakeMV.
Hur man tittar på Blu-rays i Windows 10 med VLC
VLC hanterar de flesta format för musik- och videofiler. Funktionen liknar Windows Media Player, men den har många extra funktioner. Du kan inte få den från den officiella Microsoft Store, men den är tillgänglig gratis från utvecklarens egen webbplats.
Fångsten är att när du först installerar VLC, kan den inte spela Blu-ray-skivor. När du har installerat den måste du ladda ner ytterligare två filer och placera dem i specifika mappar.
Vad vi gillar
-
Det är gratis.
-
VLC är en av de bästa mediaspelarna där ute.
Vad vi inte gillar
-
Installationen är svår eftersom du måste ladda ner ytterligare filer och placera dem på specifika platser.
-
Även efter att du har ställt in kan VLC inte visa några Blu-ray-menyer.
Så här tittar du på Blu-rays i Windows 10 med VLC Media Player:
-
Gå till den officiella Videolan-nedladdningssidan för VLC och välj Hämta VLC.
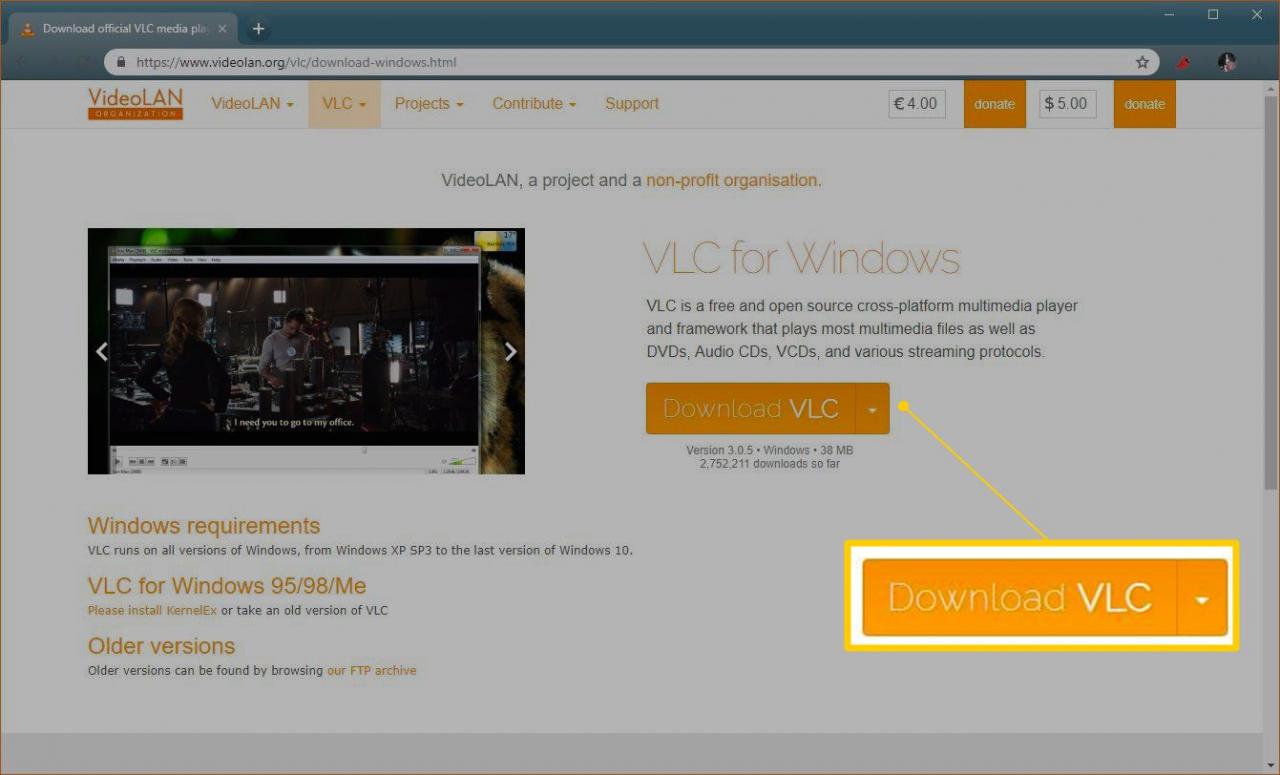
-
Ladda ner och installera VLC på din dator.
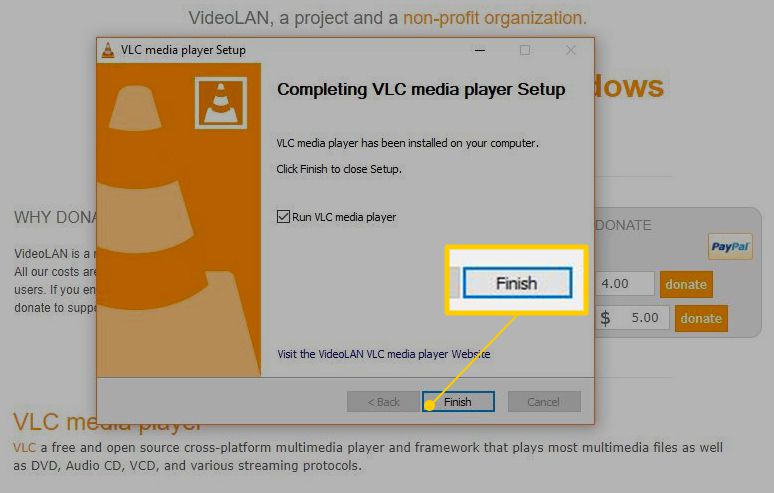
-
Öppna din File Explorer och navigera till C: Program.
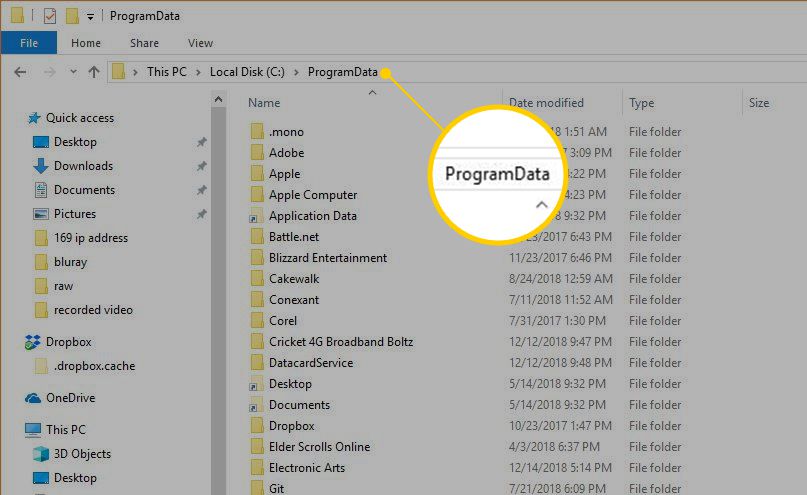
ersätta C: med enheten där Windows har installerats om den inte är installerad på C-enheten.
-
Press shift + CTRL + N för att skapa en ny mapp och namnge den AACS.
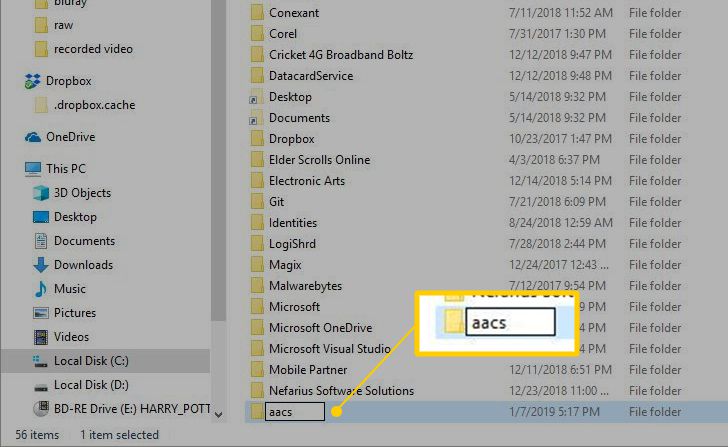
-
Ladda ner KEYDB.cfg från webbplatsen vlc-bluray.whoknowsmy.name direkt till C: ProgramData aacs mapp som du just skapade.
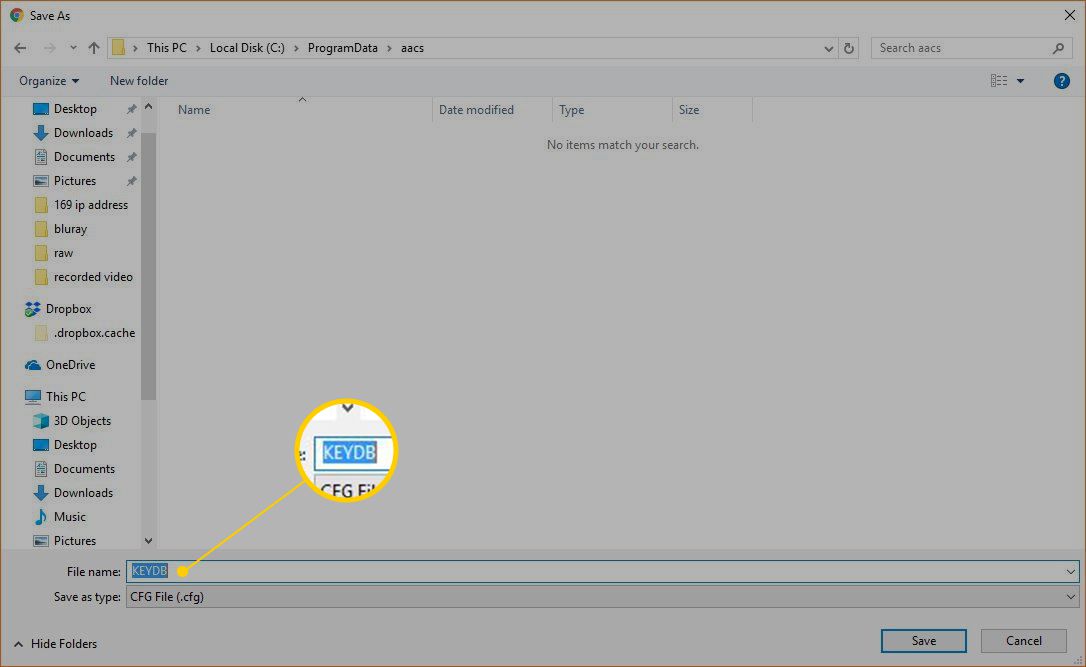
-
Ladda ner libaacs.dll från webbplatsen vlc-bluray.whoknowsmy.name direkt till din VLC-mapp.
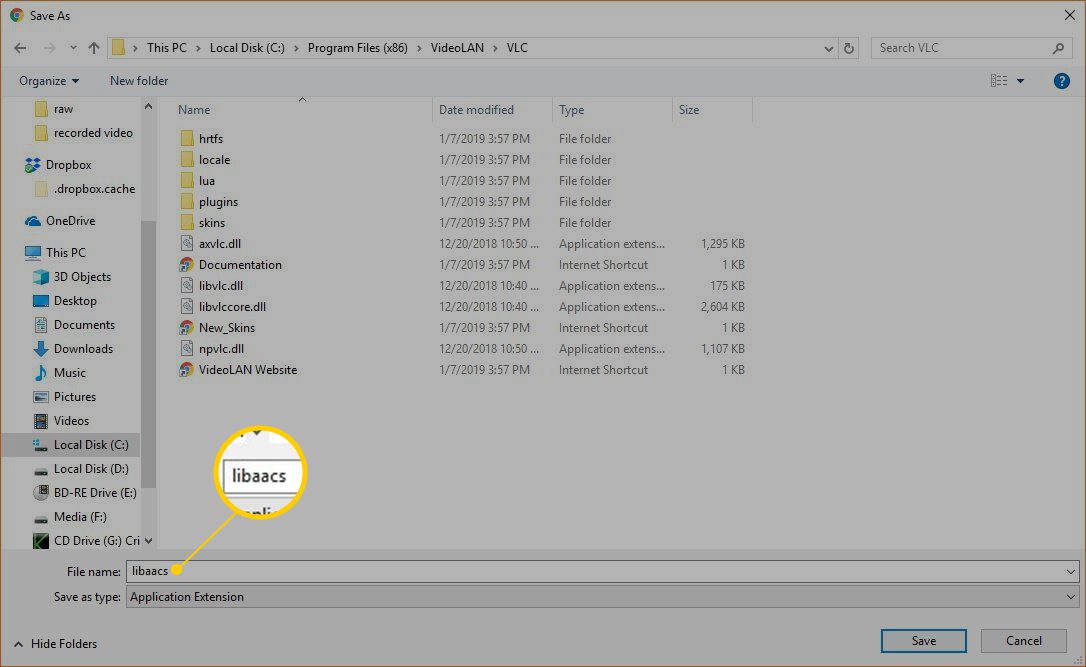
Om Windows inte tillåter dig att ladda ner direkt till VLC-katalogen, ladda ner filen någon annanstans och dra den sedan till VLC-katalogen.
-
Sätt i en Blu-ray-skiva i din Blu-ray-enhet och starta VLC.
-
Välja Media > Öppna Drive.
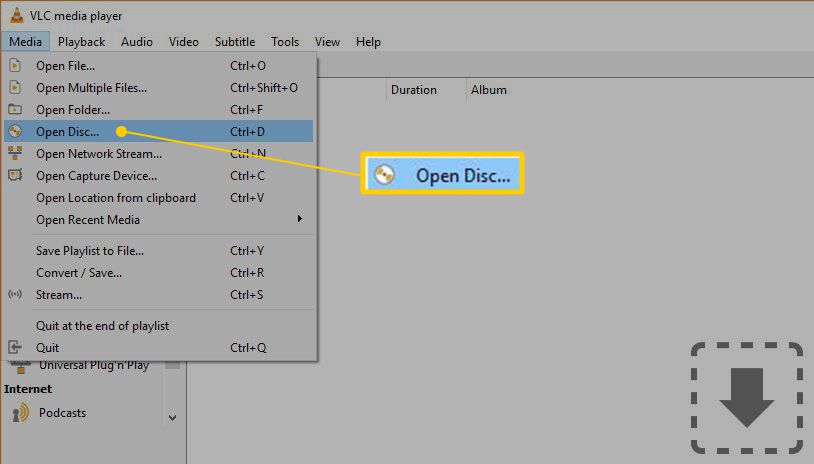
-
Välj Blu-ray radiell, markera rutan bredvid inga skivmenyer, och kontrollera att din Blu-ray har valts i fältet för skivenheter. Välj sedan Spela.
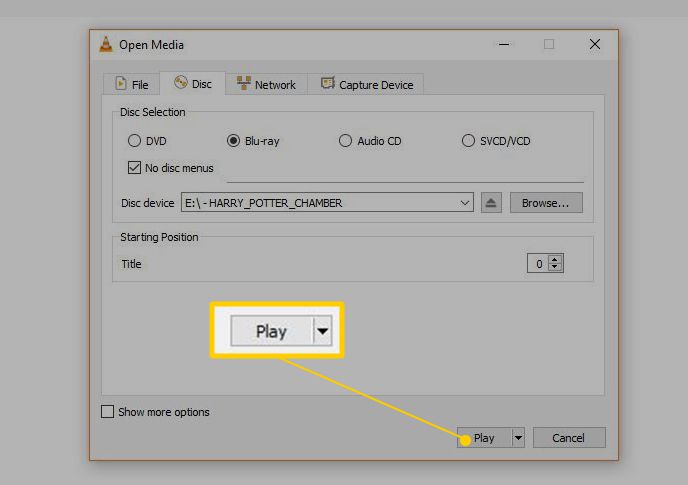
-
Din video börjar.
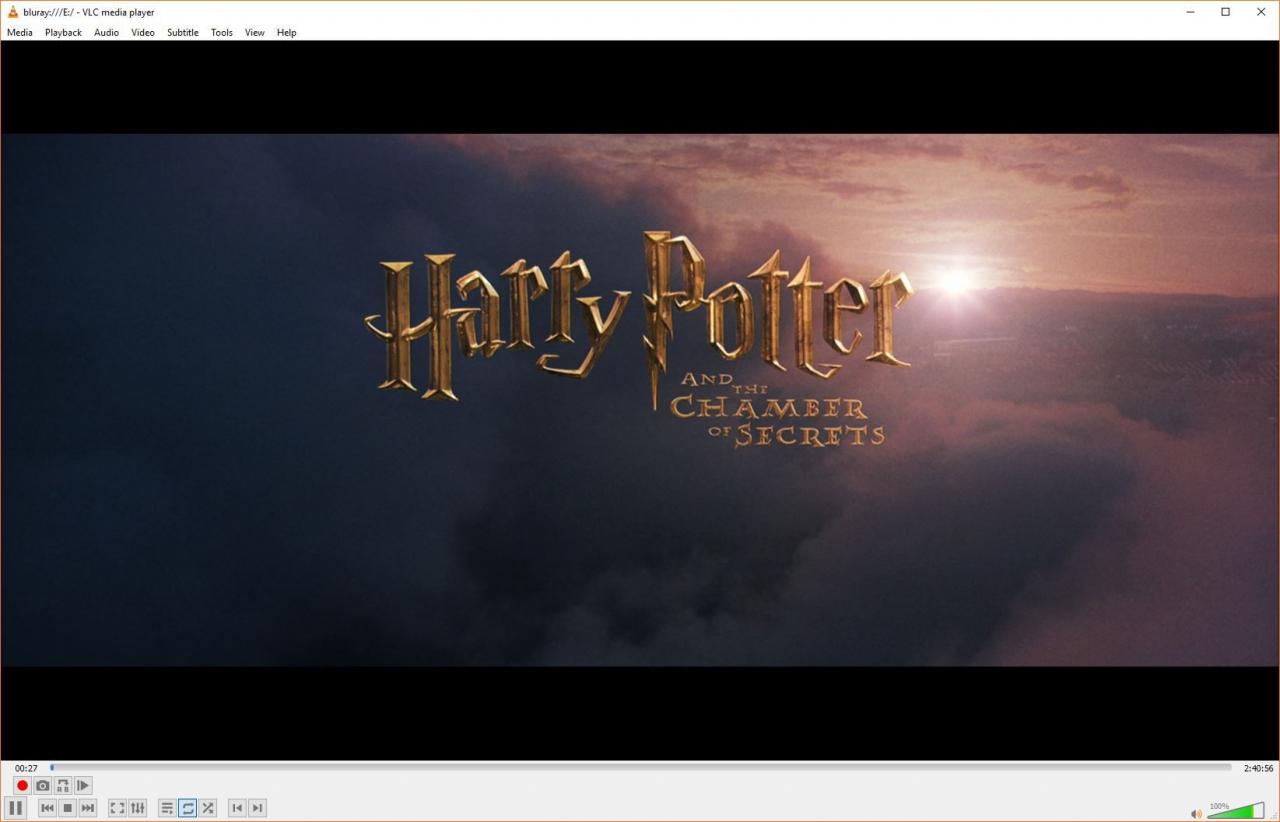
-
Upprepa steg 8-11 om du vill se Blu-ray-skivor i framtiden.
Hur man rippar och konverterar Blu-ray-skivor för att titta på på Windows 10
Det andra sättet att titta på Blu-ray-skivor på en Windows 10-dator är att konvertera filerna på skivan till filer som alla mediaspelare kan spela. Detta är en process som kallas rippning och kodning.
När du rippar och kodar en Blu-ray-skiva kopierar du informationen från skivan till din dator och konverterar sedan den till ett bekvämt mediefilformat. Trots namnet är denna process inte destruktiv. När du har rippat och kodat en Blu-ray-skiva kan du fortfarande använda skivan som vanligt.
Att göra personliga kopior av media som Blu-ray-skivor är lagligt i vissa jurisdiktioner och olagligt i andra. Kopior som dessa är endast för personligt bruk, inte för distribution eller visning av något slag, och du bör få juridisk rådgivning från en kvalificerad källa om du är osäker.
Vissa program, som MakeMKV, utför både rippande och kodande delar av denna process. Eftersom processen är automatiserad är det här det enklaste sättet att titta på en Blu-ray-film på Windows 10.
Omvandlingsprocessen kan ta lång tid om du har en långsam dator och konverterade Blu-ray-skivor tar också mycket hårddiskutrymme.
Den extra fördelen med denna metod är att när du har konverterat en Blu-ray-skiva kan du använda ett program som Plex för att titta på det på dina andra datorer eller till och med din telefon.
Vad vi gillar
-
En knappsoperation gör detta till det enklaste sättet att titta på Blu-strålar på Windows 10.
-
När du har gjort kopior av dina filmer kan du titta på dem var som helst med Plex.
-
Det har den extra fördelen att säkerhetskopiera dina filmer om de fysiska skivorna förstörs eller blir stulna.
Vad vi inte gillar
-
Du kan inte bara popa in en film och börja titta.
-
Omvandlingsprocessen kan ta lång tid på långsamma datorer.
-
Konverterade filmer tar mycket plats.
Så här rippar och konverterar du en Blu-ray-skiva för att titta på i Windows 10:
-
Öppna den officiella MakeMKV-webbplatsen och välj MakeMKV 1.14.5 för Windows.
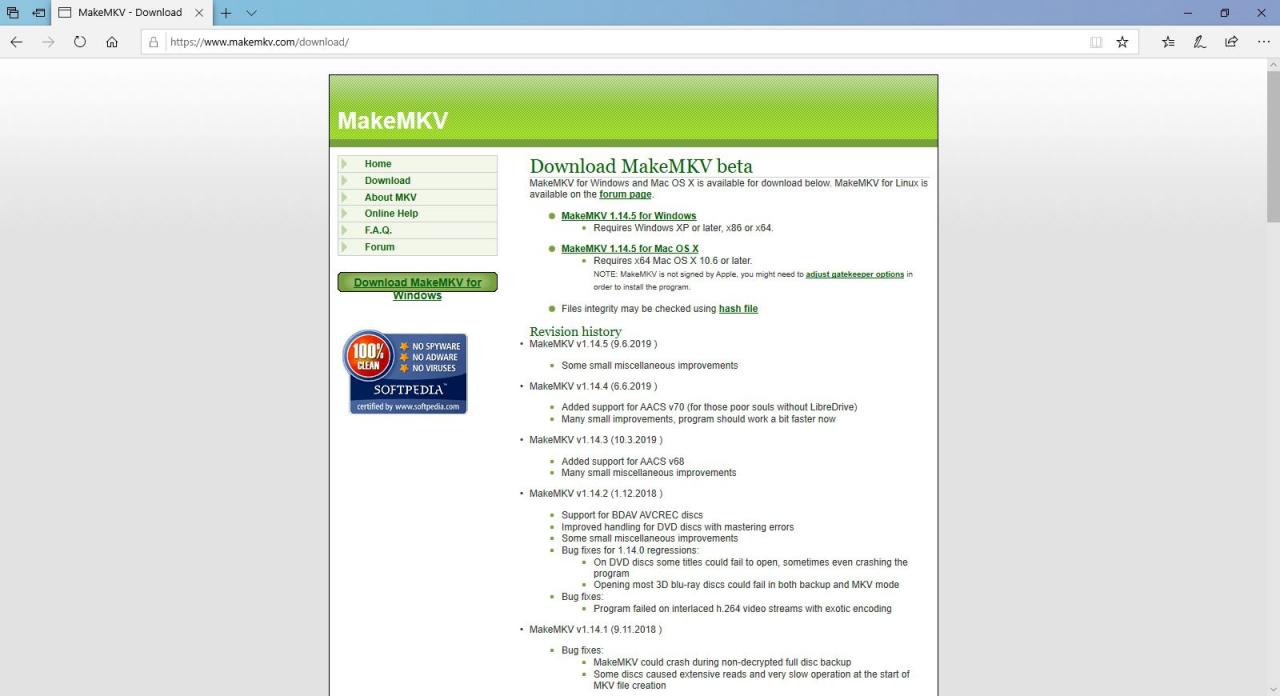
-
Ladda ner och installera MakeMKV på din dator.
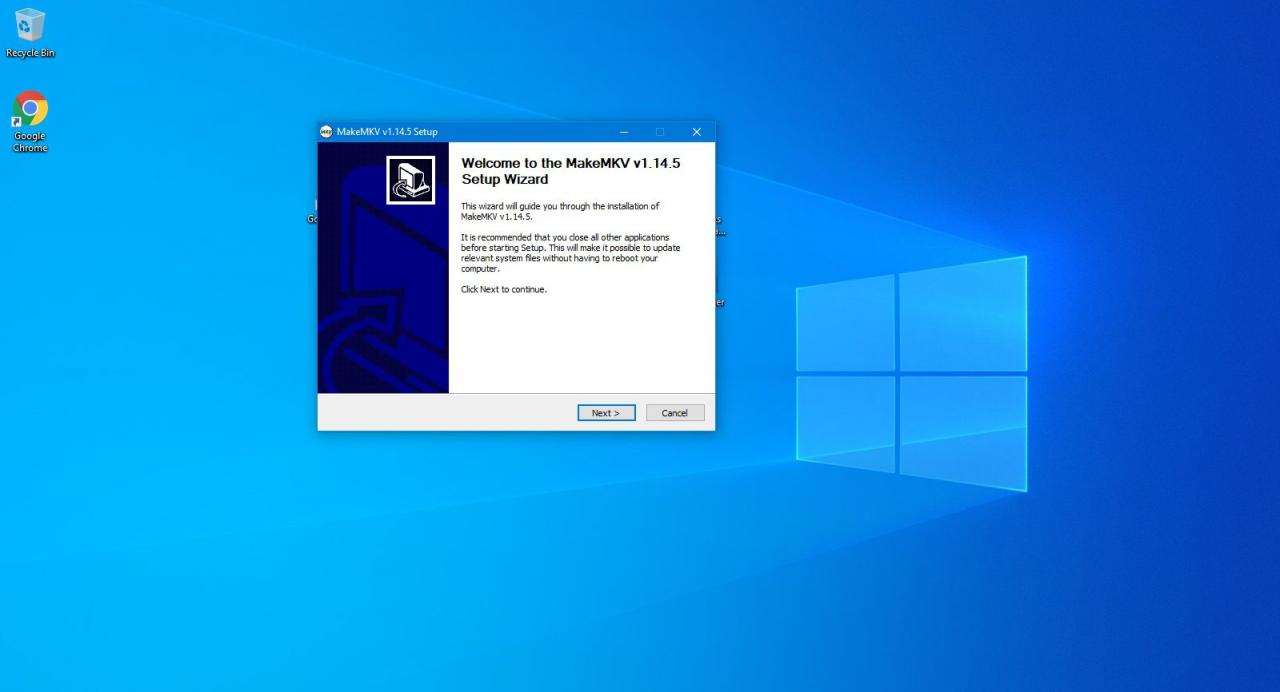
-
Starta MakeMKV.
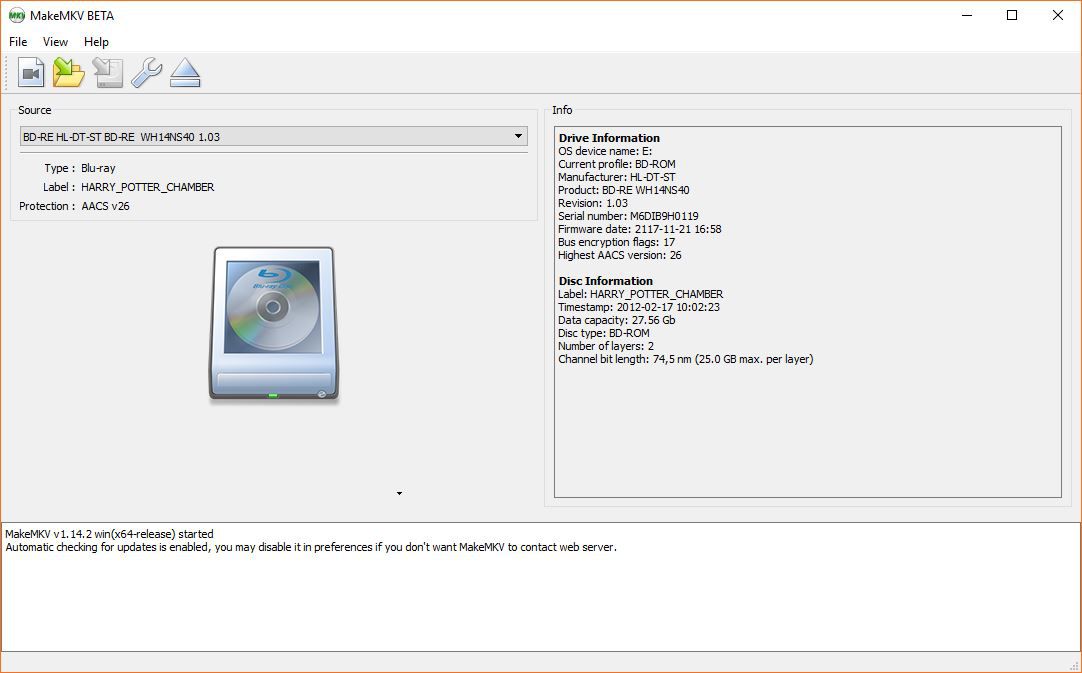
-
Välja Fil > Öppna skivanoch välj din Blu-ray.
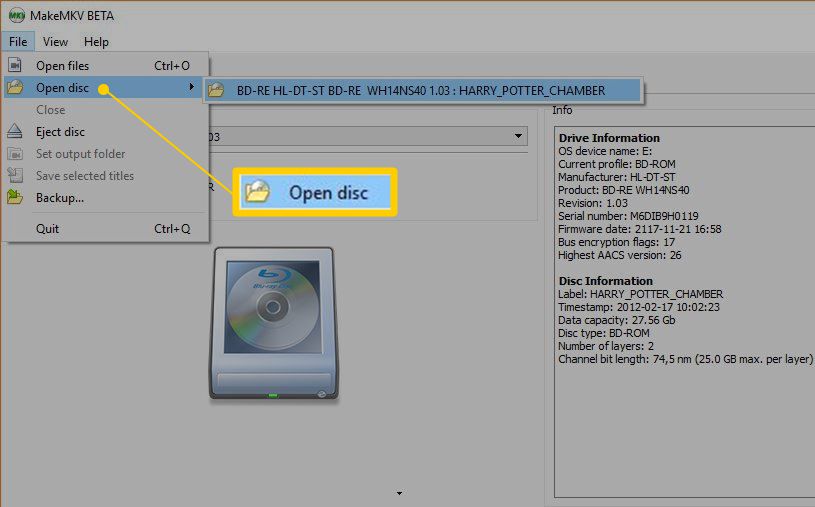
-
Välja Ja, tack.
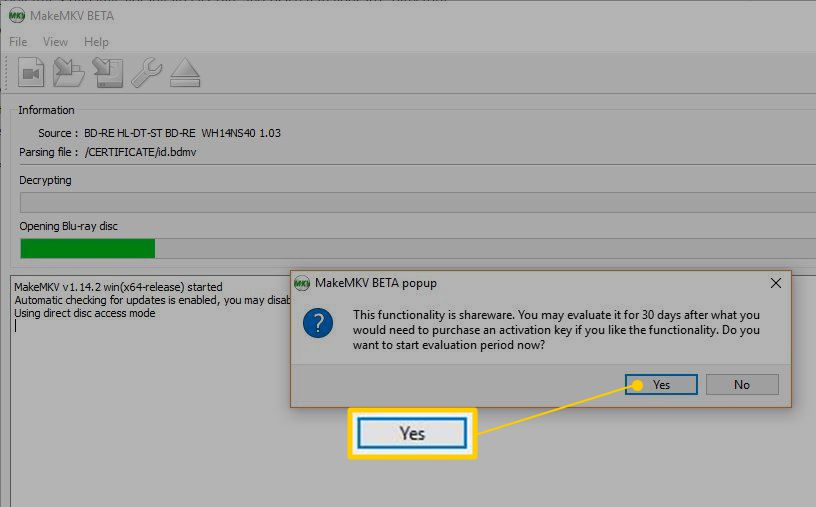
-
i Gör MKV välj ikonen som ser ut som en grön pil som pekar på en skivenhet.
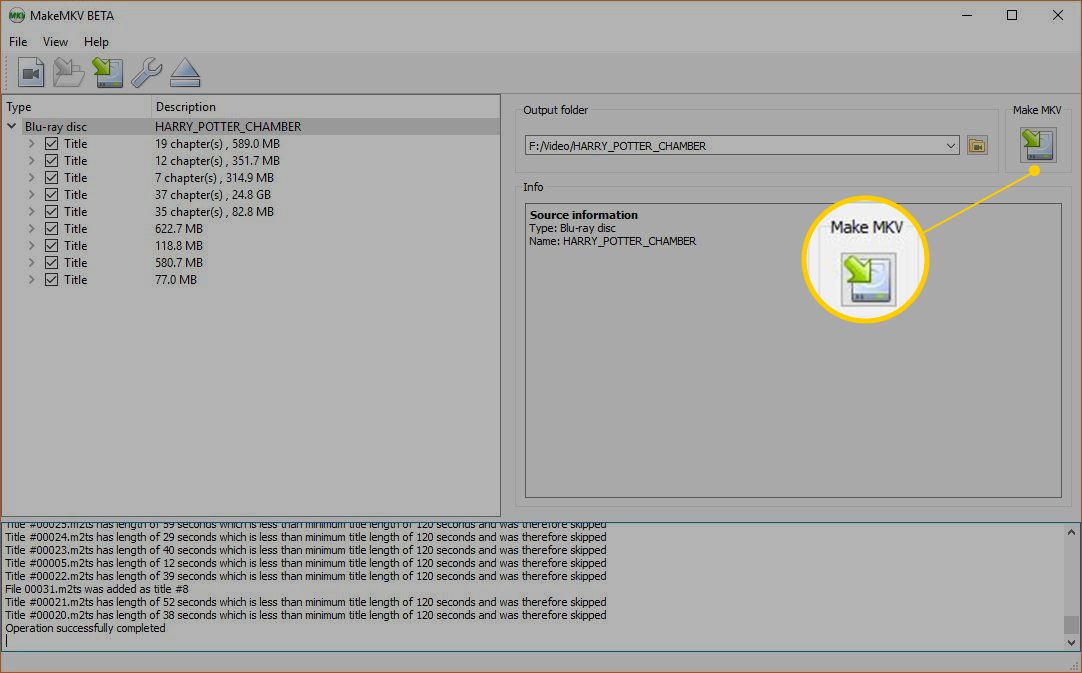
-
Välja Ja, tack.
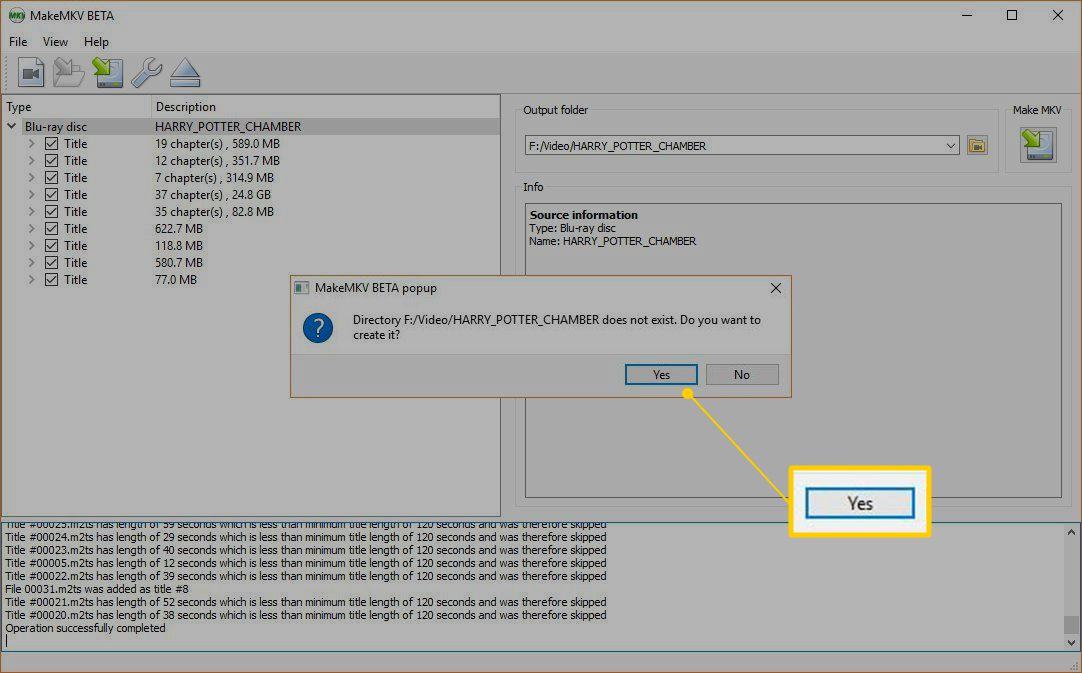
-
Vänta tills konverteringsprocessen är klar.
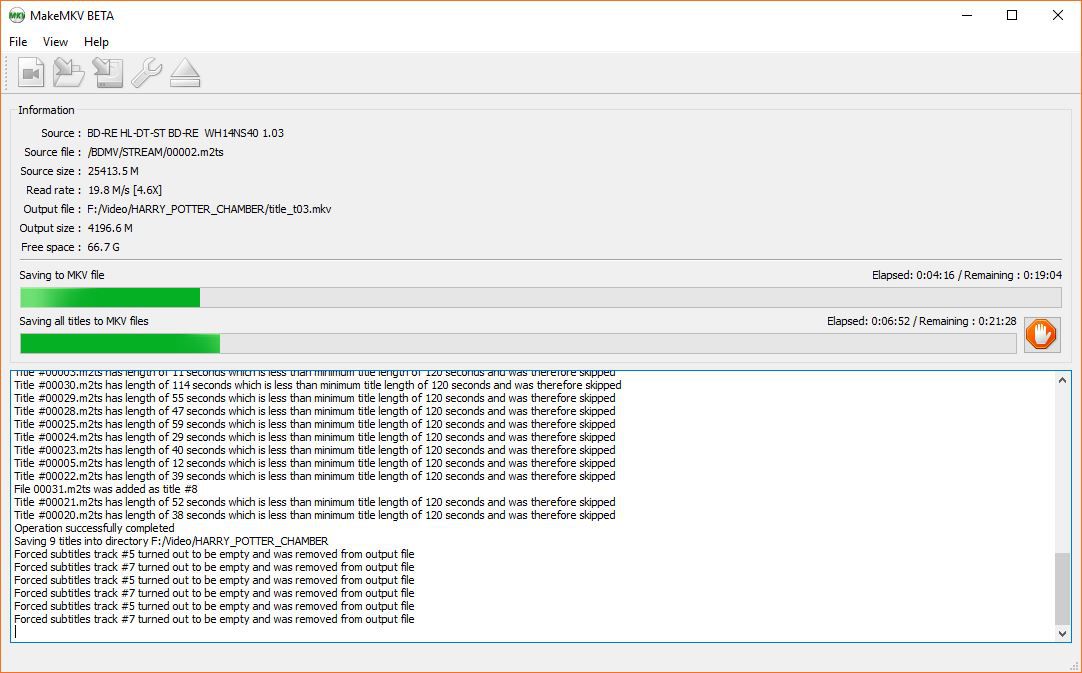
-
Spela MKV-filen som du skapade i en kompatibel mediaspelare, som VLC eller Plex.
