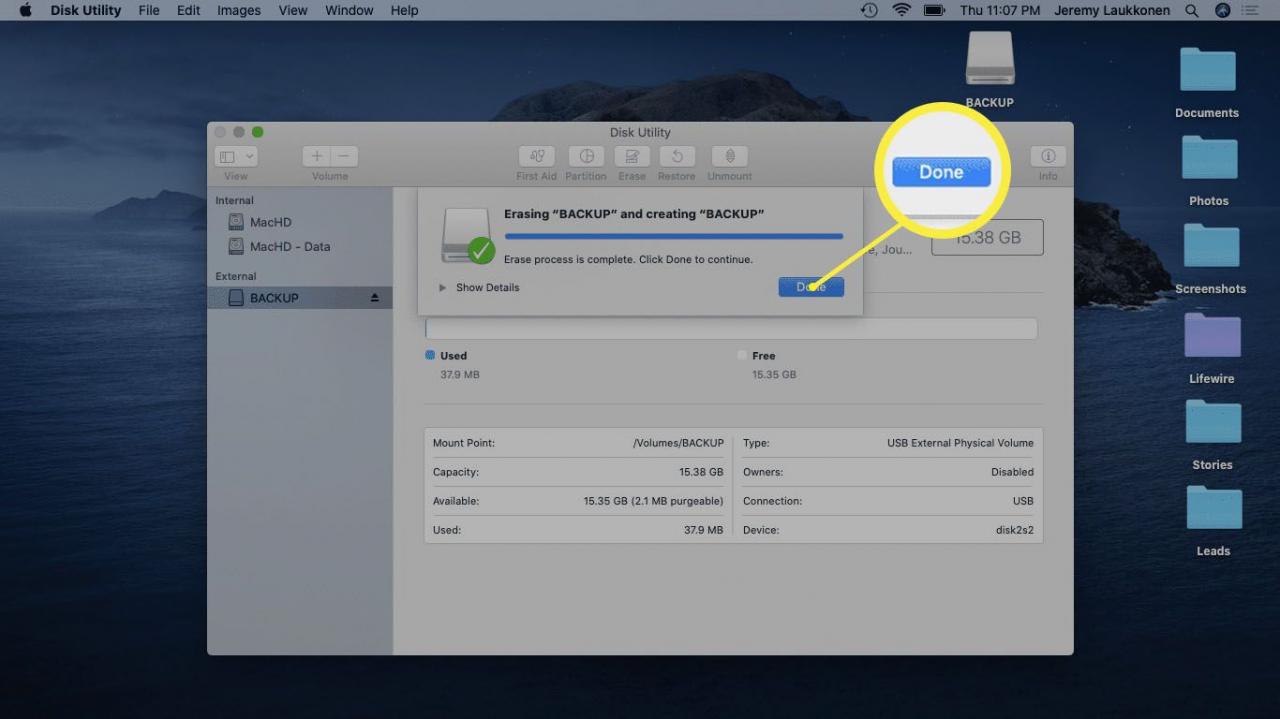I en Windows-dominerad värld är datorutrustning vanligtvis inte utformad för att fungera med Mac direkt från lådan. Köp en ny flash-enhet, anslut den och resultaten är oförutsägbara. Det kan fungera tillräckligt bra, inte alls, eller till och med uppvisa opålitlig funktionalitet. Korrigeringen är att formatera en USB-enhet på Mac innan du börjar använda den. Detta rensar inte bara alla data som kan lagras på enheten, men ser också till att den är inställd med ett filsystem som din Mac är utformad för att använda.
Varför är det nödvändigt att formatera USB-enheter för Mac-datorer?
Mac- och Windows-datorer använder olika filsystem, varav bara några är korskompatibla. I datorer är det lätt att tänka på ett filsystem som det system som en dator använder för att lagra, identifiera och hämta filer. Utan ett filsystem skulle en dator inte kunna lagra nya filer och lagrade filer skulle vara omöjliga att hämta.
När du köper ett nytt USB-minne, SD-kort, hårddisk eller något lagringsmedium, finns det en god chans att det antingen inte är formaterat eller att det formaterades på fabriken för användning med Windows-datorer. Vissa av dessa enheter fungerar fortfarande med din Mac ur lådan, men det är bättre att du formaterar enheten själv för att använda ett Mac-specifikt filsystem som Mac OS Extended (Journaled) eller ett format som fungerar över plattformar som ExFat.
Innan du formaterar din USB-enhet, se till att säkerhetskopiera alla filer som du redan har lagrat på enheten. Formatering raderar enheten helt. Du kanske också vill använda Time Machine för att säkerhetskopiera din dator om du gör ett misstag och formaterar fel enhet.
Hur man formaterar en Flash-enhet på Mac
Följ dessa anvisningar för att formatera ett USB-minne så att det fungerar med din Mac:
-
Anslut en USB-enhet till din Mac.

Koson Rattanaphan / EyeEm
-
Det ska visas på skrivbordet (i det här fallet är det ikonen som heter BACKUP).
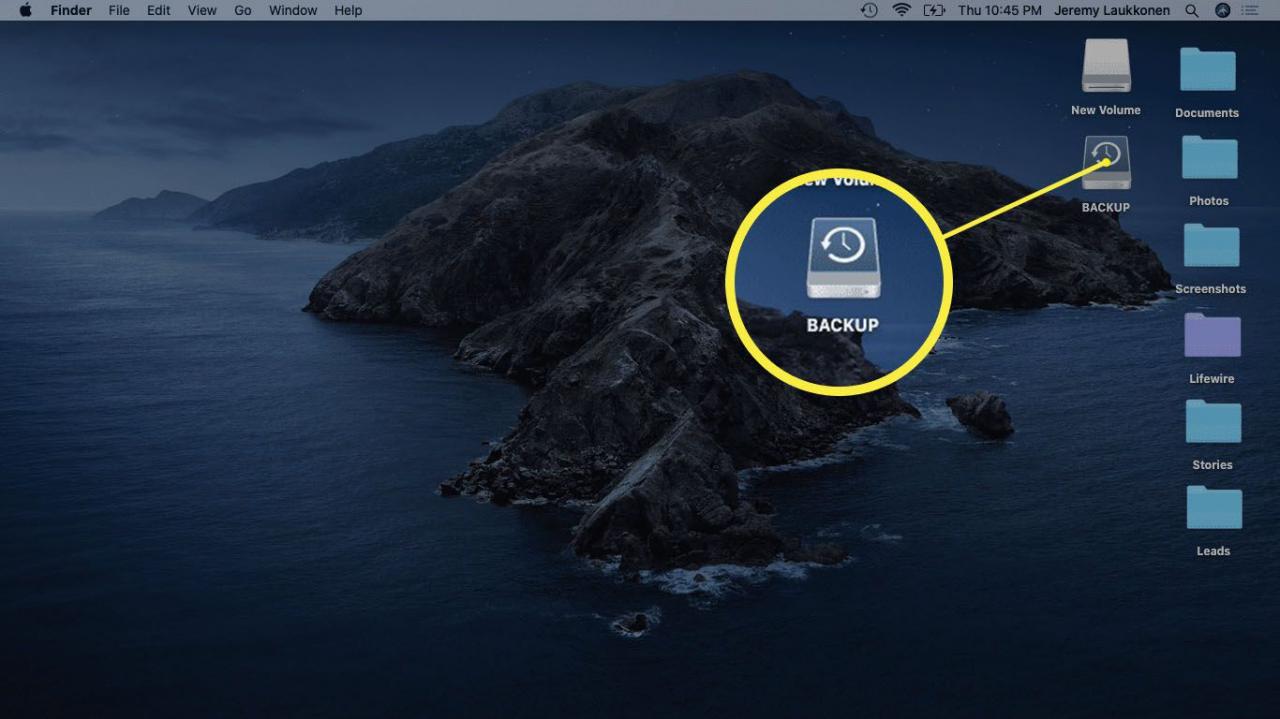
-
Öppen skiv~~POS=TRUNC.
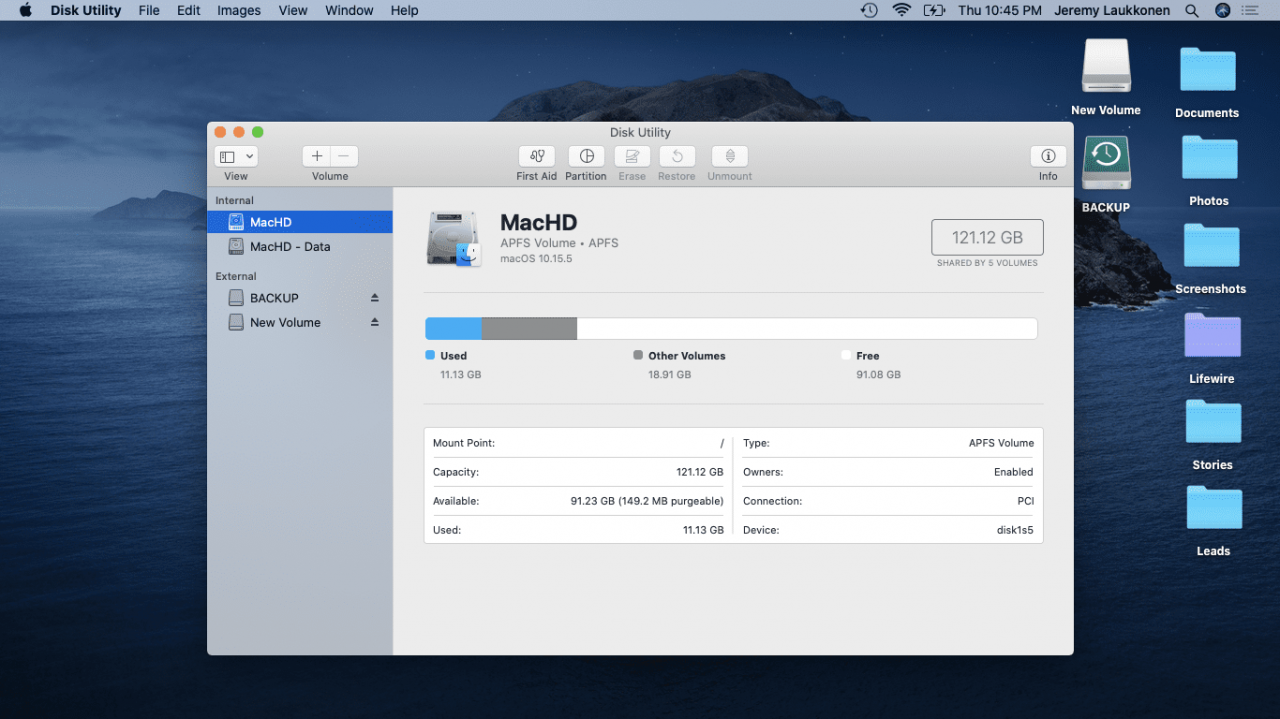
Du kan komma åt Diskverktyg genom att söka med Spotlighteller navigera till tillämpningar > Utilities > skiv~~POS=TRUNC.
-
Välj den enhet du vill formatera och klicka på Radera (ligger högst upp i fönstret.)
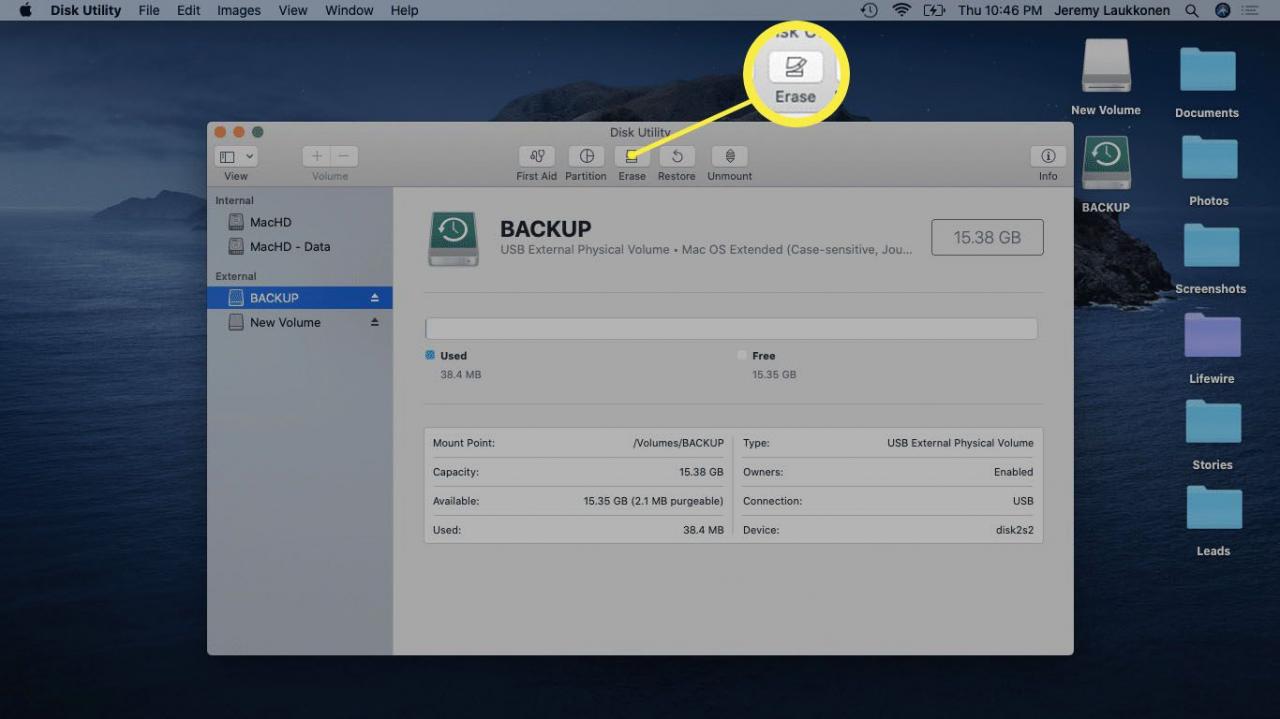
Se till att du väljer rätt enhet under detta steg. Enheten du väljer kommer att formateras, så om du väljer fel enhet kan du förlora viktiga data.
-
Välj Mac OS Extended (journalförd) formatera. Detta format är utformat speciellt för Mac-datorer och fungerar med både nuvarande och äldre modeller.
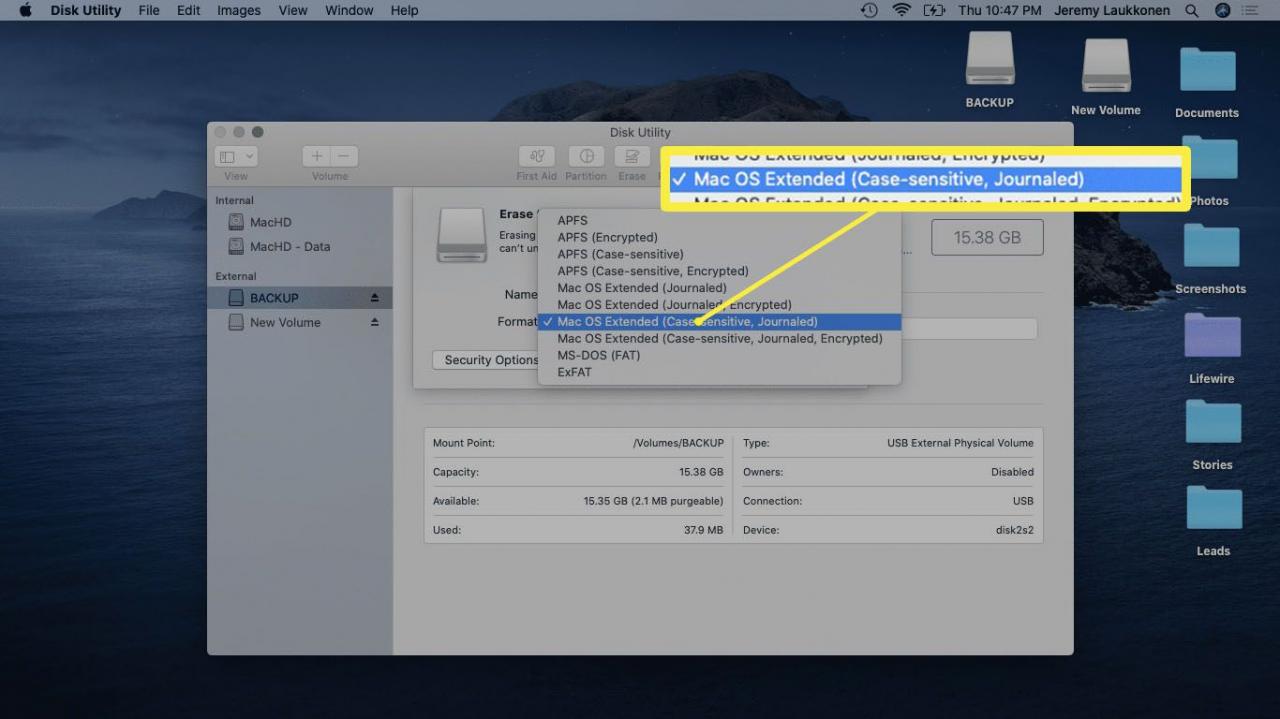
Välj exFAT-format om du behöver överföra stora filer mellan din Mac och en Windows-dator. Använd MS-DOS (FAT) eller FAT32 för att överföra mindre filer mellan operativsystem.
-
Klicka Radera.
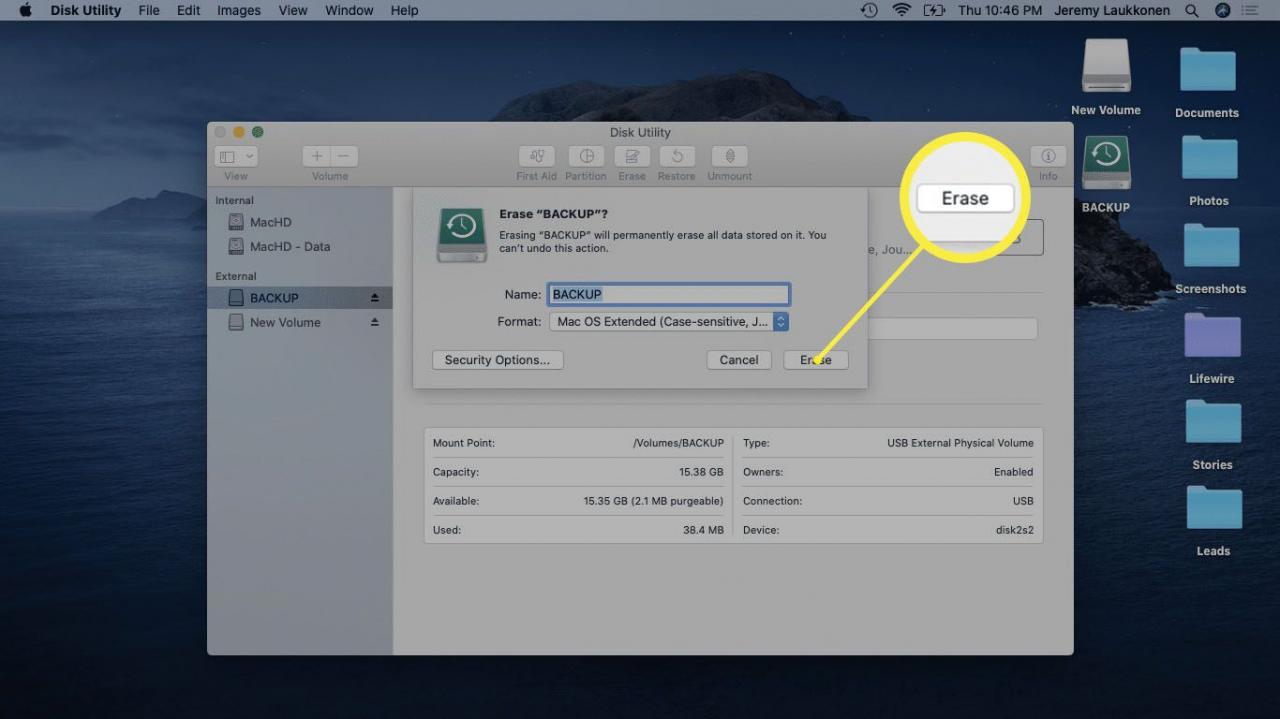
-
Vänta tills processen är klar och klicka sedan på Klar.
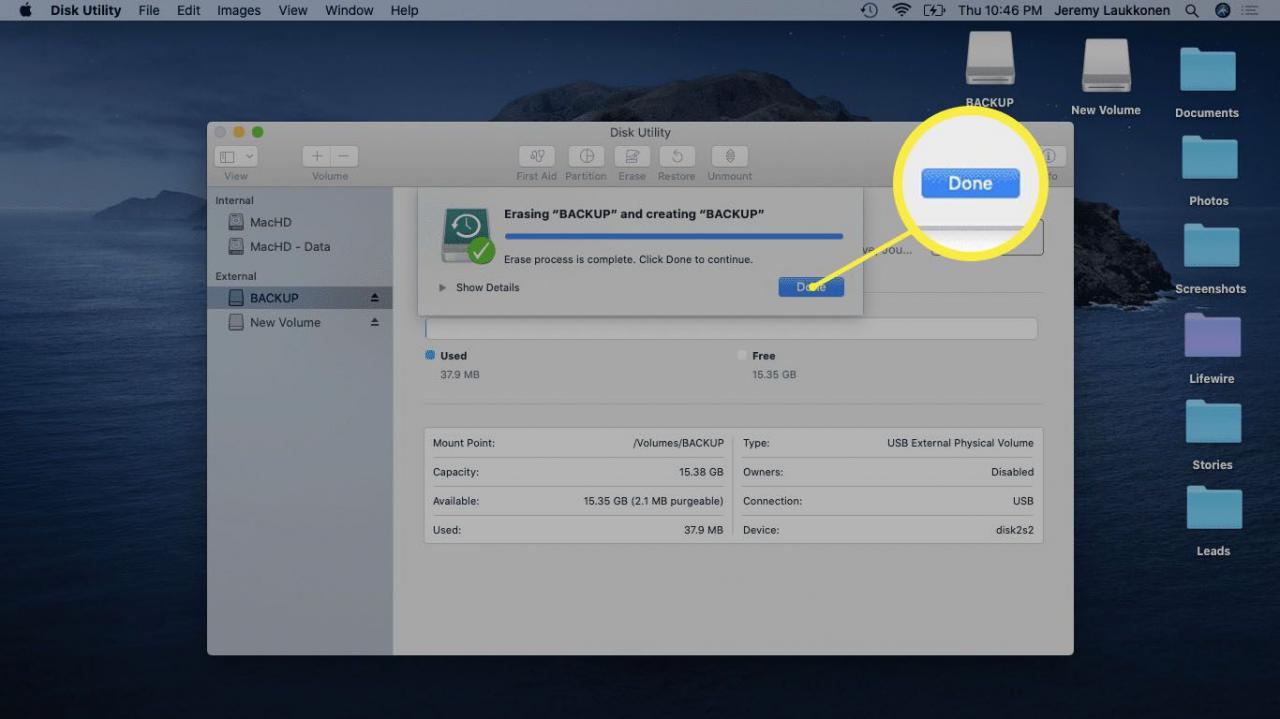
Hur man formaterar en USB-enhet på Mac med flera partitioner
När du formaterar en USB-enhet som har flera partitioner kommer du att upptäcka att endast en partition är formaterad. De andra partitionerna kommer att förbli exakt som de var tidigare, inklusive deras ursprungliga filsystem och vilka filer som finns lagrade där.
Om du vill formatera din USB-enhet så att den har en enda partition som är formaterad för användning med din Mac, följ dessa instruktioner:
-
Anslut en partitionerad USB-enhet till din Mac.
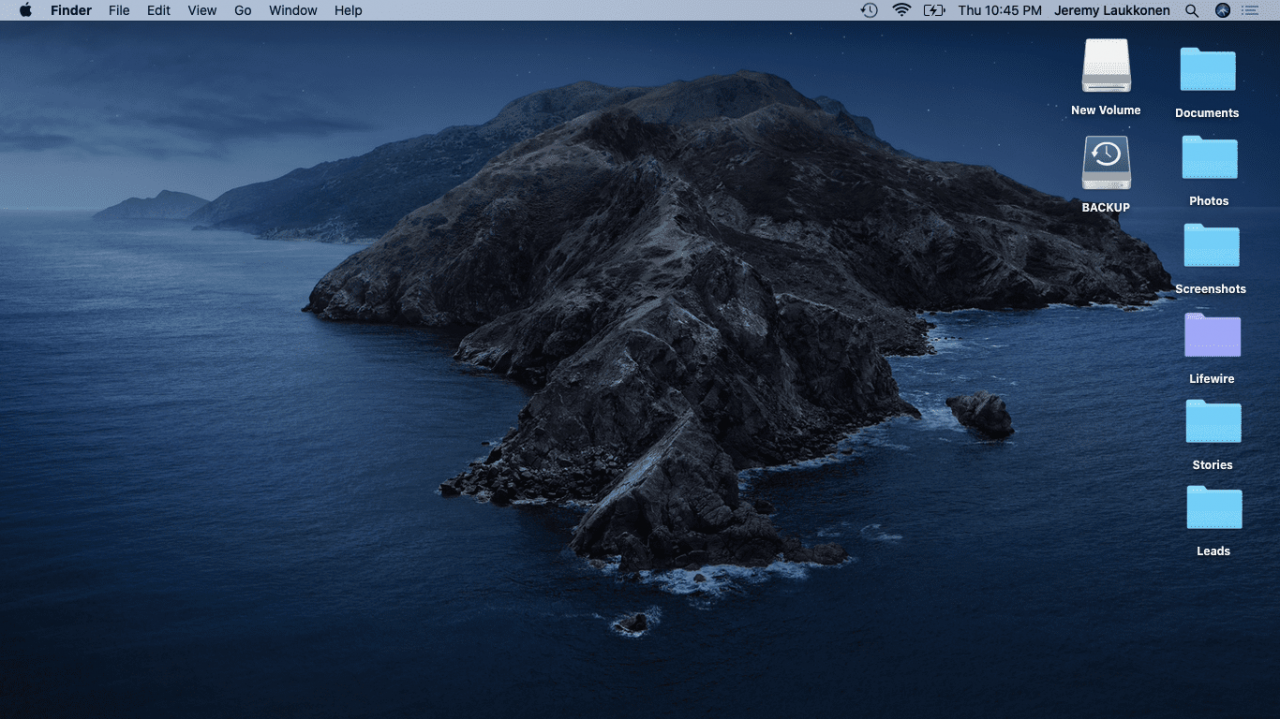
-
Öppen skiv~~POS=TRUNC.
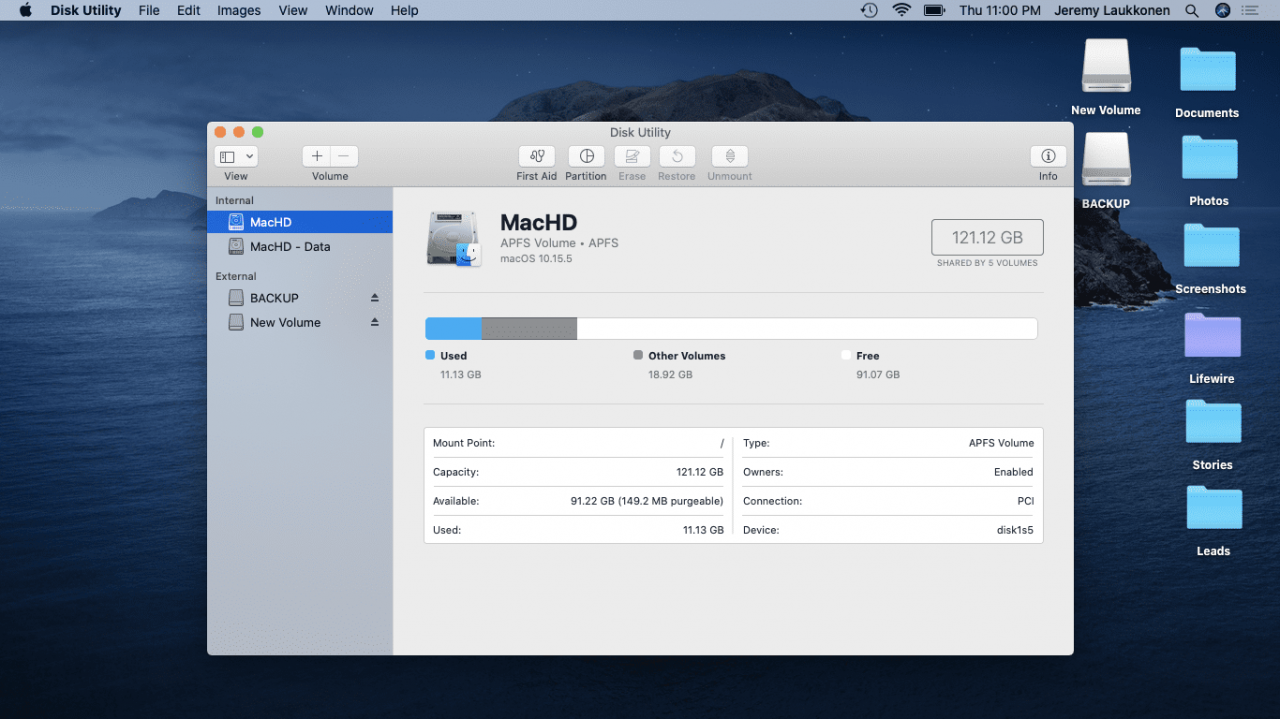
-
Välj den partition du vill ta bort och klicka på Dela.
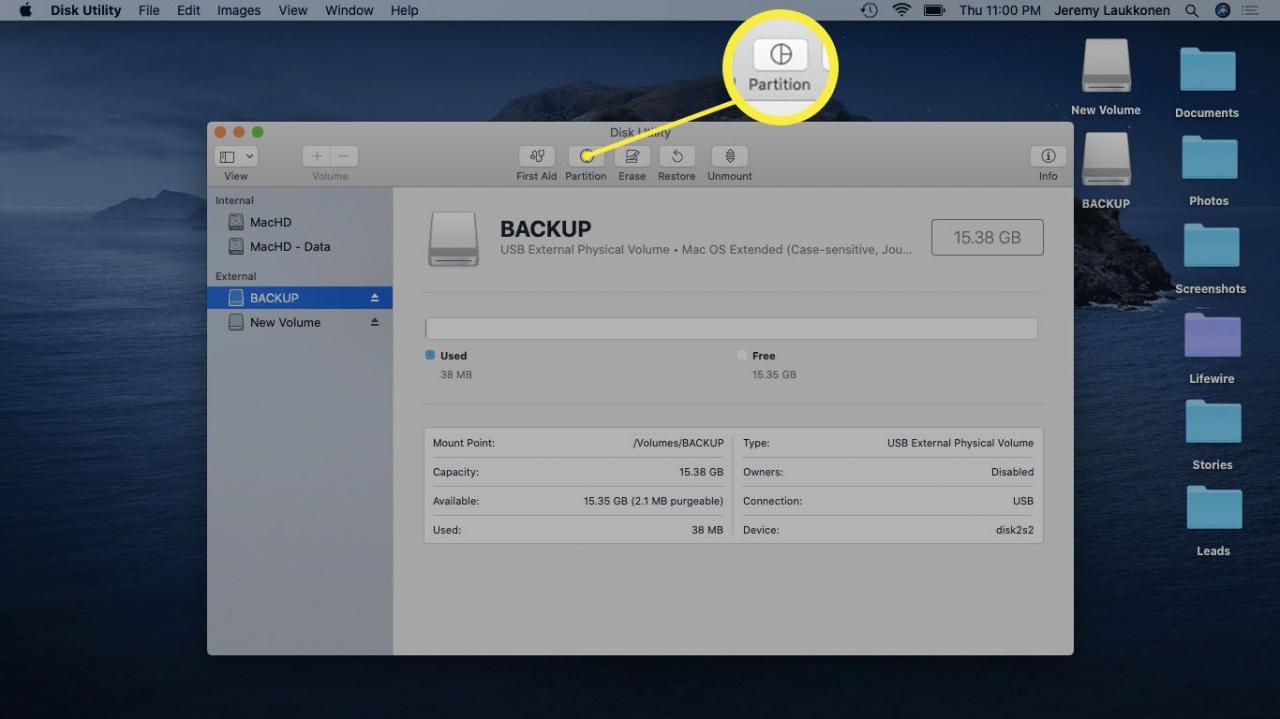
-
Klicka på - symbol under cirkeldiagrammet.
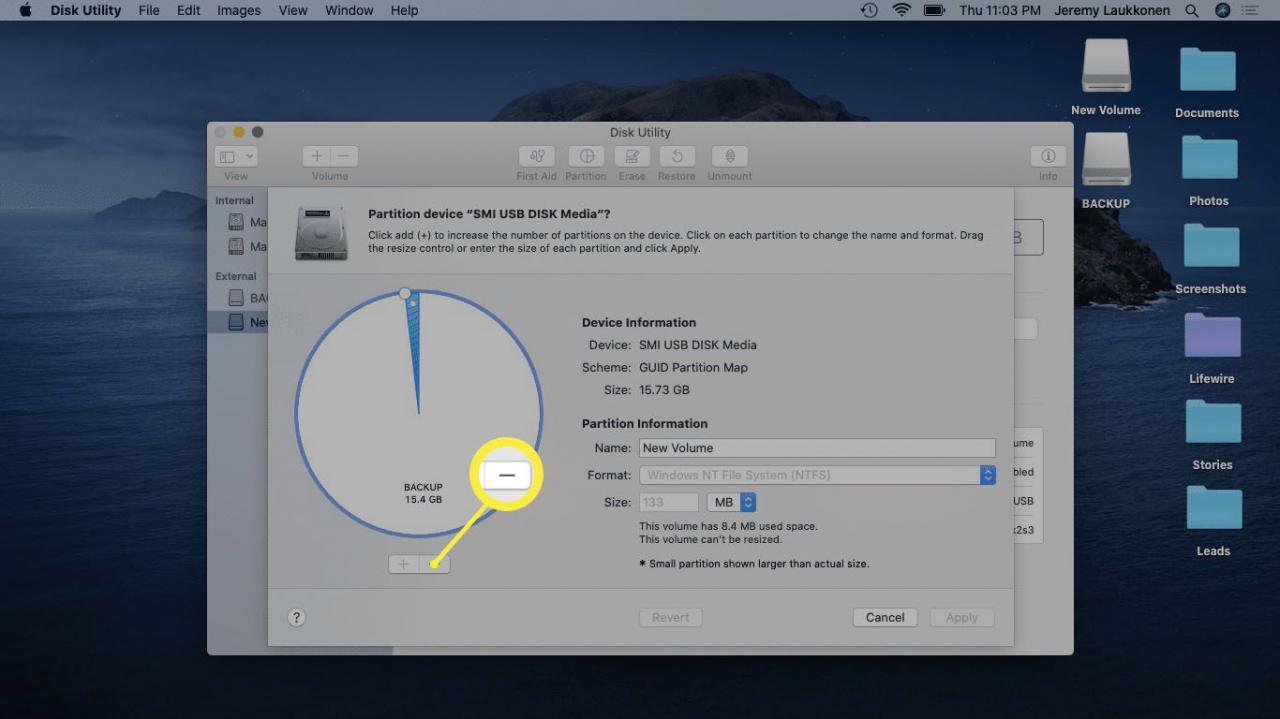
-
Klicka tillämpas.
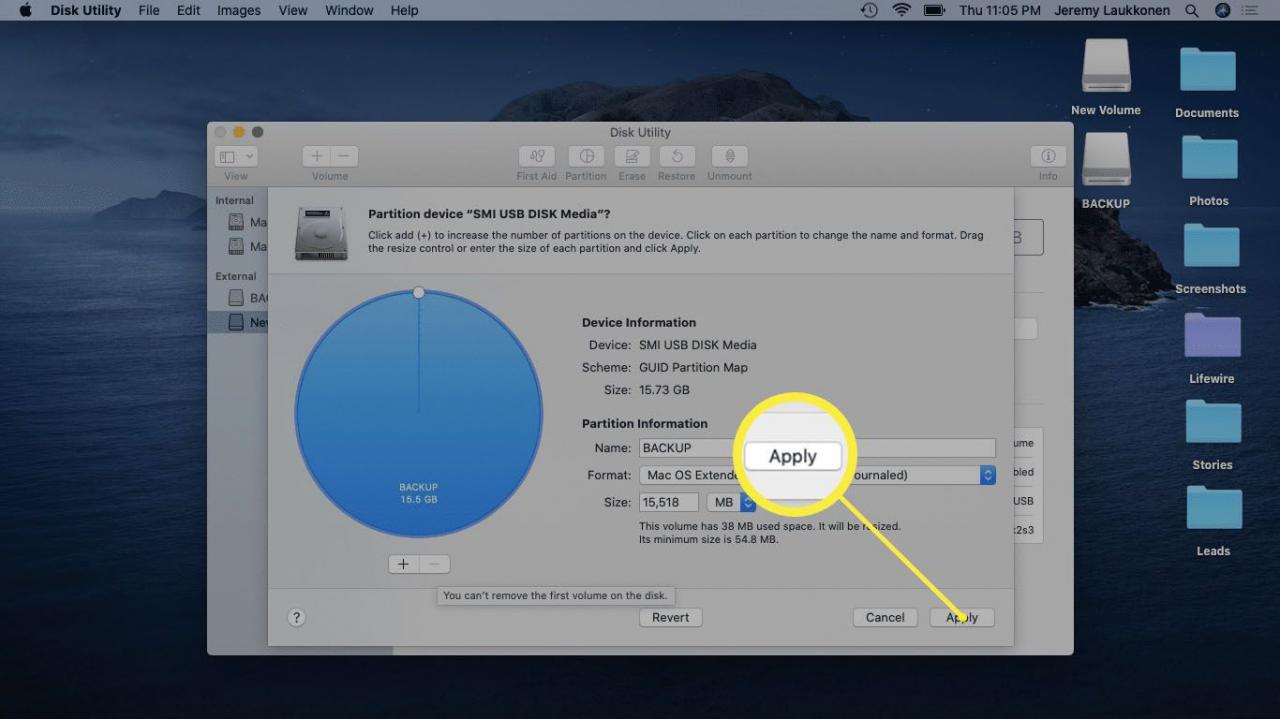
-
Klicka Dela.
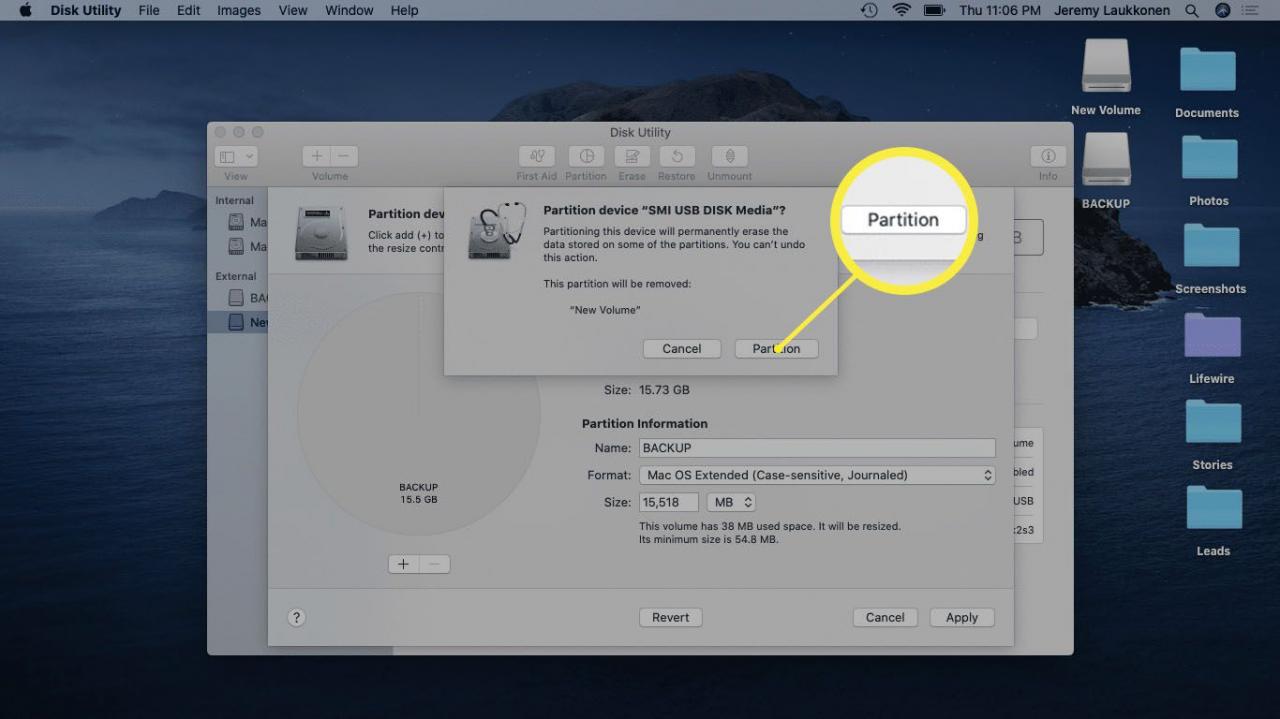
-
Klicka Klar.
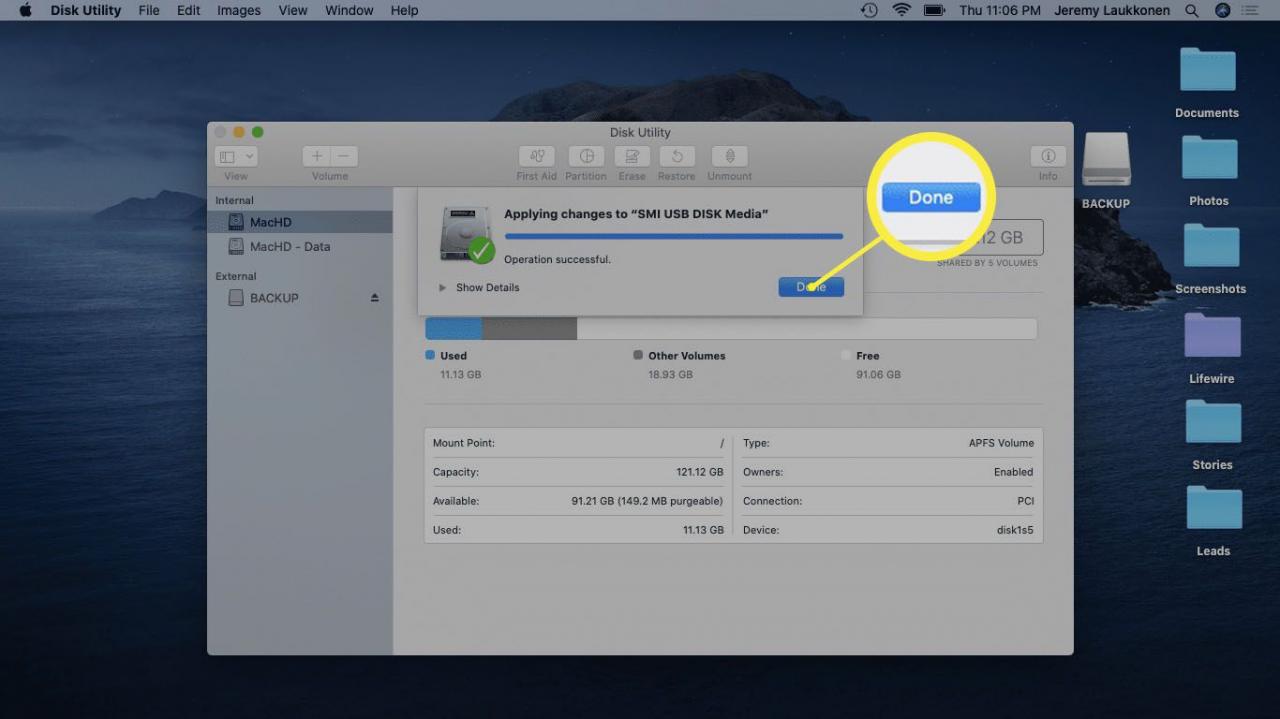
-
Välj den nyligen partitionerade enheten och klicka Radera.
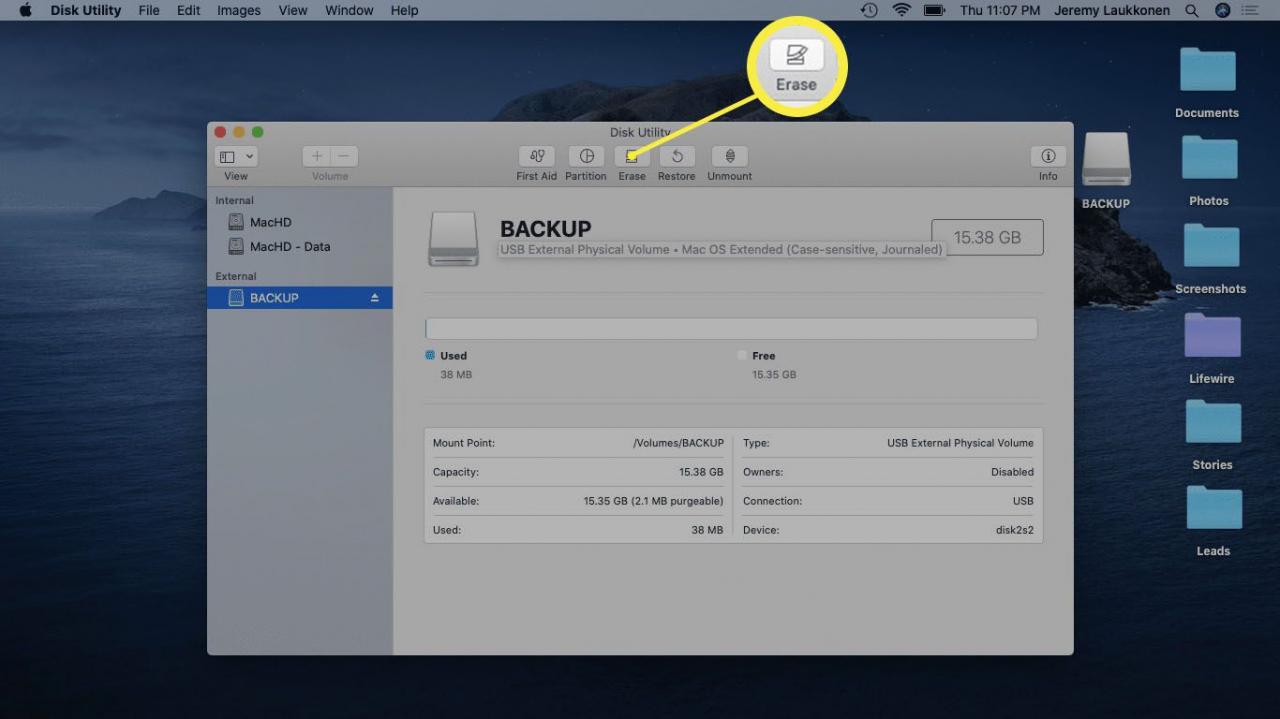
-
Klicka Radera.
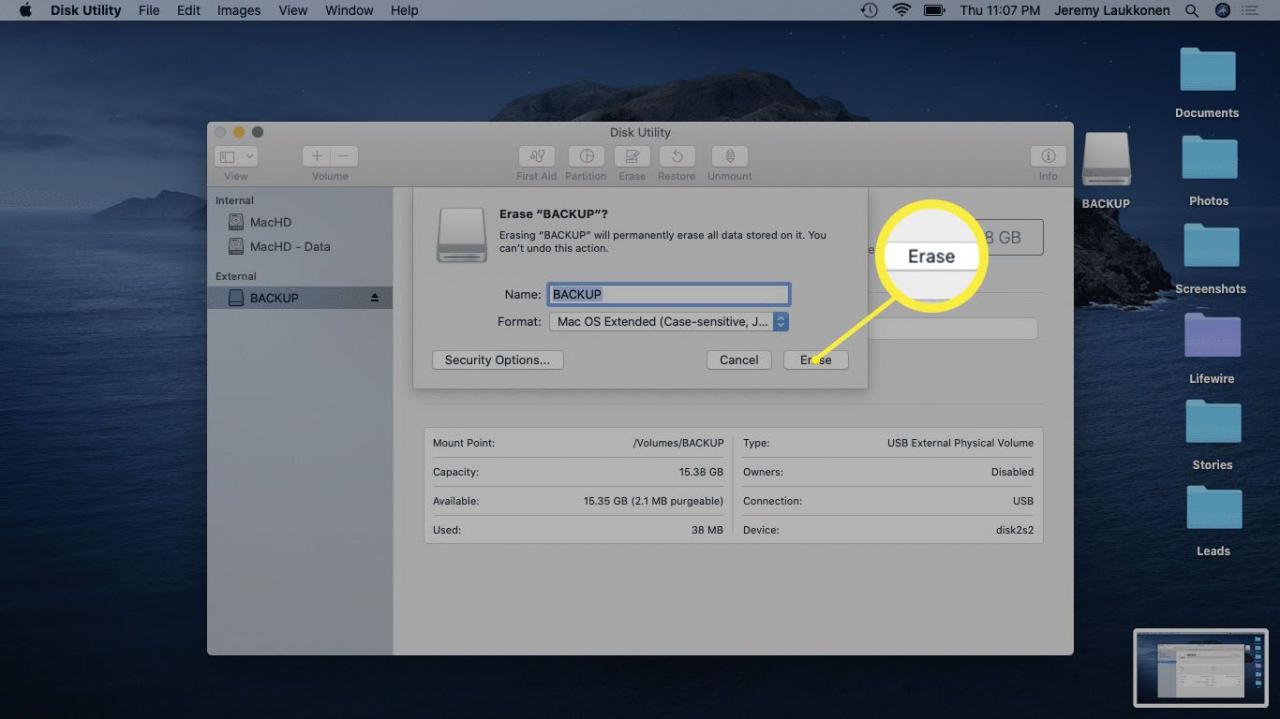
-
Klicka Klar.