En startbar kopia av OS X eller macOS på en USB-flashenhet är ett utmärkt nödbackupverktyg att ha till hands. Om något händer med din befintliga startdrift kommer ditt startbara installationsprogram att få dig igång igen på nolltid.
En flash-enhet har flera fördelar jämfört med en startbar extern eller intern hårddisk. För det första fungerar en startbar flash-enhet för både bärbara och stationära Mac-datorer. Flash-enheter är billiga, lätta att använda och bärbara. Med tillräckligt med lagring kan en flash-enhet till och med innehålla mer än en version av OS X eller macOS, så att du kan förbereda ett nödinstallatör för mer än en Mac.
Här är en titt på hur man skapar ett startbart flash-enhetsinstallatör som en nödstartdisk.
Informationen i den här artikeln omfattar att skapa USB-enheter för nöduppstart för macOS Catalina, macOS Mojave, macOS High Sierra och OS X El Capitan.
Välja och formatera din USB-flashenhet
Apple rekommenderar att du använder minst en 12 GB flash-enhet som en startbar installationsinstallation, men en 16 GB flash-enhet kan vara värt de extra pengarna. En 16 GB flash-enhet är tillräckligt stor för att installera en fullständig kopia av macOS tillsammans med återställningsverktyg, till exempel Data Rescue, Drive Genius och TechTool Pro, som du kan hitta till hjälp i en nöduppstartssituation. Om din budget tillåter kommer en flash-enhet som är större än 16 GB verkligen inte att skada.
Se till att vilken USB-enhet du väljer är formaterad som Mac OS Extended. Om det inte redan är i rätt format, så här formaterar du din USB-flashenhet:
All data på din flash-enhet raderas.
-
Med din USB-enhet inkopplad startar du upp din Mac från MacOS Recovery.
Starta om din Mac och tryck och håll ned omedelbart Kommando + R. När du ser en startskärm, till exempel en Apple-logotyp eller en snurrande jordglob, släpper du tangenterna. Ange ett lösenord om du uppmanas till det. När du ser fönstret Verktygsprogram är startningen klar.
-
Välja Diskverktyg från Utilities och välj sedan Fortsätta.
-
Välj din från listan över enheter som är anslutna till din Mac USB-flashenhet.
-
Välj Dela fliken.
-
Välja 1 Fördelnings från Volymschema rullgardinsmenyn.
-
Skriv in ett namn för din flash-enhet.
-
Från bildad rullgardinsmeny, välj Mac OS X Extended (Journaled).
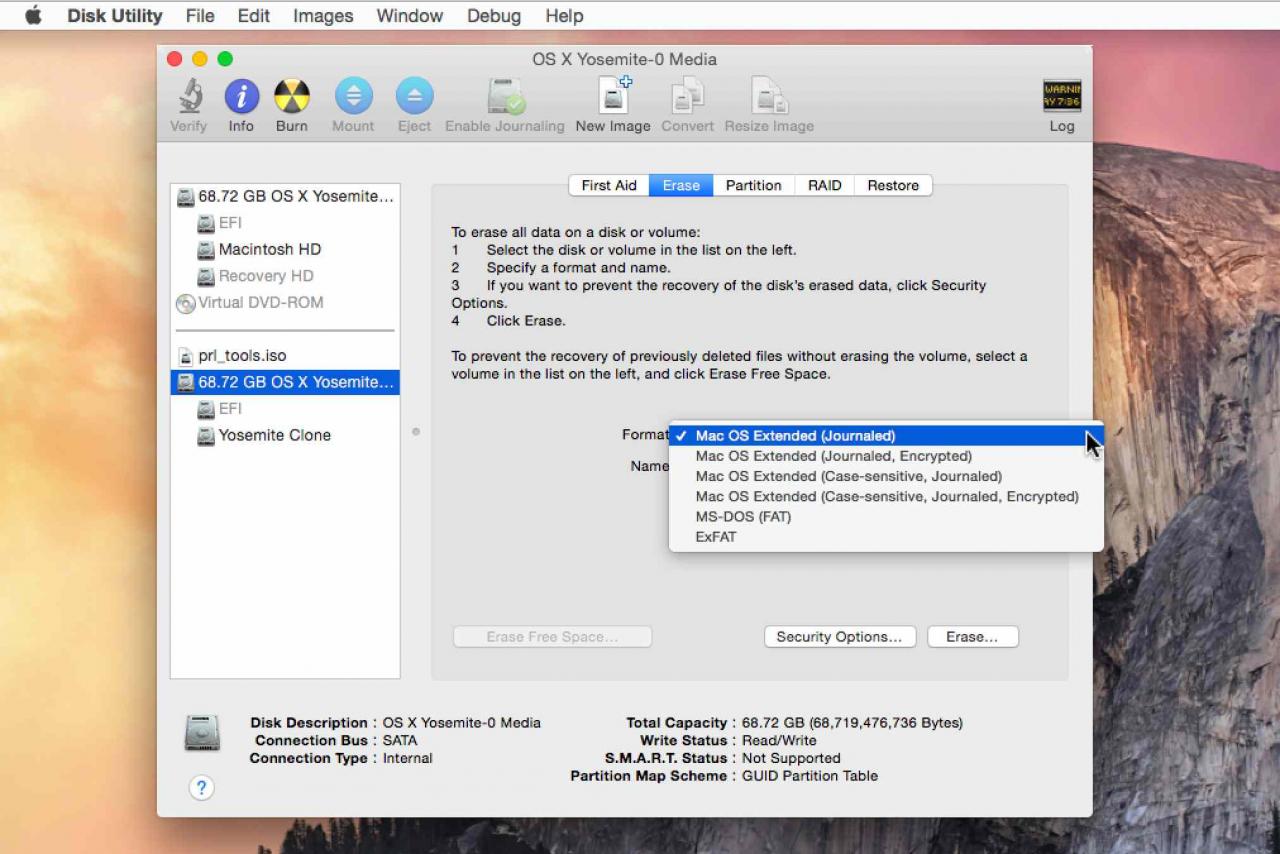
-
Välj Tillbehör knapp.
-
Välja GUID partitionstabell från listan över tillgängliga partitionsscheman.
-
Välja OK> Ansök.
-
Ett meddelande visas som varnar för att du håller på att radera all data från disken. Välj Dela att fortsätta.
-
Diskverktyget formaterar och partitionerar din flash-enhet. När det är klart väljer du Avsluta. Din USB-flashenhet är nu beredd att bli ett startbart OS X- eller macOS-installationsprogram.
Hämta MacOS
Nästa steg är att ladda ner operativsystemet som du vill säkerhetskopiera och flytta det till din USB-enhet. Processen skiljer sig något för olika versioner.
Catalina, Mojave och High Sierra
-
Ladda ner Catalina, Mojave eller High Sierra från Mac App Store.
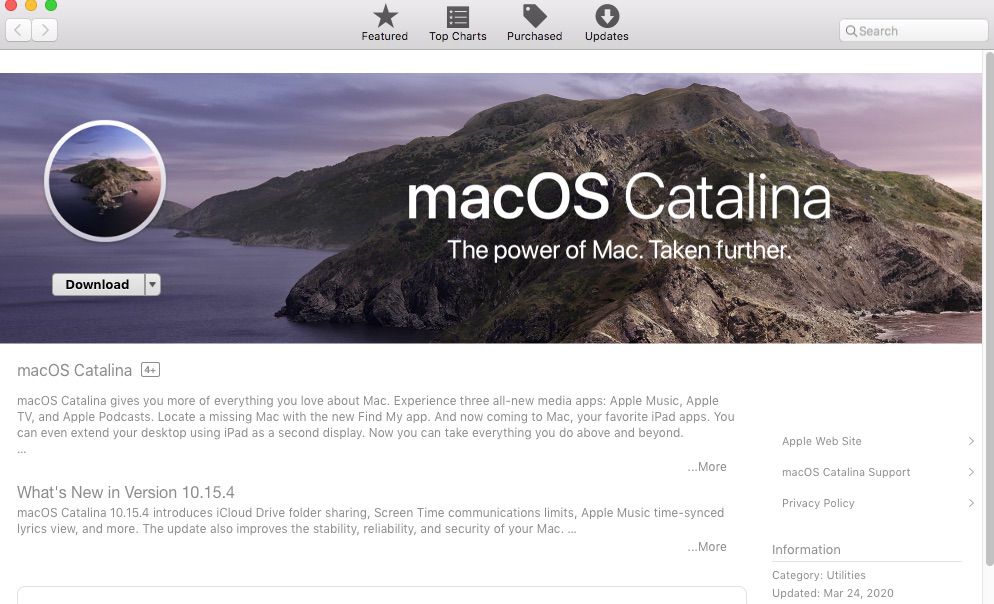
-
Installatörer för var och en av dessa macOS-versioner laddas ner direkt till din tillämpningar mapp. De kommer att vara det kallas Installera macOS Catalina, Installera macOS Mojave, eller Installera macOS High Sierra.
Installatören kan försöka öppna efter att den har laddats ner. Om det gör det, avsluta det utan att fortsätta installationen.
-
Anslut din USB-flashenhet till Mac.
-
Gå till Program> Verktygsprogram och öppen terminal.
Eller skriv terminal in Spotlight-sökning för att snabbt öppna ett terminalfönster.
-
I terminalfönstret som öppnas anger du ett av följande kommandon, beroende på vilket macOS-installationsprogram du arbetar med. Anteckna det MyVolume är namnet på din USB-enhet.
För Catalina:
sudo / Applications / Install macOS Catalina.app/Contents/Resources/createinstallmedia --volume / Volumes / MyVolume
För Mojave:
sudo / Applications / Install macOS Mojave.app/Contents/Resources/createinstallmedia --volume / Volumes / MyVolume
För High Sierra:
sudo / Applications / Install macOS High Sierra.app/Contents/Resources/createinstallmedia --volume / Volumes / MyVolume
-
När du har angett kommandot trycker du på Retur.
-
När du blir ombedd skriver du ditt administratörslösenord och trycker på Retur om igen. Terminal visar inga tecken när du skriver ditt lösenord.
-
När du blir ombedd skriver du Y för att bekräfta att du vill radera volymen, tryck sedan på Retur. Terminal visar framstegen när det startbara installationsprogrammet skapas.
-
När terminalen är klar kommer volymen att ha samma namn som installationsprogrammet du laddade ner, t.ex. Installera macOS Catalina.
-
Avsluta terminalen och mata ut volymen.
El Capitan
När du laddar ner El Capitan är processen ungefär densamma. Den enda skillnaden är att El Capitan laddas ner som en skivavbildning. När du har laddat ner El Capitan öppnar du skivavbildningen och kör installationsprogrammet, som heter InstallMacOSX.pkg. Denna process installerar en app med namnet Installera OS X El Capitan i din tillämpningar mapp. Skapa ditt startbara installationsprogram från den här appen, inte från diskavbildningen, och följ instruktionerna som anges ovan.
Använda din nödstartsenhet
Så här använder du den startbara flashenheten som installationsprogram:
Se till att du är ansluten till Internet under den här processen.
-
Sätt i USB-minnet i en av din Macs USB-portar.
-
Använda Startup Manager or start~~POS=TRUNC inställningar för att välja det startbara installationsprogrammet som startdiskett och sedan starta om från det.
-
Din Mac startar upp till macOS Recovery.
-
Välj språk om du uppmanas till det.
-
Välja Installera macOS (eller Installera OS X) från Utilities fönster.
-
Välja Fortsätta och följ instruktionerna på skärmen för att installera OS X eller macOS på din Mac.
Det är också möjligt att skapa startbara installationsprogram för tidigare OS X-versioner, som OS X Yosemite, OS X Mavericks, OS X Mountain Lion och OS X Lion.
