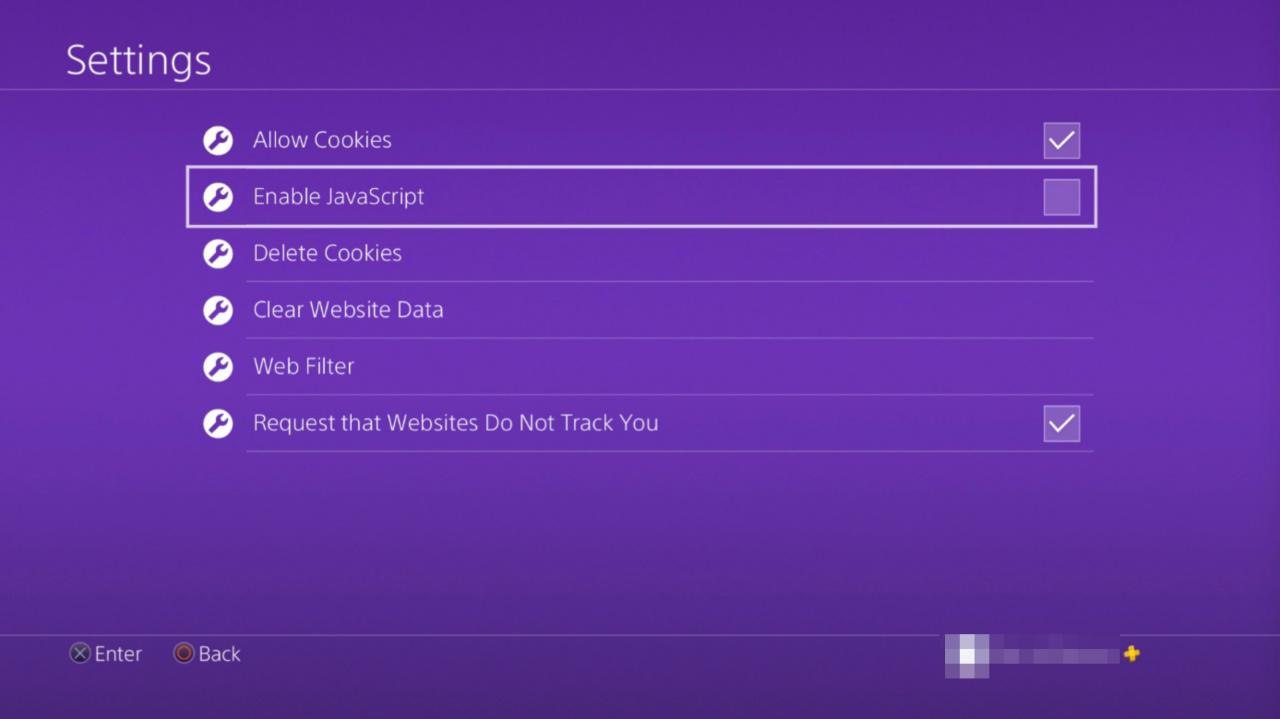Många PlayStation 4-ägare använder sina system för mycket mer än bara spel. PS4 kan användas för att strömma filmer och TV-program, lyssna på musik och spela Blu-ray-skivor. Bland de många extra funktionerna erbjuder PlayStation 4 möjligheten att surfa på nätet via sin integrerade webbläsare, baserat på samma WebKit-layoutmotor som Apples populära Safari-applikation. Som det är fallet med sina stationära och mobila motsvarigheter, presenterar webbläsaren PS4 sin egen uppsättning positiva och negativa.
Vad vi gillar
-
Ger möjlighet att surfa på nätet på din storbilds-TV.
-
Låter dig enkelt växla fram och tillbaka mellan en webbplats och ditt spel.
-
Ger dig åtkomst till webbsidor utan att behöva en dator eller smartphone.
-
Jämförelser för JavaScript-prestanda noterar att webbläsaren PS4 är snabbare än liknande applikationer som finns på flera andra populära spelsystem.
-
Uppgraderar till den senaste versionen automatiskt som en del av din PlayStation 4-firmware / systemuppdateringar.
Vad vi inte gillar
-
Erbjuder inte bekvämligheter som finns i de flesta moderna webbläsare som flikar eller stöd för tillägg.
-
Inget Flash-stöd, vilket begränsar funktionaliteten på vissa webbplatser.
-
Trög prestanda sågs ibland när flera fönster är öppna.
-
Att skriva med tangentbordet på skärmen och PS4-styrenheten kan visa sig vara en långsam process (ett trådlöst tangentbord och en mus hjälper till att lindra detta problem).
Självstudierna nedan visar hur du använder de flesta av de funktioner som finns i PS4-webbläsaren, samt hur du ändrar de konfigurerbara inställningarna efter eget tycke.
Hur man öppnar PS4-webbläsaren
Att öppna PS4: s webbläsare är snabbt och enkelt.
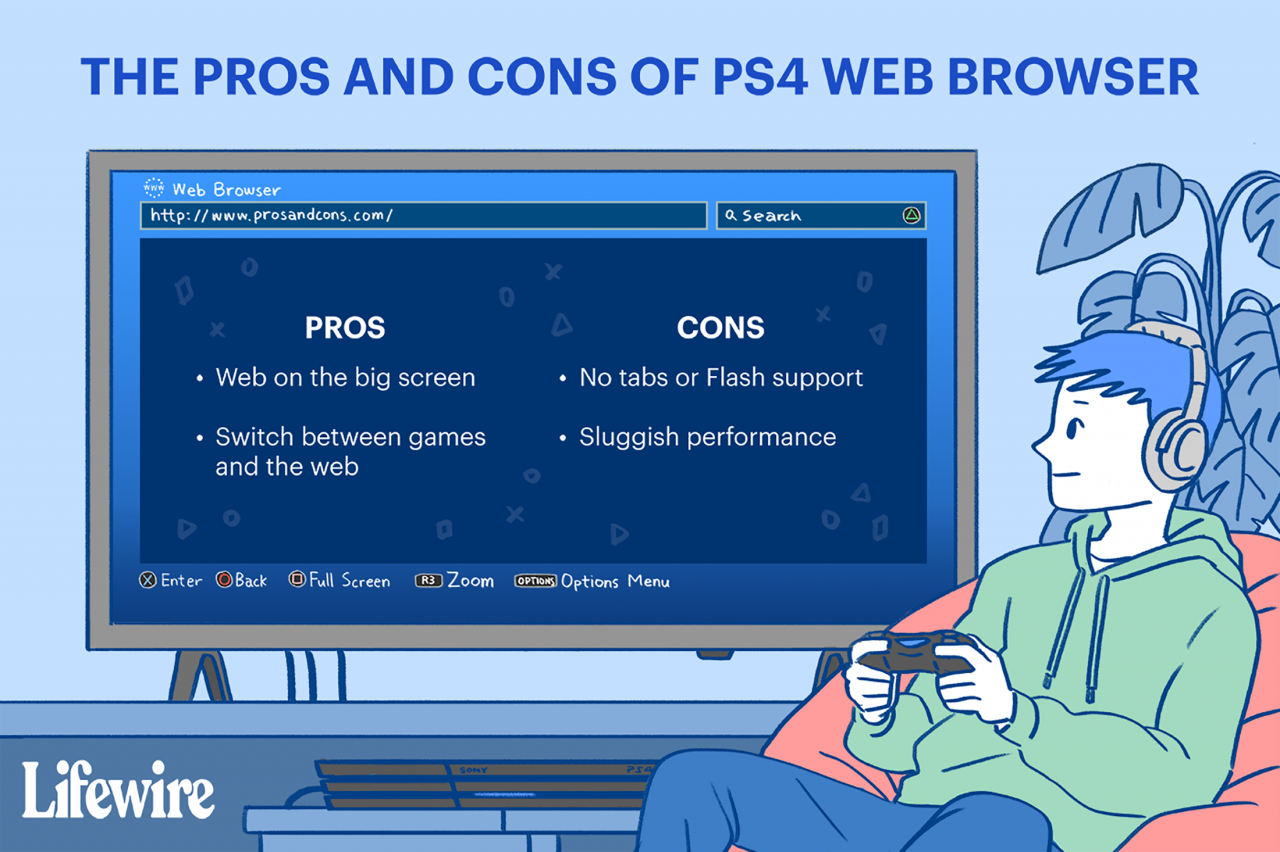
Joshua Seong / Lifewire
-
Slå på ditt system tills PlayStation-startskärmen är synlig.
-
Navigera till innehållsområdet, som innehåller en rad stora ikoner som används för att starta dina spel, applikationer och andra tjänster.
-
Bläddra till höger tills Webbläsare alternativet är markerat tillsammans med ett www ikon och en Start knapp. Öppna webbläsaren genom att trycka på X -knappen på din PS4-styrenhet.
Om du inte ser WWW-ikonen i huvudnavigeringsfönstret kan du hitta den i ditt bibliotek under appar.
Vanliga PS4-webbläsarfunktioner
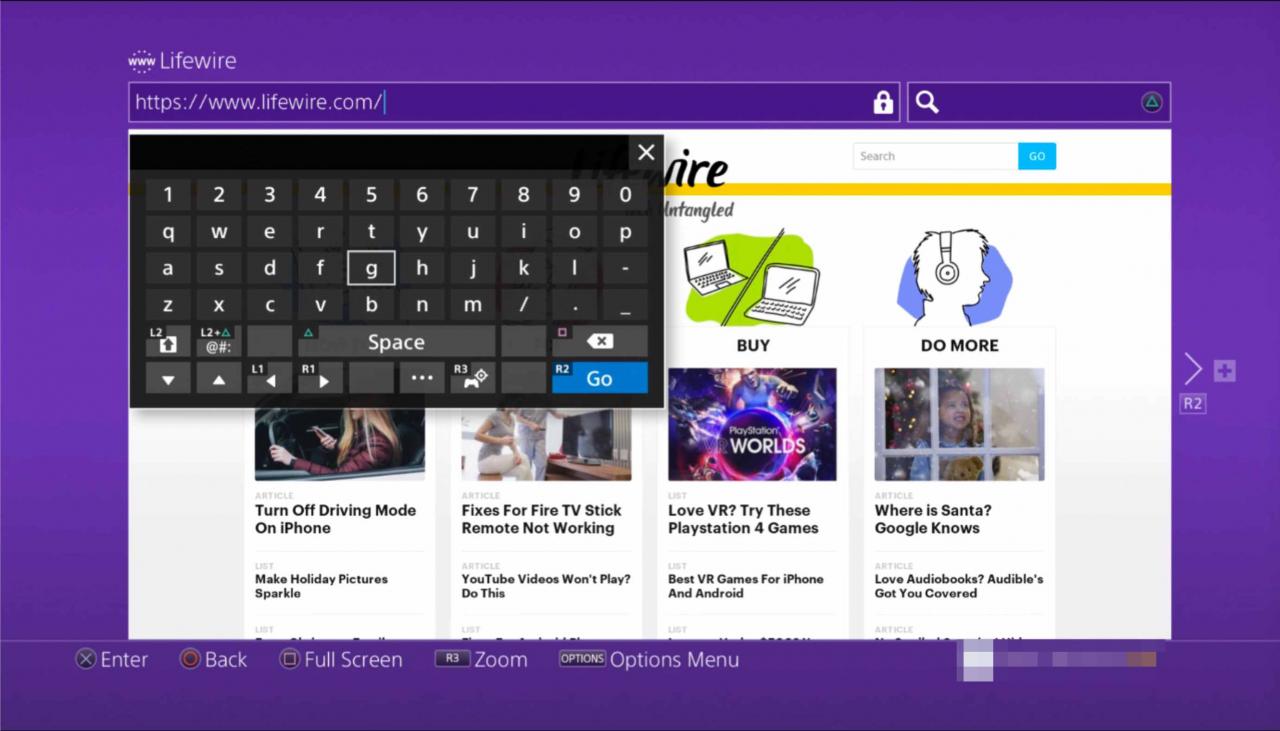
- För att öppna ett nytt webbläsarfönster: Tryck på R2 knapp.
- För att flytta till ett tidigare öppnat fönster: Tryck på L2 knapp.
- Aktivera och inaktivera helskärmsläge: Tryck på kvadrat knapp. PS4-webbläsaren är som standard skrivbordsversionen av responsiva webbplatser.
- För att zooma in på den aktiva webbsidan: Använd R3 -knapp — aktiveras genom att trycka ned på höger pinne på din PS4-kontroller.
- För att ange en URL / webbadress: Tryck först på R2 för att öppna ett nytt fönster. Navigera till adressfältet högst upp på sidan, märkt Skriv in URLoch tryck på X knapp. Skärmtangentbordet visas nu och uppmanar dig att ange en webbadress. När du är klar trycker du på R2 för att ladda motsvarande sida.
- Att utföra en Google-sökning: Tryck först på triangel på din kontroller. Den blinkande markören ska nu vara synlig i sökrutan och skärmtangentbordet ska dyka ut direkt under den. Ange önskade sökord eller termer och skicka dem genom att trycka på R2 knapp.
bokmärken
PS4-webbläsaren låter dig spara dina favoritwebbsidor för enkel åtkomst i framtida surfningssessioner via dess bokmärkesfunktion.
För att lagra den aktiva webbsidan i dina bokmärken
-
Tryck ALTERNATIV -knappen på din styrenhet.
-
När popup-menyn visas väljer du Lägg till bokmärke.
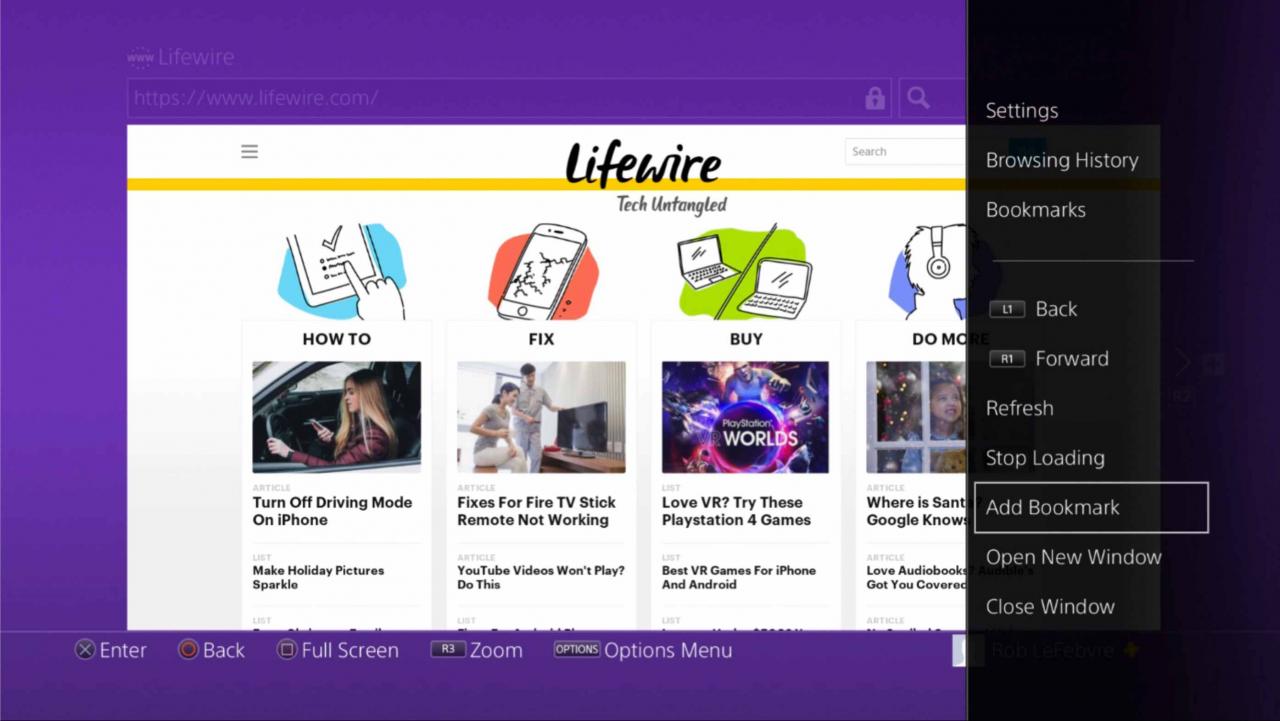
-
En ny skärm ska nu visas, som innehåller två färdiga men ändå redigerbara fält. Den första, Namn, innehåller titeln på den aktuella sidan. Den andra, Adress, fylls med sidans URL. När du är nöjd med dessa två värden, välj OK för att lägga till ditt nya bokmärke.
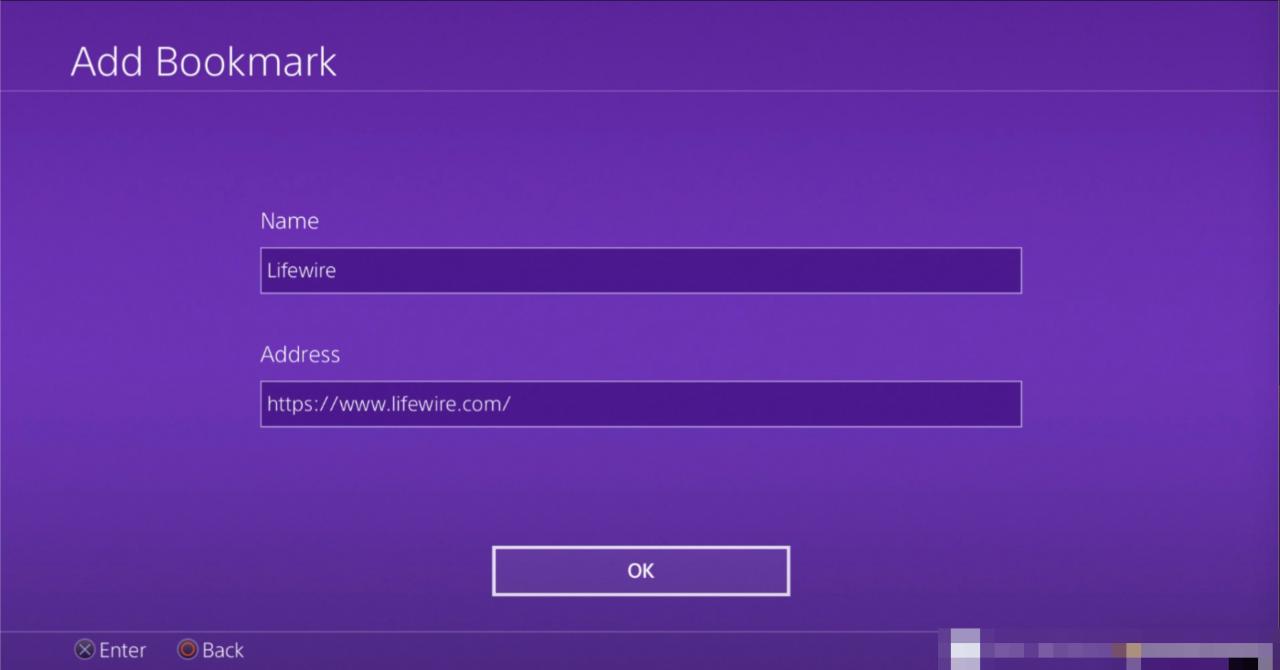
Visa tidigare sparade bokmärken
-
Gå tillbaka till webbläsarens huvudmeny via ALTERNATIV knapp.
-
Välj sedan alternativet bokmärken.
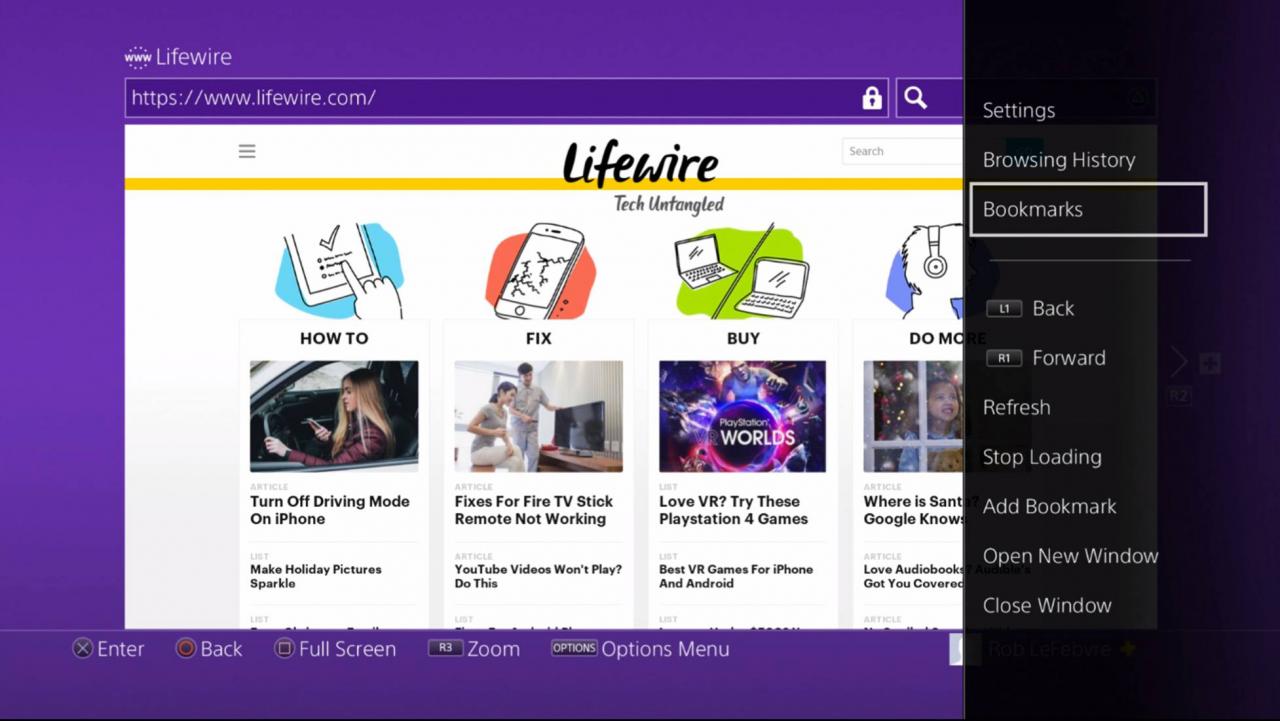
-
En lista över dina sparade bokmärken ska nu visas. För att ladda någon av dessa sidor, välj önskat val med hjälp av kontrollenhetens vänstra riktningspinne och tryck sedan på X knapp.
Ta bort ett bokmärke
-
Välj först bokmärket från listan och tryck på ALTERNATIV -knappen på din styrenhet.
-
En skjutmeny visas på höger sida av skärmen. Välja Radera och tryck på X knapp.
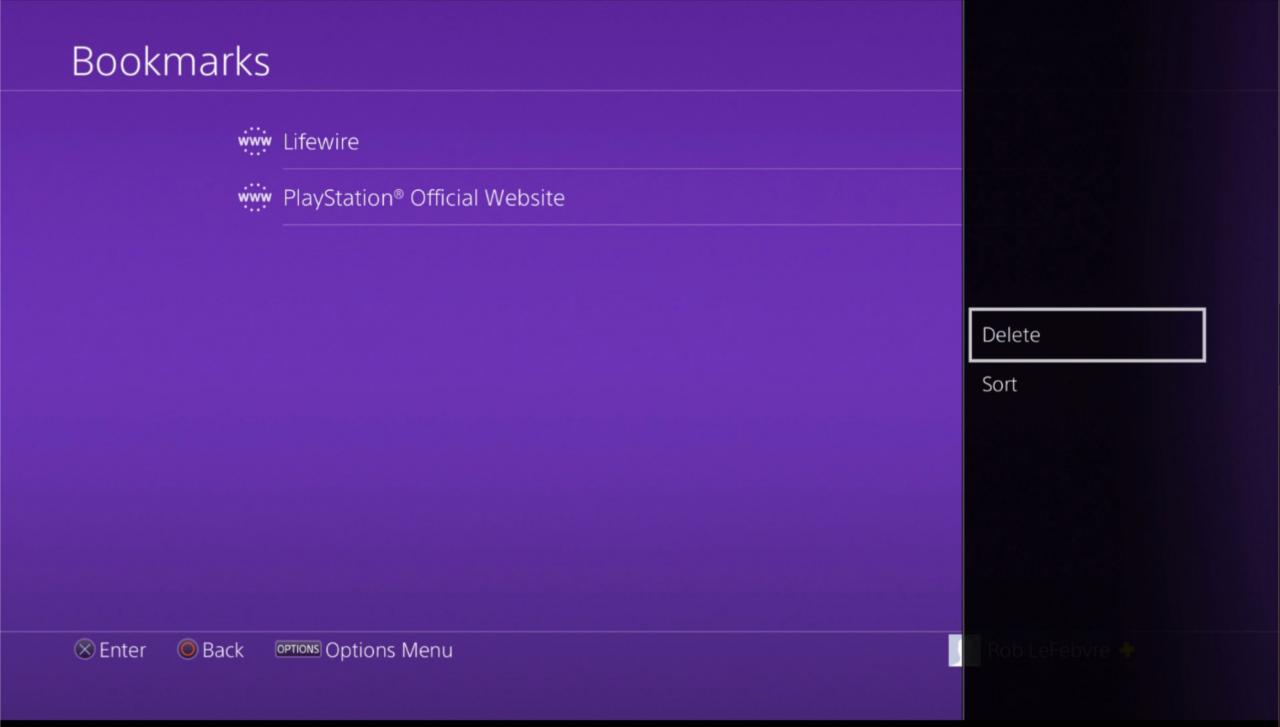
-
En ny skärm kommer nu att visas med alla dina bokmärken tillsammans med kryssrutor. För att ange ett bokmärke för borttagning, placera först en bock bredvid det genom att trycka på X knapp.
-
När du har valt ett eller flera listobjekt, bläddra till botten av skärmen och välj Radera för att slutföra processen.
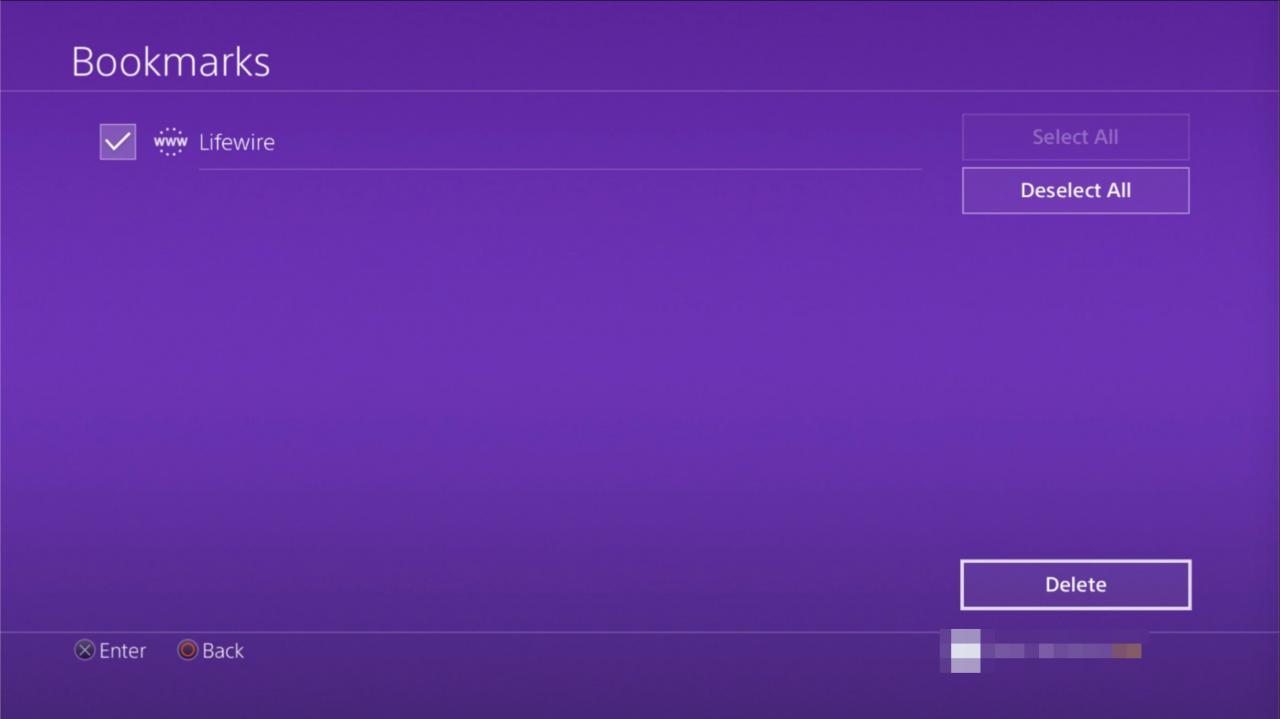
Visa eller ta bort webbhistorik
PS4-webbläsaren håller en logg över alla webbsidor som du tidigare har besökt, så att du kan granska denna historia i framtida sessioner och komma åt dessa webbplatser med bara ett knapptryck.
Åtkomst till din tidigare historik kan vara användbar, men kan också utgöra en integritetsfråga om andra delar ditt spelsystem. På grund av detta ger PlayStation-webbläsaren möjlighet att när som helst rensa din historik. Självstudierna nedan visar hur du både visar och tar bort webbhistorik.
Visa tidigare PS4-webbhistorik
-
Tryck ALTERNATIV knapp. Webbläsarens meny ska nu visas till höger på skärmen.
-
Välj Webbhistorik alternativ.
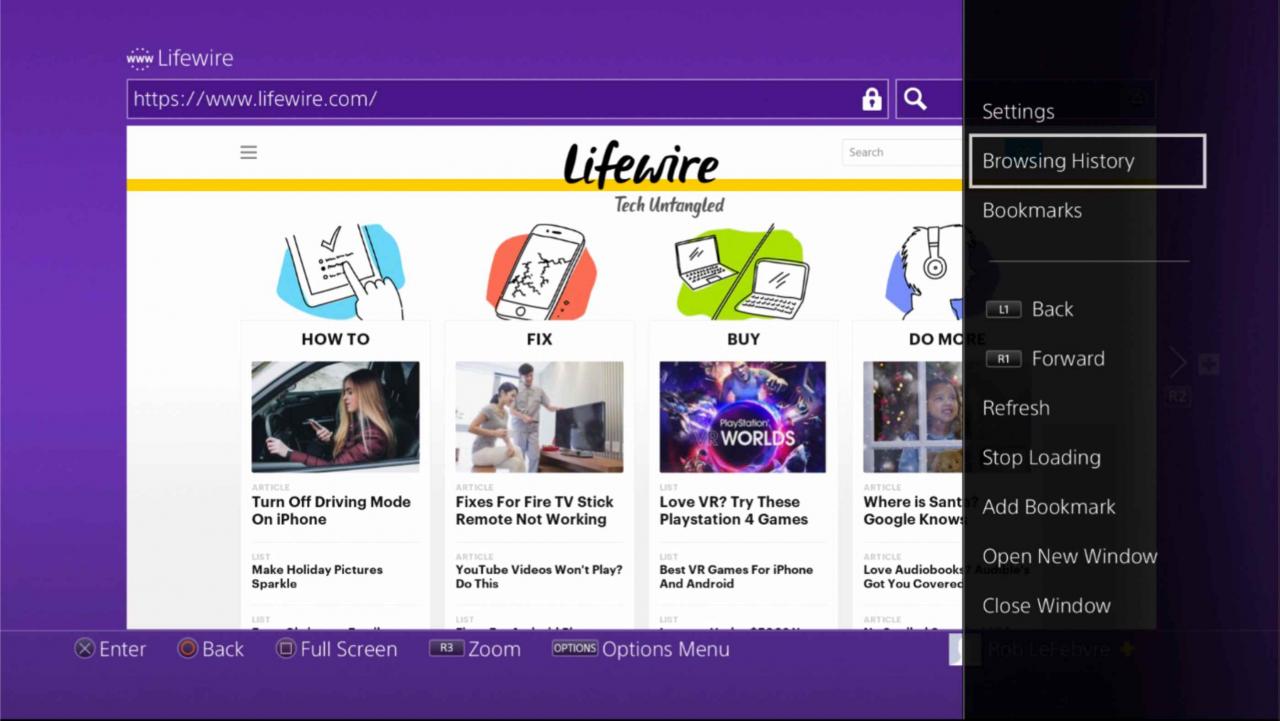
-
En lista med webbsidor som du tidigare har besökt visas nu med titeln för varje.
-
För att ladda någon av dessa sidor i det aktiva webbläsarfönstret, bläddra tills önskat val är markerat och tryck på X -knappen på din styrenhet.
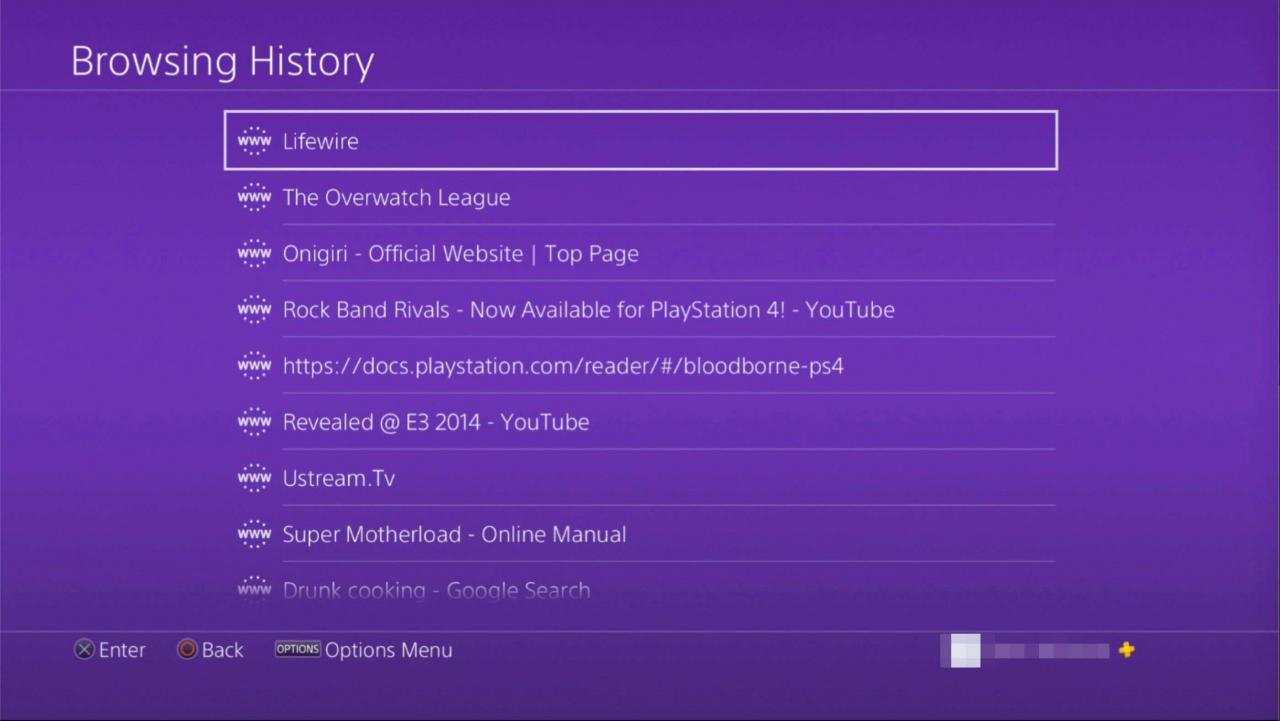
Rensa PS4-webbhistorik
-
Tryck ALTERNATIV kontrollknapp.
-
Välj sedan inställningar från popup-menyn till höger på skärmen. PS4-webbläsaren inställningar sidan ska nu visas.
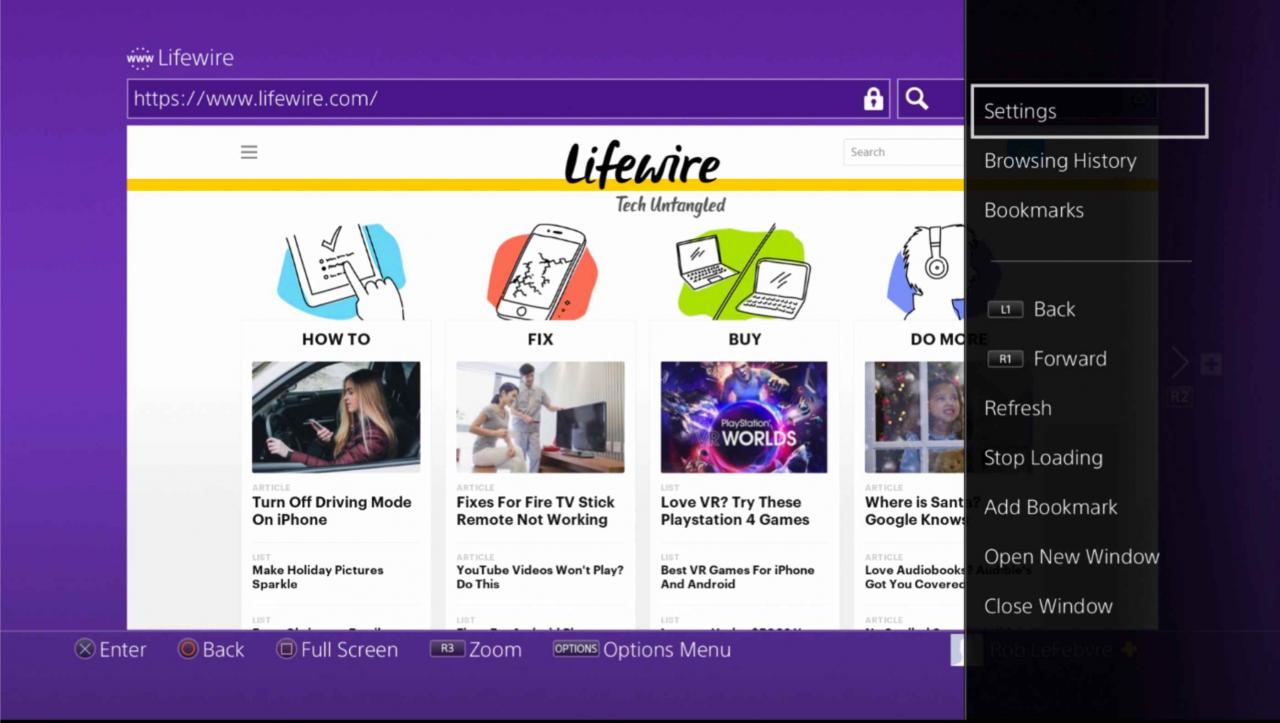
-
Välj Rensa webbplatsdata genom att trycka på X knapp. De Rensa webbplatsdata skärmen visas nu.
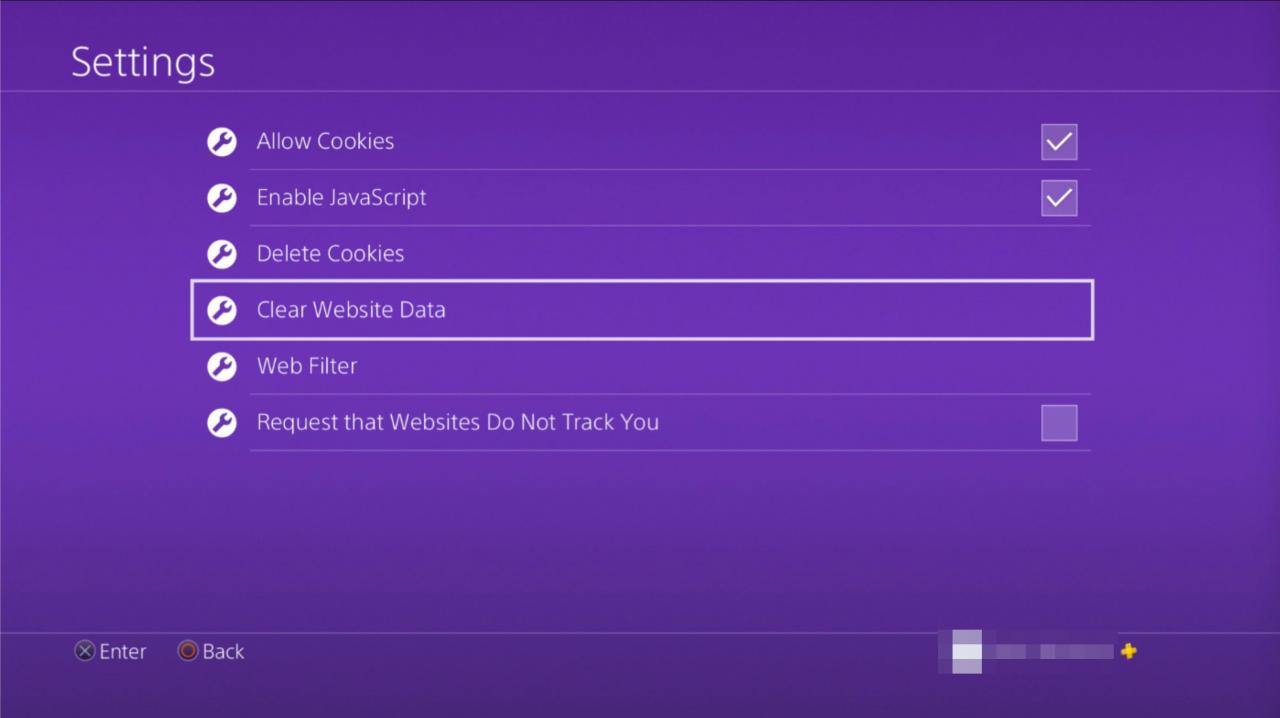
-
Navigera till alternativet märkt OK och tryck på X -knappen på din controller för att slutföra historikborttagningsprocessen.
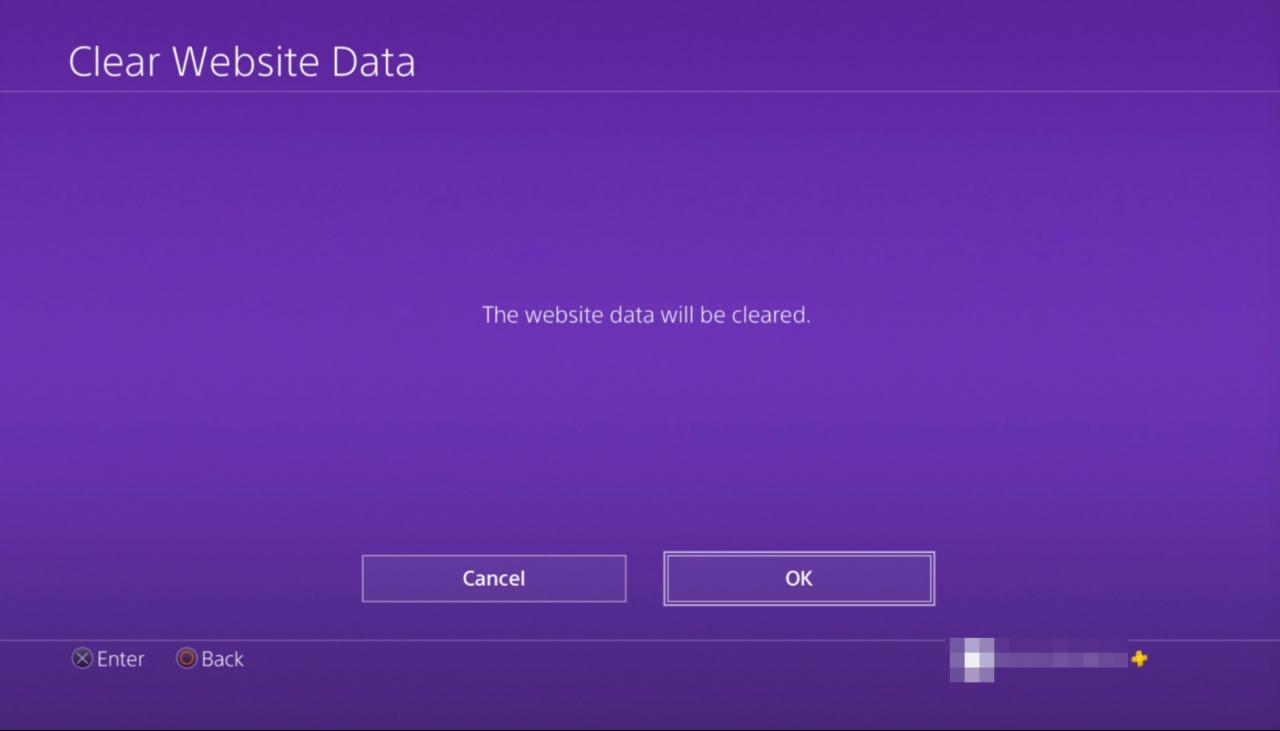
Du kan också komma åt Rensa webbplatsdata skärmen genom att trycka på ALTERNATIV knappen från det ovan nämnda webbhistorikgränssnittet och välja Rensa webbhistorik från undermenyn som visas.
Hantera kakor
Din PS4-webbläsare lagrar små filer på systemets hårddisk som innehåller webbplatsspecifik information, t.ex. dina layoutinställningar och om du är inloggad eller inte. Dessa filer, vanligtvis kallade cookies, används vanligtvis för att förbättra din surfupplevelse genom att anpassa webbplatsens grafik och funktionalitet efter just dina önskemål och behov.
Eftersom dessa cookies ibland lagrar data som kan betraktas som personliga, kanske du vill ta bort dem från din PS4 eller till och med hindra dem från att sparas från första början. Du kan också överväga att rensa webbläsarkakor om du upplever något oväntat beteende på en webbsida. Självstudierna nedan visar hur du både blockerar och tar bort cookies i din PS4-webbläsare.
Att blockera cookies från att lagras på PS4
-
Tryck på din kontroller ALTERNATIV knapp.
-
Välj sedan det val som är märkt inställningar från menyn till höger på skärmen.
-
När inställningar sidan är synlig, välj Tillåt kakor alternativ; högst upp på listan.
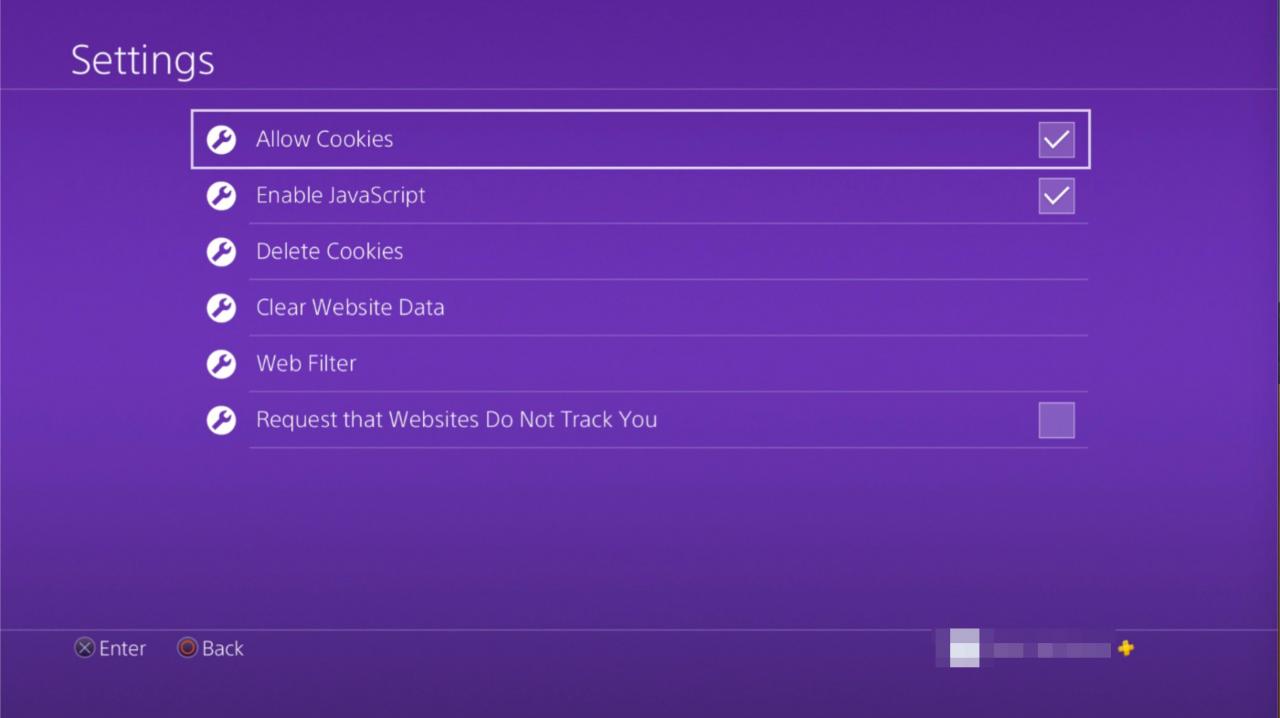
-
När den aktiveras och åtföljs av en bockning sparar PS4-webbläsaren alla cookies som skickas av en webbplats på din hårddisk. För att förhindra att detta händer, tryck på X -knappen på din kontroller för att ta bort denna bock och för att blockera alla cookies.
-
För att tillåta kakor vid ett senare tillfälle, upprepa helt enkelt detta steg så att bocken igen syns. Blockering av cookies kan få vissa webbplatser att se ut och fungera på konstiga sätt, så det är viktigt att vara medveten om detta innan du ändrar den här inställningen.
Ta bort cookies lagrade på PS4-hårddisken
-
Följ samma steg för att återgå till webbläsarens inställningar gränssnitt.
-
Bläddra till alternativet märkt Ta bort cookies och knacka på X knapp.
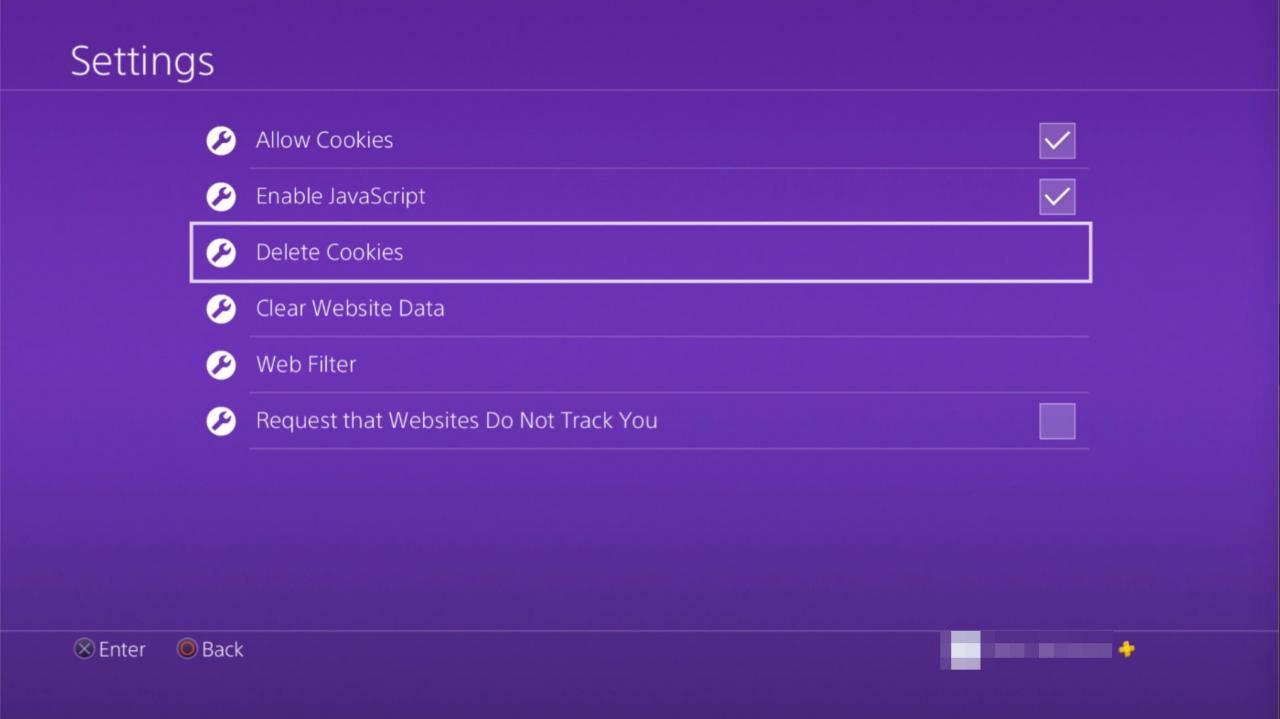
-
En skärm ska nu visas som innehåller meddelandet Kakorna raderas.
-
Välj OK på den här skärmen och tryck på X för att rensa dina webbläsarkakor.
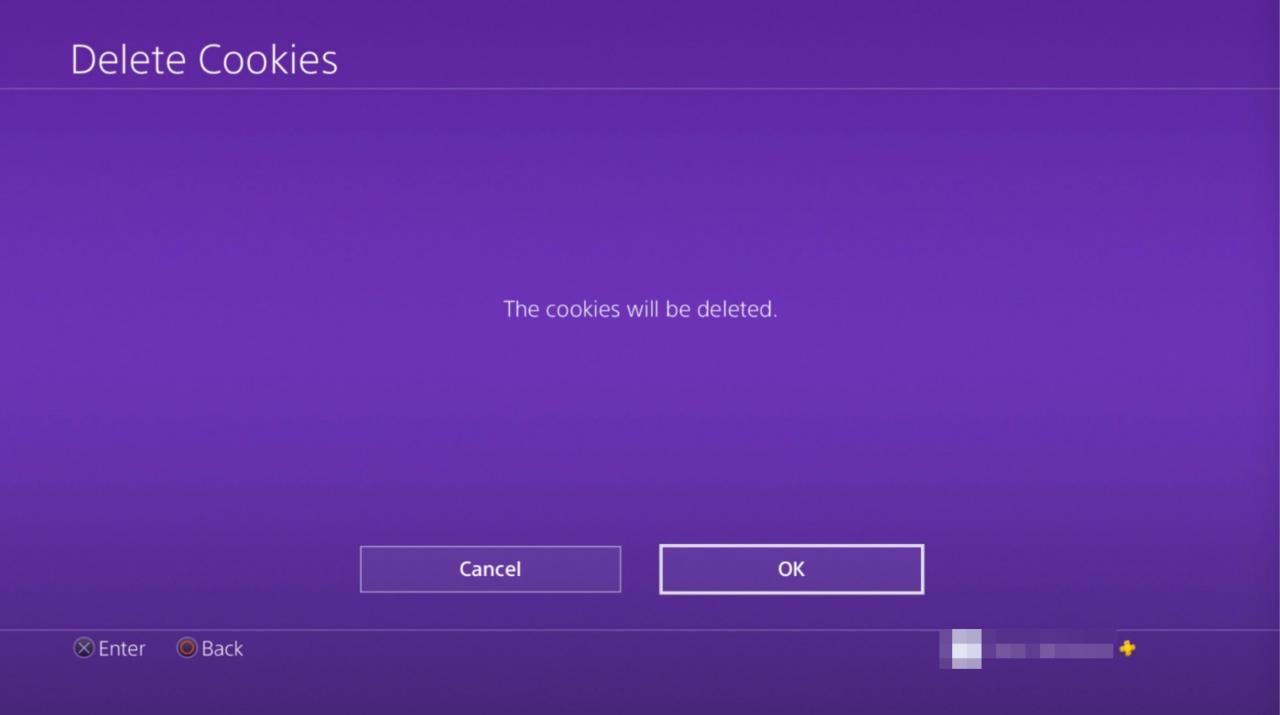
Aktivera Spåra inte
Annonsörer som övervakar ditt onlinebeteende för marknadsundersökningar och riktade annonsändamål, medan de är vanliga på dagens webb, kan göra vissa människor obekväma. De aggregerade uppgifterna kan inkludera vilka webbplatser du besöker samt hur mycket tid du spenderar på var och en.
Motstånd mot det som vissa webbsurfare anser som ett intrång i integritet ledde till Do Not Track, en webbläsarbaserad inställning som informerar webbplatser om att du inte samtycker till att spåras av en tredje part under den aktuella sessionen. Denna inställning, som skickas till servern som en del av en HTTP-rubrik, uppfylls inte av alla webbplatser.
Listan över de som erkänner denna inställning och följer dess regler fortsätter dock att växa. Följ instruktionerna nedan för att aktivera flaggan Spår inte i din PS4-webbläsare.
-
Tryck ALTERNATIV -knappen på din PS4-styrenhet.
-
När webbläsarens meny visas på höger sida av skärmen väljer du inställningar genom att knacka på X.
-
Din webbläsare inställningar gränssnittet ska nu visas. Bläddra ner till Begär att webbplatser inte spårar dig alternativet är markerat, ligger längst ned på skärmen och åtföljs av en kryssruta.
-
Tryck X -knappen för att lägga till en bock och aktivera den här inställningen om den inte redan är aktiverad. För att inaktivera Spår inte när som helst, välj helt enkelt denna inställning igen så att bocken tas bort.
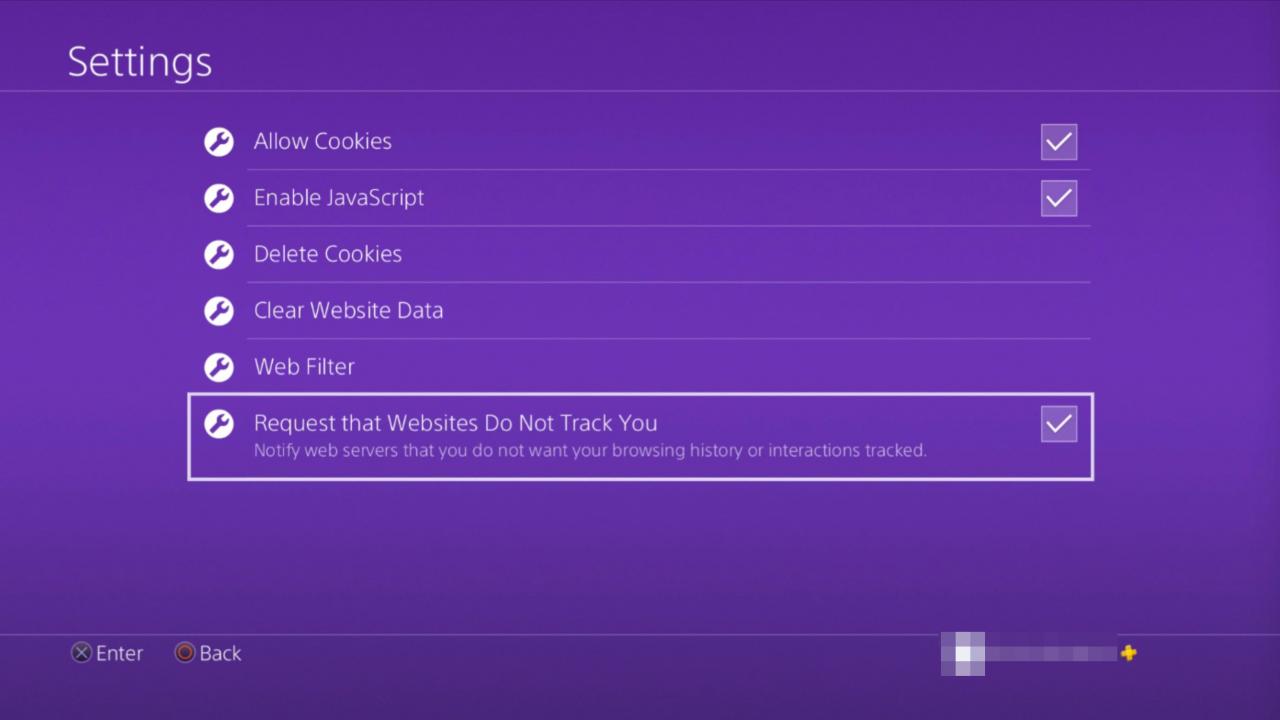
Inaktivera JavaScript
Det finns flera anledningar till att du kanske vill inaktivera JavaScript-koden på en webbsida i din webbläsare, allt från säkerhetsändamål till webbutveckling och testning. Följ stegen nedan för att förhindra att JavaScript-utdrag körs av din PS4-webbläsare.
-
Tryck ALTERNATIV -knappen på din styrenhet.
-
När menyn visas till höger på skärmen väljer du inställningar genom att knacka på X knapp. PS4-webbläsaren inställningar gränssnittet ska nu vara synligt.
-
Hitta och bläddra till Aktivera JavaScript alternativet, som ligger längst upp på skärmen och åtföljs av en kryssruta.
-
Tryck på X knappen för att ta bort kryssmarkeringen och inaktivera JavaScript, om den inte redan är inaktiverad. För att återaktivera den, välj denna inställning en gång till så att bocken läggs till.