Under många år var du tvungen att använda iTunes för att säkerhetskopiera din iPhone. Men från och med MacOS Catalina (10.15) finns iTunes inte längre. Så hur säkerhetskopierar du din iPhone? Det finns ett antal alternativ för att säkerhetskopiera din iPhone utan iTunes. Läs vidare för att lära dig mer om var och en.
Den här artikeln gäller iPhones som kör iOS 12 och uppåt och Mac-datorer som använder macOS Catalina (10.15) och senare.

Westend61 / Getty Images
Hur säkerhetskopierar du iPhone i macOS Catalina
Eftersom iTunes gick i pension med MacOS Catalina (10.15) kan du förvänta dig att Apple Music, programmet som ersatte det, är där du säkerhetskopierar din iPhone. Det är rimligt, men det är inte rätt. Istället, i macOS Catalina, säkerhetskopierar du din iPhone direkt i Finder. Här är vad du ska göra:
-
Anslut din iPhone till din Mac med en USB-kabel och lås upp telefonen ..
Du kan också synkronisera via Wi-Fi om du ställer in rätt inställningar. Mer om det på en minut.
-
Öppna ett nytt Finder-fönster.
-
Klicka på din iPhone i vänster sidofält i Finder-fönstret. Om du inte ser det, expandera platser sektion.
Klicka på om ett fönster dyker upp Litar.
-
IPhone-hanteringsskärmen visas i Finder-fönstret. Den här skärmen låter dig styra synkroniserings- och säkerhetskopieringsinställningarna för din telefon. I Säkerhetskopior, Klicka Säkerhetskopiera all data på din iPhone till denna Mac.
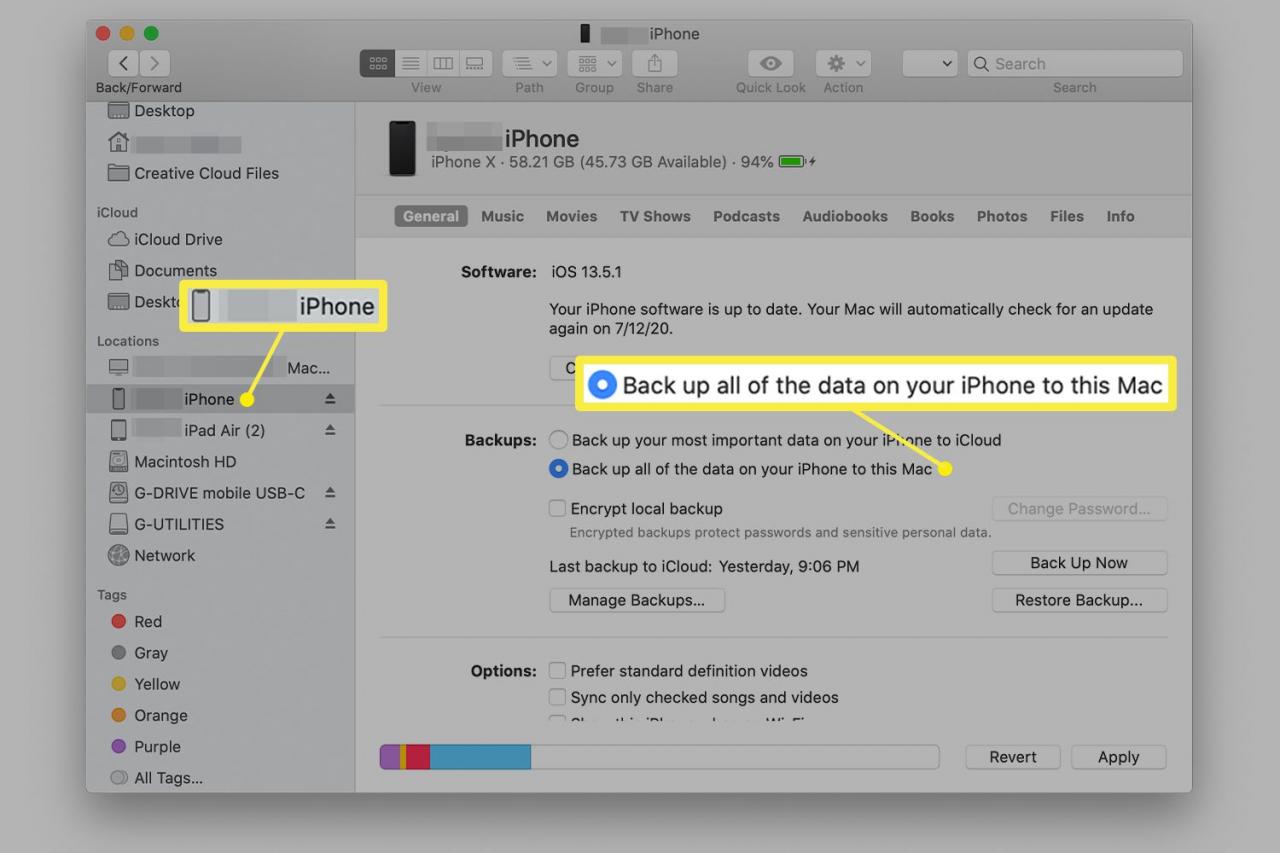
Kontrollera att du har en Apple Watch Kryptera lokal säkerhetskopiering låda. Detta säkerhetskopierar din hälso- och aktivitetsdata. Utan att kontrollera det kan dessa data gå förlorade.
-
Klicka Säkerhetskopiera nu.
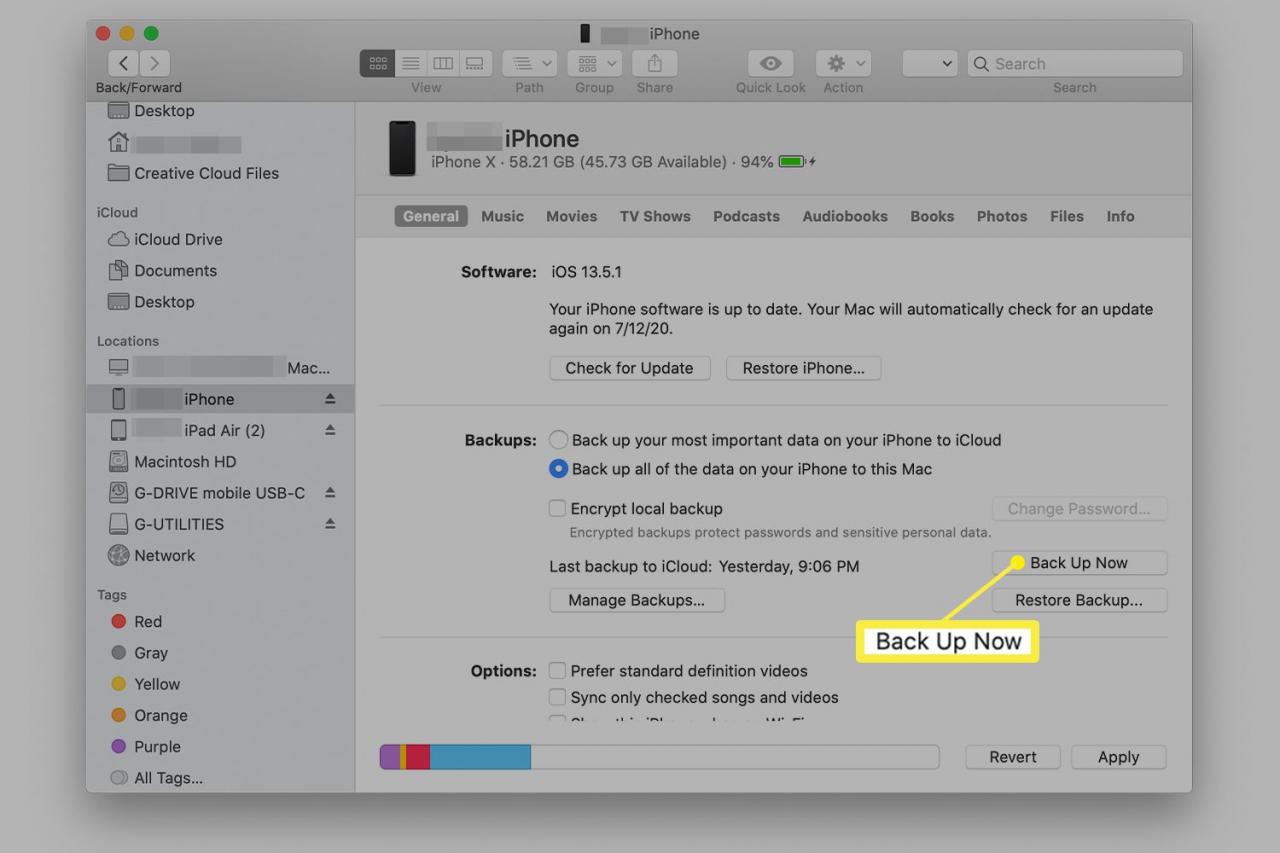
Du kan också säkerhetskopiera din iPhone till din Mac via Wi-Fi. För att ställa in det här alternativet, följ steg 1-3 från det sista avsnittet. Markera kryssrutan bredvid Visa denna iPhone när du använder Wi-Fi och klicka sedan på tillämpas. Från och med nu kan du synkronisera din iPhone till din Mac när båda enheterna har samma Wi-Fi-nätverk.
Hur man säkerhetskopierar iPhone med iCloud
Ett annat sätt att säkerhetskopiera din iPhone utan iTunes är att använda iCloud. Med iCloud är alla dina säkerhetskopior trådlösa och kan göras automatiskt när din iPhone är låst, ansluten till Wi-Fi och ansluten till en strömkälla. Så här ställer du in din iPhone för att säkerhetskopiera till iCloud:
-
Se till att du är inloggad på ditt iCloud-konto på din iPhone. Du gjorde förmodligen detta när du ställer in din iPhone, men det är bra att kolla.
-
Anslut din iPhone till Wi-Fi.
-
Tryck inställningar.
-
Tryck på ditt namn högst upp på skärmen Inställningar.
-
Tryck icloud.
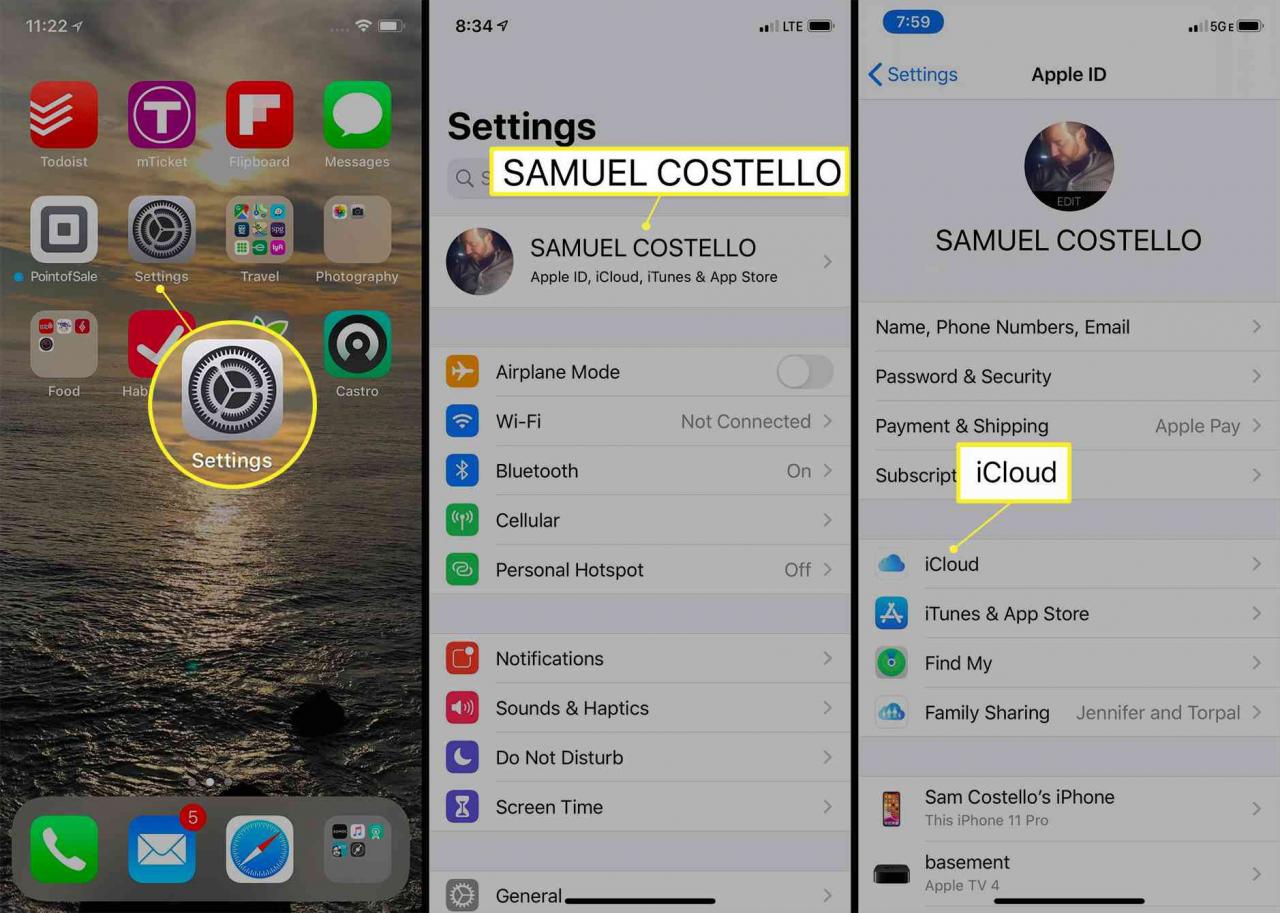
-
Tryck icloud säkerhetskopiering.
-
Flytta icloud säkerhetskopiering skjutreglaget till på / grönt.
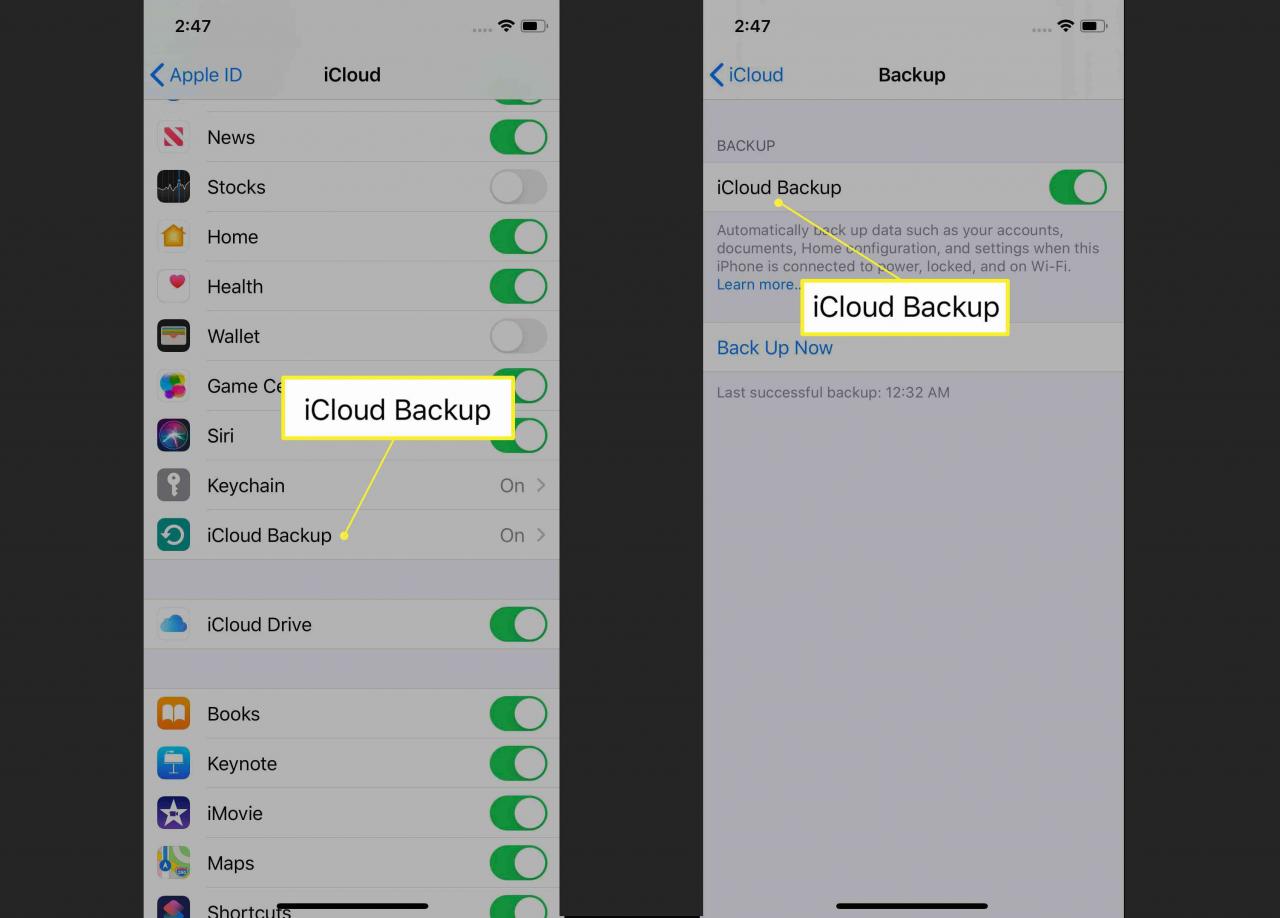
-
Du är klar. Din iPhone är inställd på att automatiskt säkerhetskopiera sina data till iCloud när den är låst, ansluten till Wi-Fi och ansluten till ström.
Vill du säkerhetskopiera omedelbart? Knacka Säkerhetskopiera nu för att köra en manuell iCloud-säkerhetskopia. Oroa dig inte: Detta stör inte automatiska säkerhetskopior.
Hur man säkerhetskopierar iPhone med tredjepartsprogram
Inte intresserad av att använda Finder eller iCloud för dina iPhone-säkerhetskopior utan iTunes? Det finns program från tredje part som du kan använda istället. Med dessa betalda program kan du säkerhetskopiera din iPhone till en Mac eller PC. De lägger också ofta till ytterligare funktioner som andra säkerhetskopieringsalternativ inte har, till exempel att du kan återställa raderade filer eller få tillgång till dolda filer. Kom ihåg att du inte behöver dem - Finder och iCloud-säkerhetskopiering är bra val (och ingår redan i din Mac).
Det finns dussintals säkerhetskopieringsprogram från tredje part och vi har inte granskat dem alla, så vi har ingen rekommendation att använda.
