Google Takeout ger ett praktiskt sätt att ladda ner dina data eller flytta den till en annan enhet. Oavsett om du skapar säkerhetskopior av viktiga filer, bygger om kontaktlistor eller redigerar foton och videor på din bärbara dator är Google Takeout det enklaste sättet att flytta dina saker från Googles digitala domän till din egen.
Varför använda Google Takeout?
Google tillhandahåller billig och säker lagring av digitala tillgångar. Du kan komma åt dina filer var du än har en internetanslutning. När du behöver komma till filerna eller när ett filmigrationsverktyg inte fungerar som det ska, kan ett enkelt sätt att ladda ner data vara en livräddare.
Här är några saker du kan göra med Google Takeout:
- Flytta en samling bilder till din bärbara dator för redigering.
- Återställ dina Outlook-, Apple-kontakter eller kalendern.
- Rensa utrymme på din Google Drive genom att arkivera gamla dokument till fysiska medier.
- Ladda ner köpta böcker från Google Play Musik.
- Skapa överflödiga arkiv med viktiga filer att lagra i andra molntjänster.
Liksom de flesta Googles tjänster fungerar Takeout på samma sätt på Windows-, Mac-, Linux-, iOS- och Android-enheter.
Vilken typ av data kan du ta ut?
Google Takeout listar 51 typer av data, inklusive kontakter, foton, Google Keep-anteckningar, Gmail och bokmärken. För en fullständig lista med datatyper och för att ta reda på hur mycket du har av varje, logga in på ditt Google-konto och besök sedan Google Dashboard.
Hur man använder Google Takeout
Medan du kan komma åt Takeout genom att välja Ladda ner dina data på Google Dashboard är Google Takeout-sidan det enklaste stället att börja.
Om det här är första gången du använder Takeout, börja med något hanterbart, som några fotoalbum från Google Foto. Vi använder ett fotoalbum som ett exempel i följande instruktioner.
-
Navigera till takeout.google.com och välj Avmarkera alla. Som standard väljer Google Takeout alla möjliga data och filtyper som ska inkluderas i Takeout-arkivet.
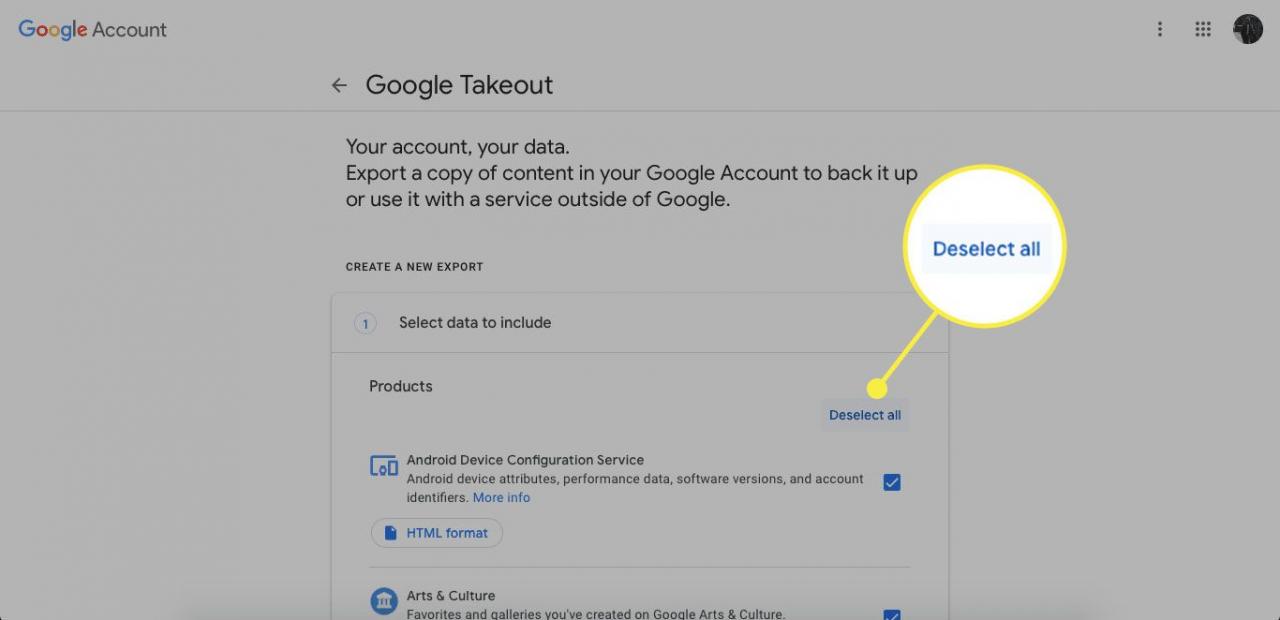
-
Bläddra ner och välj Google Foto kryssrutan.
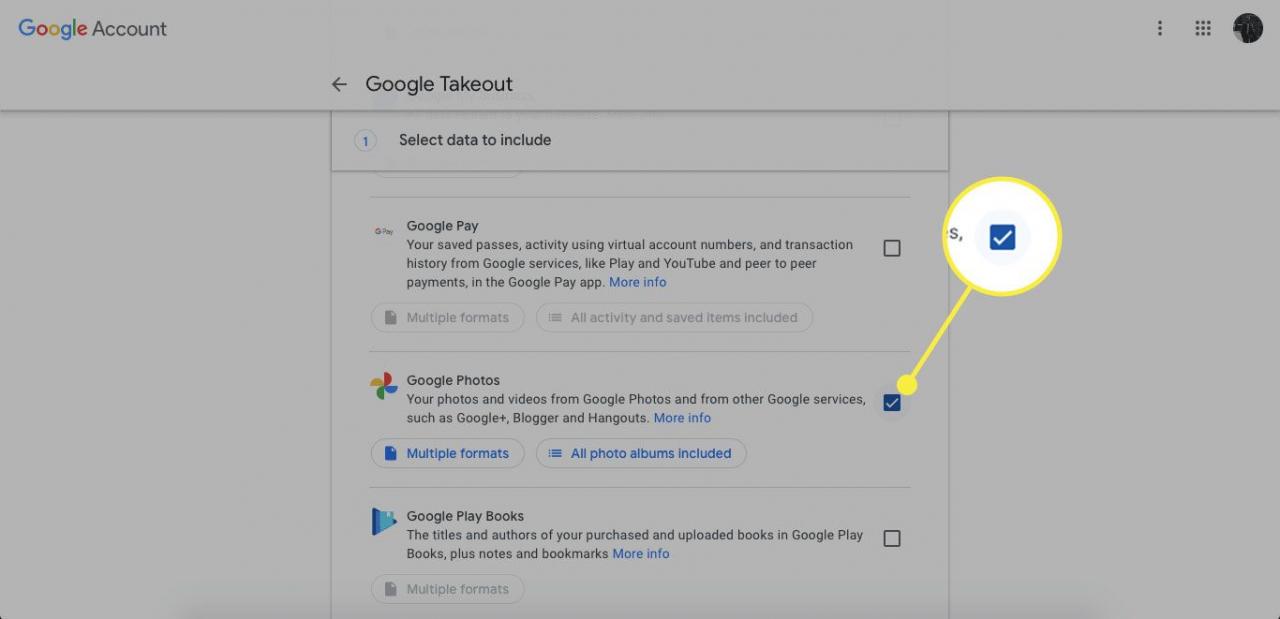
-
Välja Alla fotoalbum ingår för att välja enskilda fotoalbum för inkludering i Takeout-arkivet. Som standard är varje fotoalbum valt. Välj Avmarkera allaoch välj sedan de enskilda fotoalbumen du vill ladda ner. När du är klar väljer du OK.
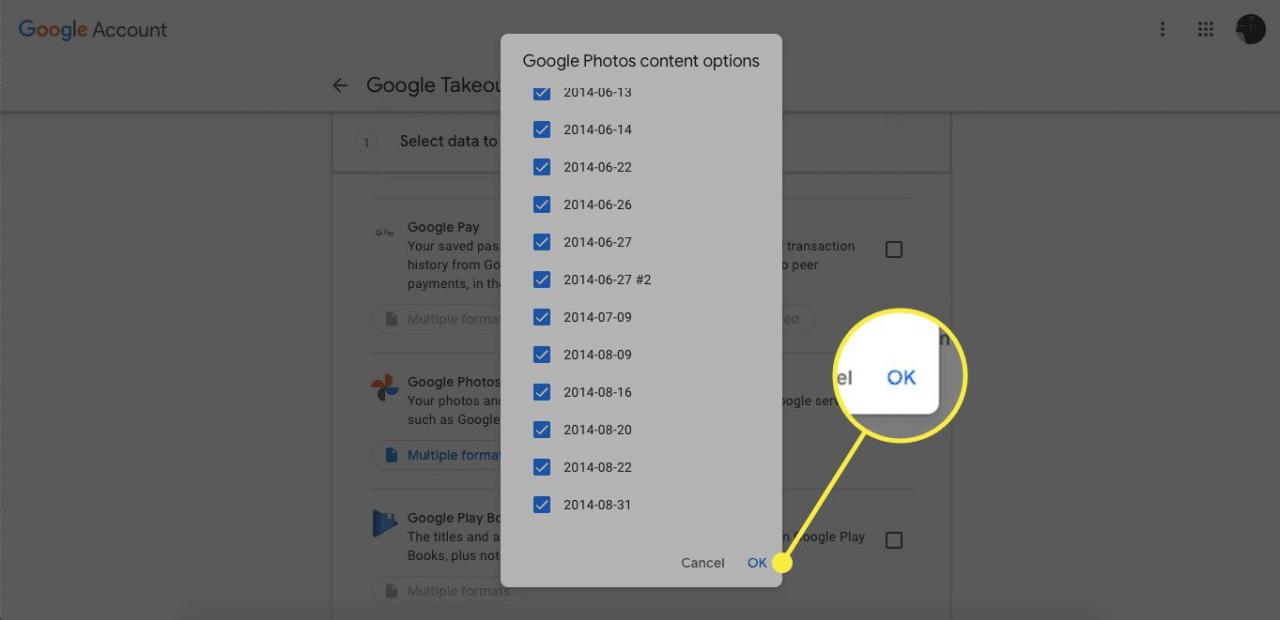
-
Bläddra till botten av skärmen och välj Nästa steg.
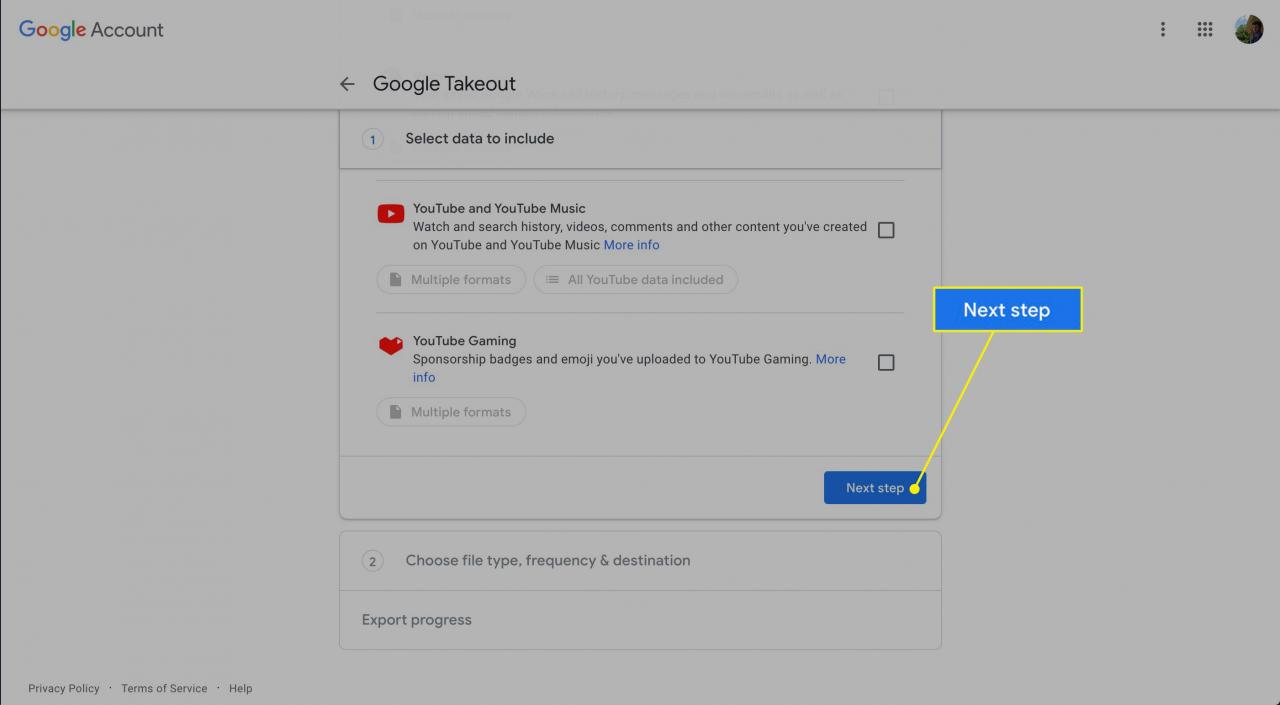
-
Du ombeds att välja filtyp, frekvens och destination för ditt arkiv. Du uppmanas också att välja maximal storlek för varje arkivfil. Under leverans metod, välj var arkivfilen ska hämtas när den är klar.
Att överföra data till dessa molnlagringstjänster räknas mot din lagringskvot.
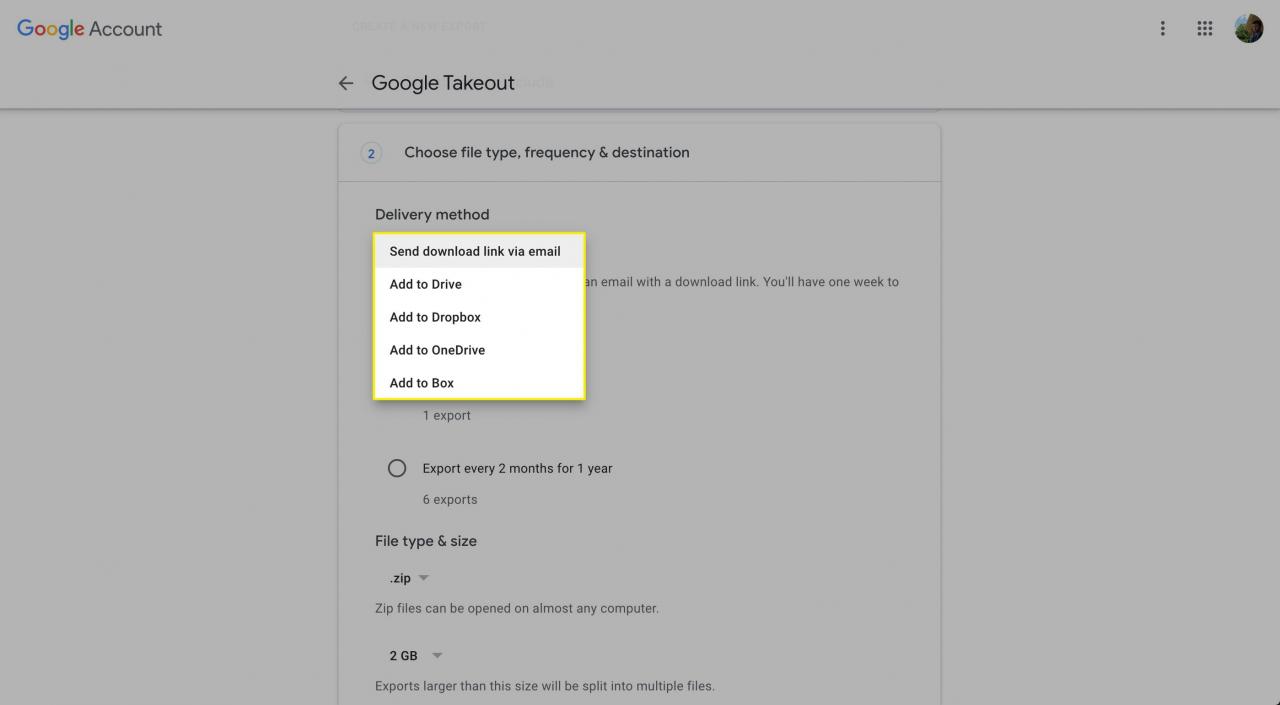
-
Enligt Frekvens, välj hur ofta filerna ska exporteras för nedladdning. Välj Exportera en gång or Exportera varannan månad under 2 år.
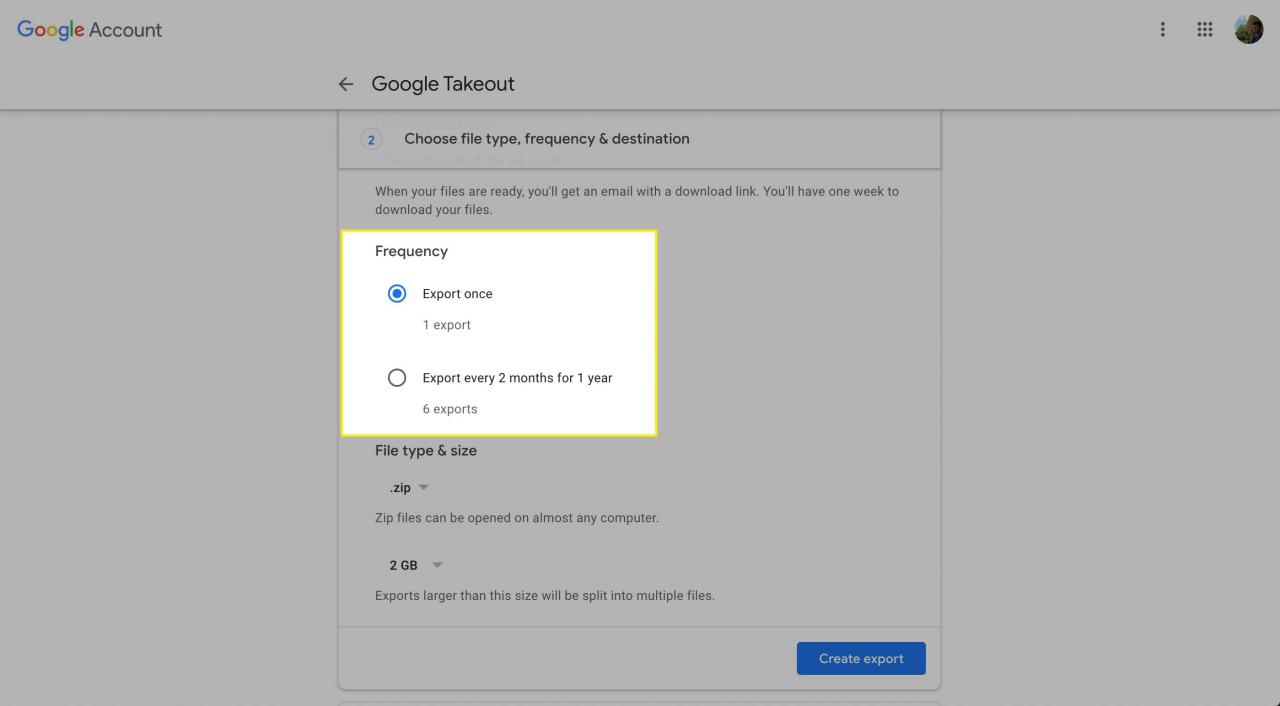
-
Enligt Filtyp och storlek, välj filtyp för arkivfilen och maximal storlek.
Filtypens standard är .zip, som kan öppnas på de flesta datorer. Det andra alternativet är .tgz, vilket kan kräva att ytterligare programvara öppnas på en Windows-dator.
Som standard begränsar Takeout arkivfiler till 2 GB och skapar så många filer som är numrerade efter behov. Du kan dock välja storlekar upp till 50 GB.
-
Välja Skapa exportoch sedan vänta medan Google samlar in filer och arkiverar filerna enligt dina specifikationer.
Beroende på antalet och storleken på de filer du begärde tar arkivet från flera minuter till flera dagar att skapa. Google tog ungefär tre minuter att skapa en 175 MB arkivfil.
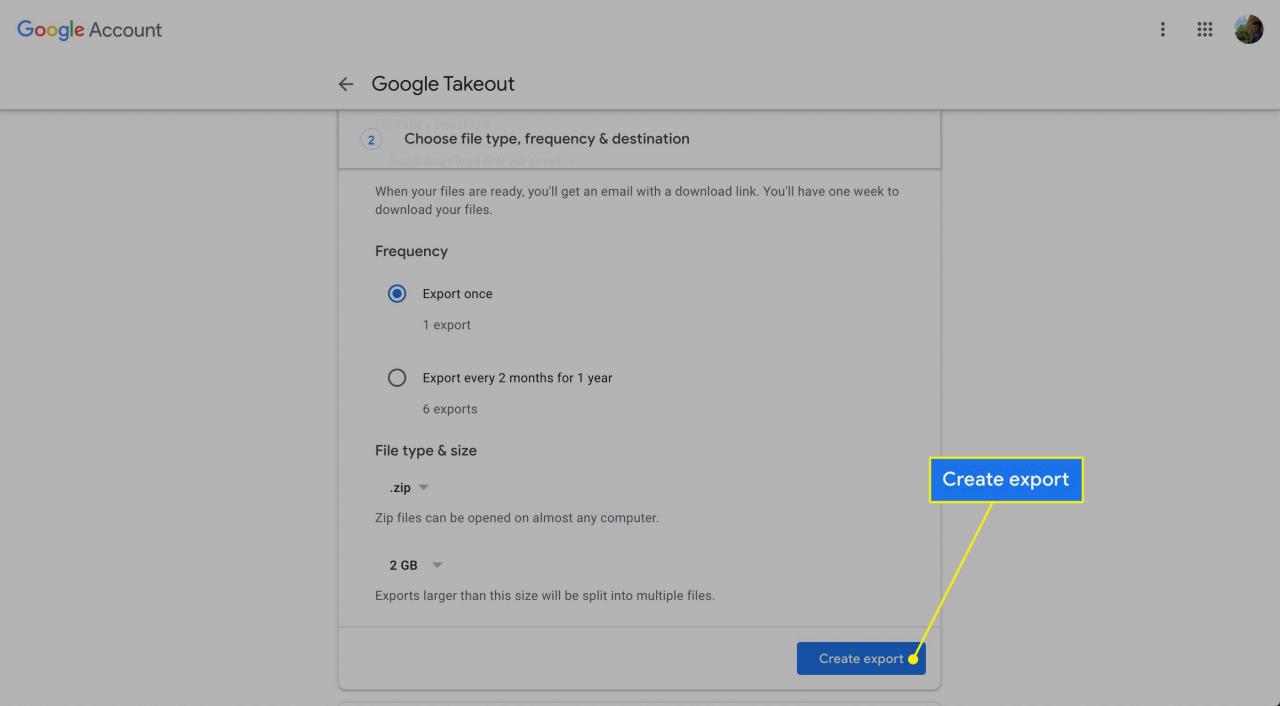
-
När arkivet är klart skickar e-post dig med en länk till de arkiverade filerna. Välj det e-postmeddelandet ladda ner Arkiv för att börja ladda ner, som alla andra filer. Dina data flyttas från Googles servrar till mappen Nedladdningar.
När du laddar ned arkiv, markera kryssrutan Tillgängligt fram till datum. Du har sju dagar på dig att ladda ner ett arkiv innan Google tar bort det.
För att se en lista över dina Takeout-skapade arkiv de senaste 30 dagarna, välj Visa historik.
