Vad att veta
- Du kan exportera e-postmeddelanden till en PST-, OLM- eller CSV-fil eller säkerhetskopiera dem till Gmail eller en extern hårddisk.
- För PST: Gå till Kontoinställningar> Kontoinställningar> Data (datafiler)> Öppna mapp (eller fil) Plats och kopiera .pst till din enhet.
Den här artikeln förklarar hur du exporterar e-postmeddelanden till olika filformat plus hur du säkerhetskopierar dem till Gmail.
Instruktionerna i den här artikeln gäller Outlook 2019, Outlook 2016, Outlook 2013, Outlook 2010, Outlook för Microsoft 365 och Outlook för Mac
Efter att ha exporterat e-post från Outlook
När du har exporterat Outlook-e-postmeddelanden sparar du filen på en extern hårddisk eller säkerhetskopierar dem till ett annat e-postprogram. Stegen du tar beror på vilken version av Outlook du vill exportera e-postmeddelanden från och vad du vill göra med filen när du är klar.
Exportera e-post till en PST-fil
En Outlook .pst-fil är en personlig lagringsfil som innehåller objekt som din e-post, adressbok, signaturer och mer. Du kan säkerhetskopiera en PST-fil och överföra den till Outlook på en annan dator, en annan version av Outlook eller ett annat operativsystem.
-
Öppna Outlook och gå sedan till Fil Fliken och välj Info.
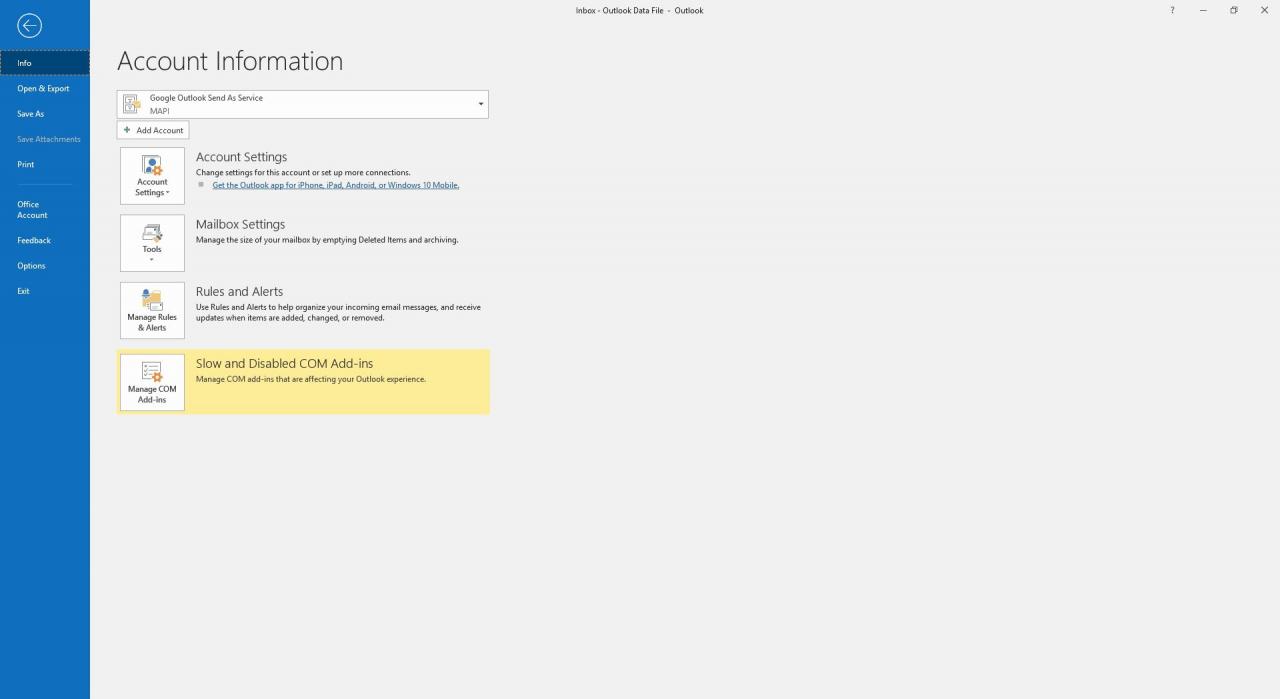
-
Välja Kontoinställningar > Kontoinställningar.
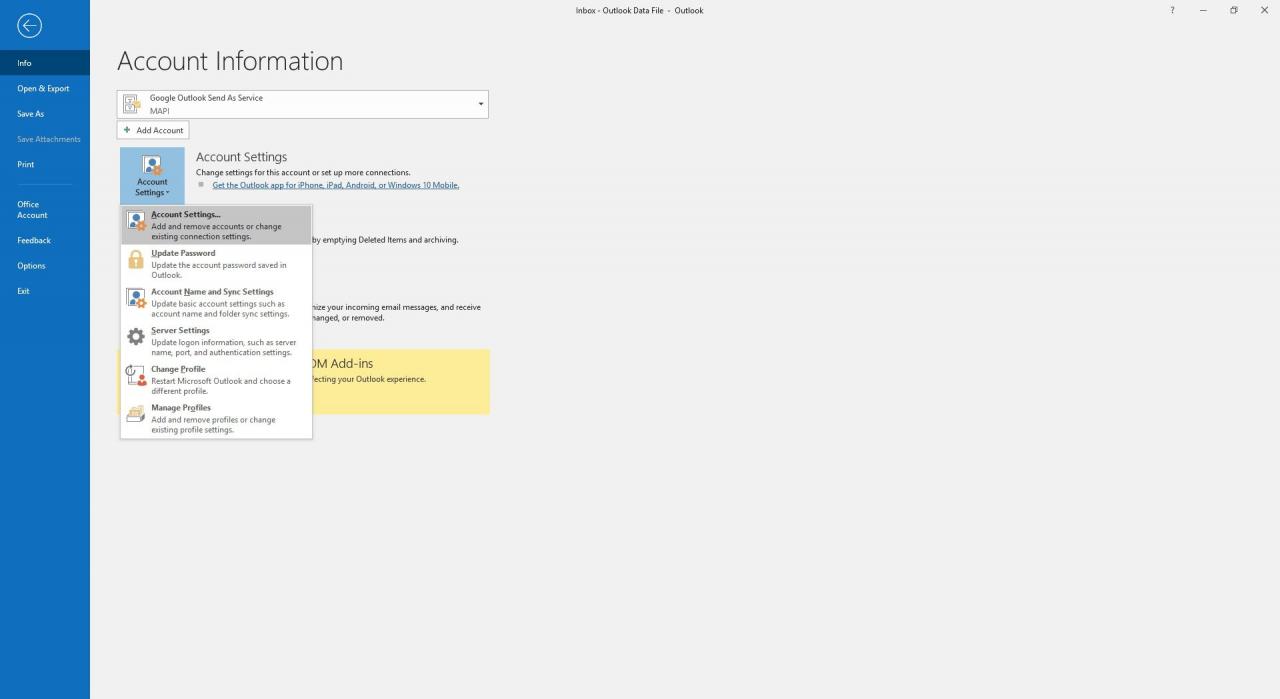
-
i Kontoinställningar dialogrutan, gå till Data fliken eller Datafiler välj filnamn eller kontonamn och välj sedan Öppna mappplats or Öppna filplats.
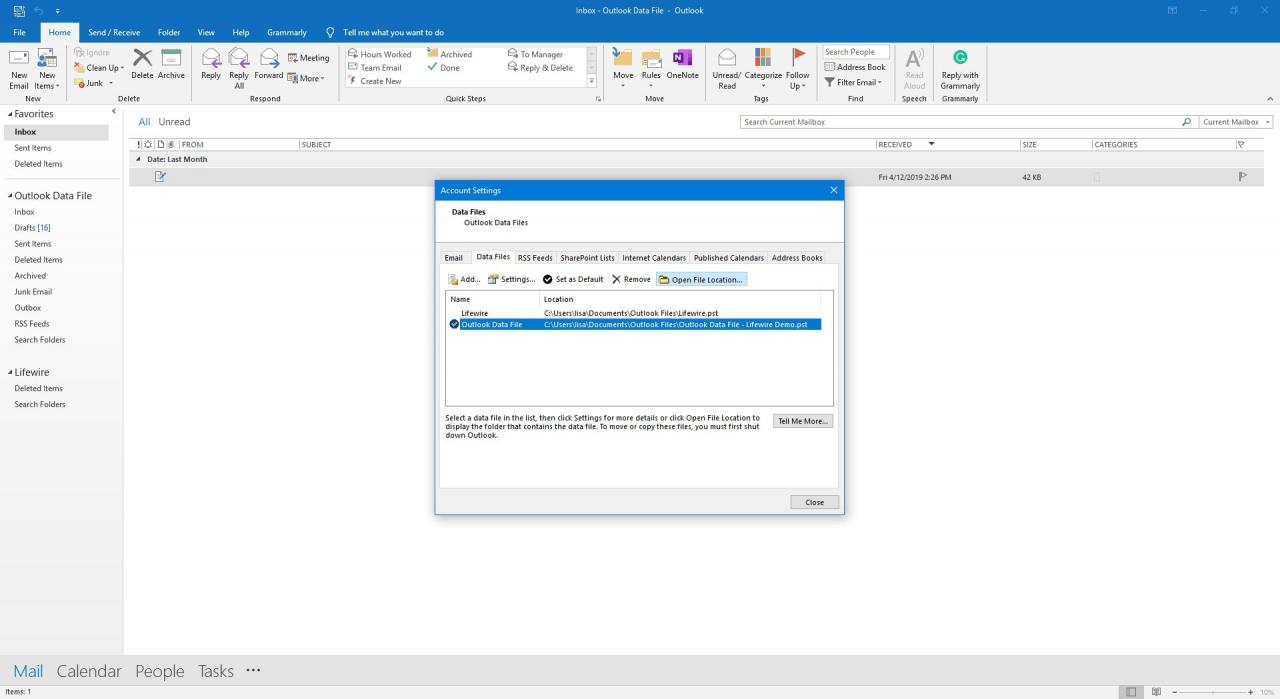
-
I Windows File Explorer kopierar du .pst till valfri plats på din dator eller till ett flyttbart lagringsmedium, till exempel en flash-enhet.
Exportera e-post till en OLM-fil i Outlook för Mac
I Outlook för Mac exporterar du ett e-postkontos meddelanden som en .olm-fil, som också är en lagringsfil som innehåller objekt som e-post, kontakter och kalenderobjekt.
För Outlook 2016 för Mac
-
Gå till verktyg Fliken och välj Exportera.
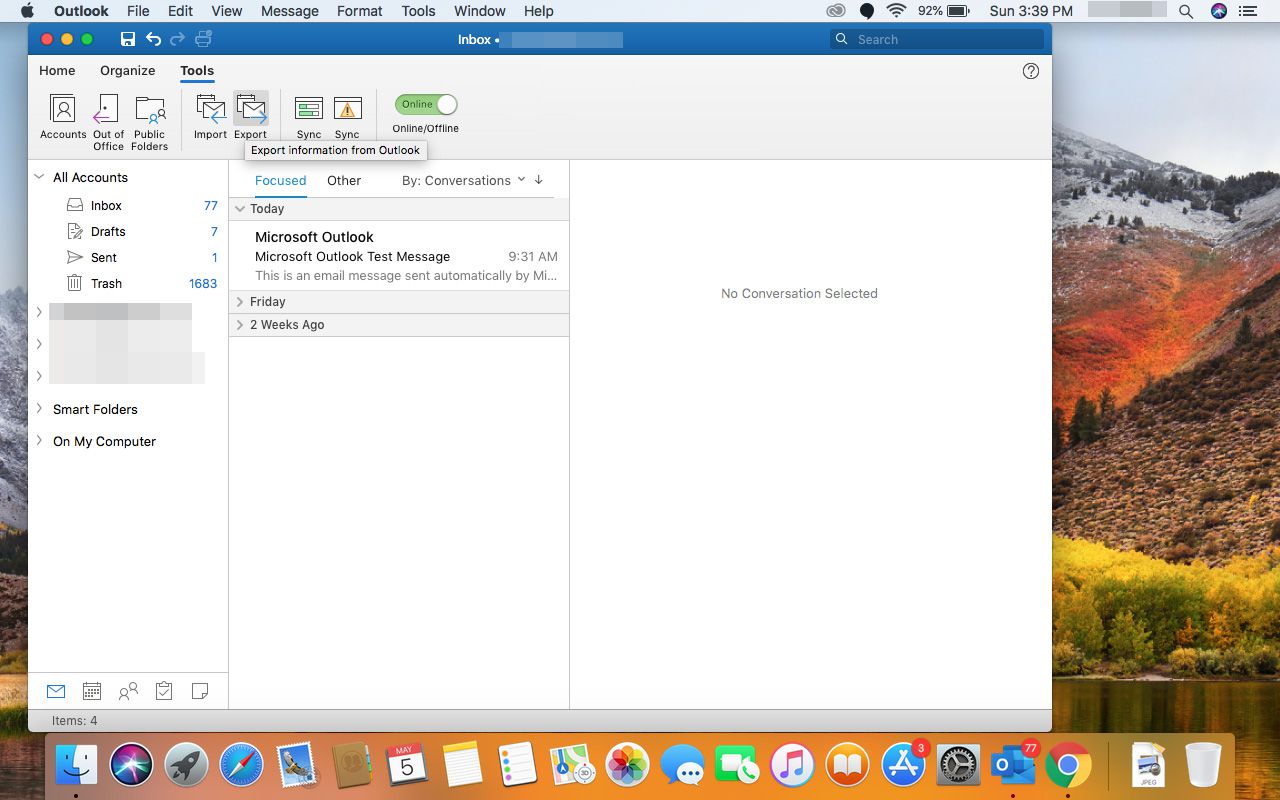
-
i Exportera till arkivfil (.olm) dialogrutan väljer du Post markera kryssrutan och välj sedan Fortsätta.
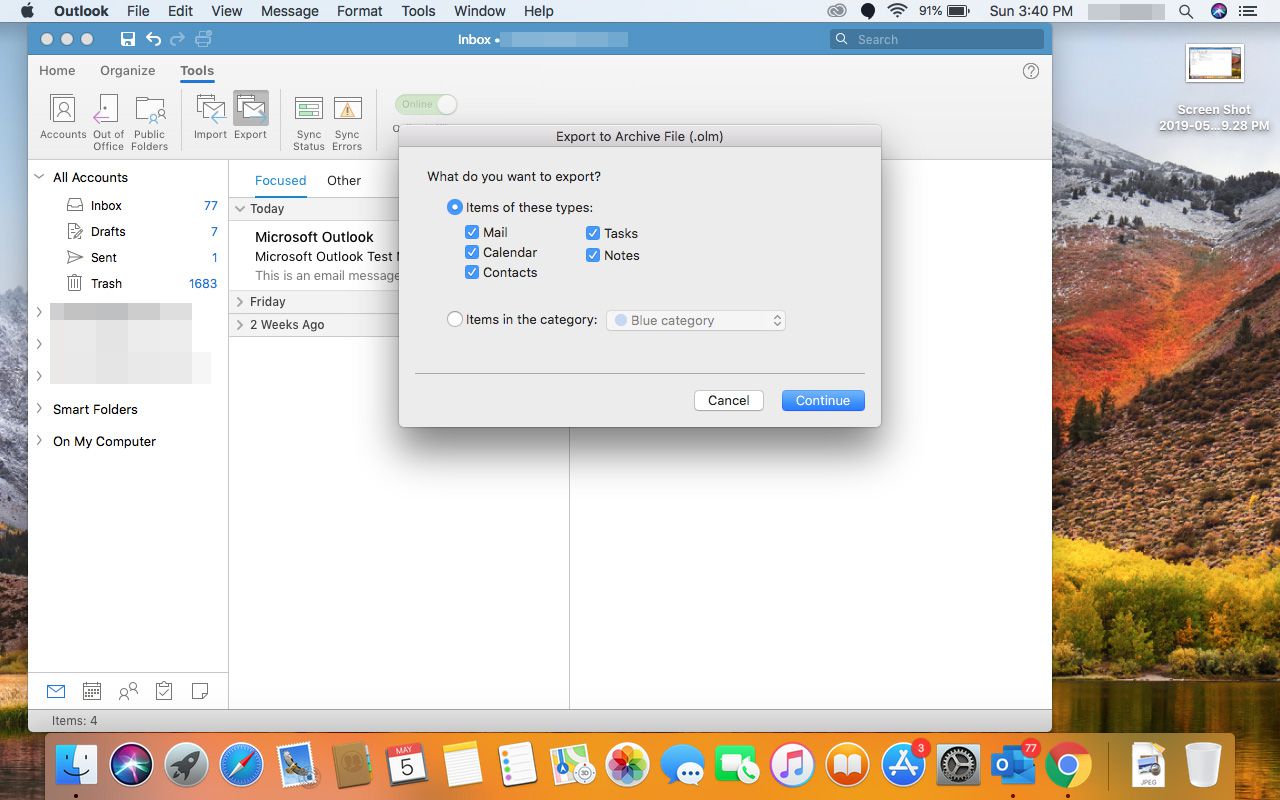
-
i Spara arkivfil (.olm) som dialogrutan väljer du nedladdningar, Välj sedan Save.
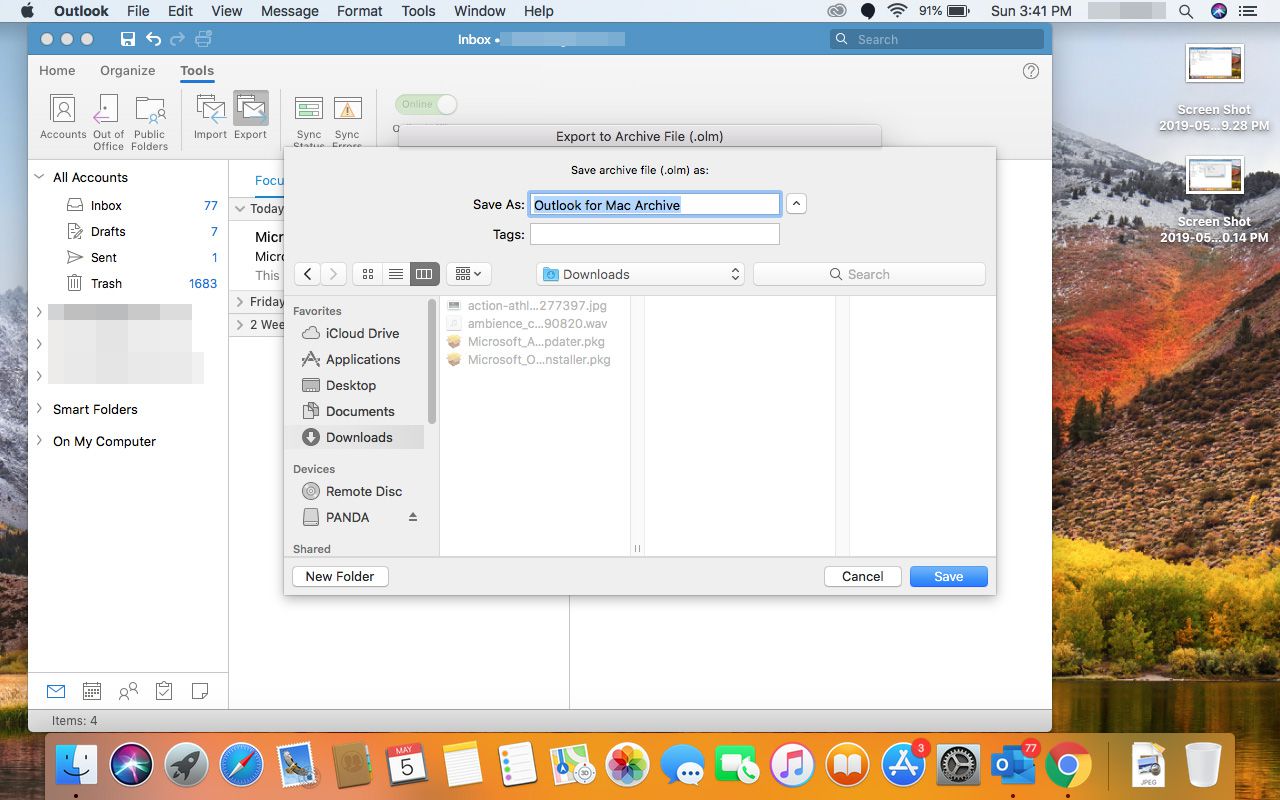
-
Outlook börjar exportera filen.
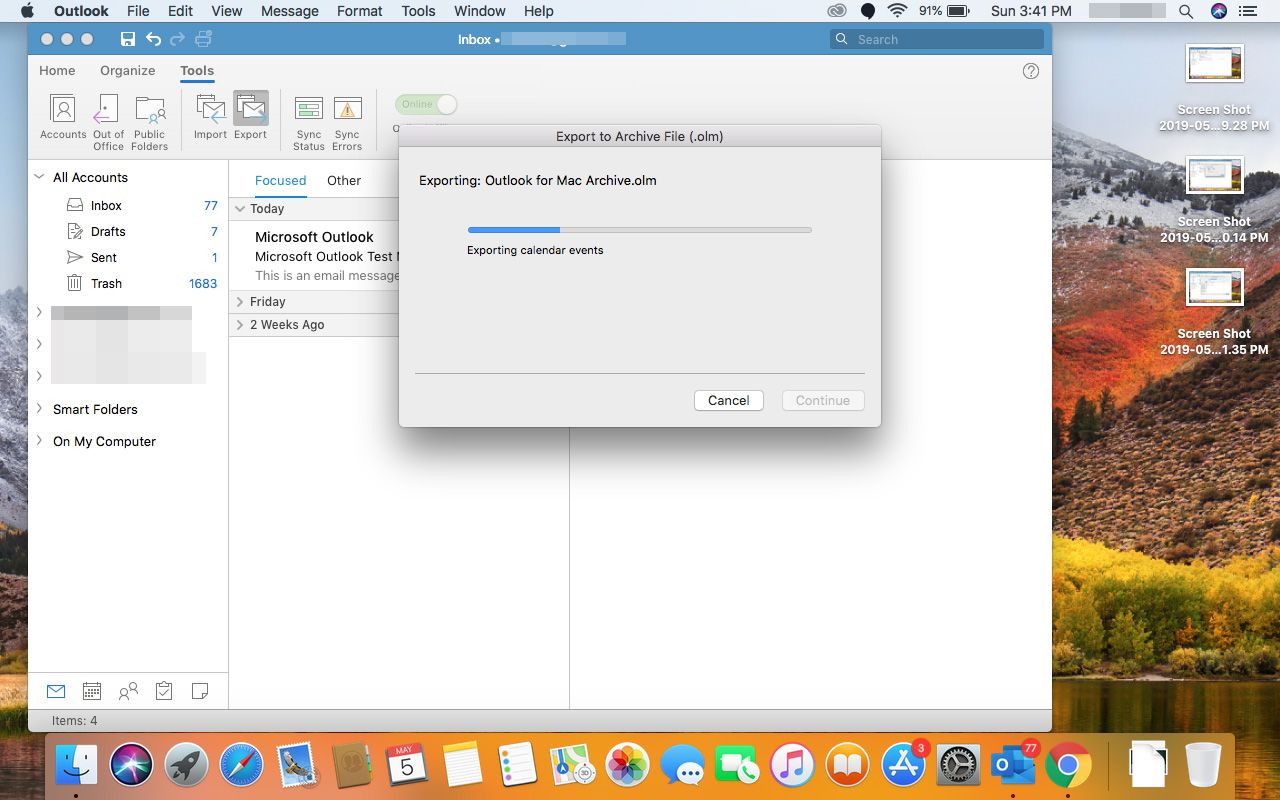
-
När Export slutförd meddelandet visas, välj Finish att lämna.
För Outlook 2011 för Mac
-
Gå till Fil menyn och välj Exportera.
-
Välja Outlook för Mac-datafil.
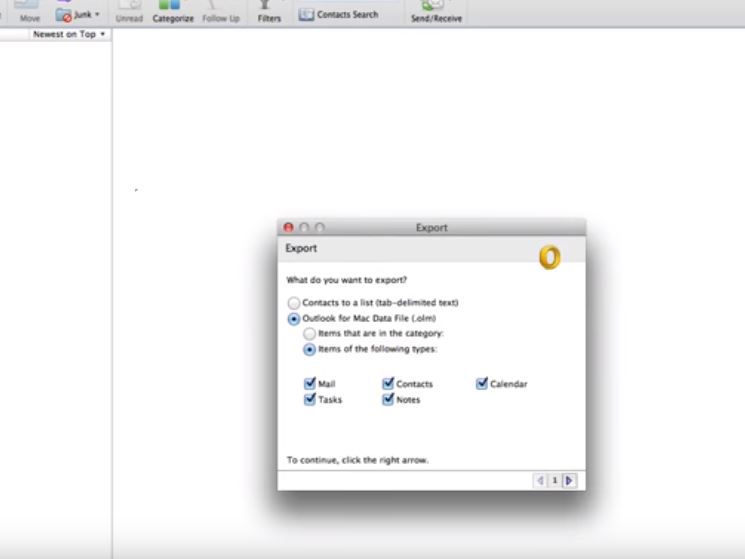
-
Välja Objekt av följande typer, välj sedan Post kryssrutan.
-
Välj höger pil att fortsätta.
-
Välj den plats där du vill spara filen. Outlook börjar exportera.
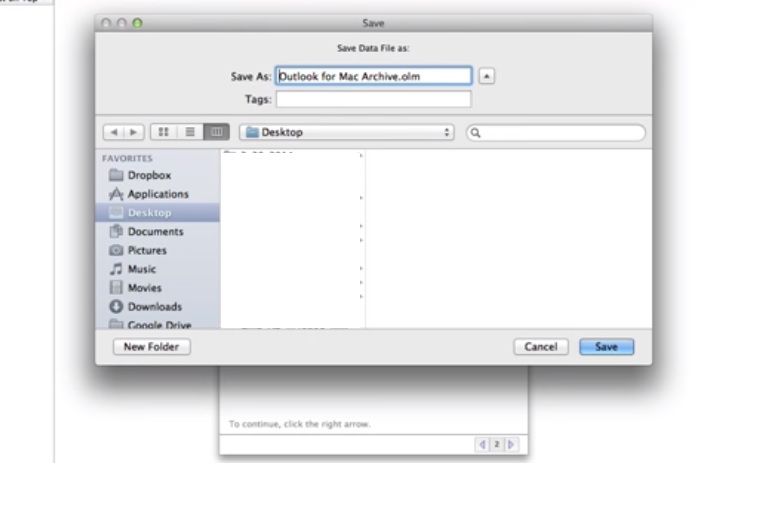
-
När Export slutförd meddelandet visas, välj Finish or Klar att lämna.
Exportera och säkerhetskopiera e-post från Outlook till Gmail
Du kan exportera e-postmeddelanden från Outlook till ditt Gmail-konto och tillhandahålla en säkerhetskopia samt möjlighet att komma åt dina gamla e-postmeddelanden från vilken plats som helst. Tricket är att lägga till ditt Gmail-konto i Outlook och sedan kopiera och klistra in mapparna.
-
Ställ in ditt Gmail-konto i Outlook.
-
Öppna Outlook och välj mappen som innehåller e-postmeddelandena som du vill exportera till Gmail, till exempel din inkorg eller sparade e-postmeddelanden.
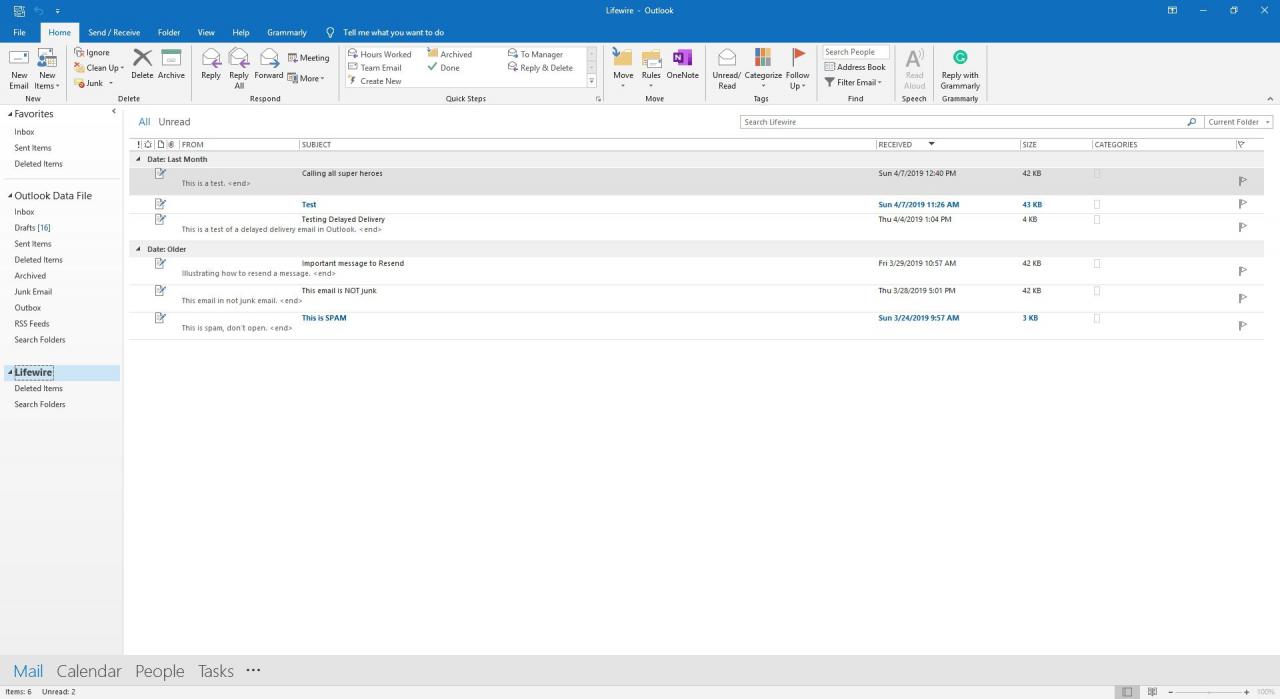
-
Press ctrl+A för att välja alla e-postmeddelanden i mappen. Eller håll ned ctrl medan du väljer varje enskilt e-postmeddelande som du vill skicka till Gmail.
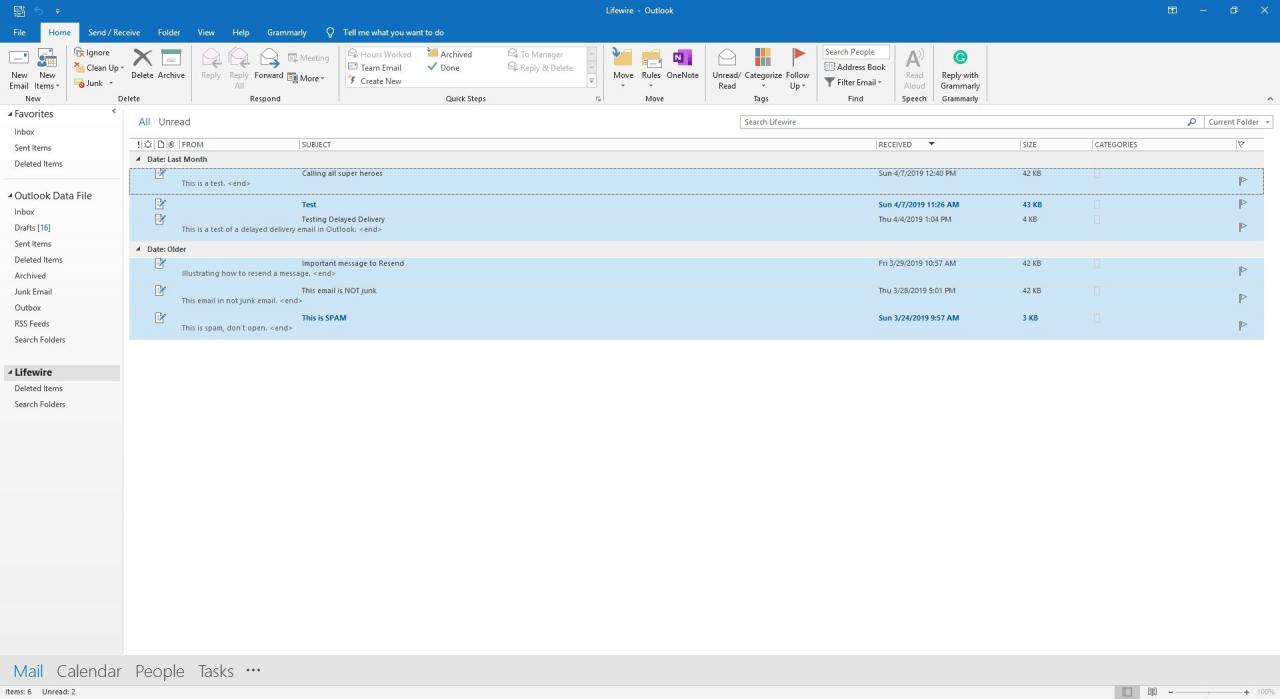
-
Högerklicka var som helst på de valda e-postmeddelandena, peka på Flytta, Välj sedan Annan mapp.
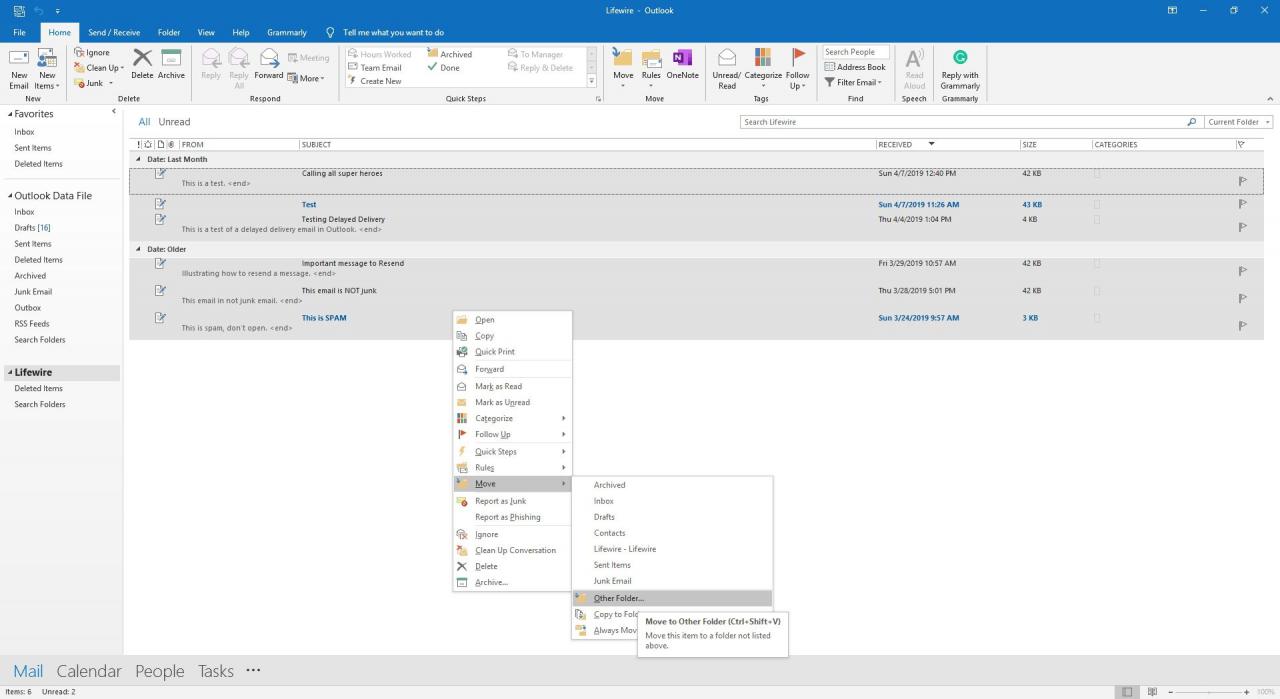
-
i Flytta objekt Välj ditt Gmail-konto och välj sedan den mapp till vilken du vill exportera dina e-postmeddelanden. Eller välj Ny för att skapa en ny mapp i ditt Gmail-konto.
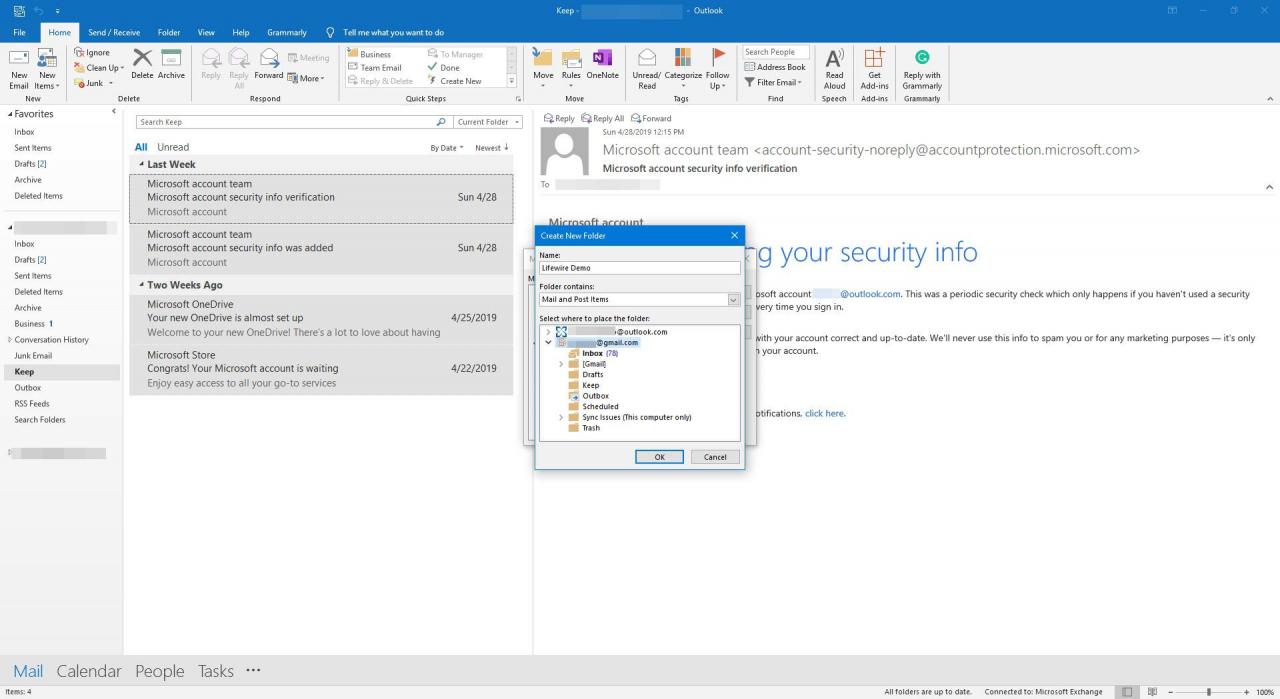
-
Välja OK för att flytta de valda e-postmeddelandena.
Exportera Outlook-e-postmeddelanden till Microsoft Excel
Ett annat sätt att exportera e-post från Outlook är att skicka dem till ett Excel-kalkylblad. Detta skapar ett kalkylblad med kolumner som Ämne, Brödtext, Från e-post och mer. Även om du kan exportera dina Outlook-kontakter till en CSV-fil i Outlook för Mac är det här alternativet inte tillgängligt för e-postmeddelanden.
-
Gå till Fil och välj Öppna och exportera. I Outlook 2010 väljer du Fil > Öppen.
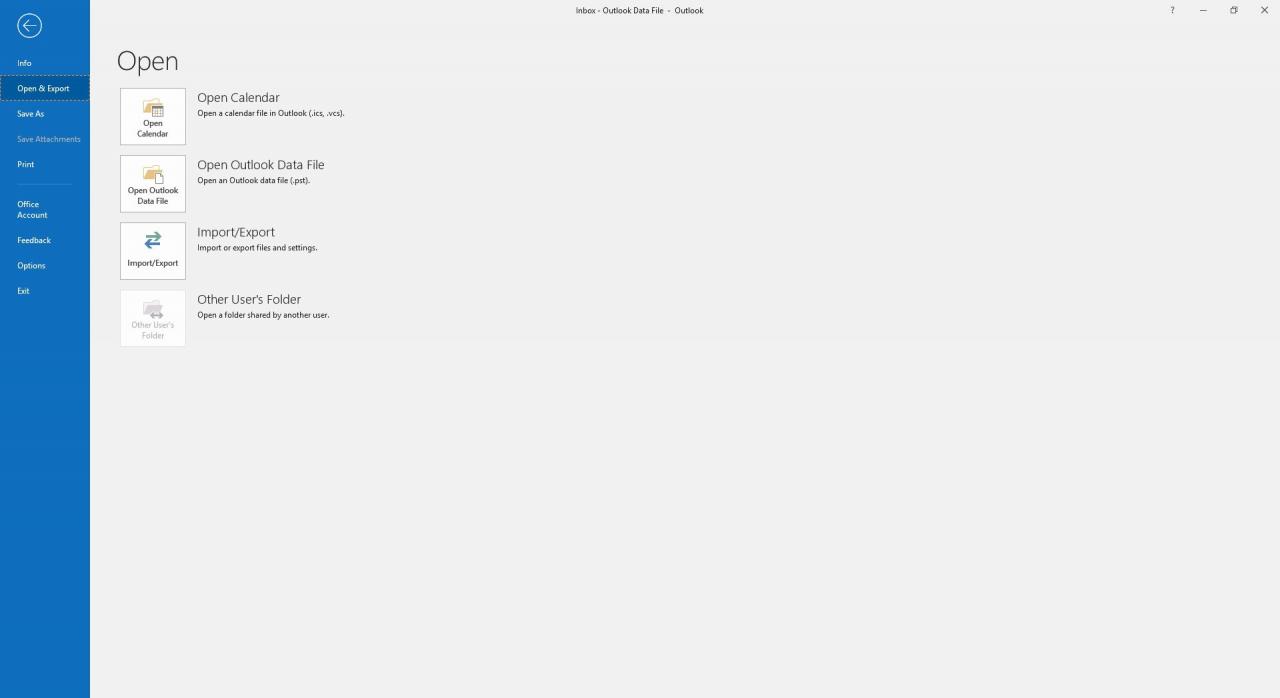
-
Välja Import / Export.
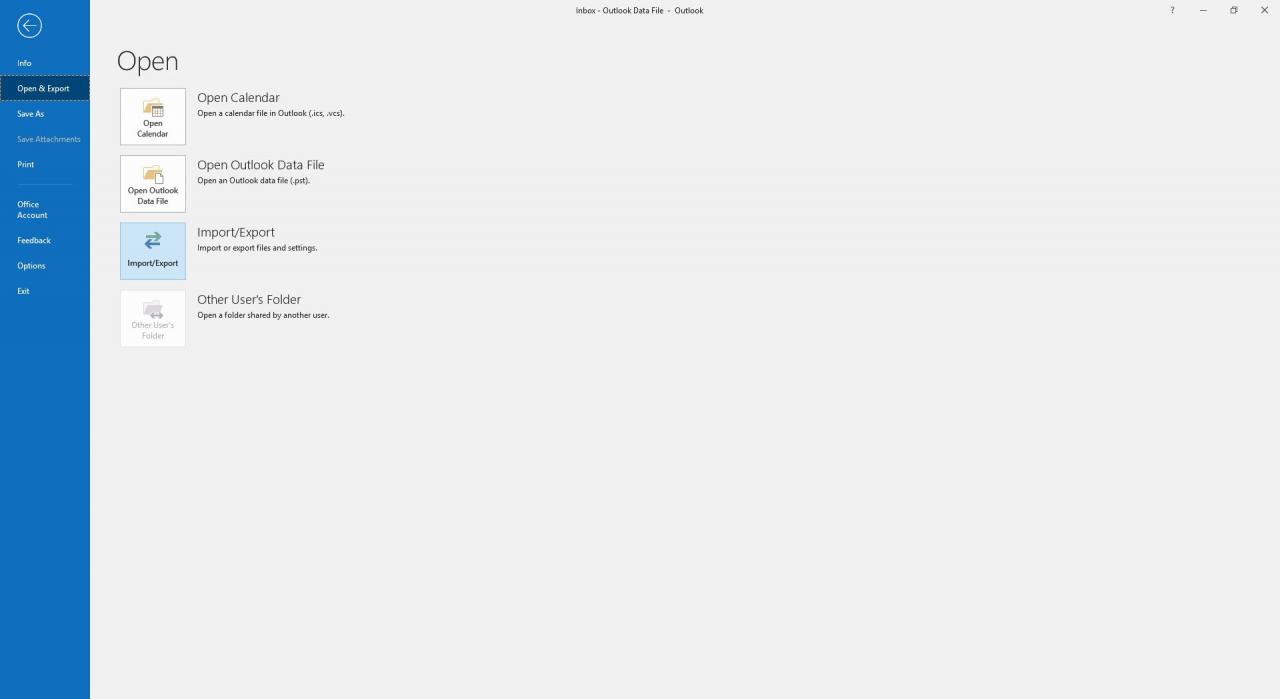
-
Välja Exportera till en fil, Välj sedan Nästa.
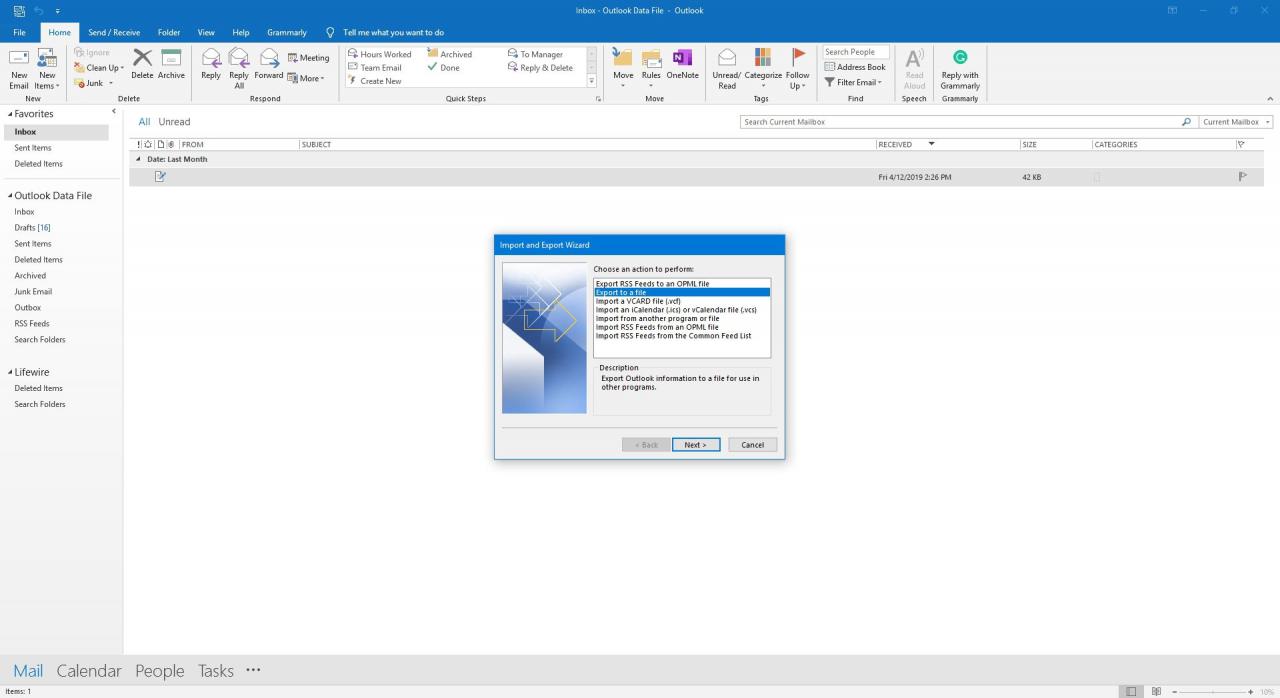
-
Välja Microsoft Excel or Kommaseparerade värden, Välj sedan Nästa.
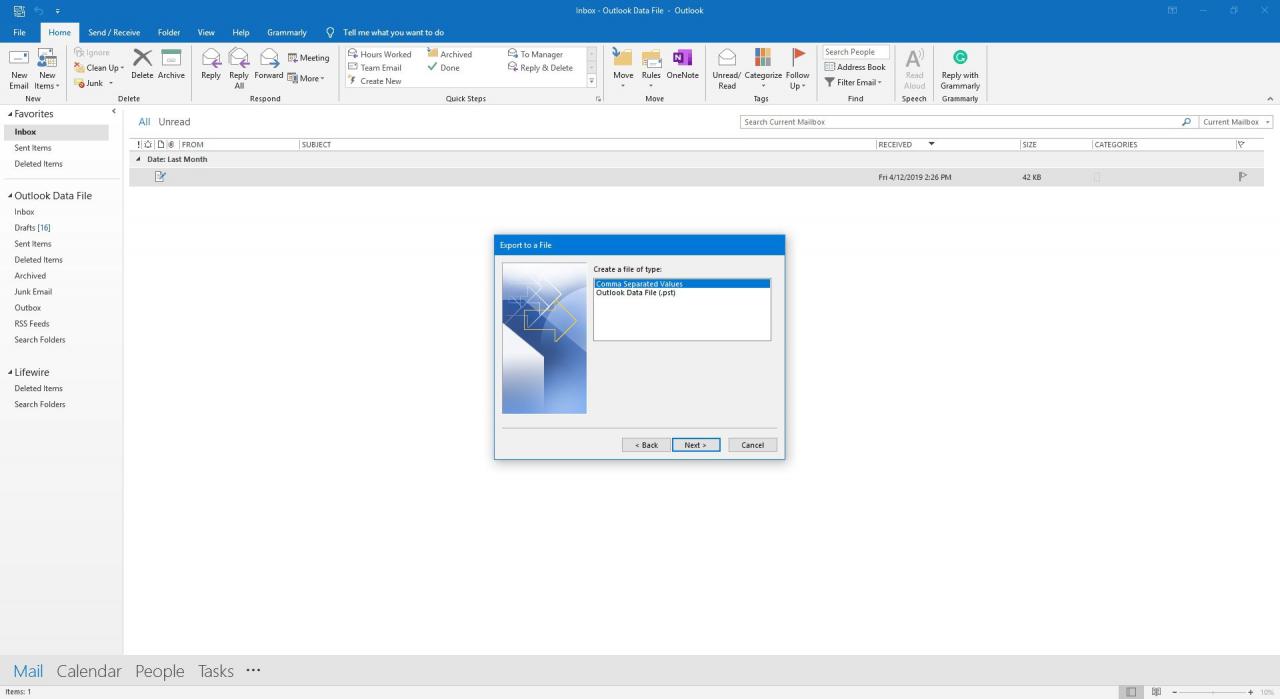
-
Välj e-postmappen som du vill exportera meddelanden från och välj sedan Nästa.
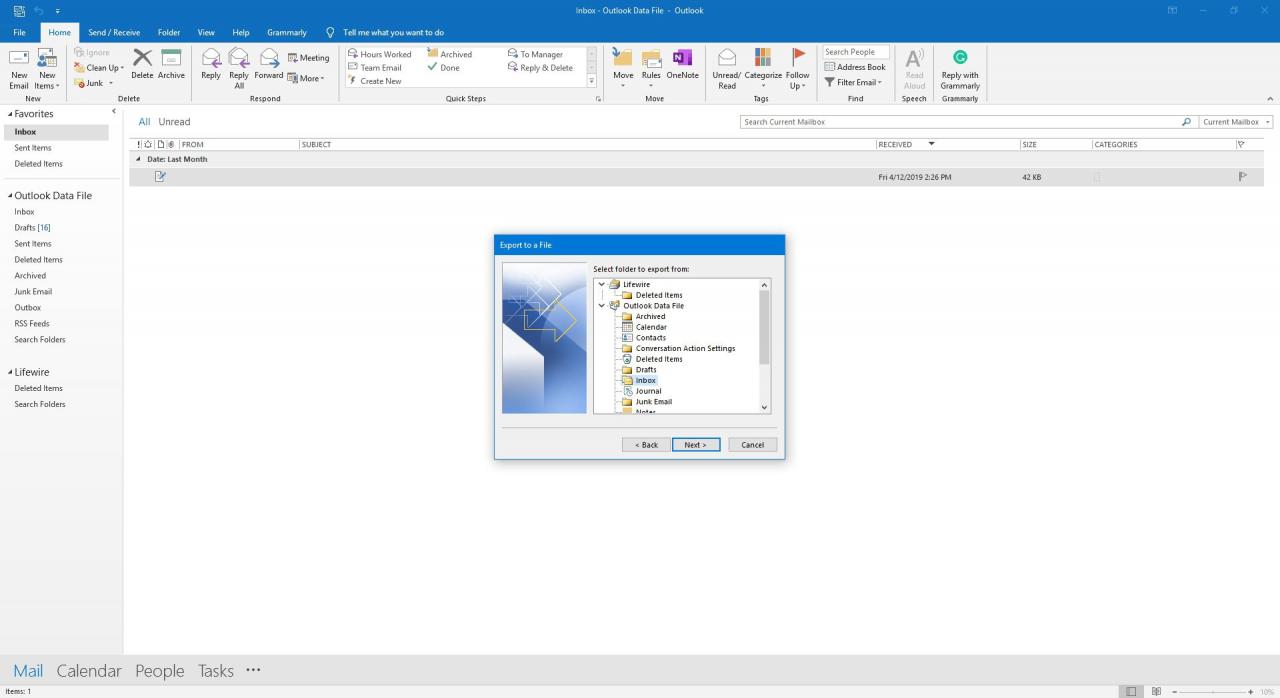
-
Bläddra till mappen där du vill spara de exporterade e-postmeddelandena.
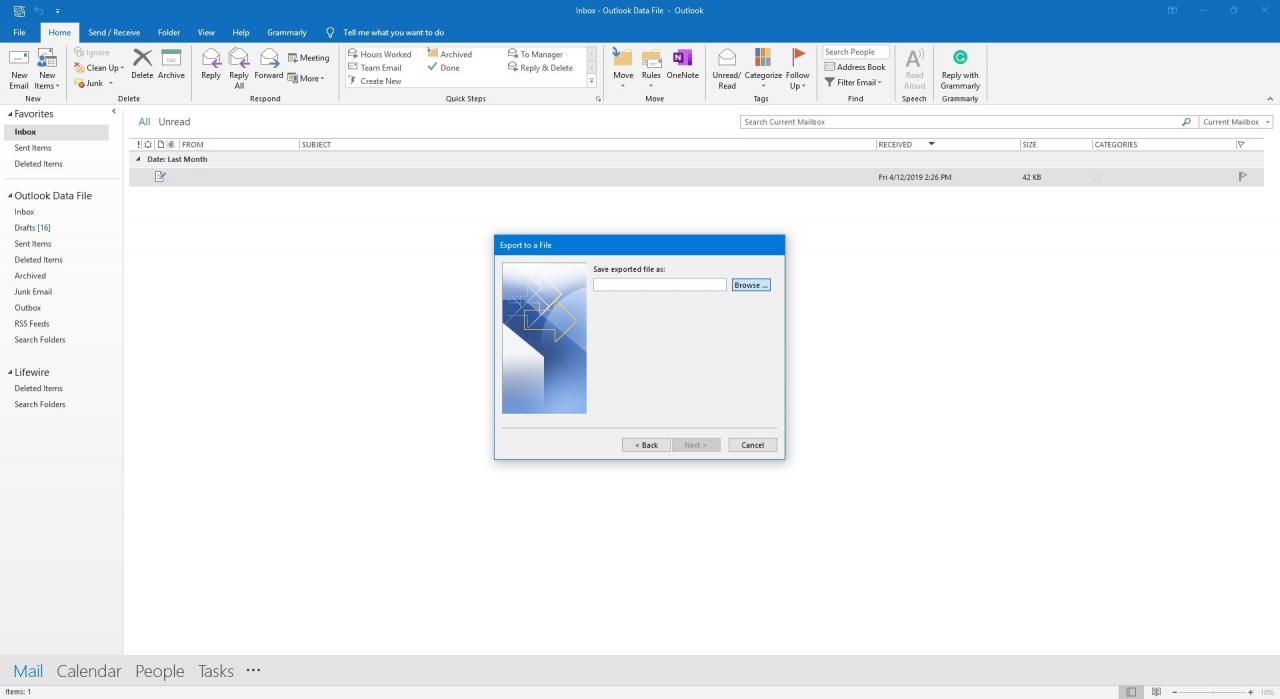
-
Ange ett namn för den exporterade filen och välj OK.
-
Välja Nästa, Välj sedan Finish.
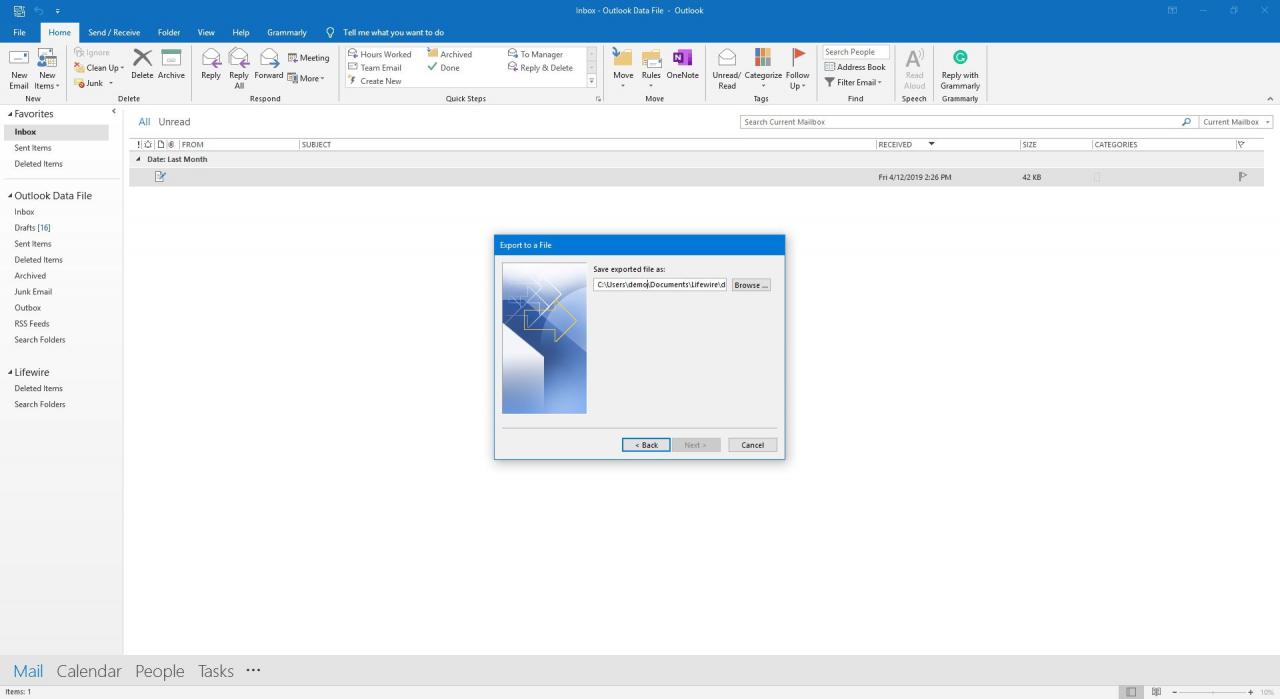
-
När processen är klar är den nya Excel-filen tillgänglig för dig att öppnas.
