Säkerhetskopiera och arkivera dina foton eller iPhoto-biblioteket och alla bilder i dem kan vara en av de viktigaste uppgifterna du behöver utföra regelbundet.
Digitala bilder är bland de mest meningsfulla filerna du har på din dator, och som med alla kritiskt viktiga filer bör du behålla aktuella säkerhetskopior av dem. Om du har importerat några eller alla dina foton till antingen Photos-appen (OS X Yosemite och senare) eller iPhoto-appen (OS X Yosemite och tidigare), bör du säkerhetskopiera dina foton eller iPhoto-biblioteket regelbundet.
Bildbibliotek är så viktiga att flera säkerhetskopior med olika säkerhetskopieringsmetoder behövs för att du aldrig ska förlora dina värdefulla minnen.
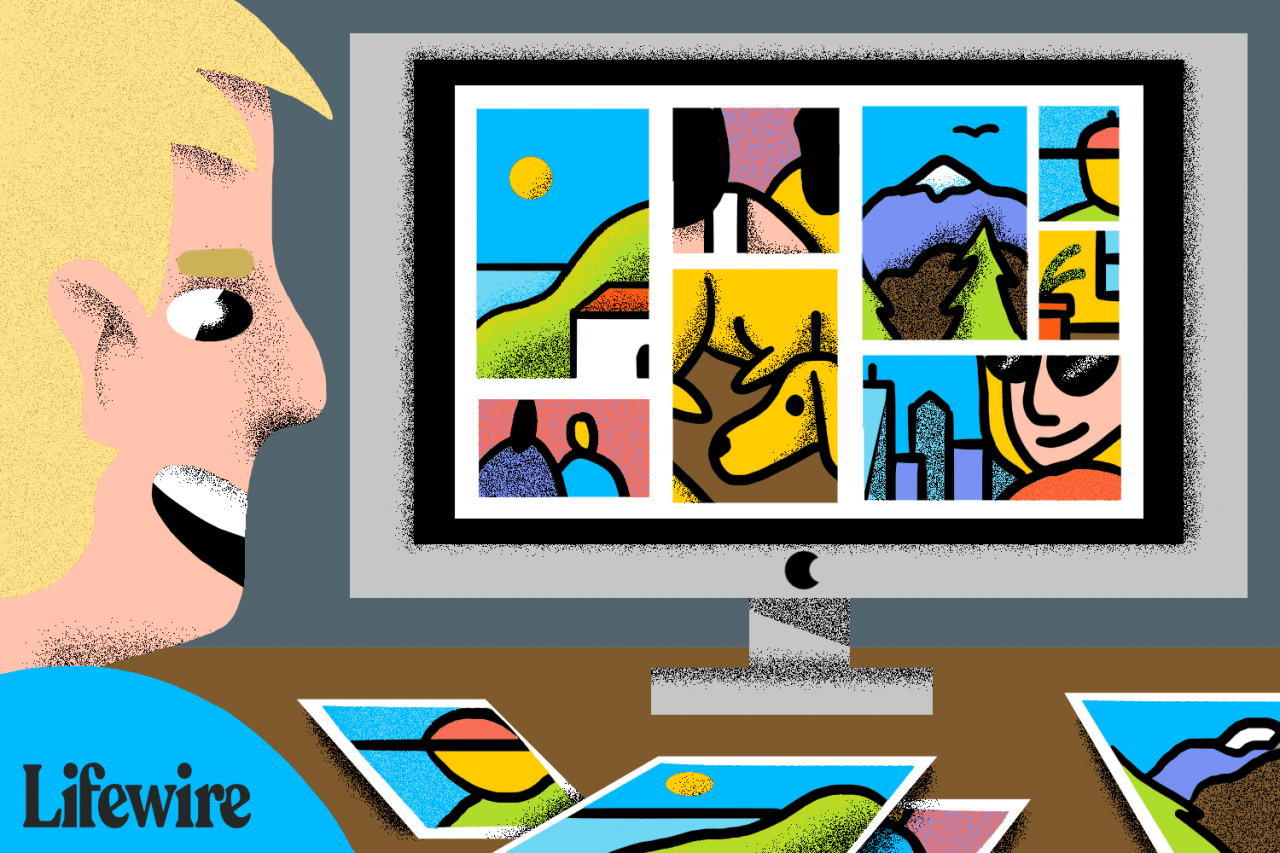
Lifewire / Derek Abella
Informationen i denna artikel gäller Mac-datorer som kör macOS Catalina (10.15), macOS Mojave (10.14), macOS High Sierra (10.13), macOS Sierra (10.12) och OS X Leopard (10.05) till OS X El Capitan (10.11).
ICloud-fotobibliotek
Om du använder tjänsten iCloud Photo Library lagras alla bilder i dina foton eller iPhoto-bibliotek i iCloud och alla nya foton du tar med en iOS-enhet läggs till i den och är tillgängliga på alla dina enheter som har iCloud-foton aktiverat. Trots detta bör bilder och videor i ditt iCloud-fotobibliotek säkerhetskopieras precis som alla enheter.
Det bästa sättet att säkerhetskopiera ditt iCloud-fotobibliotek är att ladda ner allt innehåll till din Mac. Hela ditt digitala bibliotek är förmodligen enormt, så du kan behöva en Mac med en massiv enhet för att hantera volymen. Säkerhetskopiera annars ditt iCloud-fotobibliotek till en extern enhet ansluten till din Mac.
Så här säkerhetskopierar du iCloud-fotobibliotek till en Mac
-
Öppna foton app på din Mac genom att klicka på dess ikon i Dock.
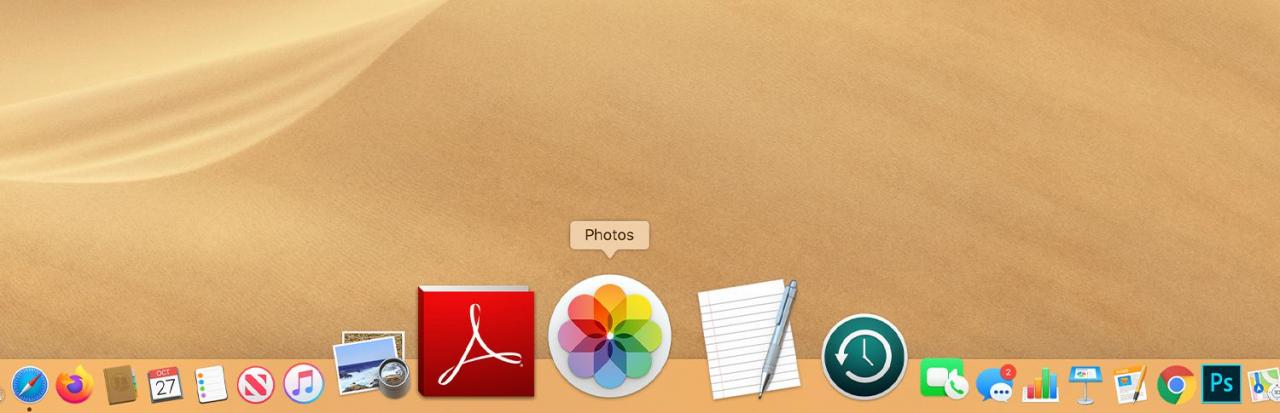
-
Klicka foton i menyraden och välj preferenser från rullgardinsmenyn.
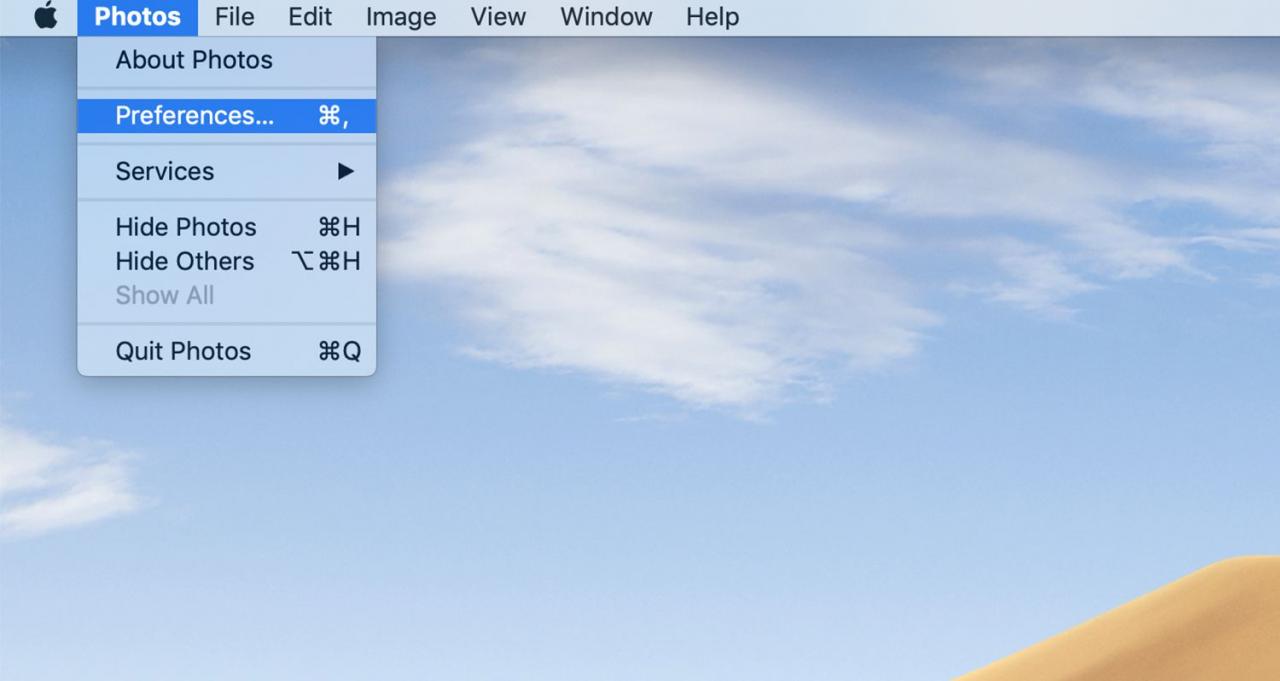
-
Välj icloud på inställningsskärmen.
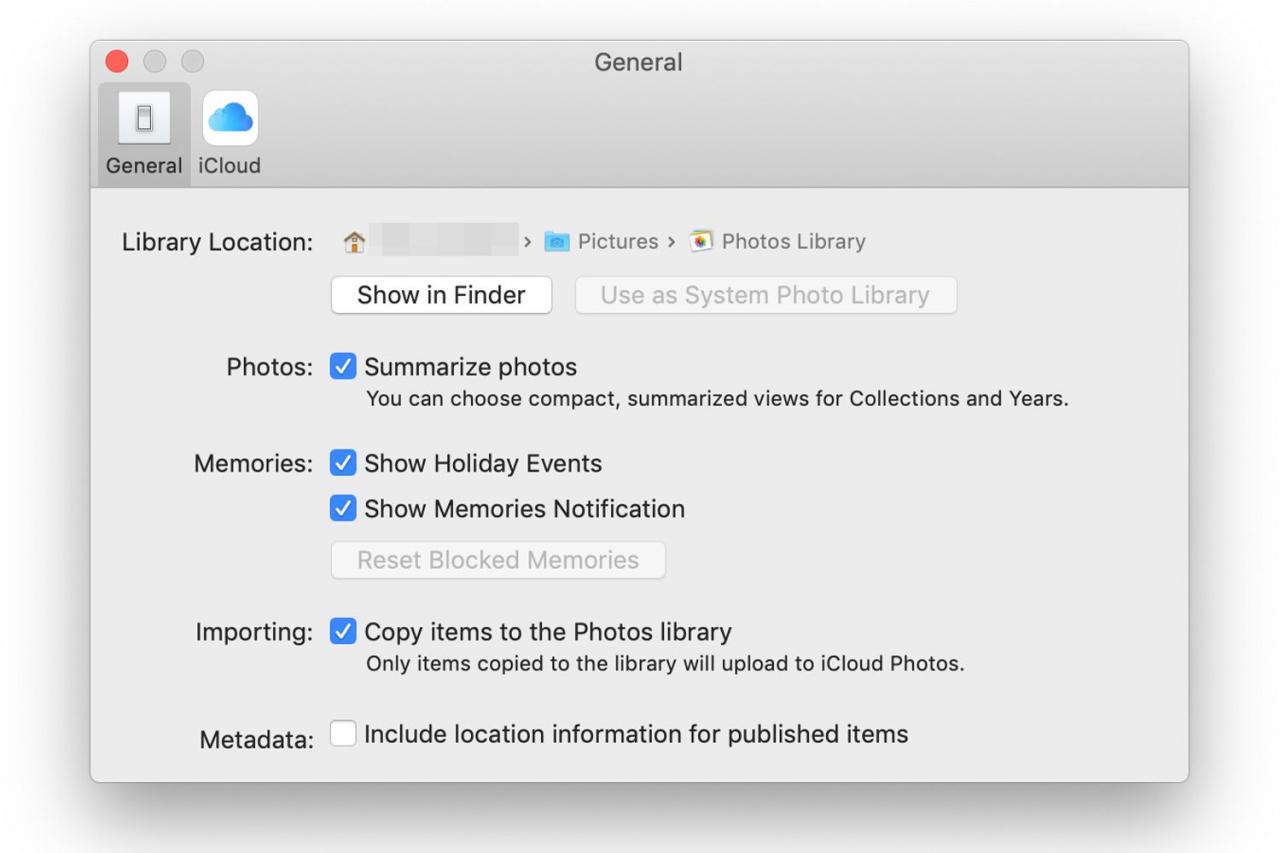
-
Markera rutan framför iCloud Bilder.
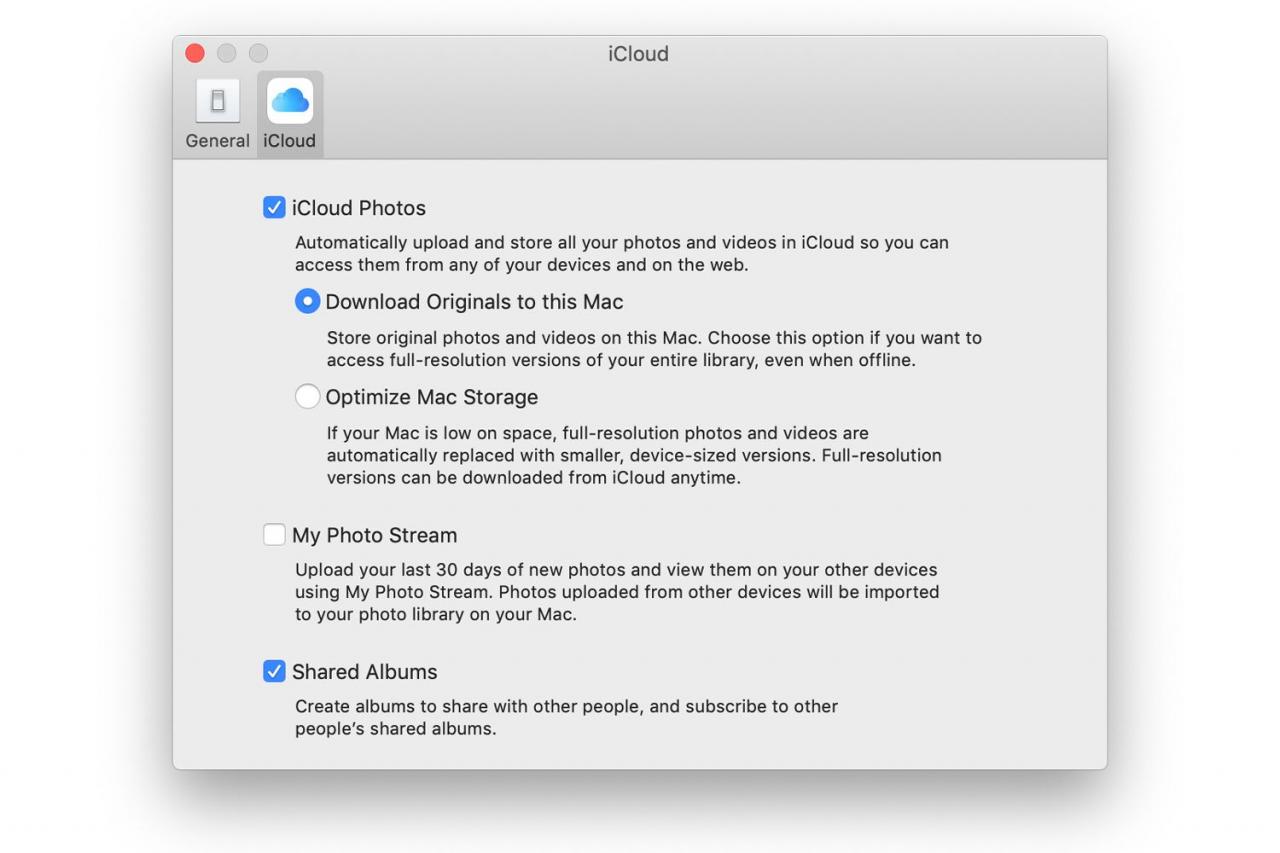
-
Klicka på alternativknappen bredvid Hämta original till denna Mac för att lagra dina foton på din Mac såväl som i iCloud. Om du får ett meddelande om att du inte har tillräckligt med utrymme på din Mac för alla dina foton klickar du på alternativknappen framför Optimera Mac-lagring för att ladda ner bilder med lägre upplösning till din dator. Du kan välja att ladda ner bilder i full upplösning från iCloud när du behöver dem.
Time Machine
Om du använder Apples Time Machine säkerhetskopieras biblioteken som används av Photos och iPhoto automatiskt som en del av varje säkerhetskopia av Time Machine som sker. Även om det är en bra utgångspunkt, kanske du vill överväga ytterligare säkerhetskopior, och här är varför.
Varför du behöver ytterligare säkerhetskopior av bildbiblioteket
Time Machine gör ett bra jobb med att säkerhetskopiera foton, men det är inte arkiv. Enligt design föredrar Time Machine att ta bort de äldsta filerna som den innehåller för att göra plats för nyare. Detta är inte ett bekymmer för normal användning av Time Machine som ett backupsystem som används för att återställa din Mac till sitt nuvarande tillstånd om något katastrofalt skulle hända.
Det är dock ett bekymmer om du vill behålla långvariga kopior av objekt, till exempel dina foton. Med digitalkameror och smartphones lagras originalet på kamerans blixtlagring eller mobila enhet. När bilderna har överförts till din Mac raderas flashlagringsenheten för att ge plats för ett nytt antal foton, och du kanske inte behåller alla bilder på din mobila enhet.
Originalen hamnar på din Mac och ingen annanstans.
Förutsatt att du använder foton eller iPhoto som din Mac-bildbiblioteksapp, kan biblioteket innehålla den enda kopian av varje foto du någonsin har tagit med en digitalkamera eller din smartphone.
Ditt bildbibliotek bör antagligen ha en egen dedikerad säkerhetskopieringsmetod förutom Time Machine för att säkerställa att unika foton behålls på lång sikt.
Säkerhetskopiera dina foton eller iPhoto-biblioteket manuellt
Du kan säkerhetskopiera bildbiblioteken som används av Photos eller iPhoto manuellt till en extern enhet, inklusive ett USB-minne, eller så kan du använda ett reservprogram för att utföra uppgiften åt dig. Så här gör du en kopia manuellt.
-
Öppna en Finder Välj ditt hemkatalog i sidofältet och välj Bilder.
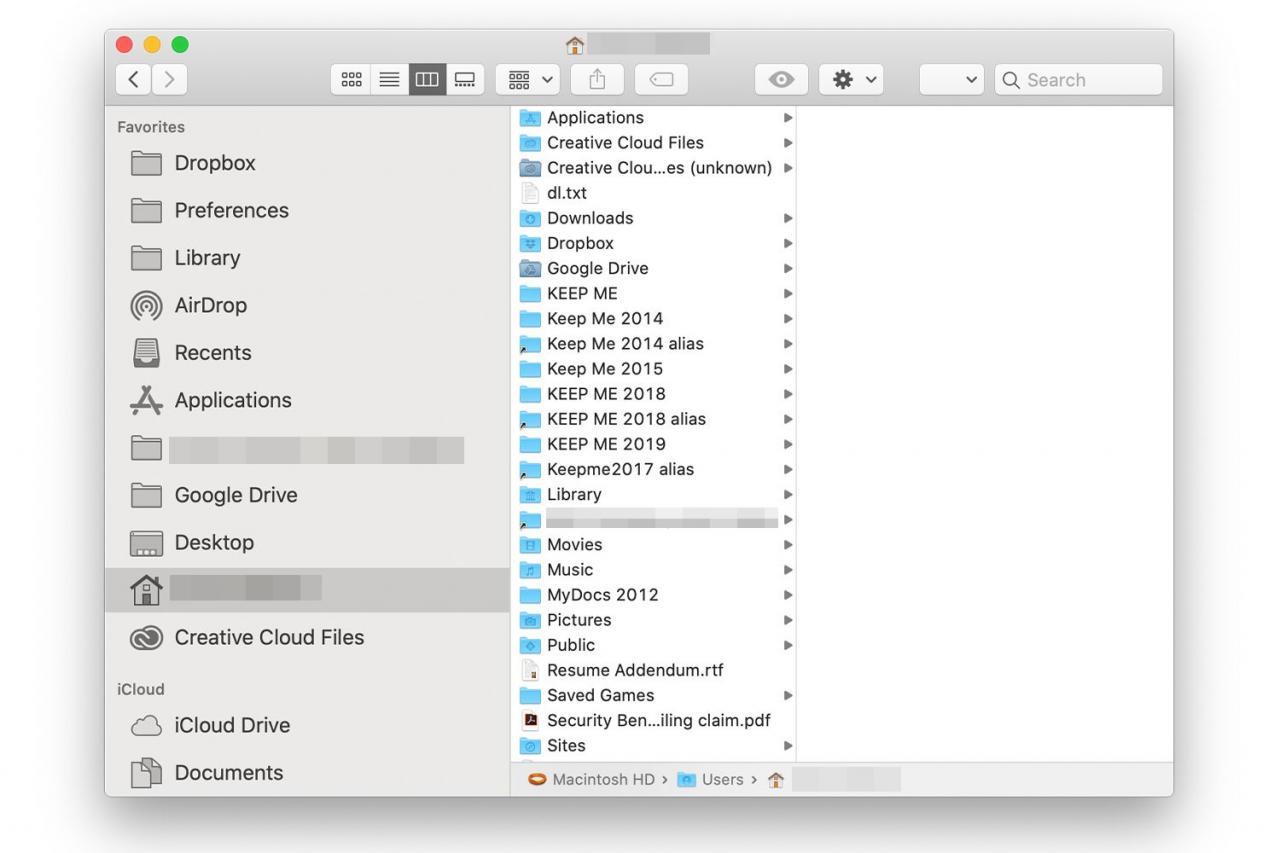
-
Inne i mappen Bilder ser du en fil som heter antingen Bilder Bibliotek or iPhoto-biblioteket. Du kan ha båda. Kopiera Photos Library eller iPhoto Library-filer eller filer till en annan plats än din hårddisk, till exempel en extern enhet.
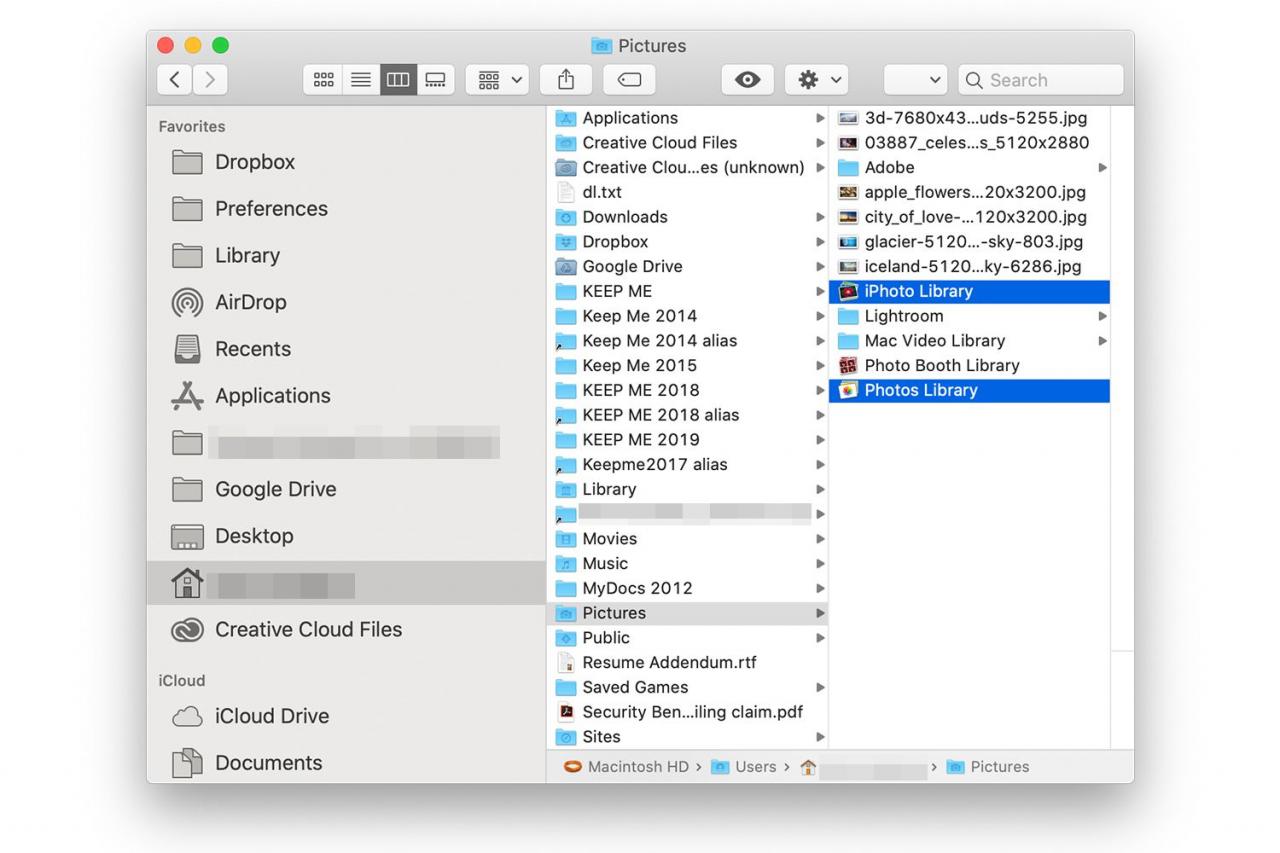
-
Upprepa denna process när du importerar nya foton till foton eller iPhoto så att du alltid har en aktuell säkerhetskopia av varje bibliotek. Skriv dock inte över någon befintlig säkerhetskopia eftersom detta skulle besegra arkiveringsprocessen. Ge istället varje säkerhetskopia ett unikt namn.
Om du har skapat flera iPhoto-bibliotek, var noga med att säkerhetskopiera varje iPhoto Library-fil.
Vad sägs om bilder som inte lagras i fotobiblioteket?
Foton stöder flera bibliotek. Om du skapade ytterligare bibliotek måste de säkerhetskopieras, precis som standardfotonbiblioteket.
Dessutom kan du lagra bilder utanför Photos Library. Detta kallas för att använda referensfiler. Referensfiler används vanligtvis för att låta dig komma åt bilder som du inte vill ta plats på din Mac. I många fall sparas referensbildfiler på en extern enhet, ett USB-minne eller en annan enhet.
Referensfiler är praktiska, men de utgör ett problem när du säkerhetskopierar. Eftersom referensbilderna inte lagras i fotobiblioteket säkerhetskopieras de inte när du kopierar fotobiblioteket. Det betyder att du måste komma ihåg var några referensfiler finns och se till att de också säkerhetskopieras.
Om du hellre inte behöver ta itu med referensbildfiler kan du flytta dem till ditt fotonbibliotek.
-
Starta foton belägen i tillämpningar mapp eller från Dock.
-
Välj de foton som du vill flytta till fotobiblioteket genom att klicka på var och en.
-
Välja Fil > Konsolidera och klicka sedan på Kopiera knapp.
Om du inte kommer ihåg vilka bilder som refereras till och vilka som redan är lagrade i fotobiblioteket kan du välja några eller alla bilder och sedan välja Konsolidera från Fil meny.
När du har konsoliderat alla referensfiler till ditt fotobibliotek säkerhetskopieras de när du säkerhetskopierar ditt fotobibliotek.
Säkerhetskopiera ditt bildbibliotek med en säkerhetskopiapp
En annan metod för att säkerhetskopiera dina värdefulla bilder är att använda en tredjeparts backup-app som kan hantera arkiv. Ordarkivet har olika betydelser beroende på hur det används. I det här fallet hänvisar det specifikt till möjligheten att behålla filer på målenheten som inte längre visas på källenheten. Detta händer när du säkerhetskopierar dina foton eller iPhoto-biblioteket och sedan tar bort några bilder före nästa säkerhetskopia. Nästa gång säkerhetskopian körs vill du vara säker på att bilderna som du raderade från biblioteket inte också tas bort från den befintliga säkerhetskopian.
Flera reservappar kan hantera detta scenario, inklusive Carbon Copy Cloner 4.x eller senare. Carbon Copy Cloner har ett arkivalternativ som skyddar filer och mappar som exklusivt finns på backup-målenheten.
Lägg till arkivfunktionen till möjligheten att schemalägga säkerhetskopior, och du har ett anständigt säkerhetskopieringssystem som skyddar alla dina bildbibliotek.
