Finder är snabbåtkomstcentret eller din Mac. Sidofältet ger en praktisk lista över vanliga mappar, diskar, applikationer och nätverksplatser. Apple fyller i detta sidofält med vad det anser vara det mest användbara för de flesta användare, men du kan också lägga till, ta bort eller ordna om de objekt som visas i det. Att ställa in det precis som du vill är en nyckel till produktivitet.
Här visar vi dig hur du visar eller döljer sidofältet, lägger till objekt i och tar bort objekt från det och ordnar om objekten som visas i den.
Instruktionerna i den här artikeln gäller Finder i Mac OS X Jaguar (10.2) och senare, även om dialogrutan och kommandonamnen kan skilja sig åt.
Hur man döljer eller visar Finder-sidofältet
Från och med OS X Snow Leopard (10.6) och i efterföljande versioner av MacOS-operativsystemet kan du dölja Finder-sidofältet eller visa sidofältet för enkel åtkomst till mappar och platser. Gör följande för att dölja eller visa Finder-sidofältet:
-
Öppna ett Finder-fönster genom att välja Finder ikonen i Dock.
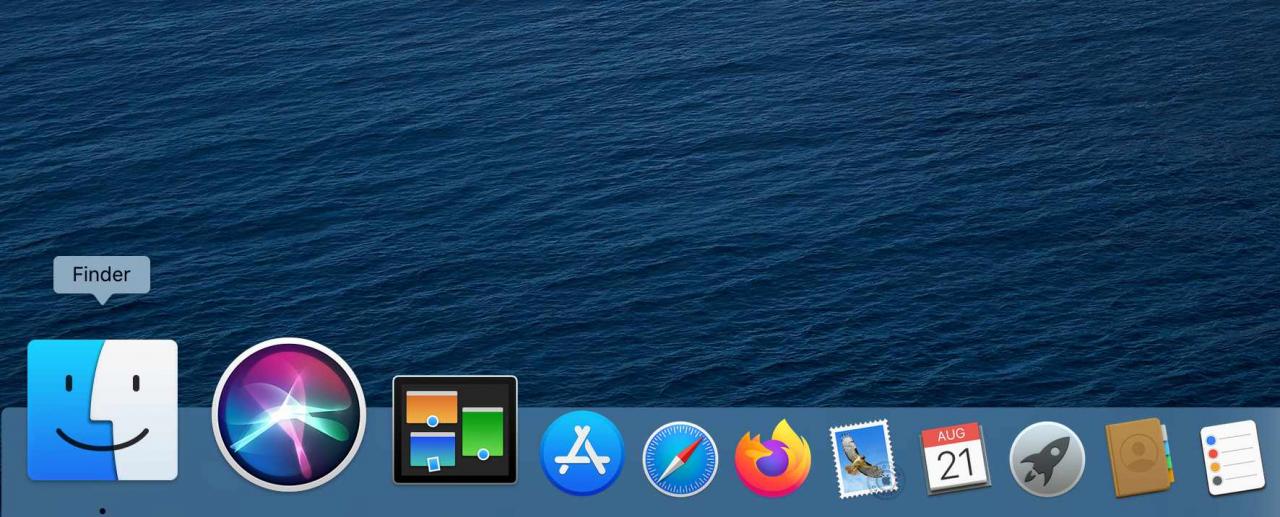
-
Som standard visar Finder ett sidofält när det öppnas. Om du föredrar att dölja sidofältet väljer du i Finder-menyraden utsikt > Dölj sidofältet.
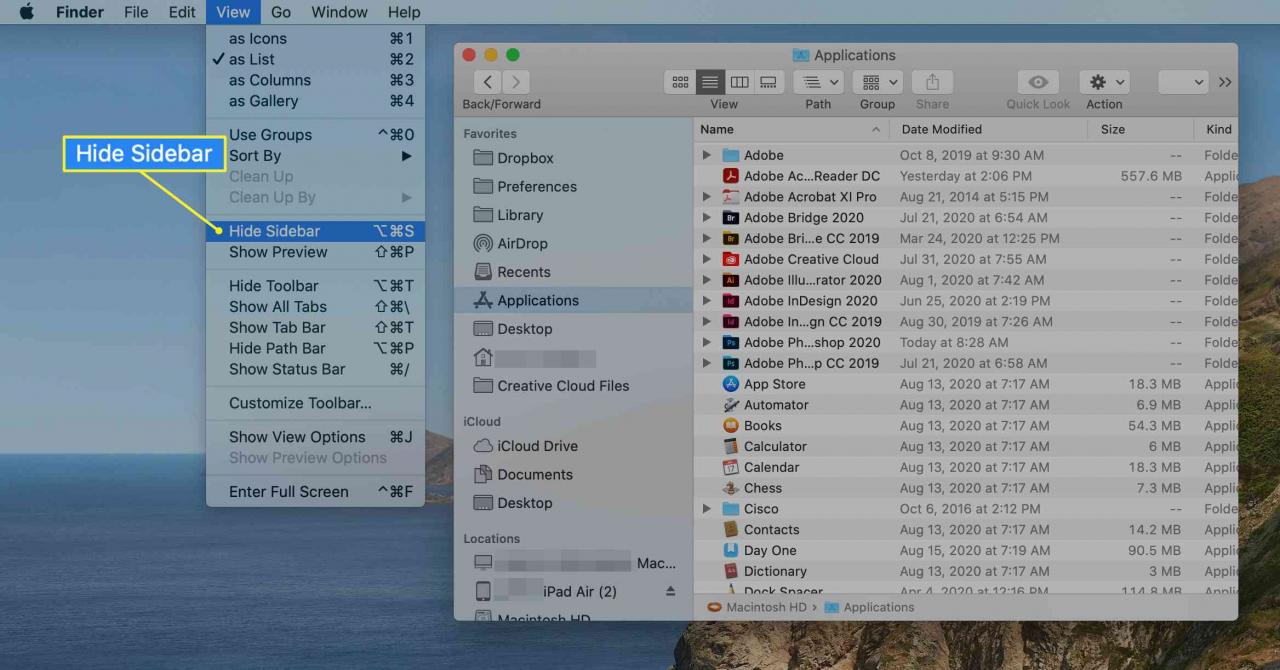
-
Välj om du vill öppna sidofältet igen när du har stängt det utsikt > Visa Sidebar från Finder-menyraden.
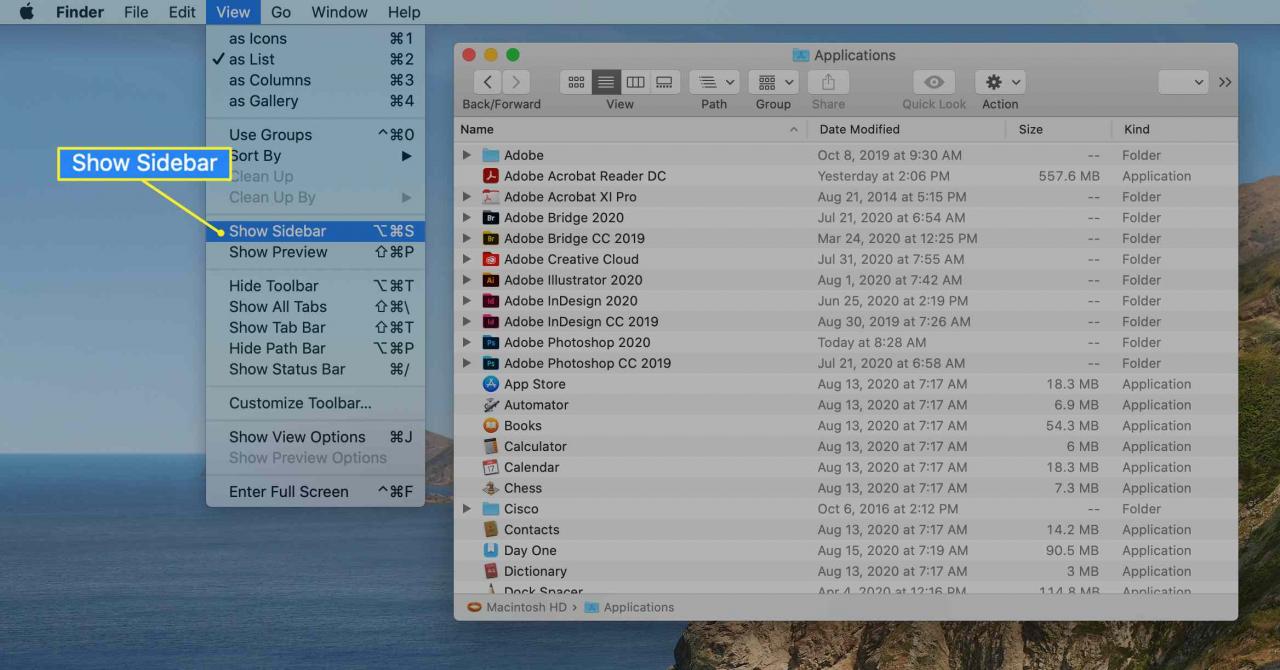
Du kan också använda tangentbordsgenväggen Alternativet+Kommando+S för att växla mellan att visa och dölja sidofältet.
Hur man anpassar Finder-sidofältet
Gör följande för att anpassa objekten som visas i Finder-sidofältet ur rutan:
-
Öppna ett Finder-fönster genom att välja Finder ikonen i Dock.
-
Välja Finder i menyraden och välj preferenser.
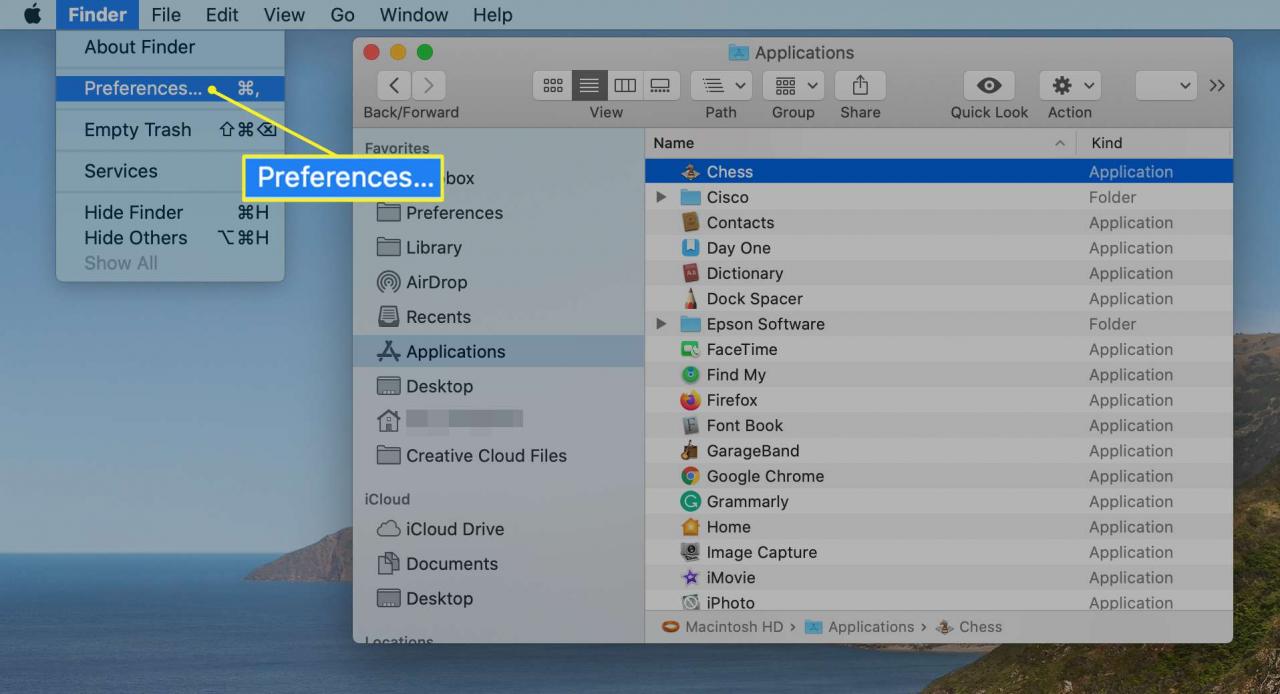
-
In Finder-inställningar, Välj Sidebar längst upp på skärmen.
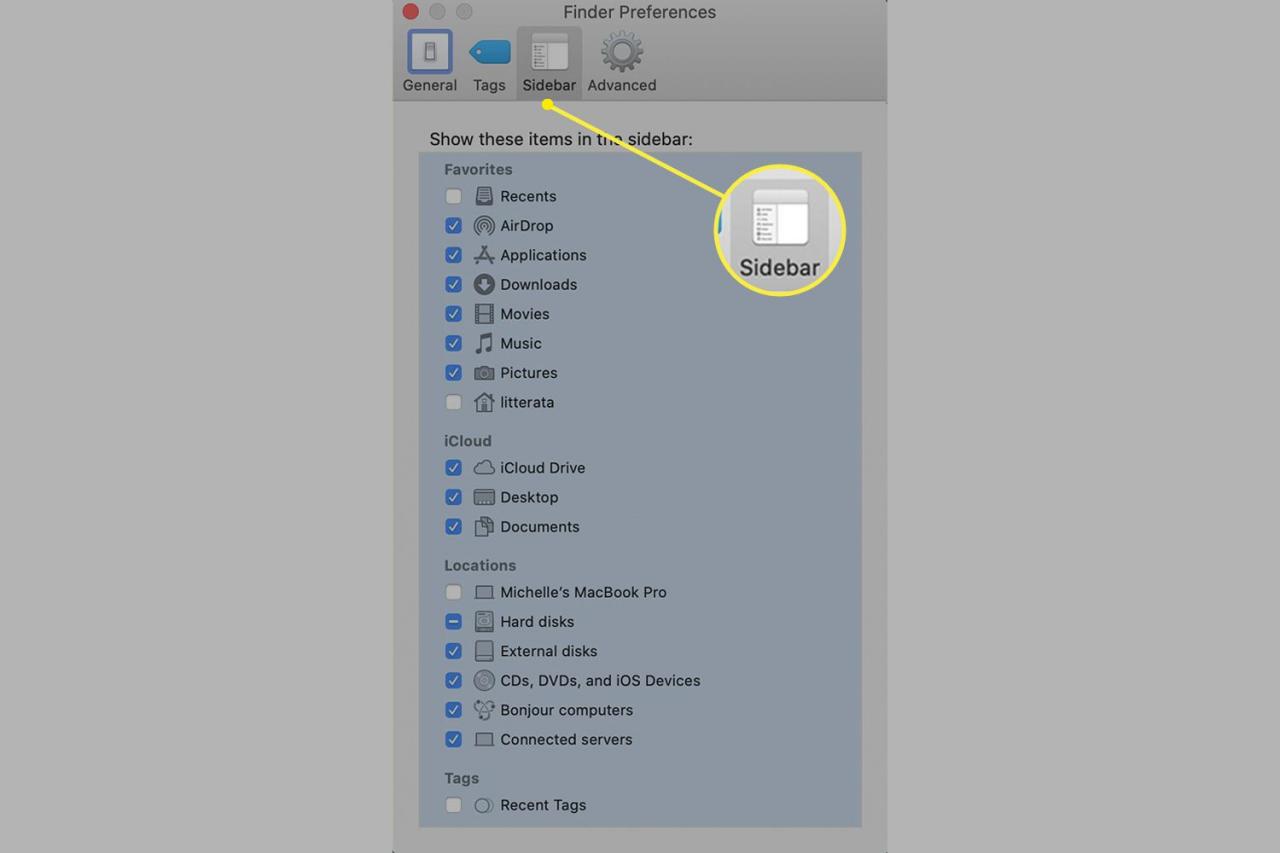
Objekt i Finder-sidofältet delas in i fyra kategorier: Favoriter, iCloud, Platser eller Taggar.
-
Markera eller avmarkera kryssrutan, efter behov, för varje objekt i listan. Objekten du kontrollerar visas i Finder-sidofältet tills du ändrar inställningarna igen.
-
Stäng Finder-inställningar för att spara dina val.
Så här lägger du till en mapp i Finder-sidofältet
Du kan lägga till dina mest använda mappar i Finder-sidofältet för enkel åtkomst när du öppnar ett Finder-fönster. Så här lägger du till en mapp i sidofältet:
-
Öppna ett Finder-fönster genom att välja Finder ikonen i Dock.
-
Leta upp en mapp i Finder-huvudfönstret och dra den till avsnittet Favoriter i sidofältet. En horisontell linje visas som indikerar platsen mappen kommer att inta när du släpper musknappen.
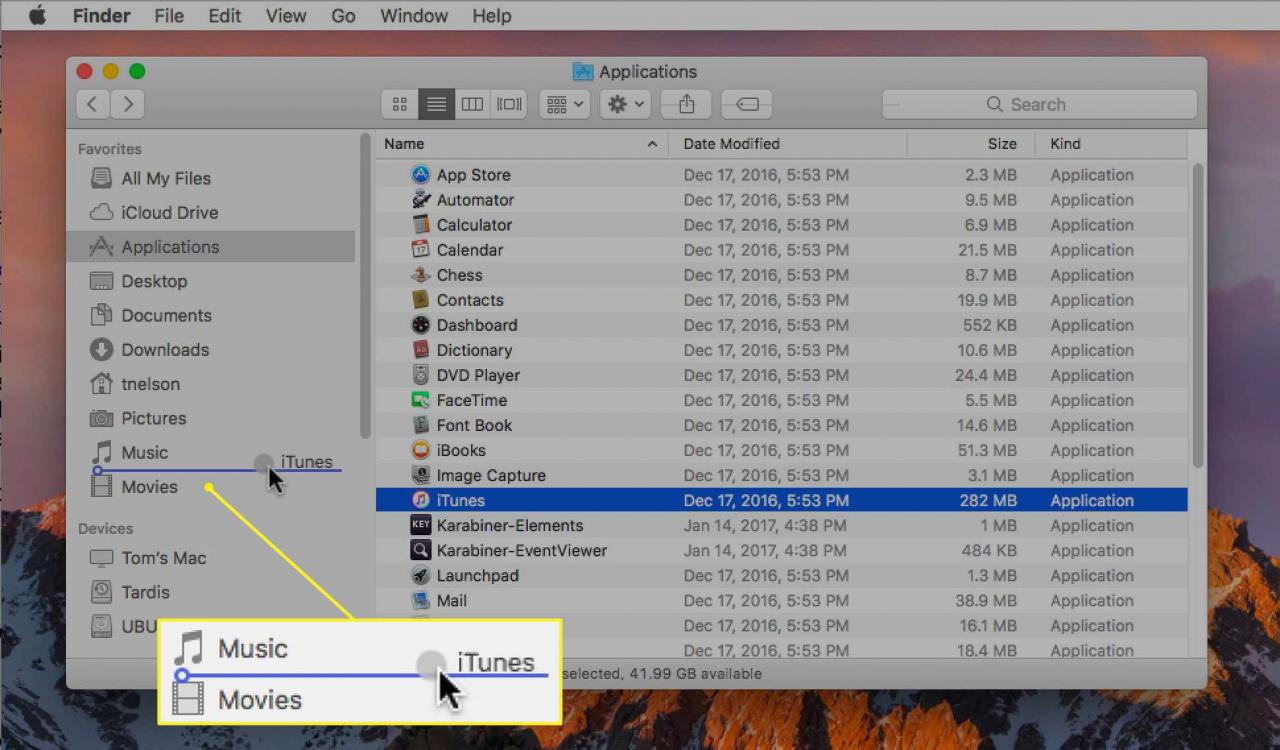
Om avsnittet Favoriter inte visas i Finder-sidofältet väljer du Finder > preferenser, Välj Sidebaroch markera sedan kryssrutan för minst ett objekt i avsnittet Favoriter.
-
Släpp musknappen för att lägga till mappen i Finder-sidofältet.
När du lägger till en mapp, app eller disk i Finder-sidofältet skapar du bara en genväg till det objektet. Objektet förblir på sin ursprungliga plats.
Så här lägger du till en applikation i Finder-sidofältet
Sidfältet i Finder ger dig snabb åtkomst till mer än mappar. Du kan också skapa genvägar till de applikationer du använder oftast.
Beroende på vilken version av macOS eller OS X du använder kan du behöva ändra Finder-vyn till List innan du kan dra en app till sidofältet.
Så här lägger du till en applikation i Finder-sidofältet:
-
Öppna ett Finder-fönster genom att välja Finder ikonen i Dock.
-
Välj i Finder-menyraden Go Och välj tillämpningar i menyn.
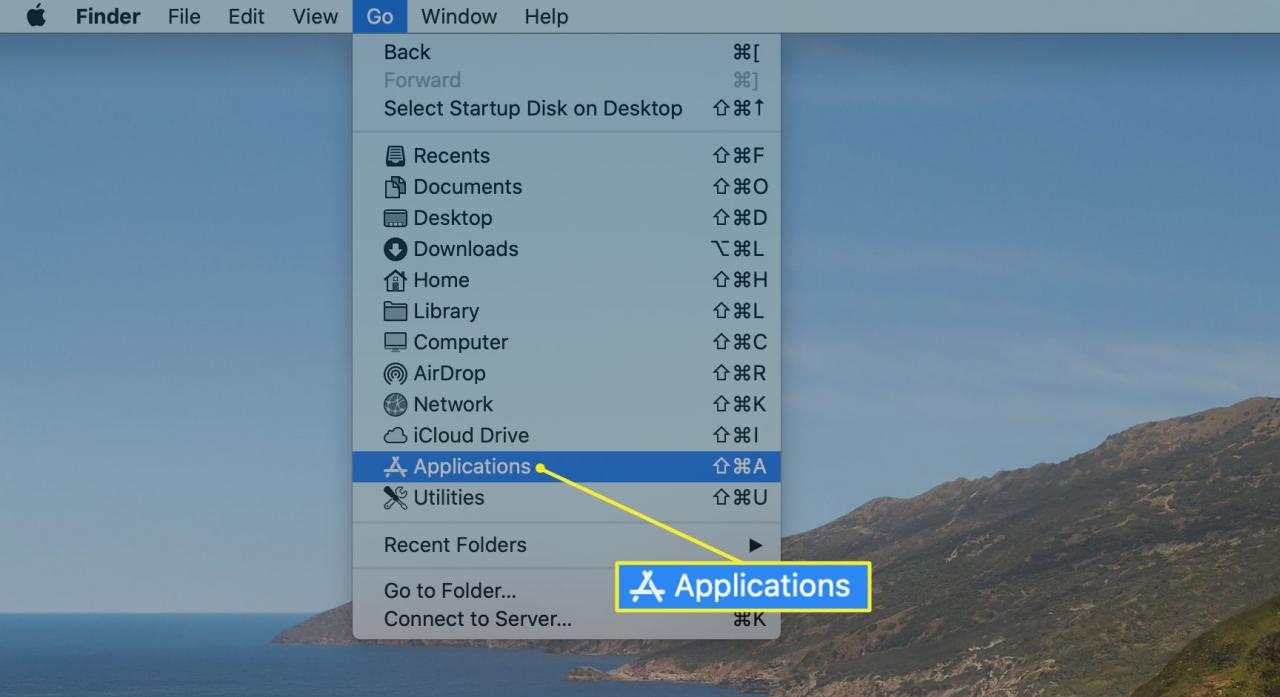
-
Leta reda på det program du vill lägga till i sidofältet, tryck och håll ned Kommando och dra programmet till avsnittet Favoriter i Finder-sidofältet.
-
Placera applikationen där du vill att den ska visas och släpp sedan musknappen.
Så här ordnar du om objekt i Finder-sidofältet
Du kan ordna om de flesta föremålen i sidofältet som du vill. För att göra det, dra objektet till dess nya målplats. De andra objekten i sidofältet ordnas om för att ge plats för det föremål du flyttar.
Hur man tar bort objekt från Finder-sidofältet
Liksom skrivbordet kan Finder-sidofältet bli rörigt. För att städa upp saker kan du ta bort mappar, diskar eller program som du har lagt till genom att dra objektets ikon från sidofältet. Det försvinner i en rökpust.
Om du inte har något emot att avstå från den dramatiska röken, kan du ta bort ett objekt från Finder-sidofältet genom att trycka och hålla ned kontroll , markera objektet och välj sedan Ta bort från sidofältet.
