Apples Time Machine använder ett bekvämt gränssnitt för att återställa säkerhetskopierade filer och mappar på en Mac, men vad händer när filen du vill återställa ligger i en säkerhetskopierad FileVault-bild?
Informationen här verifierades i macOS version 10.15 (Catalina) men gäller i allmänhet även andra versioner av macOS.
Om FileVault
FileVault är ett diskkrypteringsprogram på Mac-datorer. Med den kan du kryptera mappar och skydda dem med ett lösenord.
Enskilda filer och mappar i en krypterad FileVault-bild är låsta bort och kan inte nås med Time Machine. Apple tillhandahåller dock ett annat program som kan komma åt FileVault-data: Finder. Det här är inte en bakdörr som tillåter bara vem som helst att komma åt krypterade filer. Du behöver fortfarande känna till lösenordet för användarkontot för att få tillgång till filerna, men det ger ett sätt att återställa en enda fil eller grupp av filer utan att behöva utföra en fullständig återställning från Time Machine-säkerhetskopian.
Den inte så hemliga delen av detta tips är att Time Machine bara kopierar den krypterade glesa buntbilden som är din FileVault-hemmapp. Genom att använda Finder kan du bläddra till den säkerhetskopierade mappen, dubbelklicka på den krypterade bilden, ange lösenordet och bilden monteras. Du kan sedan hitta den fil du vill ha och dra den till skrivbordet eller någon annan plats.
Använd Finder för att komma åt FileVault-säkerhetskopior
Så här öppnar du en FileVault-säkerhetskopia:
-
Öppna en Finder fönstret på Mac genom att klicka på Finder på dockan eller med hjälp av kortkommandot Kommando + N.
-
Klicka på enheten du använder för Time Machine-säkerhetskopior i den vänstra panelen på Finder fönster.
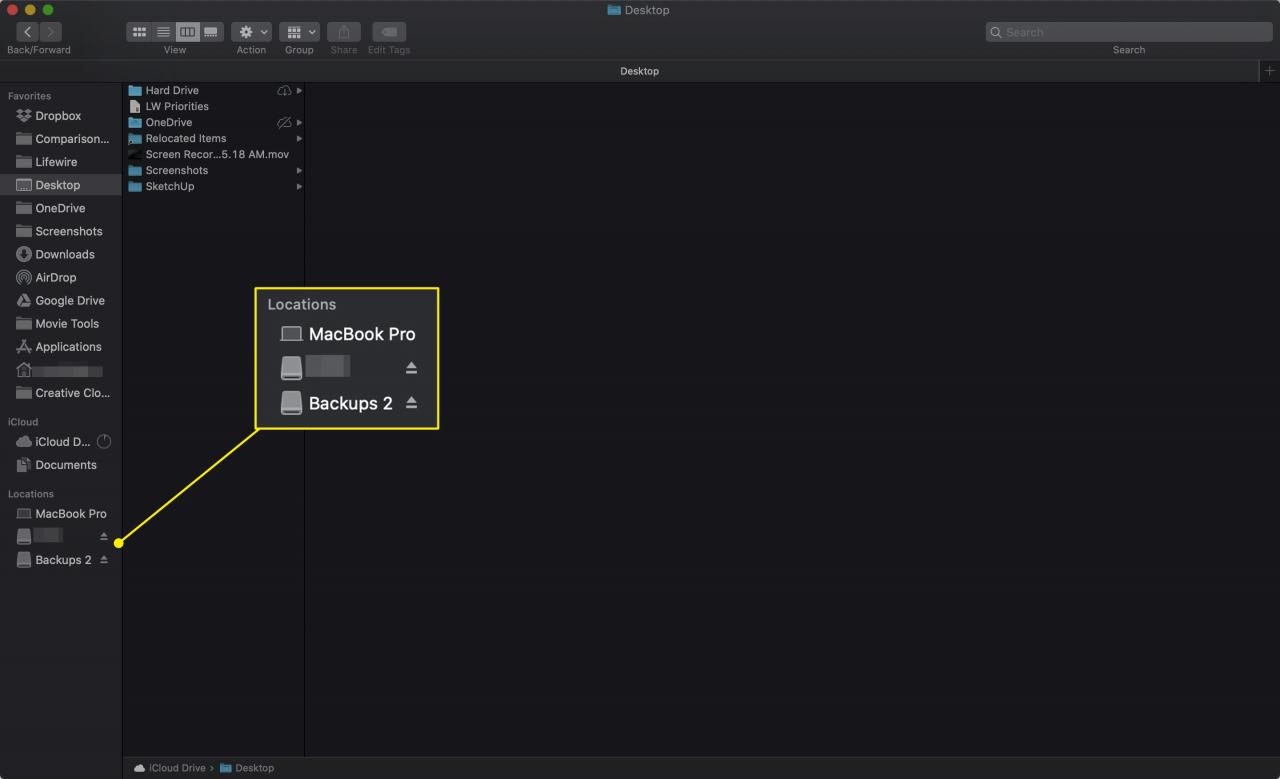
-
Öppna Backups.backupdb mappen och sedan mappen som har namnet på din dator. Inom det senare finns en lista med mappar med datum och tider.
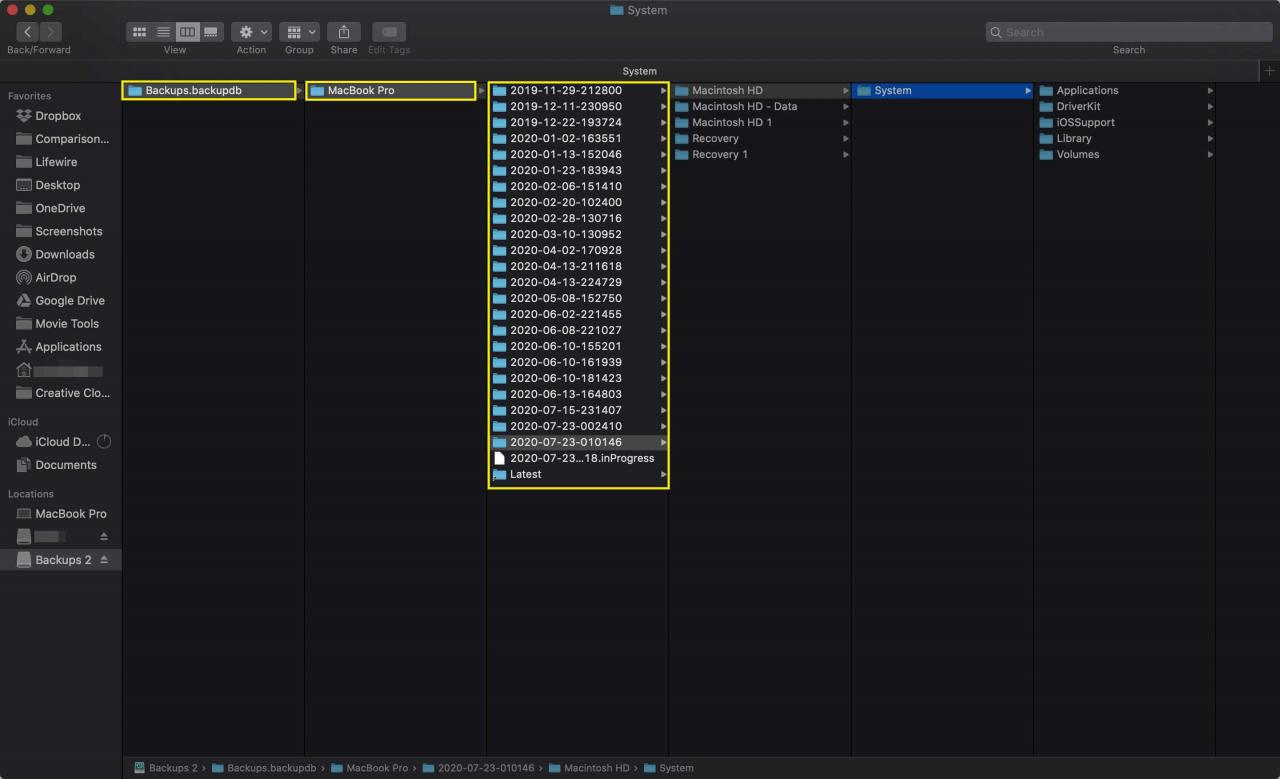
-
Öppna mappen som motsvarar säkerhetskopieringsdatumet för filen du vill återställa.
-
Du får en annan mapp med namnet på din dator. Öppna det här. Inom den här mappen finns en representation av hela din Mac när säkerhetskopian togs.
-
Använd Finder för att bläddra till ditt användarkontos hemmapp, vanligtvis längs den här sökvägen: Datornamn > användare > Användarnamn. Inuti finns en fil med namnet användarnamn.sparsebundle. Det här är kopian av ditt FileVault-skyddade användarkonto.
-
Dubbelklicka på användarnamn.sparsebundle fil.
-
Ange lösenordet för användarkontot för att montera och dekryptera bildfilen.
-
Använd webbläsaren för att navigera i FileVault-bilden som om det vore någon annan mapp på din Mac. Leta reda på filerna eller mapparna du vill återställa och dra dem till skrivbordet eller någon annan plats.
När du är klar med att kopiera de filer du vill ha, se till att logga ut eller avmontera användarnamn.sparsebundle bild.
