Vårt MAVRUNDA funktion runda siffror uppåt eller nedåt i Excel till närmaste multipel. Till exempel, när du gör ekonomiska beräkningar i ett kalkylblad, kan du avrunda ett belopp till närmaste 5 cent för att undvika att hantera öre.
Till skillnad från formateringsalternativ som låter dig ändra antalet decimaler som visas utan att ändra värdet i en cell, MAVRUNDA funktion ändrar cellens data. Att använda denna funktion för att runda data kommer därför att påverka resultatet av formler.
Dessa instruktioner gäller Excel 2019, 2016, 2013, 2010 och Excel för Microsoft 365.
MROUND Funktionssyntax och argument
Layouten för en funktion kallas dess syntax som inkluderar funktionens namn, parenteser och argument. Syntaxen för MAVRUNDA funktionen är:
= MROUND
Antal (krävs) är det värde du vill runda upp eller ner till närmaste multipel. Detta argument kan innehålla faktiska data för avrundning, eller det kan vara en cellreferens till platsen för data i kalkylbladet.
Flera olika (obligatoriskt) är multipeln som du vill avrunda antal.
Några saker att notera om MAVRUNDA funktionens argument:
- Vårt antal och multipel argument måste ha samma tecken. Det vill säga om talet är positivt måste multipeln vara positiv. Om talet är negativt måste multipeln också vara negativ. Om inte, returnerar funktionen a #OGILTIGT! fel i cellen.
- Om antal och multipel argumenten är båda negativa, funktionen returnerar ett negativt tal.
- Om multipel argumentet är noll (0) returnerar funktionen ett värde på noll.
MROUND Funktionsexempel
För de första sex exemplen i bilden nedan avrundas siffran 4.54 uppåt eller nedåt med MAVRUNDA funktion med en mängd olika värden för faktorargumentet, såsom 0.05, 0.10, 5.0, 0 och 10.0. Formeln är i kolumn B, resultaten är i kolumn C, och en beskrivning av varje resultat finns i kolumn D.
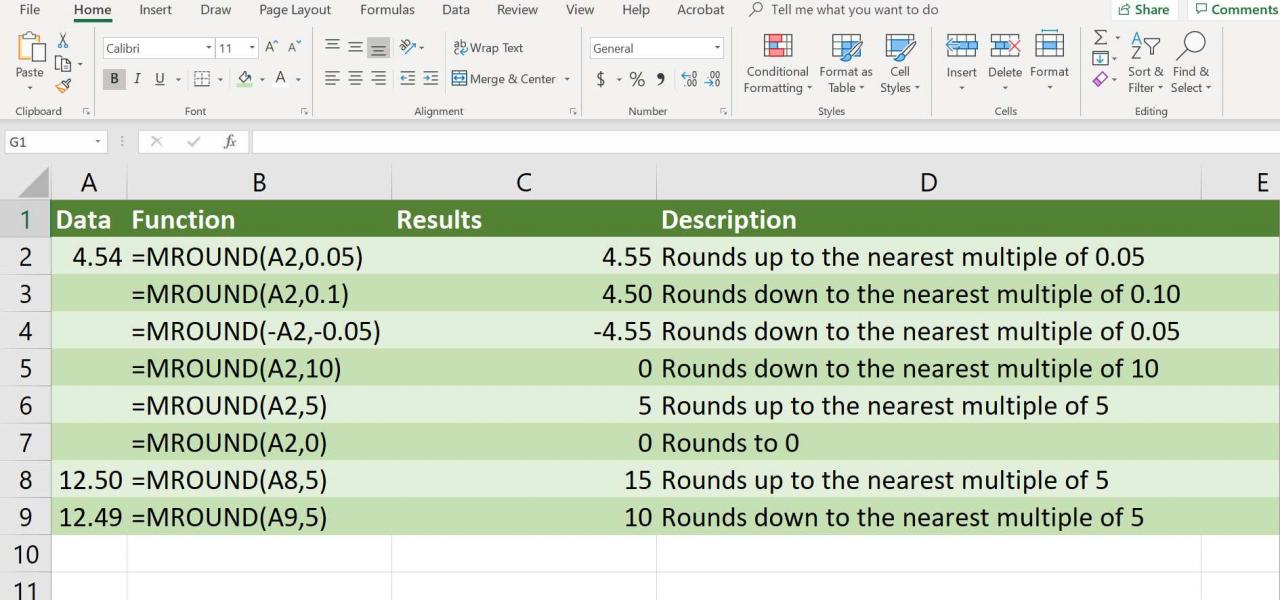
Hur funktionen avgör om den sista återstående siffran (avrundnings siffran) ska rundas upp eller ner beror på resultatet av att dela antal argument av multipel argument. Därför:
- Om resultatet är större än eller lika med hälften av värdet på multipel argument avrundar funktionen den sista siffran (bort från noll).
- Om detta resultat är mindre än hälften av värdet av multipel argument avrundar funktionen den sista siffran nedåt (mot noll).
De två sista exemplen (i rad 8 och 9 på bilden) visa hur funktionen hanterar avrundning uppåt eller nedåt.
- In rad 8, sedan multipel argumentet är ett ensiffrigt heltal (5), 2 blir den avrundande siffran i värdet 12.50 i cellen A8. Eftersom 2.5 (12.5 / 5) är lika med halva värdet av multipel argument (5), avrundar funktionen upp till 15, vilket är närmaste multipel av 5 större än 12.50.
- In v 9, eftersom 2.49 (12.49 / 5) är mindre än hälften av värdet multipel argument (5) avrundar funktionen ner till 10, vilket är närmaste multipel av 5 mindre än 12.49.
Använda Excels MROUND-funktion
Alternativ för att ange funktionen och dess argument inkluderar:
- Skriva hela funktionen i en kalkylbladcell
- Välja funktionen och dess argument med hjälp av Funktionsdialogruta
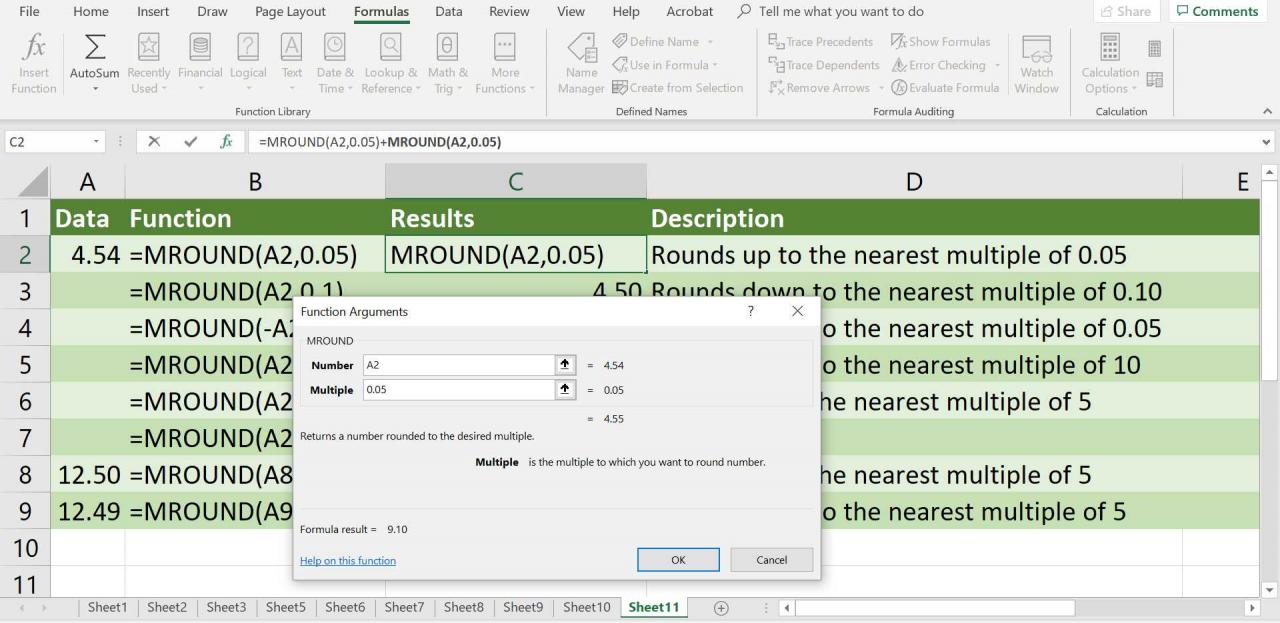
Många tycker att det är lättare att använda dialogrutan för att ange en funktions argument eftersom den tar hand om funktionens syntax.
& # 6
Ta följande steg för att ange funktionen i bilden ovan cellen C2 med Funktionsdialogruta:
-
Välja cellen C2 för att göra den till den aktiva cellen.
-
Välj Fliken Formler av band.
-
Välj på Matematik & Trig ikonen för att öppna rullgardinsmenyn för funktion.
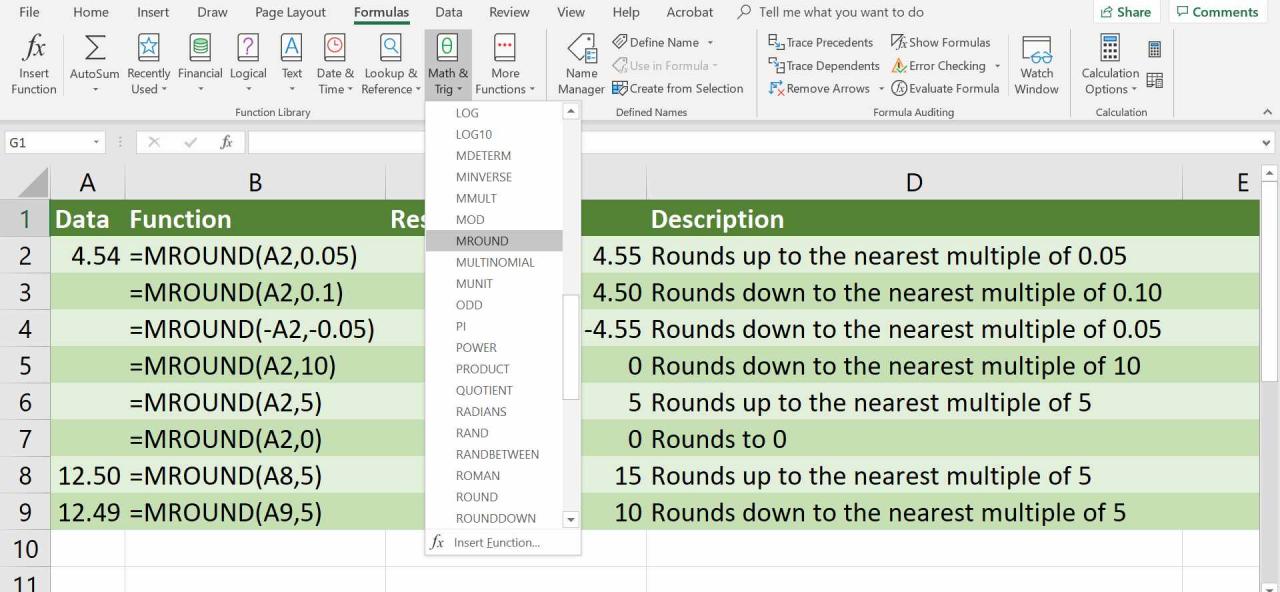
-
Välja MAVRUNDA i listan för att öppna Funktionsdialogruta.
-
Välj Antal linje.
-
Välja cellen A2 i kalkylbladet för att ange denna cellreferens som nummerargument.
-
Välj Flera olika linje.
-
Skriv in 0.05 så att siffran i cell A2 kommer att avrundas uppåt eller nedåt till närmaste multipel av 5 cent.
-
Välja Klar för att återgå till kalkylbladet. Värdet 4.55 ska visas i cellen C2 eftersom det är närmaste multipel på 0.05 större än 4.54.
-
När du väljer cellen C2kommer hela funktionen att visas i formeln bar ovanför kalkylbladet.
