Återställa raderade filer från din hårddisk, mediekort, flash-enhet, iPhone eller någon annan enhet är möjlig och är inte en galen sak att försöka göra. Ingen kan garantera att din oavsiktligt raderade fil kan återställas men det finns en stor chans att det kan vara, särskilt om det inte har gått för länge sedan det har raderats.
Det här är saken - filer som raderas raderas vanligtvis inte riktigt utan döljs istället och väntar på att skrivas över av något annat.
Två preliminära tankar
Bortsett från de specifika uppgifterna nedan, är det smartaste du kan göra att sluta skriva data till enheten som innehöll den raderade filen. Det enda sättet att filen du vill återställa försvinner helt är om samma fysiska utrymme som den upptog på enheten skrivs över. Så gör inte någonting som kan få det att hända.
De flesta "skriv tunga" uppgifter är saker som att installera programvara, ladda ner eller streama musik eller videor osv. Att göra dessa saker skriver inte nödvändigtvis över din fil men chansen ökar ju mer du gör dem.
Återställ sedan de raderade filerna från papperskorgen. Du har antagligen redan tittat i papperskorgen, men om inte, gör det nu. Om du har turen att inte ha tömt den sedan du raderade filen kan den vara här och i perfekt skick.
Filer som du tar bort från mediekort, USB-baserade enheter, externa hårddiskar av något slag och nätverksresurser sparas nästan aldrig i papperskorgen. Detsamma gäller, tydligare, för saker som din smartphone. Mycket stora filer från vilken källa som helst raderas också regelbundet och hoppar över papperskorgen.
Hur du återställer raderade filer
Följ de enkla stegen nedan för att maximera dina chanser att återställa raderade filer från din enhet:
-
Ladda ner ett gratis filåterställningsprogram och använd det för att söka efter och återställa dina raderade filer. Om filerna du letar efter redan har tömts från papperskorgen kan ett filåterställningsverktyg hjälpa till.
Recuva är vårt toppval i den listan, men om du inte gillar det av någon anledning, eller om du försöker och det inte hittar filen du behöver för att återställa, arbeta i alla fall ner i listan.
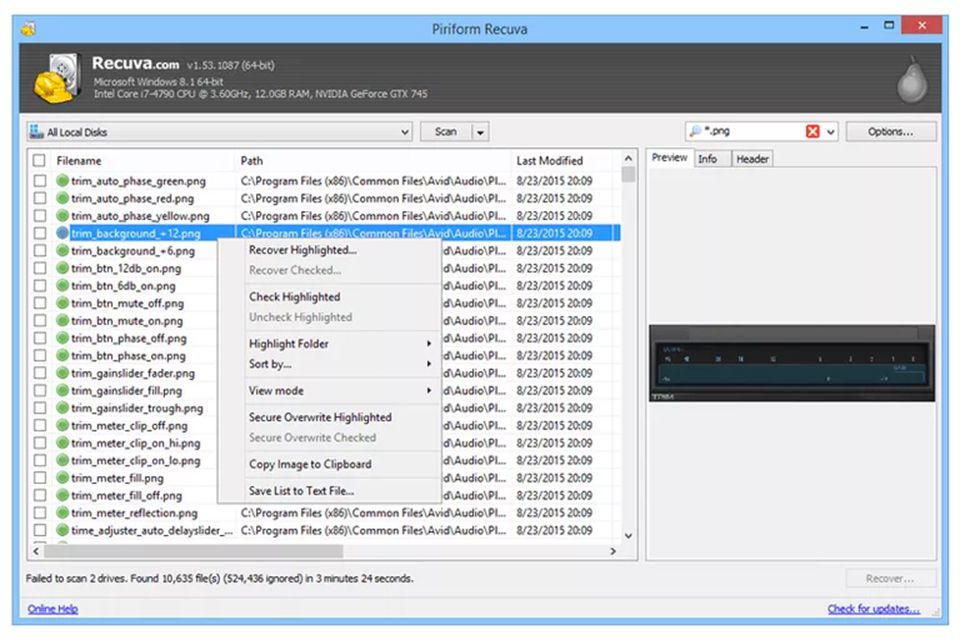
Vi rekommenderar starkt att du laddar ner den "bärbara" versionen av Recuva, eller vilket filåterställningsprogram du väljer, direkt till en flash-enhet eller någon annan enhet än den med de saknade filerna.
-
Extrahera den bärbara versionen av det filåterställningsverktyg du valde. Bärbara program kommer vanligtvis i ZIP-format som Windows inbyggt stöder.
Om du laddade ner den till en flash-enhet är det bra att extrahera den direkt till flash-enheten. Om du inte hade något annat val än att använda din hårddisk, extrahera den där. Om du var tvungen att använda din hårddisk och välja en installerbar version av ett filåterställningsverktyg, installera den enligt anvisningarna.
-
Använd filåterställningsverktyget för att söka efter filer som kan återställas, en process som kan ta några sekunder till flera minuter eller längre beroende på hur stor enheten är.
Den exakta proceduren skiljer sig från program till program men det handlar vanligtvis om att välja den enhet du vill söka efter borttagna filer på och sedan trycka på eller klicka på scan knapp.
-
När skanningen är klar, leta reda på filen från listan över återställningsbara filer, markera den och välj sedan Återställ den.
Återigen är detaljerna om återställning av filer du vill återställa specifika för det verktyg du valde att använda.
Ett dataåterställningsprogram kan inte återställa någonting som någonsin raderats och ibland kan det bara återställa en del av en fil. Du kan läsa mycket mer om varför detta är och vad du kan göra åt det i vår FAQ om dataräddning.
-
Du bör nu ha tillgång till dina återställningsfiler.
Mer hjälp att återställa raderade filer
-
Papperskorgen bör vara det första du letar efter för att återställa raderade filer.
-
Återställa filer från enheter som smartphones, musikspelare, flash-enheter och nätverksenheter är möjliga men kan ibland kräva några extra steg. Se FAQ, länkade ovan, för några användbara tips.
-
Du behöver inte ha ett program för dataåterställning installerat innan du tar bort filen för att använda en, vilket är bra nyheter. Det hjälper definitivt att vara beredd.
-
En död hårddisk, eller en dator som inte fungerar, ger ett extra lager problem när du behöver återställa en fil. Även om detta är möjligt i de flesta fall, följ vår felsökningsguide för en dator som inte startar.
-
Är du säker på att filen faktiskt har raderats? Det kan ha flyttats till en annan mapp som du sedan har glömt bort, eller kanske har du kopierat den till en flash-enhet eller annan enhet som inte längre är ansluten till din dator. Använd ett filsökningsverktyg som Allt för att kamma igenom hela datorn för filen.
