Vad gör du med en ISO-fil när du har laddat ner den? En ISO-fil är en bild av en skiva, som en DVD, så för att använda den i de flesta fall måste du först bränna den till antingen en USB-enhet eller en skiva.
Att ordentligt bränna en ISO-bildfil till en DVD är lite annorlunda än att bara bränna ISO-filen i sig som med någon annan fil, och det är helt annorlunda än att bara kopiera ISO-filen till skivan. Du måste välja alternativet "bränn bild" eller "skriv bild" i din brännprogramvara och sedan välja filen.
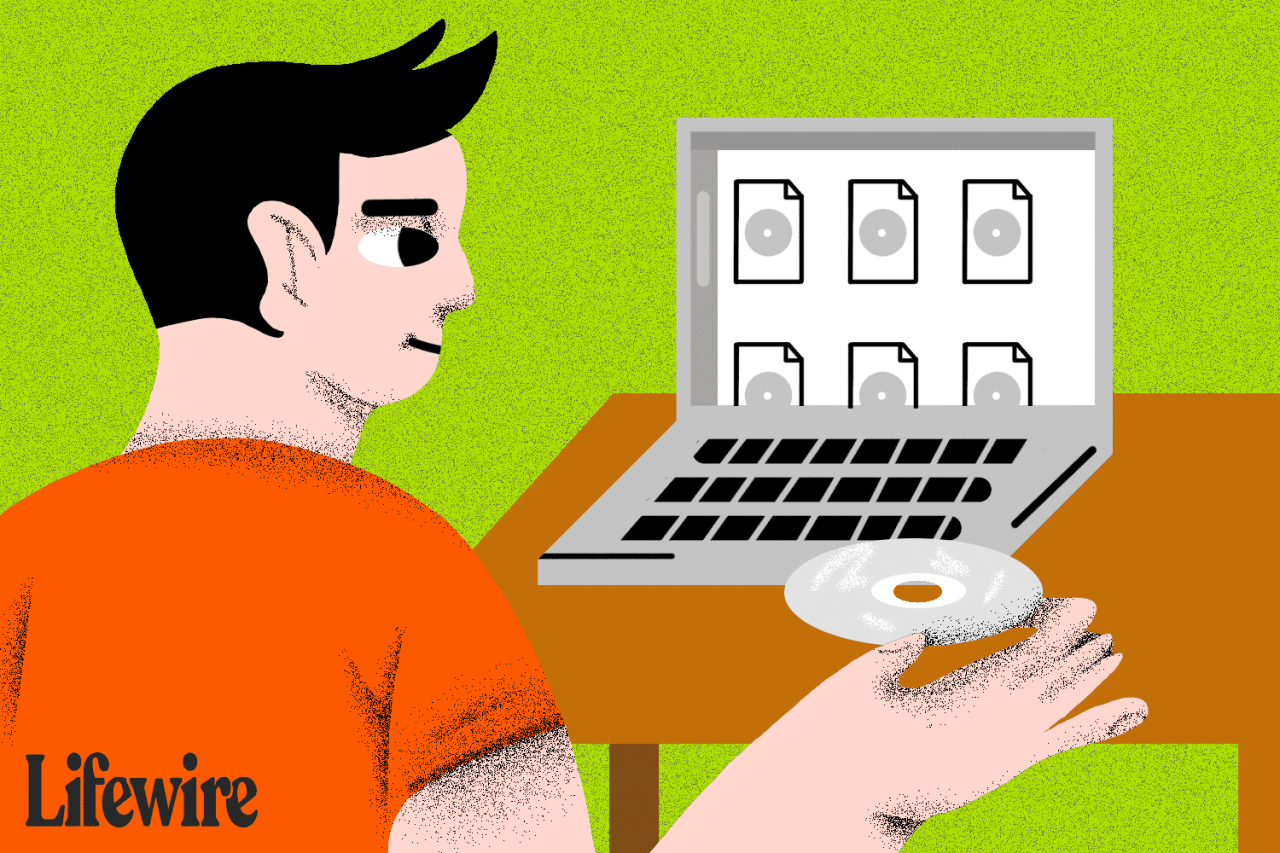
Lifewire / Derek Abella
Lyckligtvis innehåller nyare versioner av Windows ett inbyggt ISO-brännarverktyg (förklaras nedan) som gör detta väldigt enkelt. Men om du använder en äldre version av Windows eller föredrar ett dedikerat verktyg, kolla in den andra uppsättningen anvisningar nedanför dem.
Har du en ISO-bild som du behöver bränna men har du inte en DVD-brännare eller några tomma skivor? Se Hur man bränner en ISO-fil till USB för en fullständig handledning om hur du får din ISO till en USB-enhet istället.
Bränna en ISO-bildfil till en DVD
Tid som krävs: Att bränna en ISO-bildfil till en DVD är väldigt enkelt och tar vanligtvis mindre än 15 minuter. Denna procedur fungerar även för att bränna ISO-bilder till CD-skivor eller BD-skivor.
Följande steg är bara relevanta om du bränner en ISO-fil i Windows 10, Windows 8 eller Windows 7. Hoppa ner till nästa avsnitt om du behöver instruktioner som gäller för en äldre version av Windows.
-
Se till att det finns en tom skiva i din hårddisk.
Så länge din optiska enhet stöder den kan den här skivan vara en tom DVD, CD eller BD.
Använd den minsta skivan som möjligt eftersom en skiva som bränns med en ISO-fil inte ofta kan användas för andra ändamål. Till exempel, om ISO-filen du använder bara är 125 MB, använd inte en DVD eller BD om du har en billigare tom CD tillgänglig.
Se denna översikt över optiska lagringstyper för mer information om hur mycket data vissa typer av skivor kan innehålla.
-
Högerklicka eller tryck och håll ned ISO-filen och välj sedan Bränn skivans bild för att öppna Windows Disc Image Burner-fönstret.
Om du använder Windows 7 kan du bara dubbelklicka på ISO-filen. Om du dubbelklickar eller dubbelklickar på en ISO i Windows 10 eller Windows 8 monteras filen som en virtuell skiva.
-
Välj rätt CD-, DVD- eller BD-brännare från rullgardinsmenyn "Skivbrännare:".
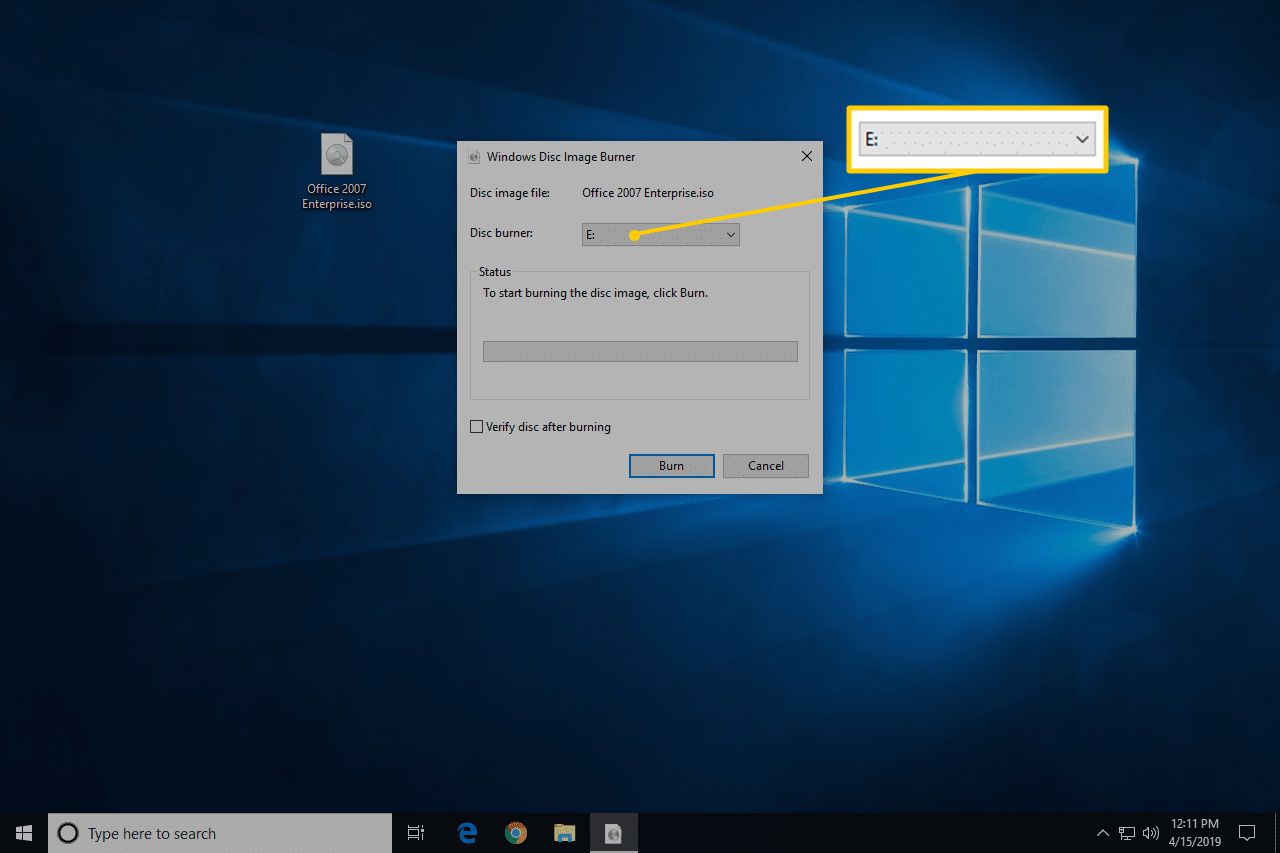
Även om det inte alltid finns det vanligtvis bara ett alternativ tillgängligt: "D:" -enheten.
-
Välja Bränna för att bränna ISO-bilden på skivan.
Hur lång tid det tar att bränna en ISO-fil beror både på ISO-filens storlek och hastigheten på din skivbrännare, så det kan ta allt från flera sekunder till flera minuter att slutföra.
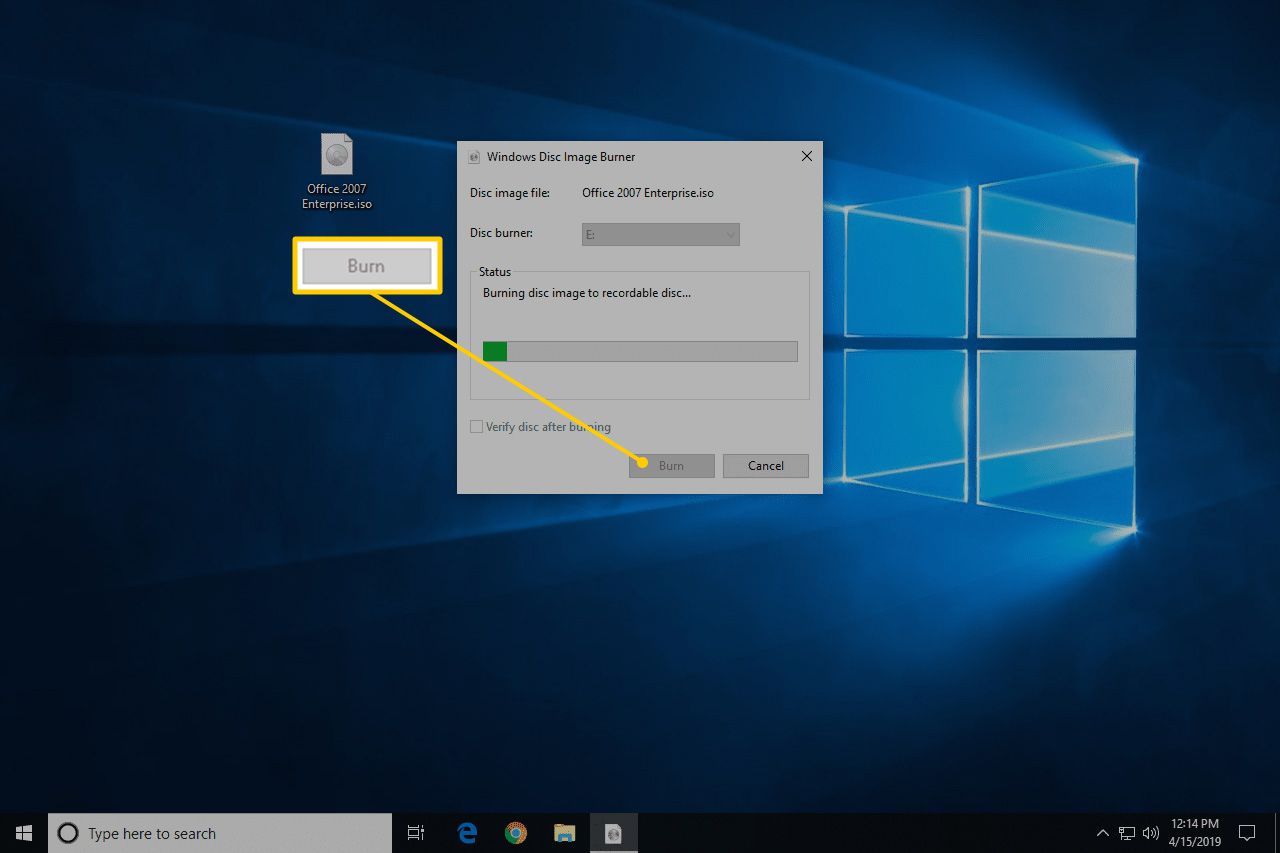
Du kan eventuellt markera rutan bredvid "Verifiera skiva efter bränning" innan du bränner ISO-bilden. Detta är användbart om dataintegriteten är viktig, som om du bränner firmware på skivan. Det finns en bra förklaring av vad det betyder över på How-To-Geek.
-
När bränningen är klar kommer skivan att matas ut från skivenheten och beskrivningen "Status" säger "Skivbilden har bränts fram till skivan."
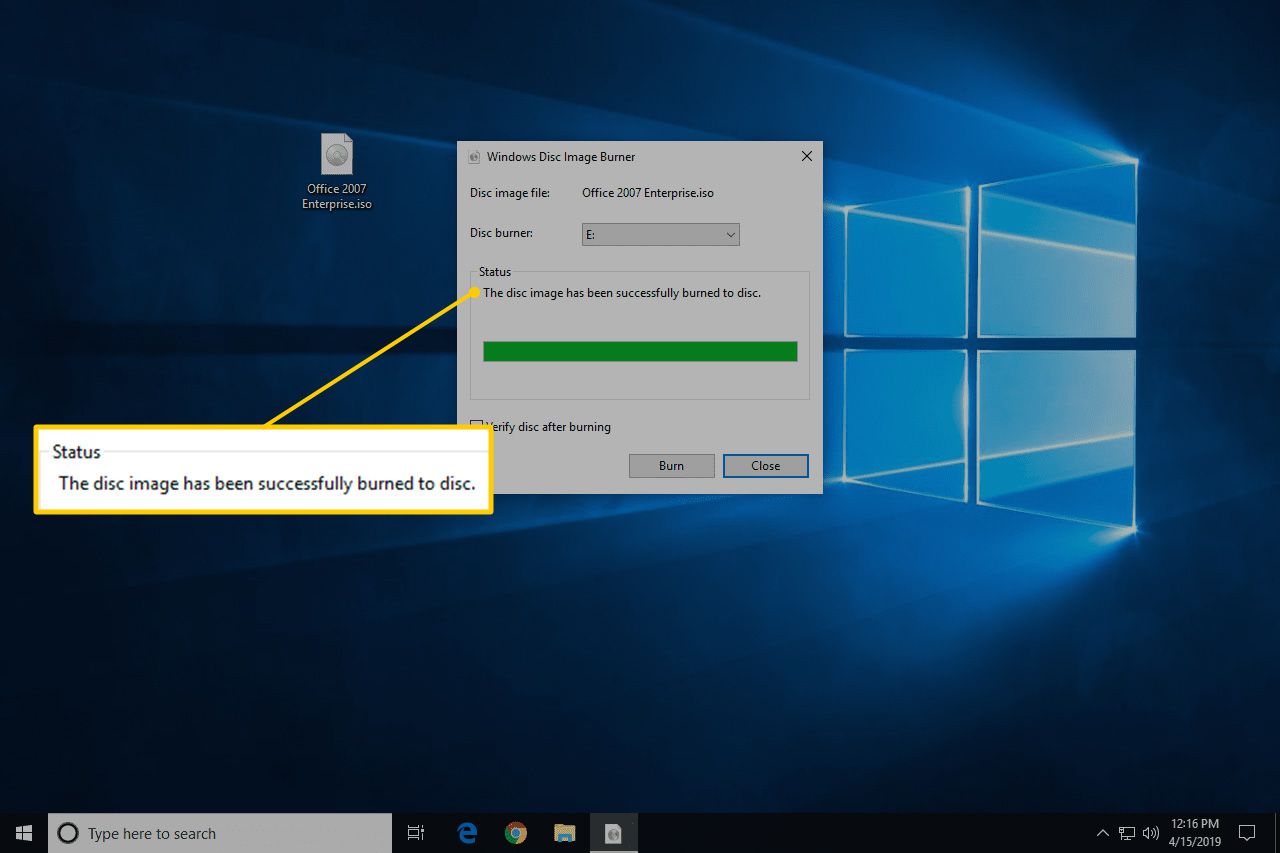
-
Du kan nu stänga fönstret och använda ISO-fil-vänd skiva för vad du behöver för det.
Om du visar innehållet på skivan kanske du märker många filer och mappar. Så vad hände med ISO-filen? Kom ihåg att ISO-filen bara är en enfilsrepresentation av skivan. Den ISO-filen innehöll informationen för alla de filer du ser på skivan nu.
Hur man bränner en ISO-fil till en DVD med "Free ISO Burner"
Det inbyggda verktyget Windows Disc Image Burner är inte tillgängligt i Windows Vista eller Windows XP, så du måste använda ett tredjepartsprogram för att bränna ISO-filen till en skiva.
Så här gör du med en applikation som heter Free ISO Burner:
Gratis ISO-brännare fungerar på Windows 10, 8, 7, Vista och XP och kommer att bränna en ISO-bildfil till någon av de olika typerna av DVD-, BD- och CD-skivor som finns.
Föredrar skärmdumpar? Prova vår steg-för-steg-guide för att bränna en ISO-fil för en fullständig genomgång!
-
Ladda ner gratis ISO-brännare, ett helt gratis program som bara bränner ISO-filer, vilket gör det väldigt enkelt att använda.
Gratis ISO-brännare är helt gratis och fullt fungerande. DITT är deras nedladdningssida (värd SoftSea.com) lite knepig. Låt inte deras annonser lura dig för att ladda ner något annat. Se varningen i steg 2 i vår handledning för mer information.
Om du föredrar att välja ett annat ISO-brännarverktyg, se förslagen längst ner på sidan. Naturligtvis, om du gör det, kommer instruktionerna nedan för Free ISO Burner inte att gälla exakt.
-
Dubbelklicka eller dubbelklicka på FreeISOBurner-filen som du just laddade ner. Programmet Free ISO Burner startar.
Free ISO Burner är ett fristående program, vilket betyder att det inte installeras, det körs bara. Detta är ännu en anledning till att vi föredrar denna ISO-brännare framför andra med stora installationer.
-
Sätt i en tom skiva i din enhet.
-
Välja Öppen bredvid den tomma textrutan högst upp i programfönstret.
-
Leta upp och välj den ISO-fil som du vill bränna till den tomma skivan och välj Öppen att bekräfta.
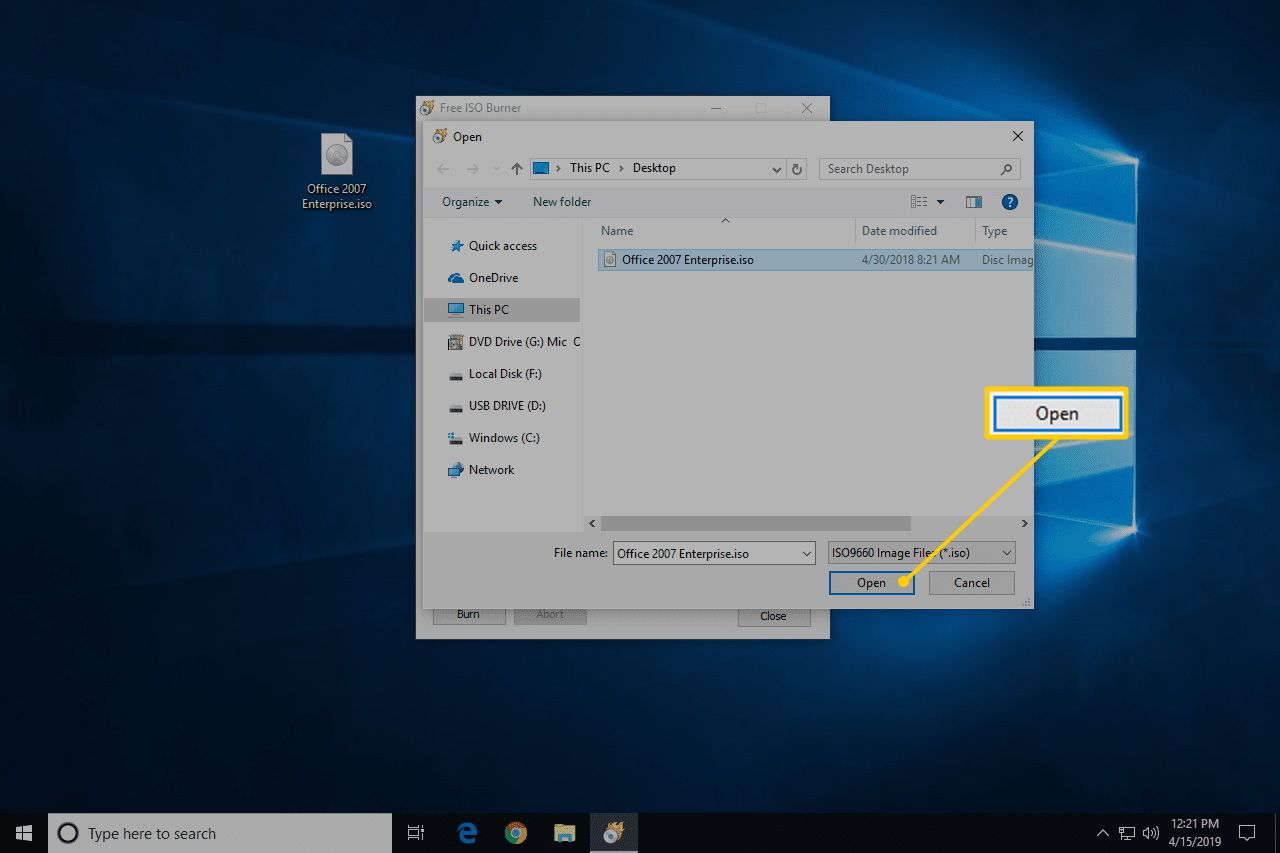
-
Kontrollera att alternativet under Drive faktiskt är den optiska enhet som du sätter i den tomma skivan i steg 3 ovan.
Om du har mer än en optisk enhet kan du ha mer än ett alternativ att välja här.
-
Hoppa över anpassningarna i alternativet Om du inte vet vad du gör.
Om du inte felsöker ett problem kanske du högst vill konfigurera en volymetikett för den nya skivan, men du behöver inte.
-
Välja Bränna för att starta ISO-filbränning.
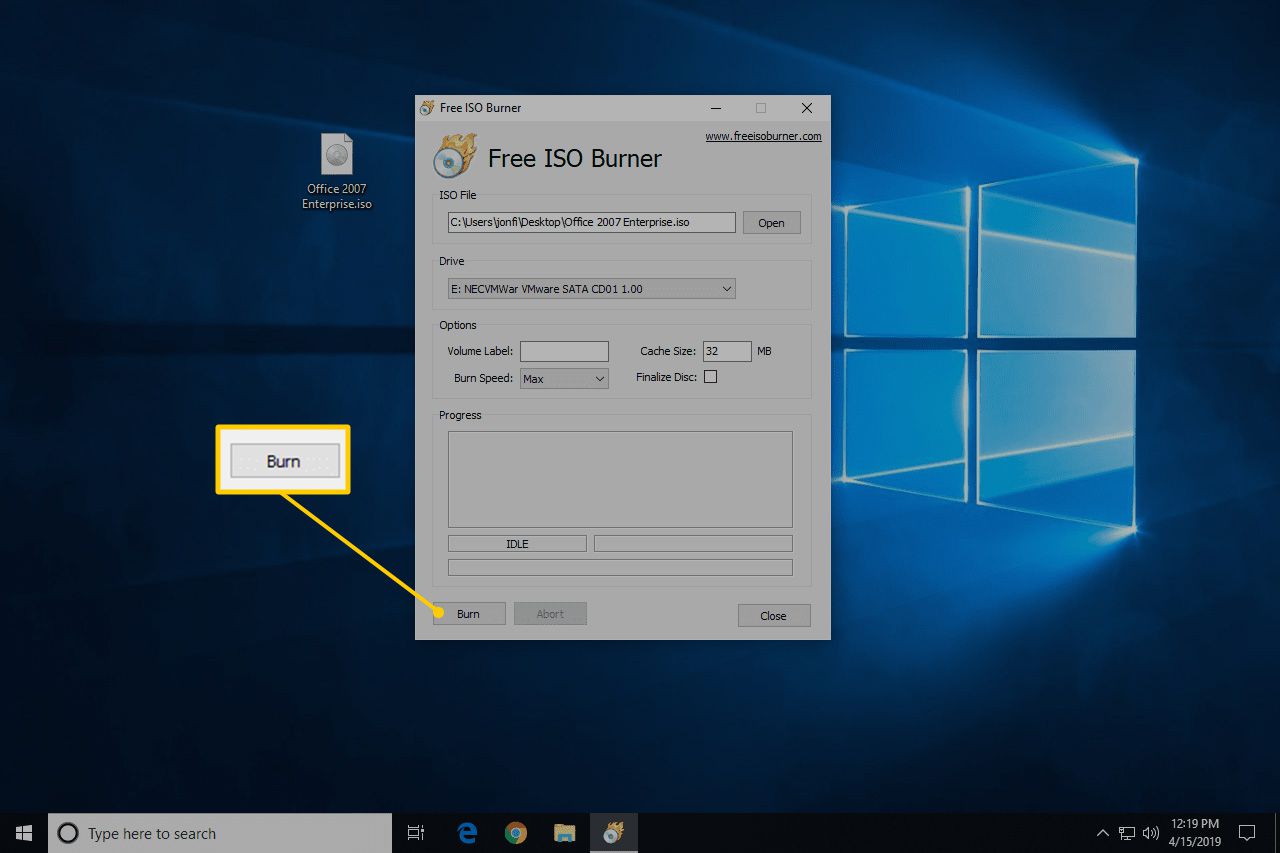
Beroende på hur stor ISO-filen är och hur snabbt din skivbrännare är, kan ISO-bränning bara ta några sekunder eller så länge som flera minuter.
-
När bränningen är klar matas skivan ut automatiskt från enheten. Du kan sedan ta bort skivan och stänga Free ISO Burner.
Mer hjälp att bränna ISO-bilder på skivor
Du måste ha en optisk brännare för att kunna skriva ISO-filer till en skiva. Du kommer inte att kunna bränna ISO-filer om du bara har en vanlig CD-, DVD- eller BD-enhet.
Många ISO-filer är avsedda att startas från efter att de har bränts, som vissa minnestestprogram, lösenordsåterställningsverktyg, hårddisktorkare och antivirusverktyg.
Om du inte är säker på hur du gör det, kolla in vår guide för att starta din dator från en CD-, DVD- eller BD-skivguide för mer information.
Några andra freeware ISO-brännarprogram som finns tillgängliga utöver Free ISO Burner inkluderar CDBurnerXP, ImgBurn, InfraRecorder, BurnAware Free, Jihosoft ISO Maker och Active ISO Burner.
Du kan också bränna en ISO-fil på macOS med Disk Utility, Finder eller en terminal.
