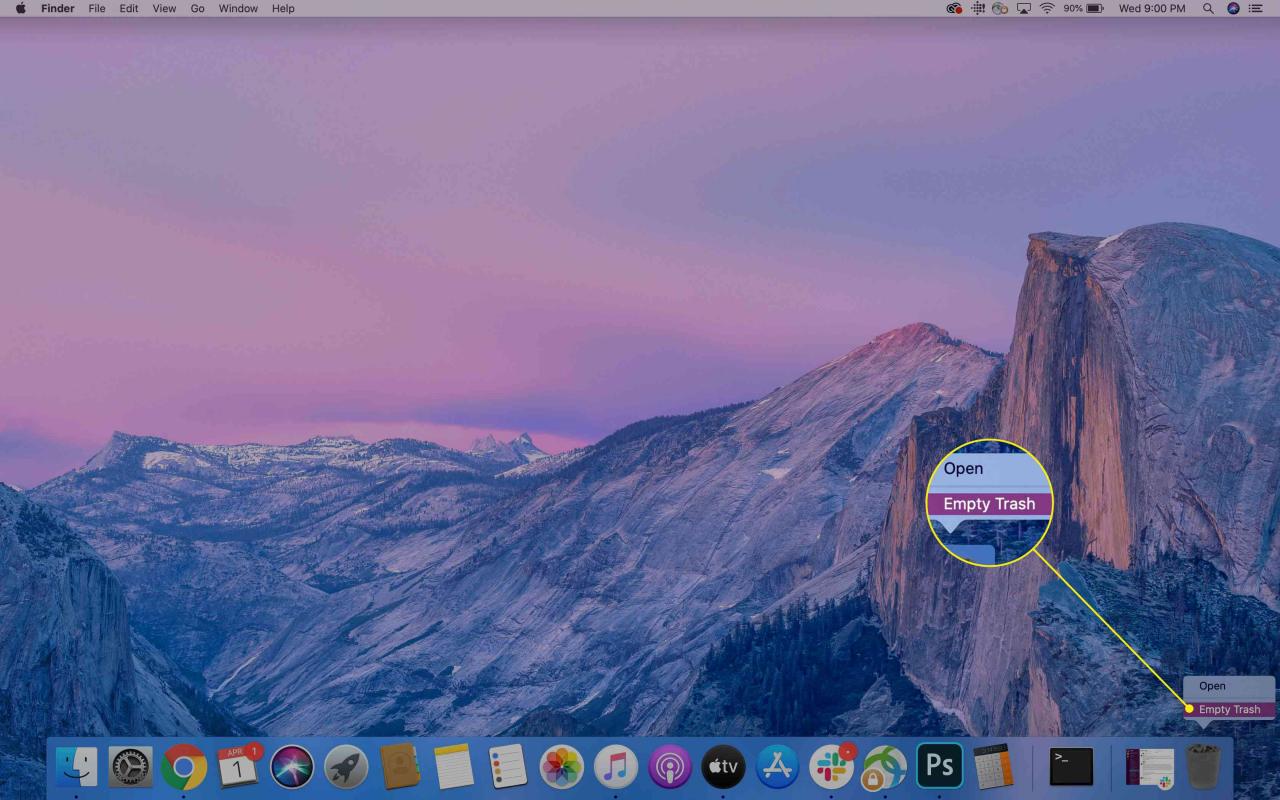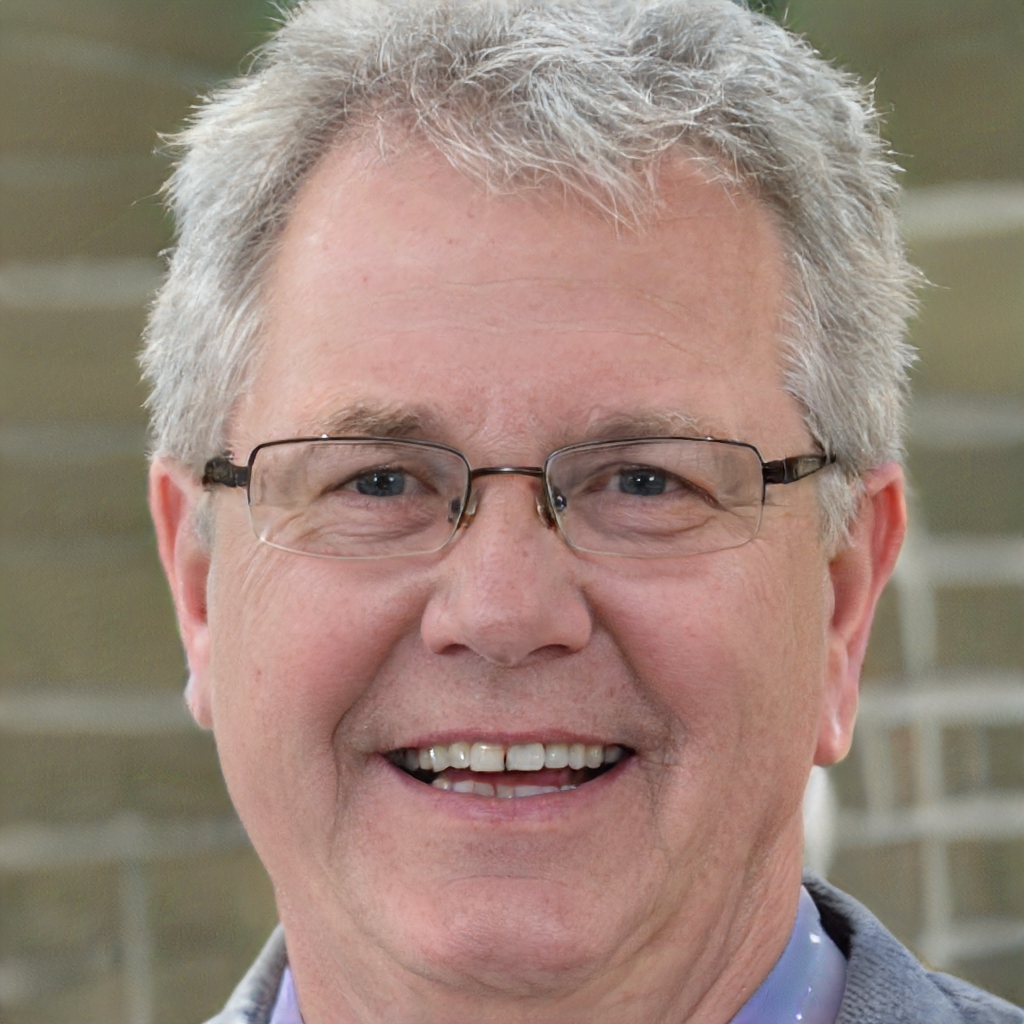Vad att veta
- Människor avinstallerar Google Chrome på Mac när de byter webbläsare eller bara vill rensa oanvända appar och ta bort röran.
- För att säkerställa att Google tar bort din information från sina servrar, bör du också rensa webbinformation och profilinformation.
Den här artikeln förklarar hur du avinstallerar Chrome på Mac och innehåller information om att ta bort profilinformation, bokmärken och webbhistorik på din Mac.
Instruktionerna i den här artikeln gäller macOS Catalina, 10.15, macOS Mojave 10.14, macOS High Sierra 10.13, macOS Sierra, 10.12 och äldre.
Hur man avinstallerar Google Chrome på Mac
När du avinstallerar Chrome kan du också ta bort din profilinformation. Även om data inte längre kommer att finnas på din dator kan det fortfarande finnas på Googles servrar om du synkroniserar dina data. Att rensa din webbinformation först förhindrar detta.
-
Innan du tar bort Chrome måste du se till att webbläsaren inte körs. Om programmet finns i din Dock, högerklicka kromOch väljer sedan Avsluta.
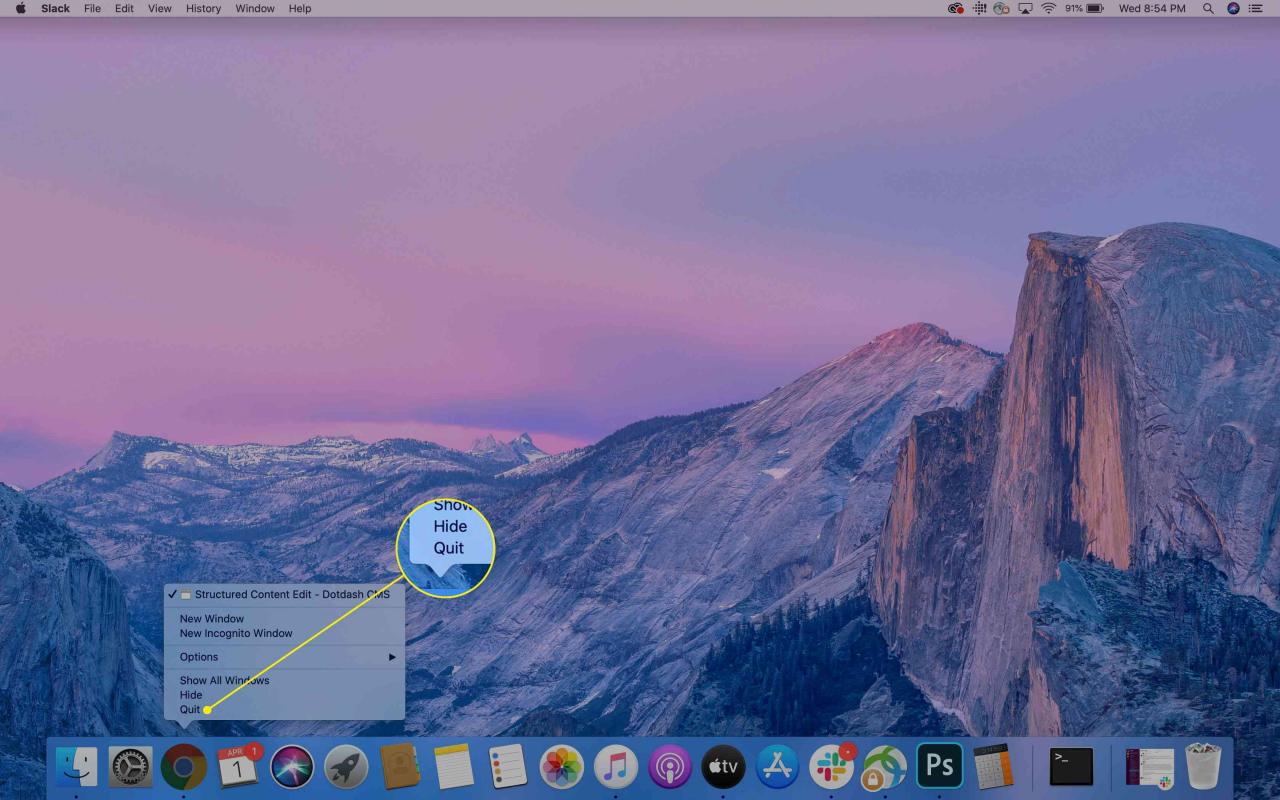
-
Öppen Finder och välj tillämpningar mapp, som kan visas i favoritpanelen till vänster i Finder-fönstret. Annars öppnar du Fil menyn högst upp på skärmen väljer du hitta, sök sedan efter "Google Chrome. "

-
För att avinstallera webbläsaren, dra Google Chrome ikonen i trash ikonen i din Dock.
Alternativt högerklicka på ikonen och välj Flytta till papperskorgen.
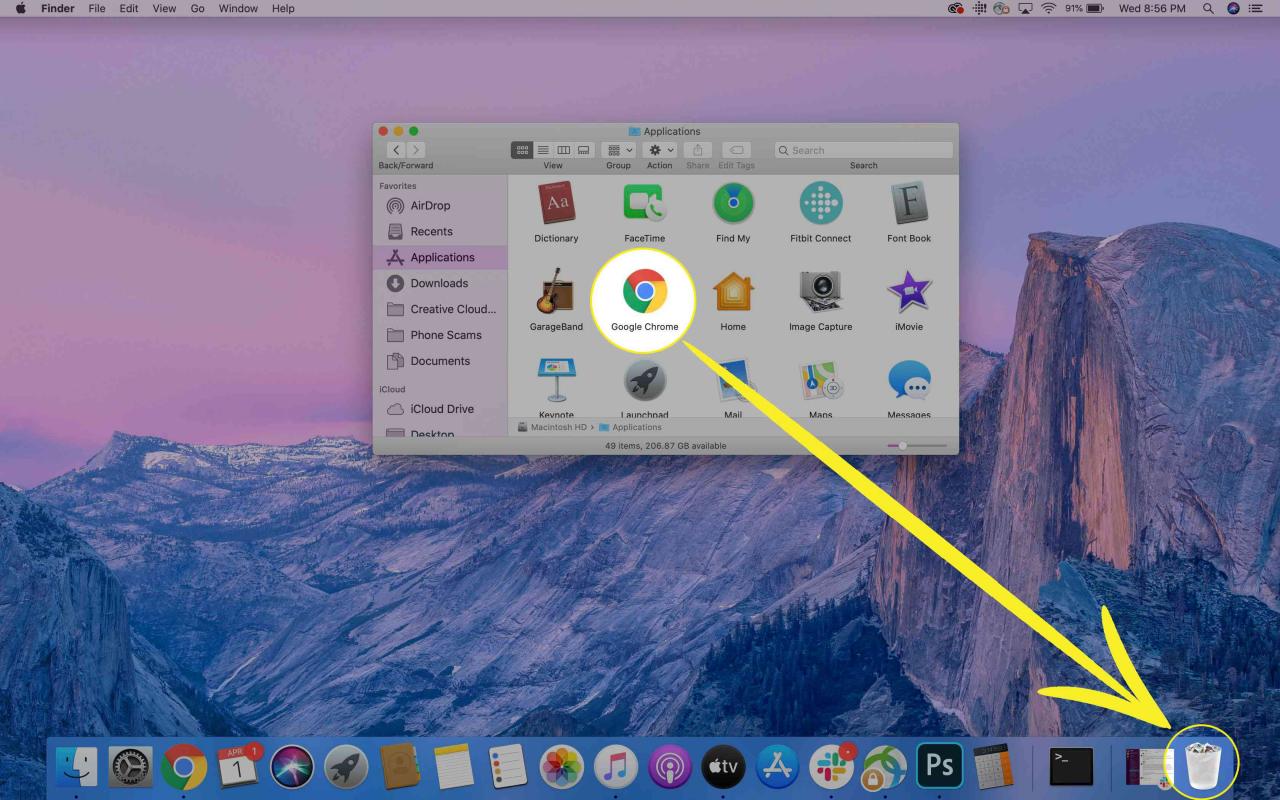
-
Om programmet fortfarande körs när du försöker avinstallera det öppnas ett fönster med Force-Quit-applikationer. Se till att Google Chrome är markerat och välj sedan Tvinga avsluta.
-
För att ta bort Chrome från din Mac, högerklicka på trash ikonen i din Dock och välj sedan Töm papperskorgen.
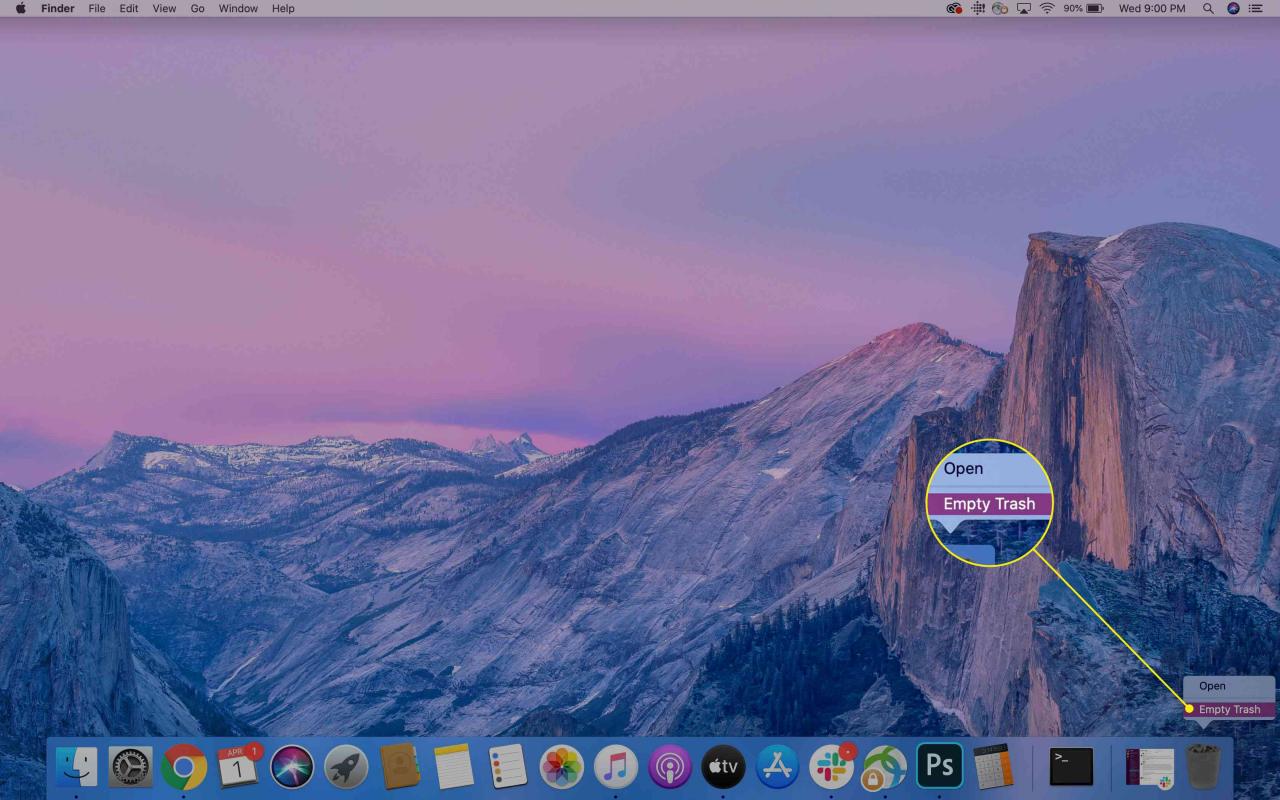
Så här tar du bort Google Chromes profilinformation
Chrome lagrar viss profilinformation, bokmärken och webbhistorik på din Mac. Denna information kan vara till hjälp om du tänker installera om Chrome i framtiden. Men om du vill ha en ny installation av Chrome eller om du vill ta bort alla rester av den måste du också ta bort denna information.
-
Öppen Finder och med hjälp av menyn högst upp på skärmen, navigera till Go > Gå till mapp.
Kortkommandot är Skift + Kommando + G..
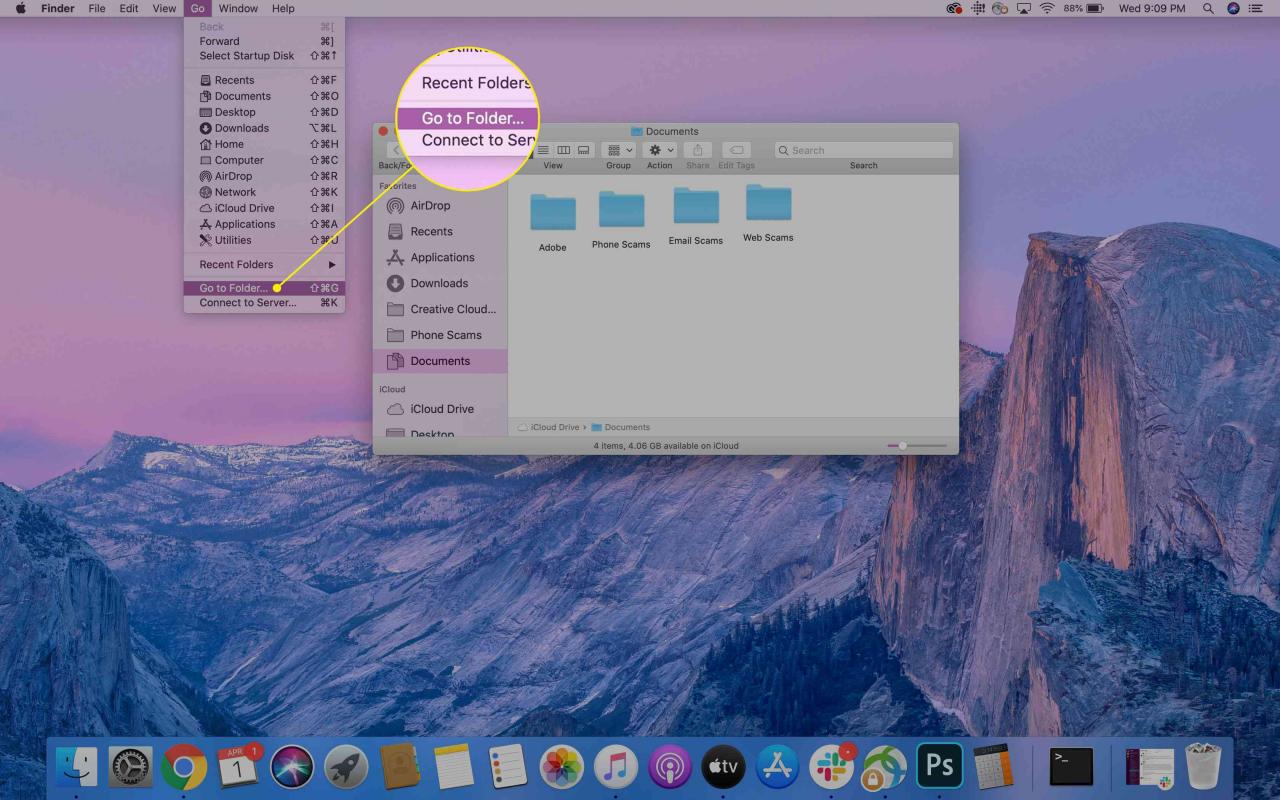
-
ange ~ / Bibliotek / Application Support / Google / Chrome, Välj sedan Go.
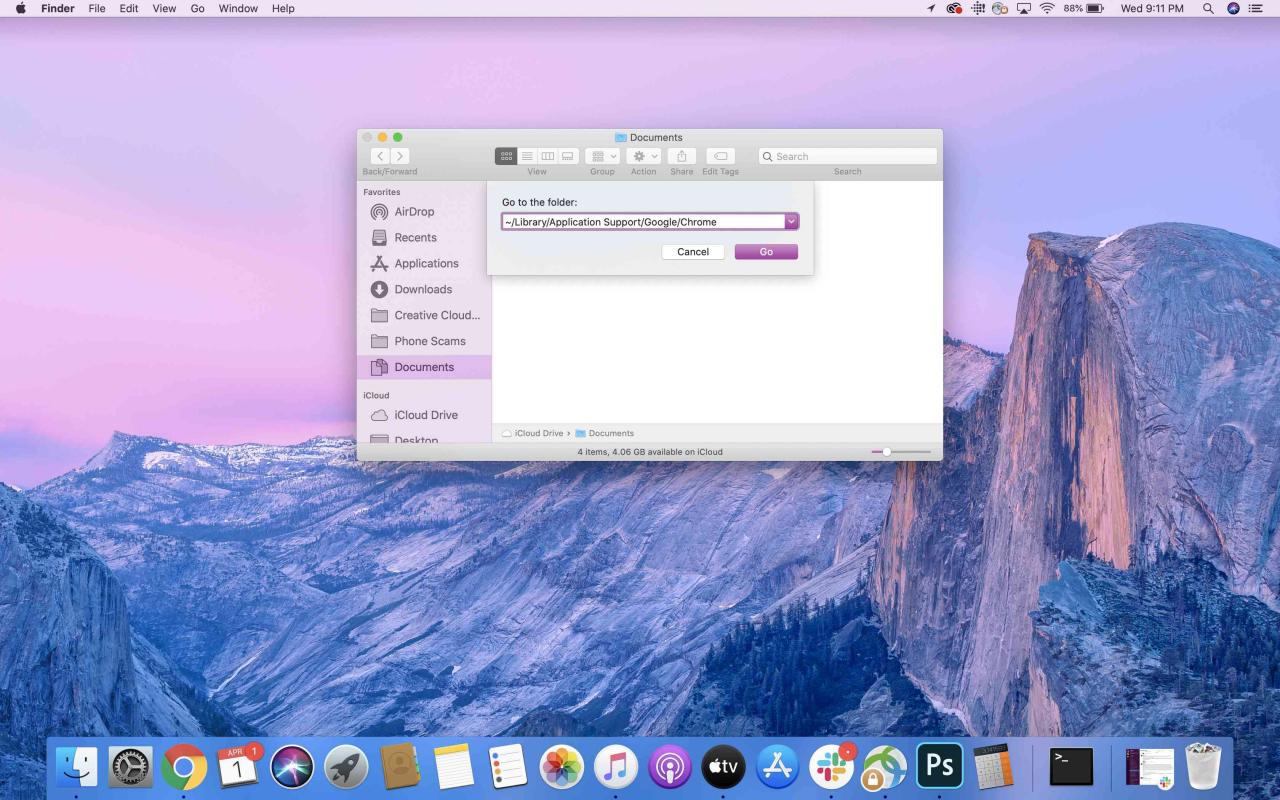
Data som genereras av Google Chrome lagras i den här mappen. Beroende på din användning kan den här mappen vara ganska stor. När informationen har tagits bort raderas den permanent, så se till att du har säkerhetskopierat alla nödvändiga filer innan du fortsätter.
-
Välj alla mappar inuti Bibliotek / applikationsstöd / Google / Chrome och flytta dem till trash. För att göra detta högerklickar du antingen på de markerade mapparna och klickar sedan på Flytta till papperskorgen eller dra dem in i trash ikonen i din Dock.
För att snabbt markera alla mappar, klicka på en mapp och använd sedan Kommando + A., Eller gå till Redigera > Markera allt.
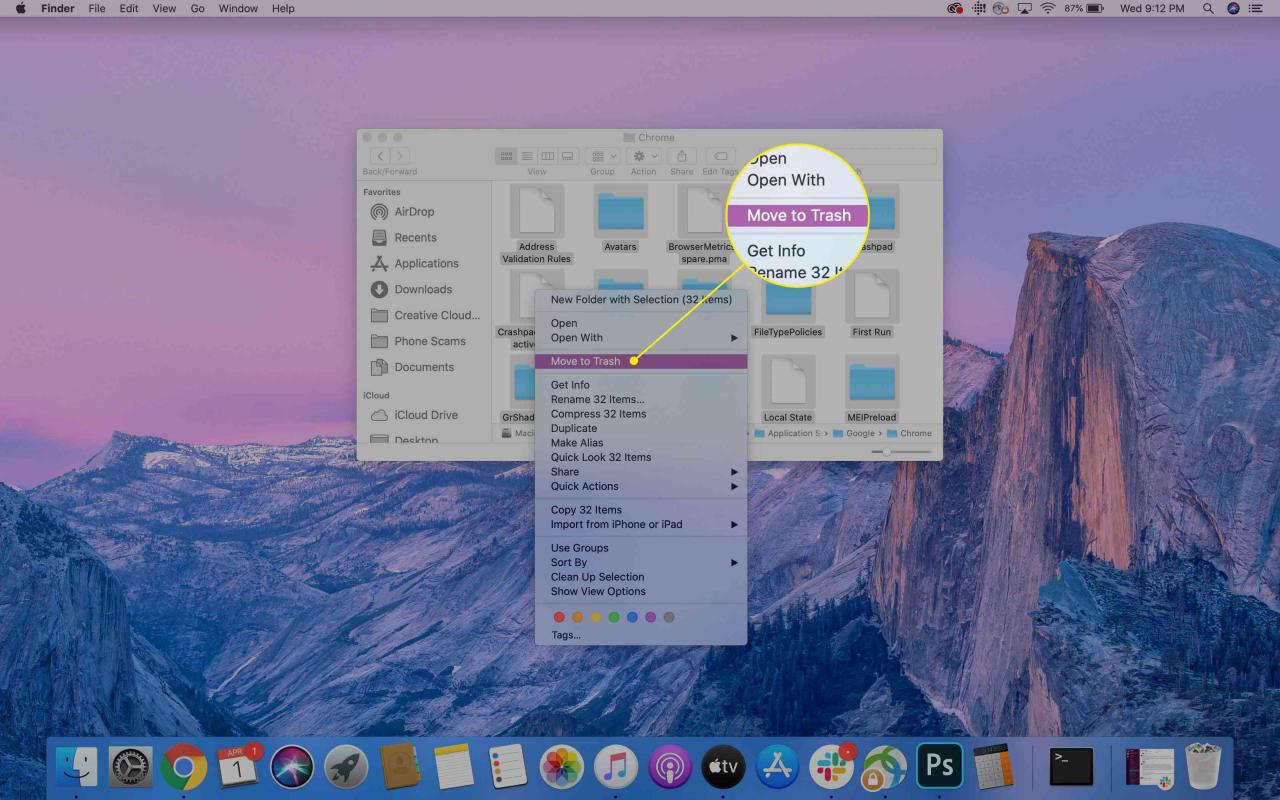
-
Högerklicka sedan på för att tömma papperskorgen och ta bort filerna helt från din dator trash ikonen i din Dock och välj sedan Töm papperskorgen.