Varje Mac levereras med Apples Safari-webbläsare installerad på den, och många använder den. Safari är dock långt ifrån den enda webbläsaren du kan använda på en Mac. Medan det inbyggda alternativet har fördelar kanske du vill ha ett annat program, som Google Chrome. Så här lägger du till Googles webbläsare på din Mac.
Fördelarna med att använda Google Chrome på en Mac
Några av de vanligaste och mest övertygande orsakerna till att människor föredrar att använda Chrome är:
- Chrome binder in i Googles ekosystem: Du kan logga in på ditt Google-konto med Chrome och använda alla tjänster och data i ditt Google-konto, precis där i din webbläsare. Om du är en stor användare av Googles tjänster är Chrome det enklaste och bäst integrerade sättet att komma åt dem.
- Chrome är mycket kompatibelt: Även om det inte händer mycket dessa dagar, kommer vissa webbplatser inte att laddas eller fungera korrekt i Safari. I dessa situationer kan du ha bättre tur med Chrome.
- Chrome finns på många plattformar: Eftersom det kommer från Apple är Safari endast tillgängligt på Mac och iOS-enheter (det kommer också installerat på iPhone och iPad). Apple brukade erbjuda Safari för Windows, men avbröt den versionen 2012. Chrome körs dock överallt: Mac, Windows, iOS, Android, Linux och mer.
- Chrome har ett stort bibliotek med tillägg: Du kan utöka funktionerna i din webbläsare genom att installera tillägg. Safari stöder också tillägg, men Chrome har ett mycket större urval. Med över 10,000 XNUMX tillägg tillgängliga för Chrome kan du lägga till ett stort utbud av funktioner, inklusive annonsblockering, webbutvecklarverktyg och mer.
Hur man laddar ner och installerar Chrome för Mac
Att få och installera Chrome är enkelt och gratis. Följ bara dessa steg:
-
Gå till nedladdningssidan för Chrome på Mac där du vill installera den. Webbplatsen upptäcker att du använder en Mac och föreslår automatiskt rätt version för dig.
-
Klicka Ladda ner Chrome för Mac.
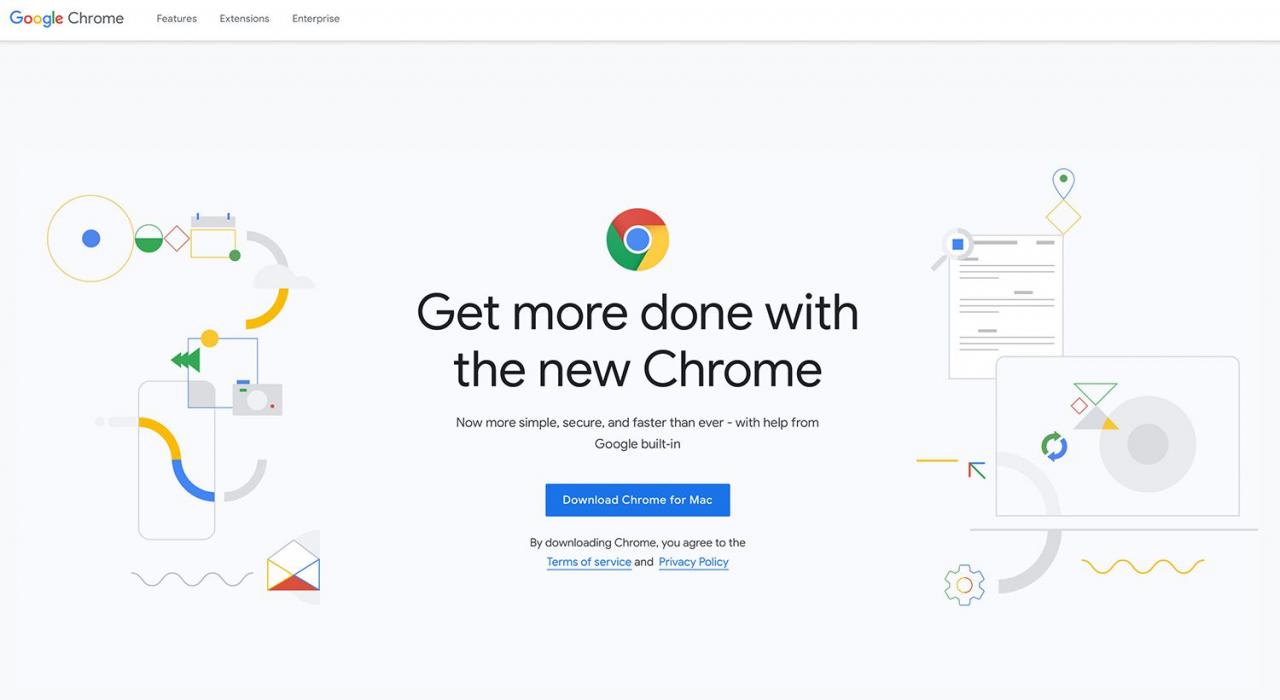
-
Installationsprogrammet för Chrome laddar ner till din utsedda nedladdningar mapp. Öppna nedladdningar mappen och dubbelklicka på den fil som heter googlechrome.dmg för att starta installationsprogrammet.
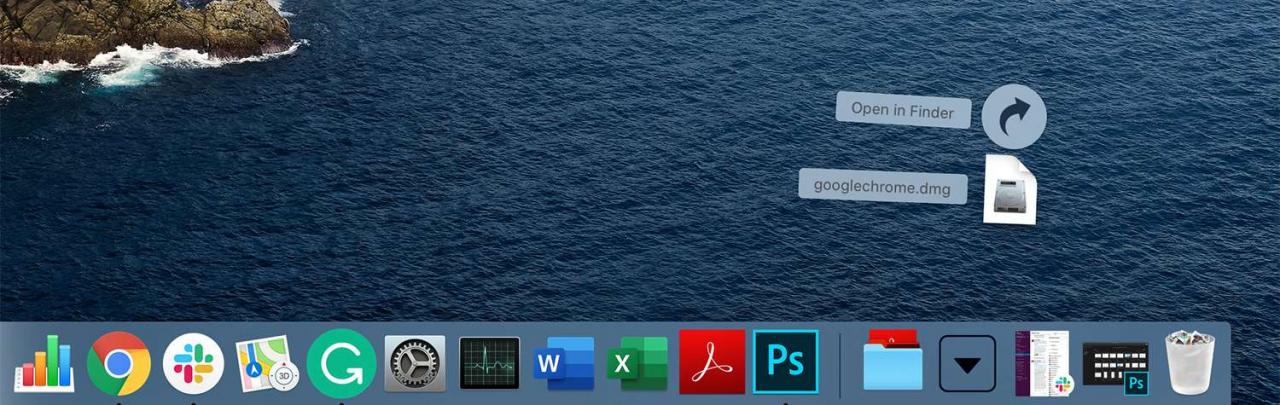
-
Dra Chrome-ikonen till Ansökan mappikon. Installationsprogrammet kopierar Chrome till din dator.
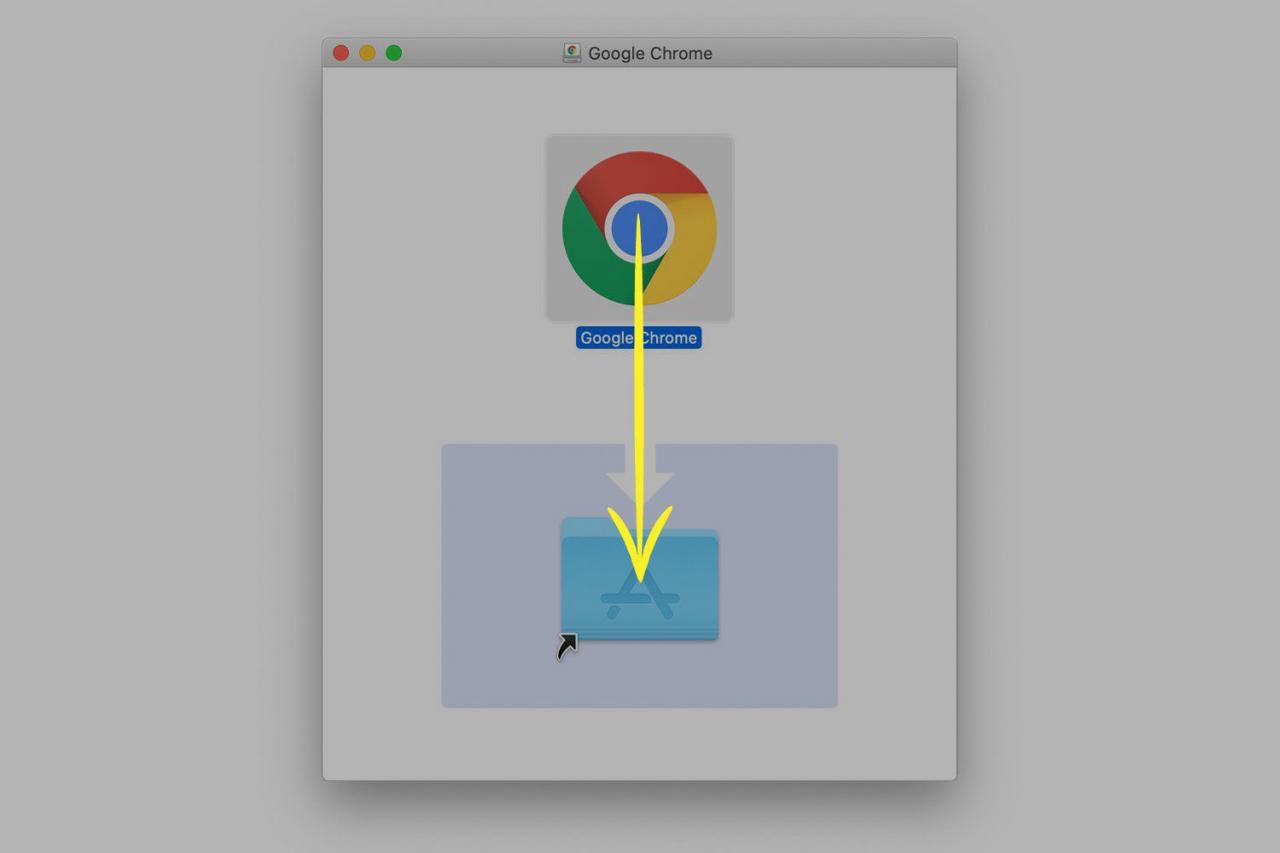
-
Rensa upp installationsfilerna innan du börjar använda din nya webbläsare. Om du inte gör det, kommer dessa filer att ta upp utrymme på hårddisken i onödan. Öppna ett Finder-fönster och klicka på pil bredvid Google Chrome i sidofältet.
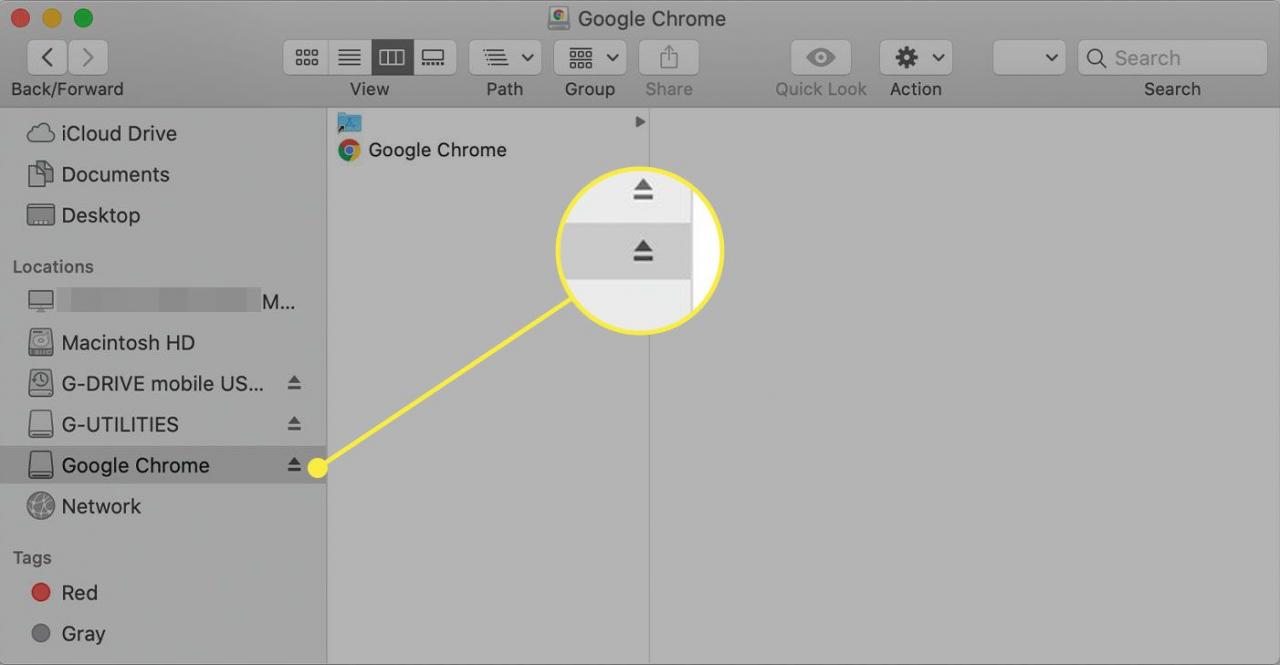
-
Återgå till nedladdningar mapp och dra googlechrome.dmg till papperskorgen.
-
Gå till din tillämpningar mapp och dubbelklicka Google Chrome för att börja använda din nya webbläsare.
Om du förväntar dig att använda den ofta, dra den till Dock för enkel åtkomst.
Oroa dig inte för att vara permanent engagerad i Chrome. Om du använder det ett tag och upptäcker att det inte är rätt webbläsare för dig kan du alltid avinstallera det från din Mac.
