Google Sheets är Googles kostnadsfria kalkylarkapplikation online. Om du redan känner till Microsoft Excel kommer du att känna dig bekväm i Google Sheets-miljön, eftersom de två programmen är mycket lika.
En stor skillnad är dock att Google Sheets gör det enkelt att samarbeta och dela information. Denna förmåga är användbar för distribuerade arbetsgrupper eller för medarbetare med olika scheman. Denna funktion kan också användas av lärare eller andra arrangörer som vill distribuera information som bäst presenteras i kalkylarkformat.
Hur man delar en Google Sheets-fil
Det är enkelt att dela en Google Sheets-fil. Du lägger till e-postadresserna till dina inbjudna, inkluderar en anteckning och skickar sedan inbjudan. Du kan avgöra om mottagare bara kan se ditt kalkylark, eller också kommentera eller redigera det.
När du delar en Google Sheet-fil måste alla inbjudna ha ett Google-konto innan de kan se den. Att skapa ett Google-konto är enkelt och gratis. Om inbjudna inte har ett konto, tar en länk på Googles inloggningssida dem till kontots registreringssida.
-
Logga in på Google Sheets och skapa eller öppna kalkylarket du vill dela.
-
I det övre högra hörnet på skärmen väljer du Dela.
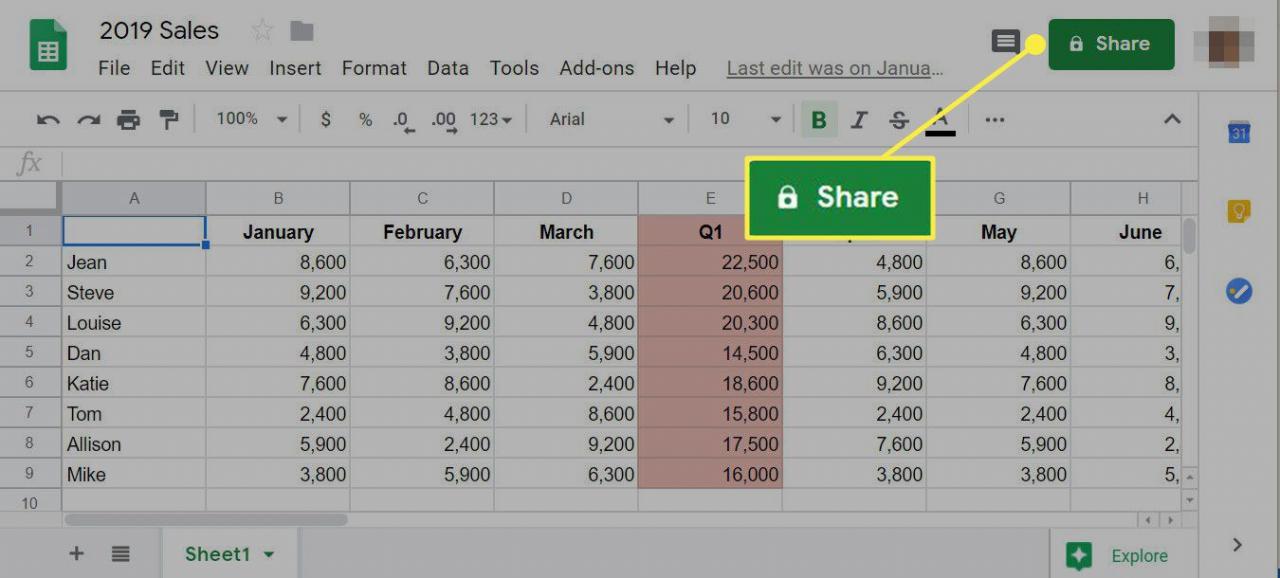
-
i Dela med andra dialogrutan, lägg till e-postadresserna till de personer du vill bjuda in för att visa, kommentera eller redigera din Google Sheets-fil.
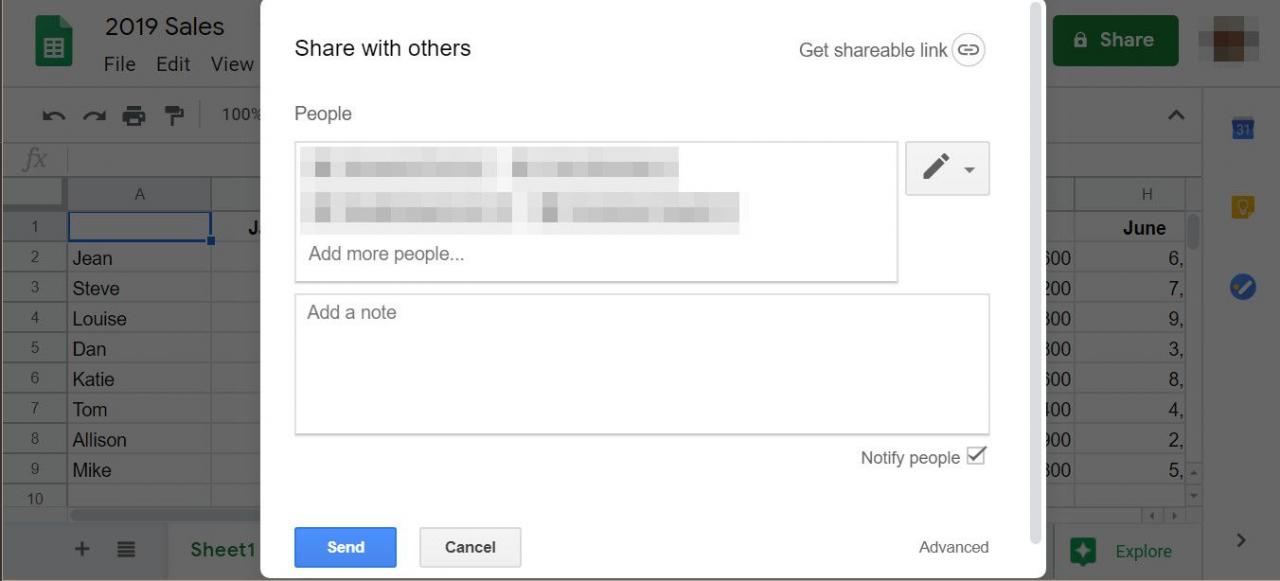
-
Välj fältet e-postadress blyertspenna och välj ett av de tre alternativen: Kan redigera, Kan kommentera, eller Kan visa.
Valet beror på hur mycket du vill att mottagarna ska kunna interagera med filen. Kan redigera betyder att mottagarna kan göra ändringar i filen. Kan kommentera betyder att de inte kan ändra någonting, men kan göra kommentarer. Kan visa betyder att de bara kan se filen utan att göra några ändringar eller kommentarer.
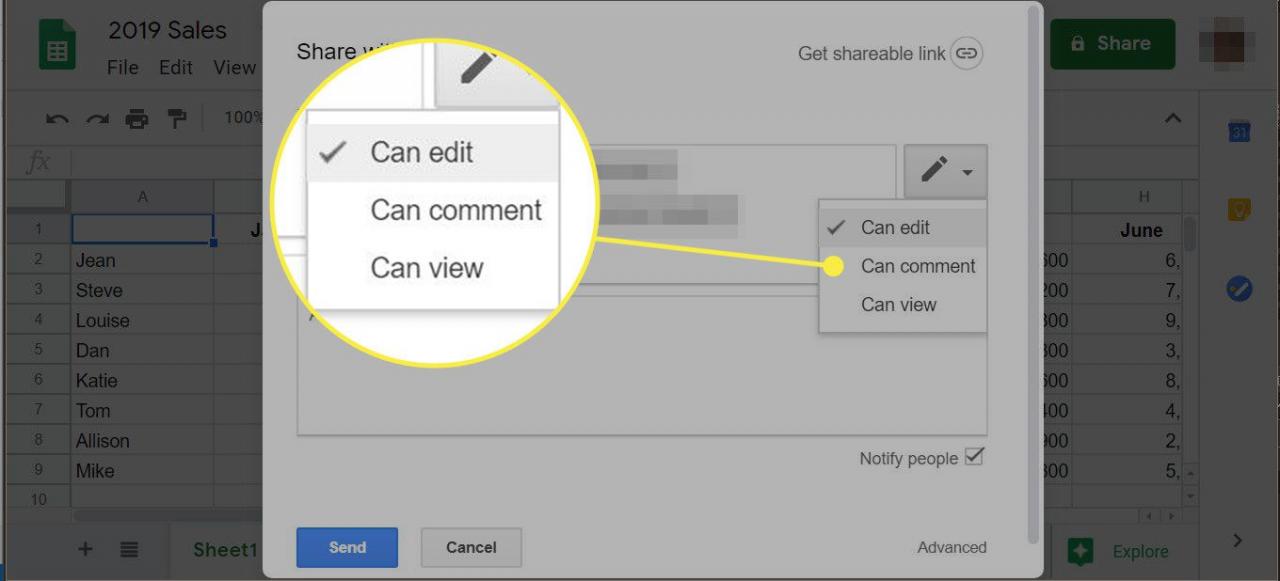
-
Lägg till en anteckning som åtföljer inbjudan.
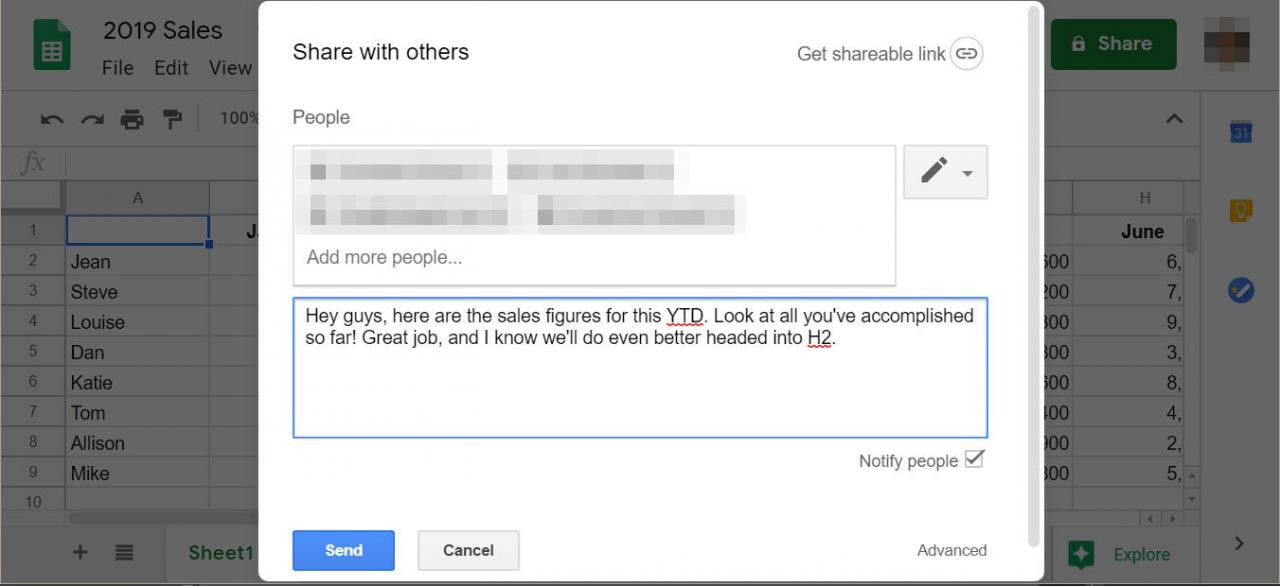
-
Välja Skicka.
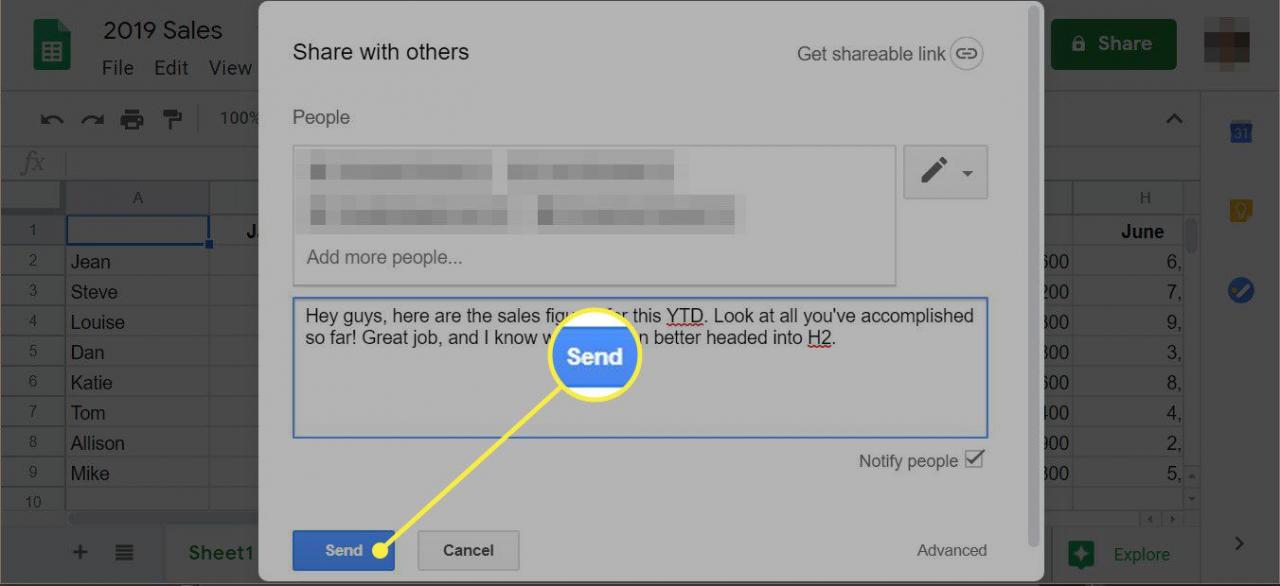
-
Alternativt kan du öppna din Google Sheets-fil och välja Dela, och välj Få delbar länk. Länken kopieras till ditt urklipp och du kan klistra in den i ett e-postmeddelande för att skicka det till mottagarna.
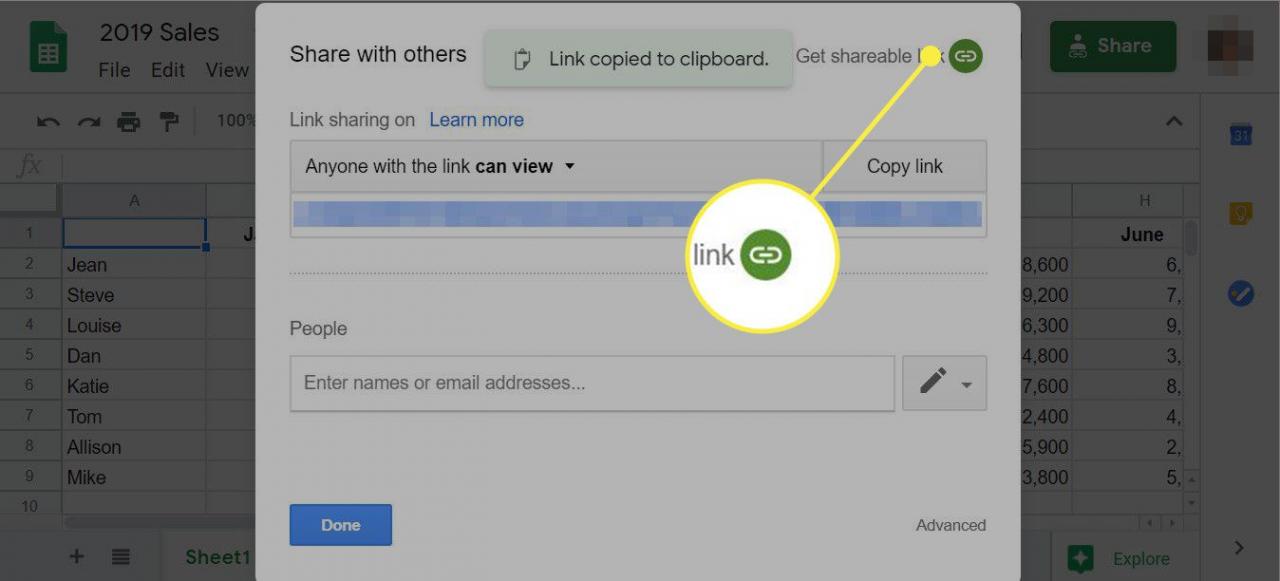
-
Om du vill sluta dela en Google Sheets-fil väljer du Dela. I Dela med andra dialogrutan, välj i det nedre högra hörnet Advanced Open water.
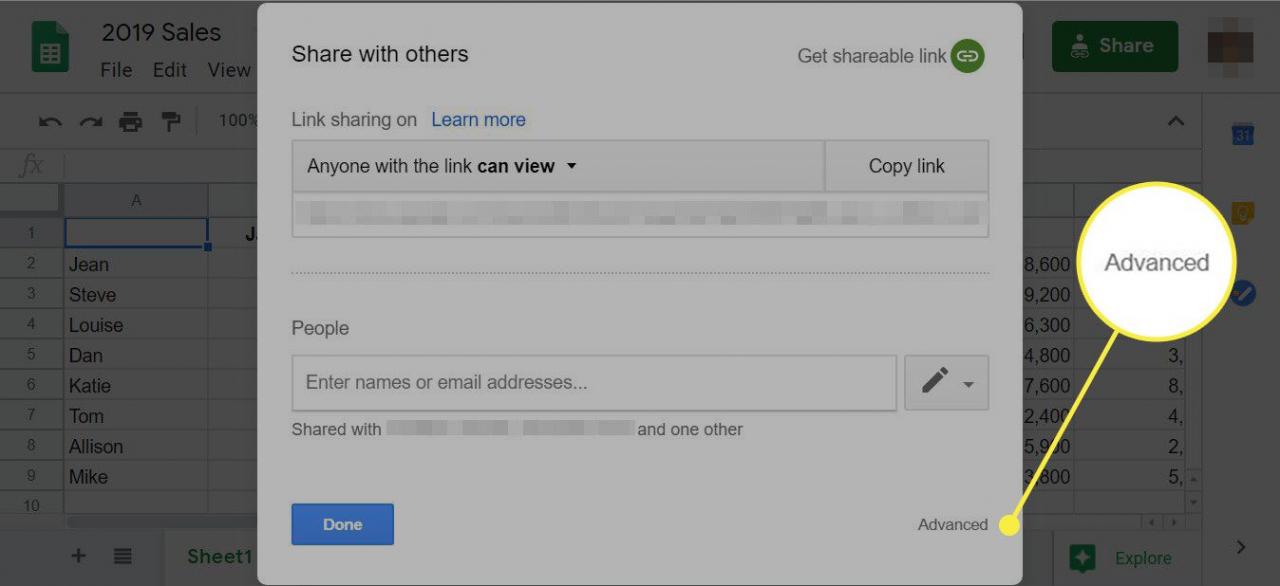
-
i Delningsinställningar dialogrutan väljer du X bredvid namnet på personen du vill ta bort.
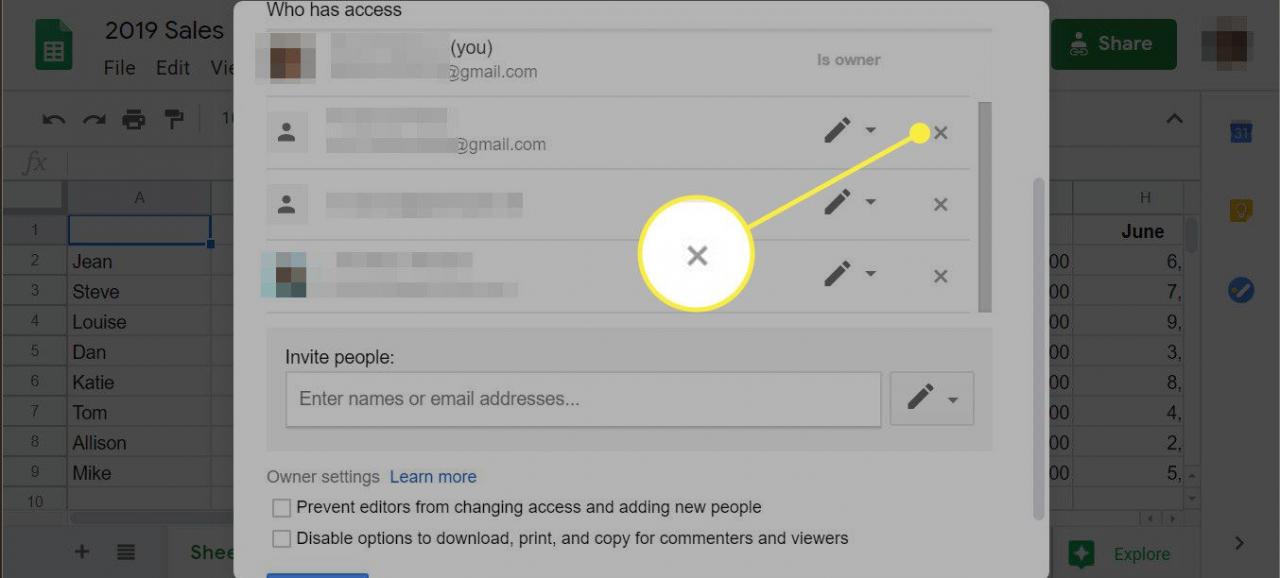
-
i Delningsinställningar dialogrutan kan du också dela din fil via Gmail, Facebook eller Twitter.
