Alla Apple-datorer levereras med iMovie-programvara installerad. Videoklippen i dina album är automatiskt tillgängliga för iMovie. Du kan också importera media från din iPad, iPhone eller iPod touch, från filbaserade kameror och från bandbaserade kameror. Du kan även spela in video direkt i iMovie.
Oavsett vilken metod du använder, ta dig tid att städa upp och ordna olika klipp när du har importerat video till iMovie. Detta håller ditt projekt ordnat och gör det lättare att hitta det du letar efter.
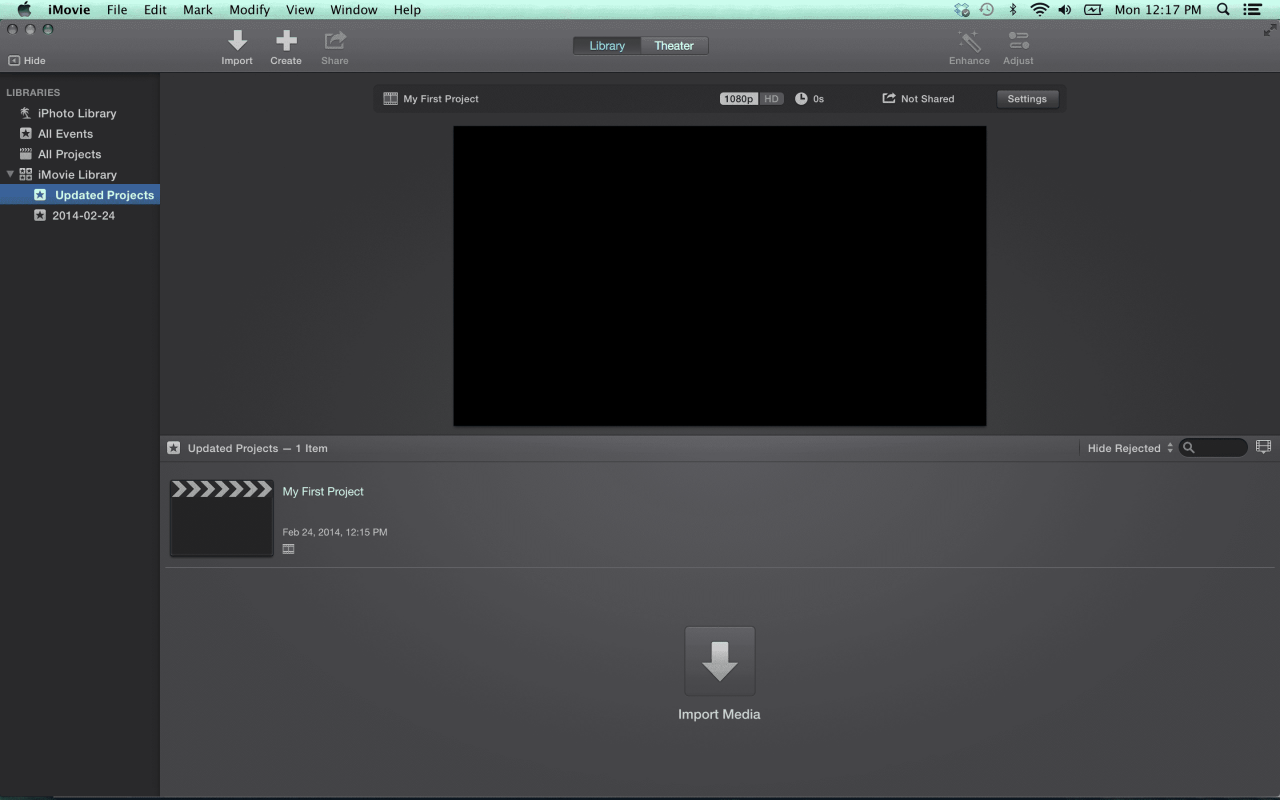
Montera videoklipp i iMovie
Du måste skapa ett projekt och importera videoklipp innan du kan börja arbeta med ditt iMovie-projekt.
-
Öppna iMovie-programvaran.
-
Klicka på Projekt -fliken högst upp på skärmen.
-
Klicka på den tomma miniatyrbilden märkt Skapa ny, Klicka sedan Film från popup-fönstret.
-
Den nya projektskärmen får ett standardnamn. Klick Projekt högst upp på skärmen och ange ett projektnamn i popup-fältet.
-
Klicka Fil > Importera media.
-
Klicka på för att importera ett videoklipp från ditt foton-bibliotek Bilder Bibliotek i iMovies vänstra panel och klicka sedan på album innehåller videor från rullgardinsmenyn högst upp på skärmen för att visa miniatyrer av videoklippen.
-
Klicka på en miniatyr av ett videoklipp och dra den till tidslinjen, som är arbetsytan längst ner på skärmen.
-
Om videon du vill använda inte finns i ditt Photos-program klickar du på namnet på din dator eller annan plats i den vänstra panelen i iMovies och letar upp videoklippet på skrivbordet, i din hemmapp eller någon annanstans på din dator. Markera det och klicka Importera vald.
-
Upprepa processen med ytterligare videoklipp som du planerar att använda i ditt iMovie-projekt.
Hur man delar videoklipp i iMovie i separata scener
Om du har långa klipp som innehåller flera olika scener, dela upp dessa stora klipp i flera mindre, som alla innehåller endast en scen. Att göra detta:
-
Dra klippet du vill dela upp i tidslinjen för iMovie och välj det genom att klicka på det.
-
Använd musen för att flytta spelhuvudet till den första bilden i en ny scen och Klicka för att placera den.
-
Klicka Ändra i huvudmenyraden och klicka sedan på Delat klipp. Alternativt kan du trycka på Kommando+B för att dela upp originalklippet i två separata scener.
-
Om du inte använder något av klippen klickar du på det och trycker sedan på Radera.
Hur man delar eller beskär oanvändbara bilder
Om en del av dina videofilmer är skakiga, ur fokus eller av någon annan anledning är oanvändbara, är det bäst att skräpa den här filmen så att den inte rör dig i ditt projekt och tar upp lagringsutrymme.
Du kan ta bort oanvändbara bilder från användbara bilder på två sätt: dela upp dem eller beskära det.
Alla videor som raderas med någon av dessa metoder försvinner från iMovie för gott, men inte från originalfilen. Den visas inte i papperskorgen, men om du senare bestämmer att du vill använda den måste du importera den till projektet igen.
Dela upp oanvändbara bilder
Om det oanvändbara materialet finns i början eller slutet av ett klipp, dela bara upp det avsnittet och ta bort det. Det här är det bästa sättet att gå när den del som du inte vill använda finns i början eller slutet av ett klipp.
Beskärning av oanvändbar film
Om du vill använda en video som är mitt i ett längre klipp kan du använda en iMovie-genväg.
-
Välj klippet i tidslinjen.
-
Håll ner R när du drar över de ramar du vill behålla. Valet identifieras med en gul ram.
-
Tryck och håll ner kontroll och klicka sedan på den valda ramen.
-
Klicka Trim-val från snabbmenyn.
Hur man sopar oönskade klipp
Om du lägger till klipp i ditt projekt och senare bestämmer att du inte vill använda dem väljer du bara de klipp du vill bli av med och klickar på Radera nyckel. Detta tar bort klipp från iMovie, men det påverkar inte originalmediefilerna. de kan hämtas senare om du bestämmer att du behöver dem.
Eftersom dina klipp är städade och organiserade är det mycket lättare att ordna dem, lägga till stillbilder, lägga till övergångar och skapa ditt videoprojekt.
