Flashcards är ett underbart inlärningsverktyg både för barn och vuxna. Men att skriva var och en för hand kan vara tidskrävande, så varför inte använda Microsoft Word för att skapa egna flashcards? Det är enkelt att skapa flashcards med Word och sedan bara skriva ut dem, färdiga att använda.
Instruktionerna i den här artikeln gäller för Microsoft Word 2019, Microsoft 365 och Word 2016.
Gör dina egna flashcards
Medan äldre versioner av Microsoft Word hade enkla flashcard- eller indexkortsmallar verkar det som om dessa mallar inte längre fanns tillgängliga från och med Word 2016. Du behöver inte oroa dig eftersom flashcards på Word fortfarande är väldigt enkla att göra, och du kan spara dina flashcards som en mall också.
Detta är också ett utmärkt verktyg för lärare att kunna skapa flashcards till sina elever utan att behöva spendera sin redan begränsade tid och resurser på att göra dem.
-
Öppna Microsoft Word och välj ett nytt tomt dokument.
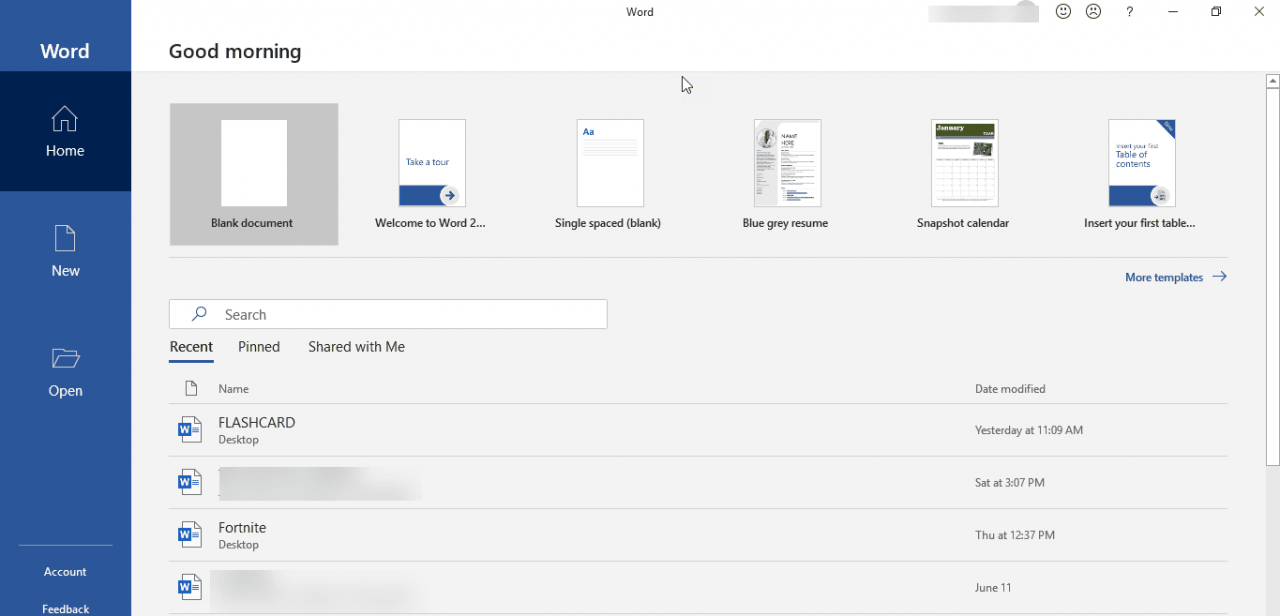
-
Klicka Layout-fliken, det här gör att du kan ändra storlek på sidan till en mer korrekt storlek för ett flashcard.
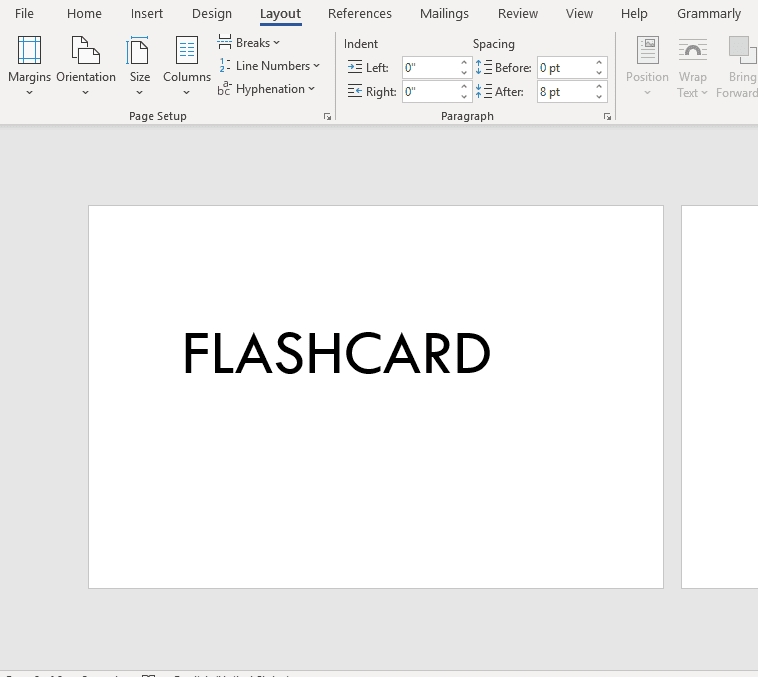
-
På layoutfliken måste du välja storleken 4"x6" och välja en liggande eller stående layout, beroende på vad som fungerar bäst för dig. Detta ger dig den perfekta storleken för utskrivbara flashcards.
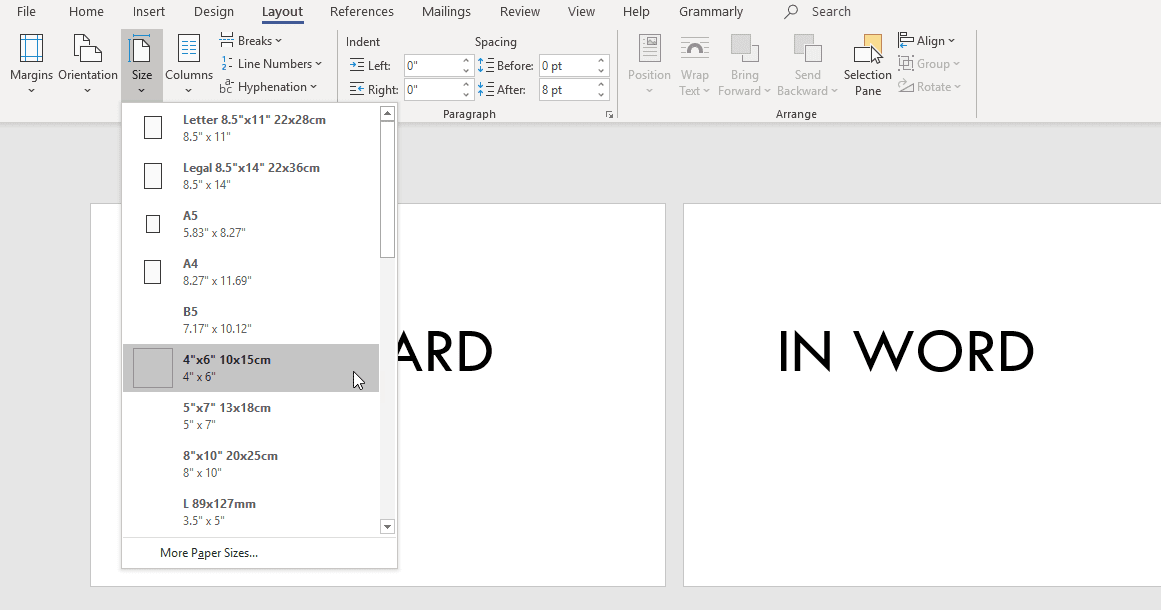
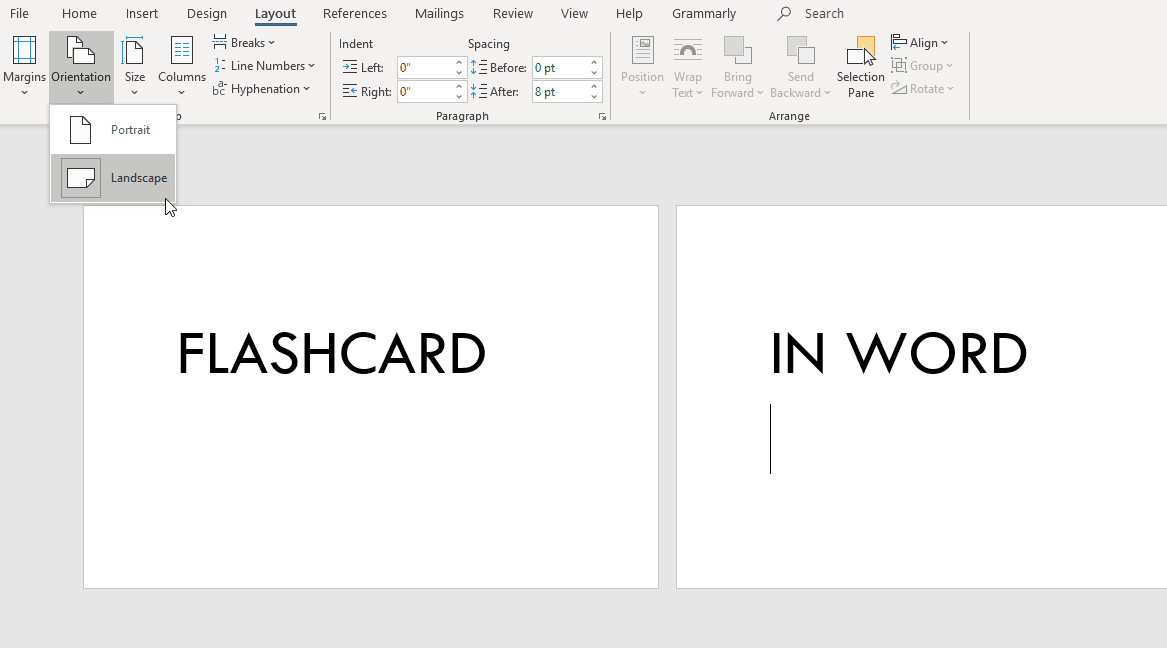
-
Skriv in vad du vill att kortet ska säga och tryck på Ctrl + Enter för att skapa ett nytt kort. Det är här du skriver svaret för det första kortet om det behövs eller skapar ett nytt kort.
- Kom också ihåg att du kan gå till fliken Design och lägga till ett tema, färger och effekter på flashcardet om du behöver att de sticker ut lite eller göra dem färgstarka.
Hur man gör indexkort från kuvert och etikettutskriftsinställningarna
Ett annat enkelt sätt att skapa indexkort är att använda inställningarna för kuvert och etikettutskrift i Microsoft Word 2016. Här är vad du behöver göra:
-
Börja med ett tomt dokument i Word och gå till fliken Utskick.
-
Välj alternativet Etiketter längst upp till vänster på fliken Utskick.
-
Ett fönster öppnas, klicka på fliken Etiketter, och välj Alternativ-knappen.
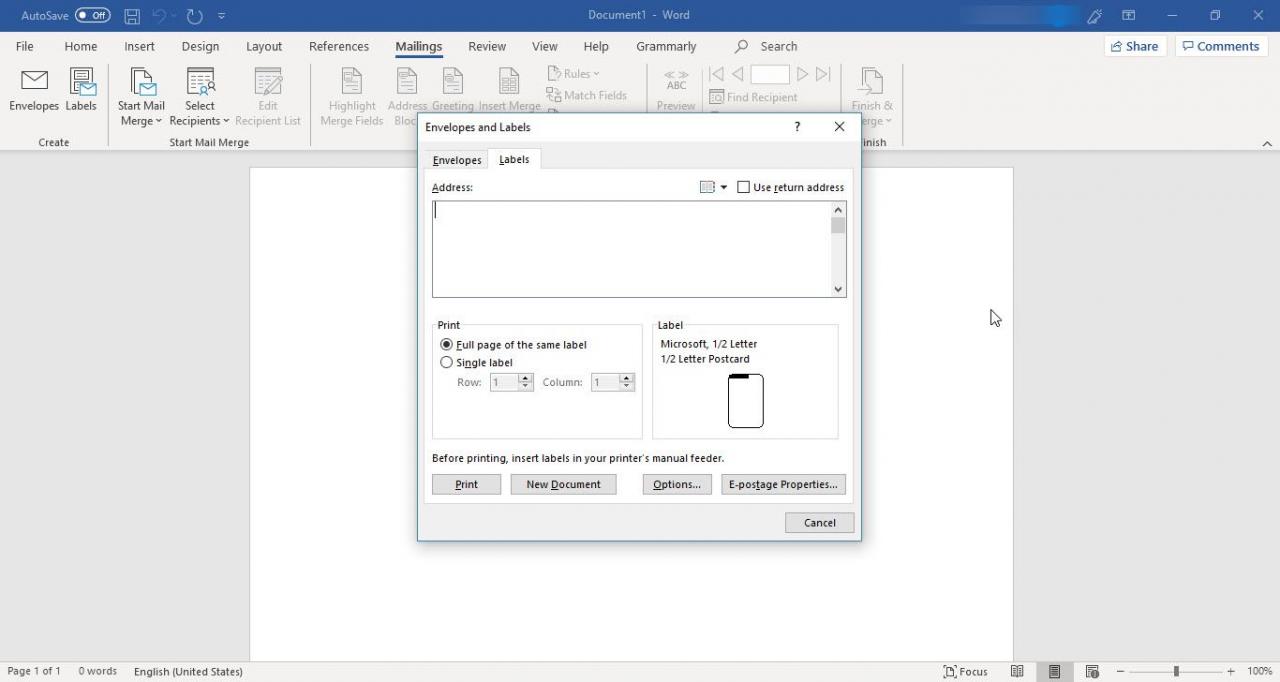
-
Välj nu Indexkort från menyn. Till höger om valet ser du måtten för indexkortet.
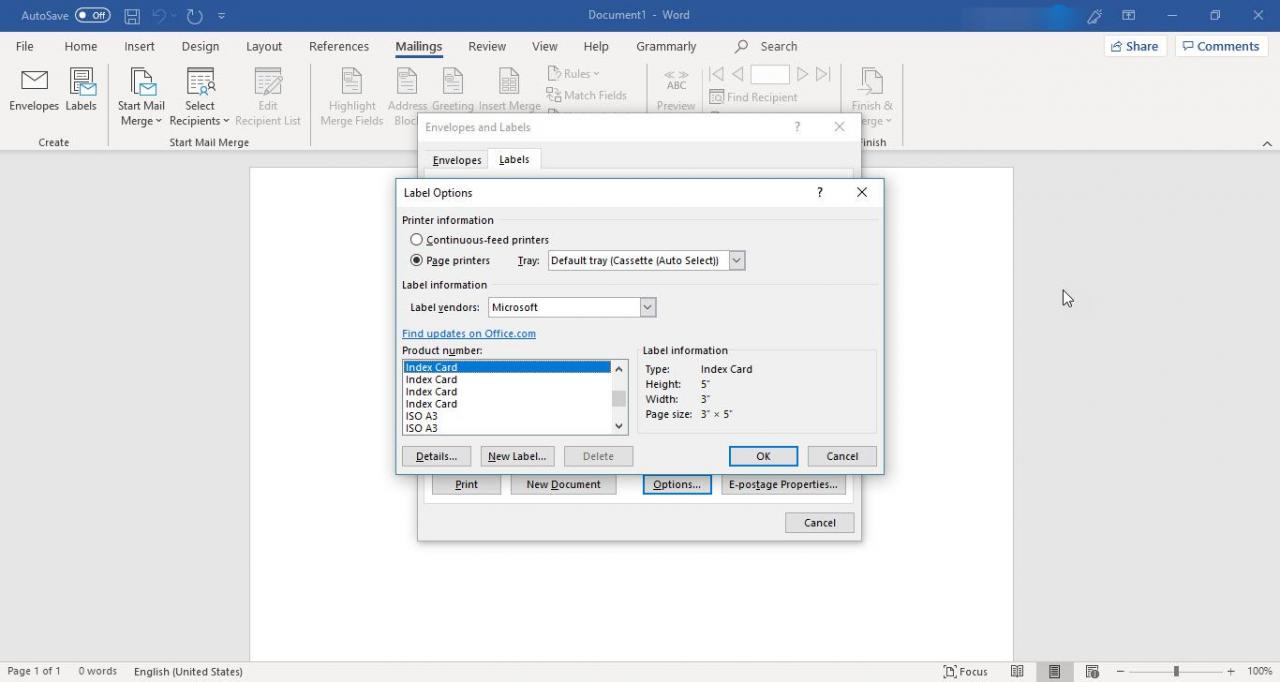
Skrivarinställningar för flashcards på Word
Nu när du är klar med att skapa korten är det dags att skriva ut dem. Om du har en stil till flashcardet där du behöver en sida med en fråga eller ett uttalande och en motsatt sida för att få svaret, aktiverar du dubbelsidig utskrift. Om du bara behöver skriva ut informationen eller bilden på ena sidan av kortet, se till att du har stängt av dubbelsidig utskrift.
Gå till Fil > Skriv ut. Välj bara den storlek du valt för korten: 3.5x5 eller 4x6. Du kanske vill välja smala marginaler för dina flashcards.
Spara flashcards som en Microsoft Word-mall
Även om stegen för att skapa flashcards är enkla att följa, kommer det att göra livet enklare om du bara sparar den här filen som en mall. På så sätt kan du alltid hoppa direkt in i det formaterade dokumentet och bara infoga den nya informationen du behöver för de nya indexkorten.