Om du migrerade till Linux kanske du undrar om de Windows-appar du är beroende av. Det finns ett verktyg som heter WINE, vilket möjliggör datorprogram som utvecklats för Microsoft Windows körs på Linux. Inte alla Windows-applikationer körs under WINE, men många gör det.
Hur fungerar WINE?
WINE är en uppsättning bibliotek som fungerar tillsammans så att Windows-applikationer kan installeras och köras på Linux. En del av WINE, som är synlig för Windows-applikationer, är Windows Application Programming Interface (API). Den andra delen, som är synlig för Linux, är en kombination av Linux- och X11-API: erna.
WINE innehåller också en speciell Windows-programladdare, som gör det möjligt att se en .exe-fil (en Windows-körbar fil), ladda den (tillsammans med de nödvändiga Windows-filerna) och ansluta allt tillsammans. Det är en ganska komplicerad skiktning av verktyg, men i slutändan fungerar det sömlöst.
För att ta reda på vilka Windows-applikationer som fungerar på Linux, via WINE, kolla in WINE Application Database.
Så här installerar du WINE på Ubuntu Desktop 19.04 och installerar sedan Notepad ++ -applikationen.
Installera WINE
Den första uppgiften är att installera WINE. Installationen är inte utmanande. Så här installerar du WINE på Ubuntu Desktop 19.04:
-
Öppna terminalfönstret från GNOME Dash.
-
Installera WINE med kommandot:
sudo apt installera vin -y
Du kan få ett meddelande som "Paket" vin "har ingen installationskandidat. Försök använda sudo apt-get install vin-stabil -y kommando istället. "
För att installera den senaste versionen av WINE, kör:
sudo apt installera vinutveckling -y
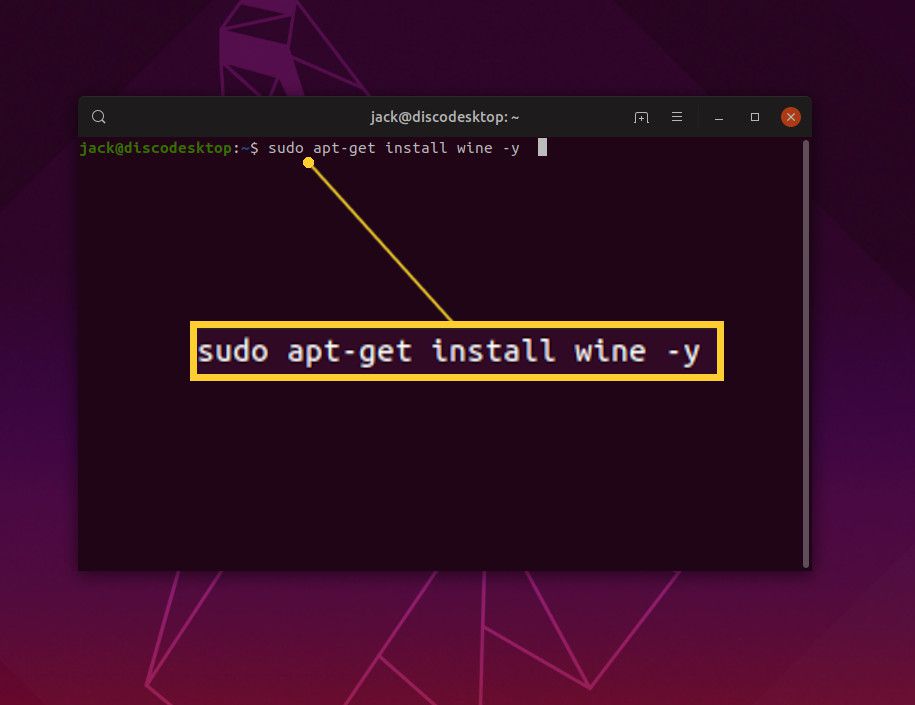
-
När du blir ombedd skriver du ditt användarlösenord.
-
Vänta medan installationen körs. Vin har ett anständigt antal beroenden.
-
Det är allt. WINE är installerat och klart för användning.
Använd Wineconfig för att ställa in WINE
Ställ sedan in rätt WINE-miljö. WINE behöver en katalog som är konfigurerad så att den kan lura installatörerna att tro att programmen är installerade i en vanlig Windows-katalog, till exempel C: -enheten. Så här gör du det:
-
Från terminalfönstret ger du kommandot winecfg.
Din Linux-maskin kan behöva installera annan programvara, som kallas beroenden, innan den kan installera WINE. Följ anvisningarna och godkänn stegen.
-
När WINE Configuration-verktyget öppnas klickar du på Enheter fliken och se sedan till C: finns och dess målmapp är ../drive_c. Detta bör skapas som standard.
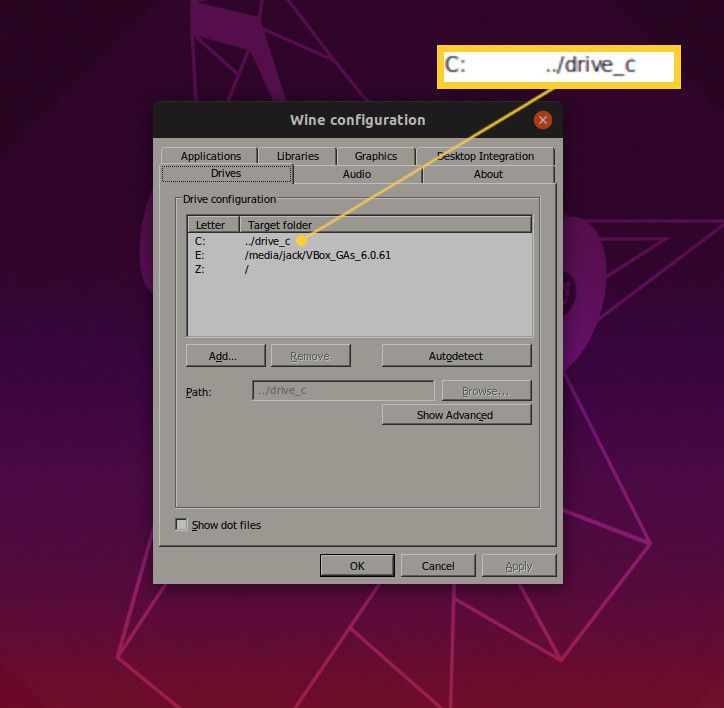
-
Lämna WINE Configuration-verktyget öppet.
Konfigurera WINE för Notepad ++
Installation av Windows-appen kan göras snabbt från kommandoraden, men först se till att WINE har all nödvändig konfigurationsinformation. Gör så här för att göra detta:
-
Öppna en webbläsare, ladda ner .exe-installationsprogram för Notepad ++och spara den till nedladdningar katalog.
-
Från WINE-konfiguration fönstret klickar tillämpningar och klicka sedan på Lägg till ansökan.
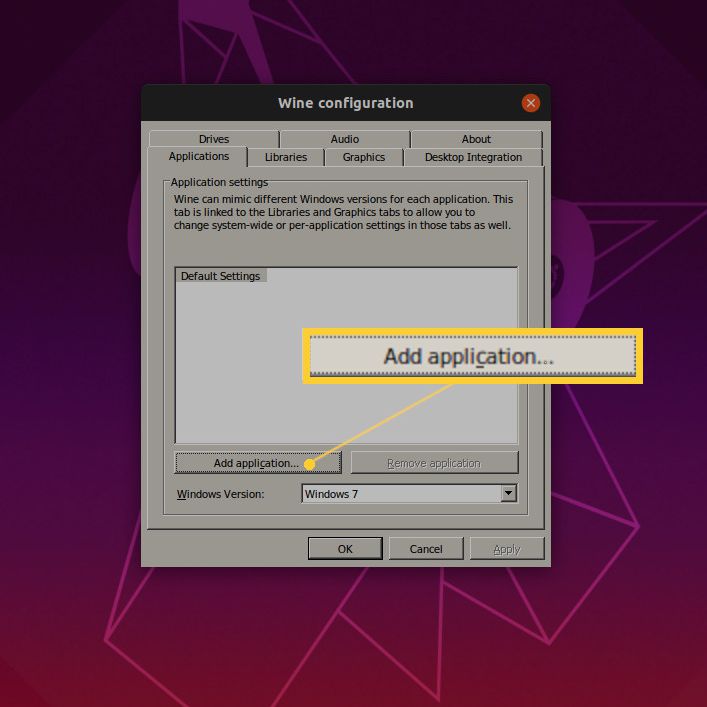
-
Välj Titta in nedrullningspilen, välj ditt användarnamn och välj sedan nedladdningar.
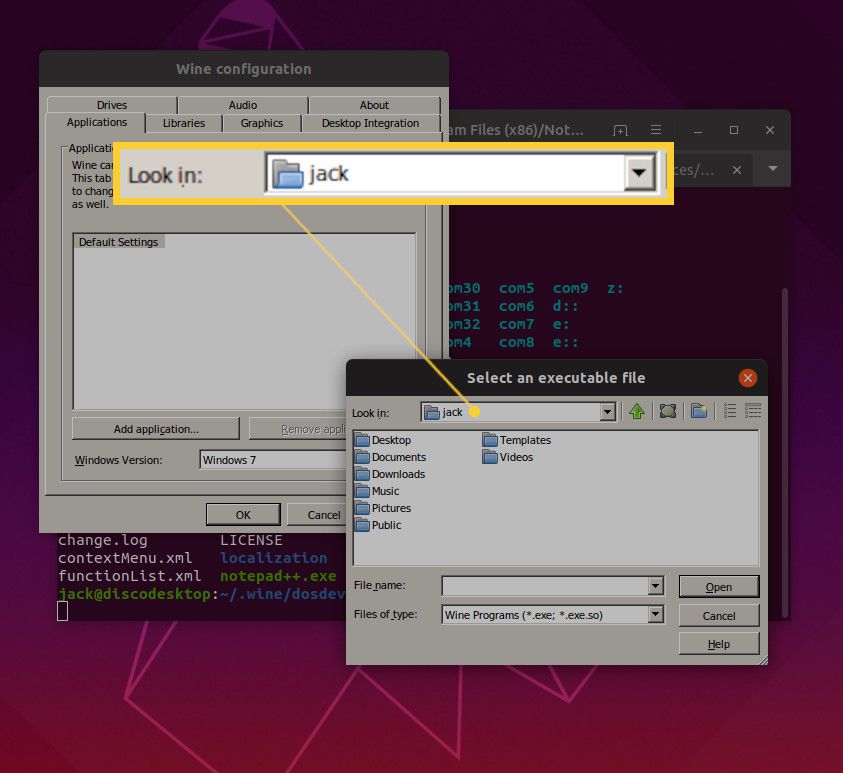
-
Välja npp.7.7.1.Installer.exe, Välj sedan Öppen.
-
Välj Windows-version nedrullningspilen och välj sedan Använd globala inställningar.
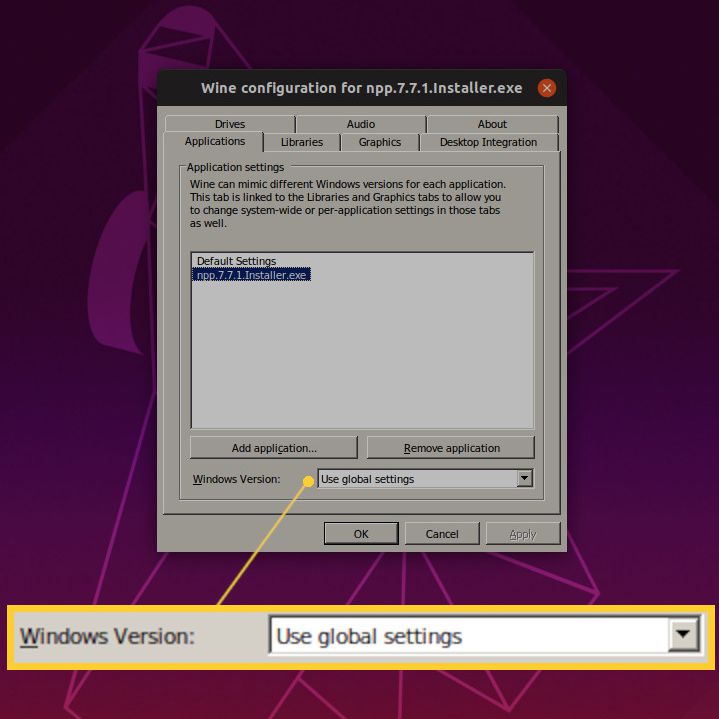
-
Välja OK.
Installera Notepad ++
Nu kan du nu installera applikationen.
-
Byt till terminalfönstret nedladdningar katalog med kommandot cd ~ / Nedladdningar.
-
Installera appen med kommandot vin npp.7.7.1.Installer.exe.
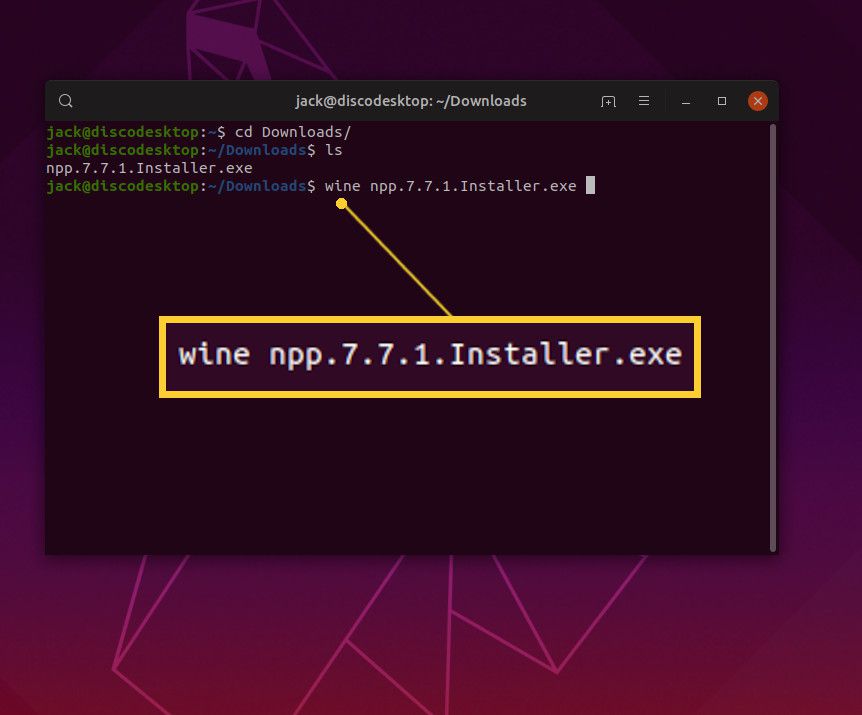
Du behöver inte skriva hela uppsättningen siffror och punkter i ett filnamn så här. När du har ändrat katalogen till Nedladdningar anger du vin npp, tryck sedan på Fliken på tangentbordet. Om du är i rätt katalog och filen finns där expanderar den automatiskt och skriver in hela filnamnet. tryck på ange nyckel när den gör det.
-
Välj önskat språk för appen och välj sedan OK.
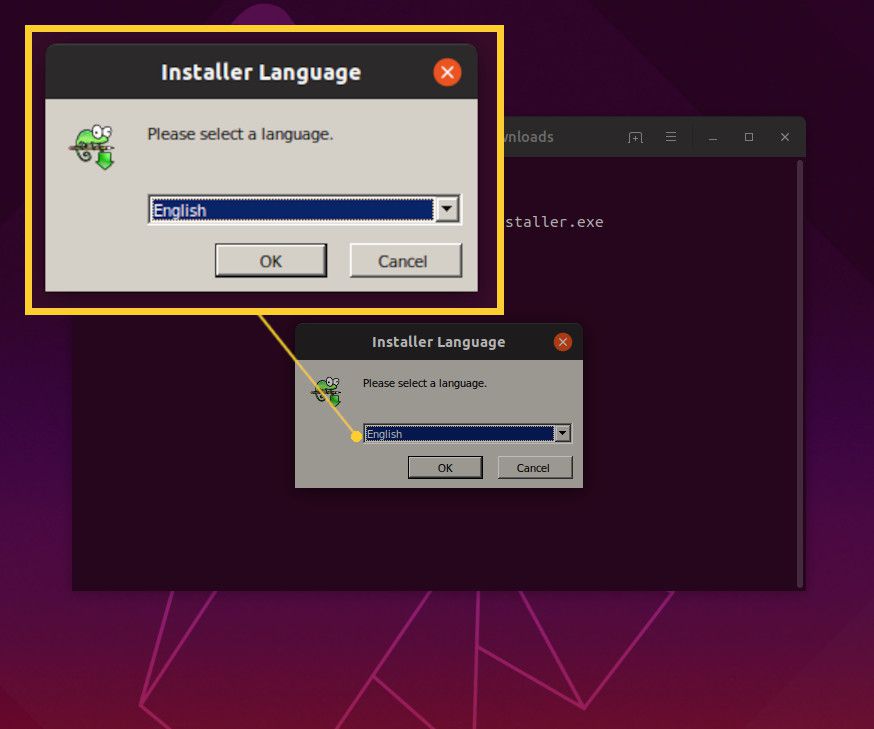
-
Välja Nästa.
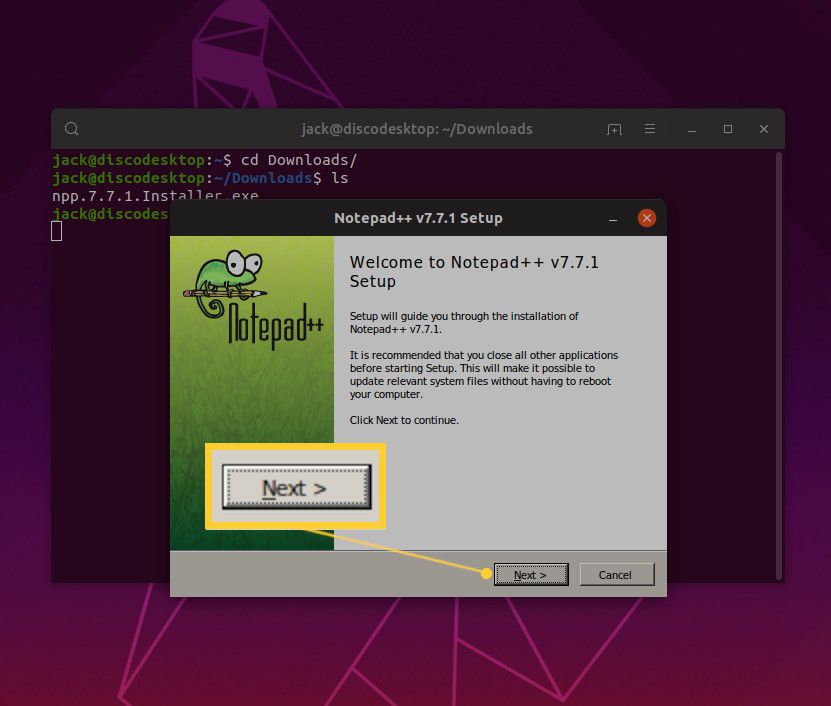
-
Välja Jag accepterar.
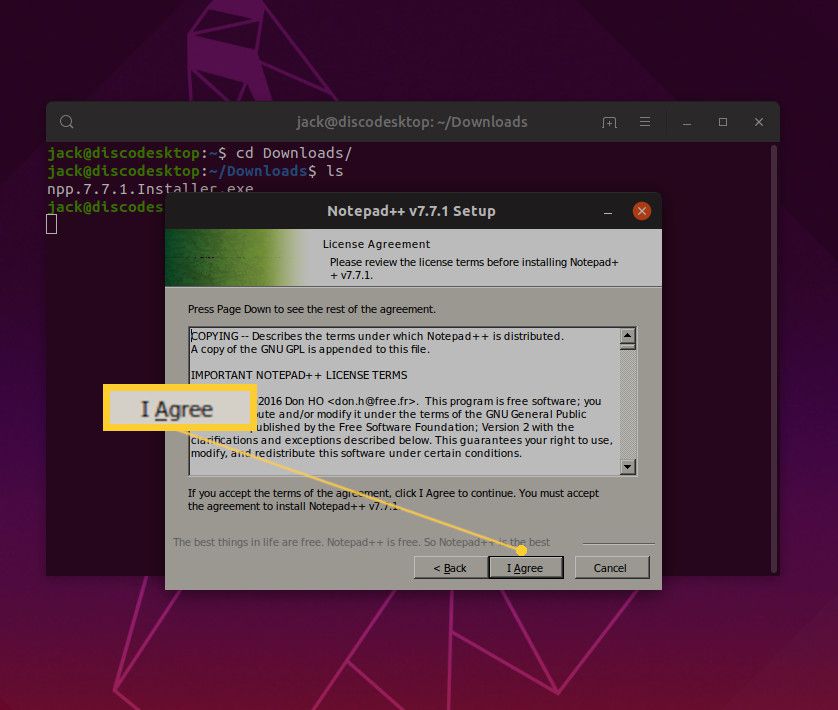
-
Välja Nästa.
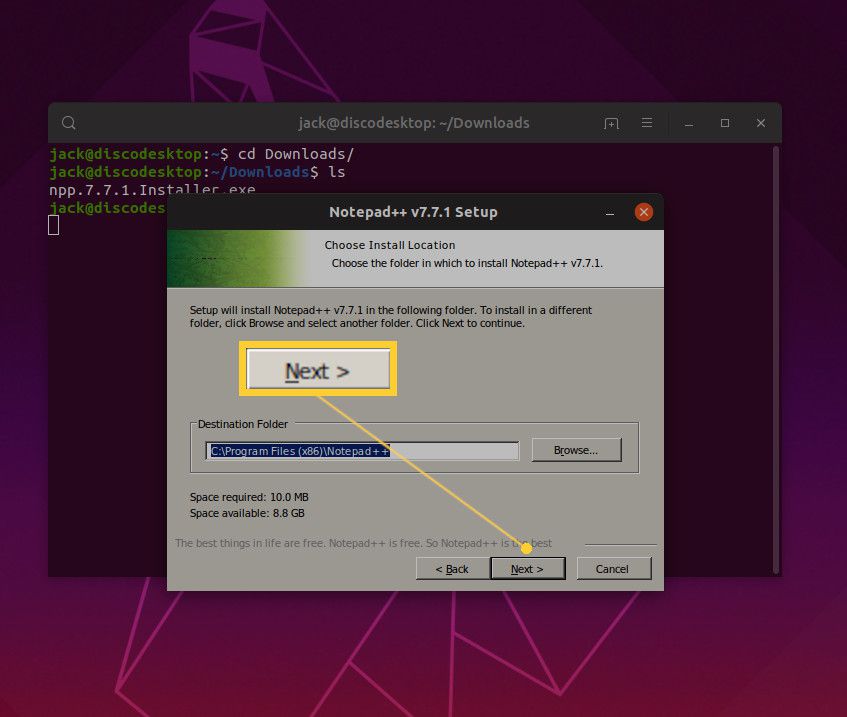
-
Välj de extra komponenter du vill ha och välj sedan Nästa.
Det är helt bra att lämna dessa alternativ som de är och klicka Nästa.
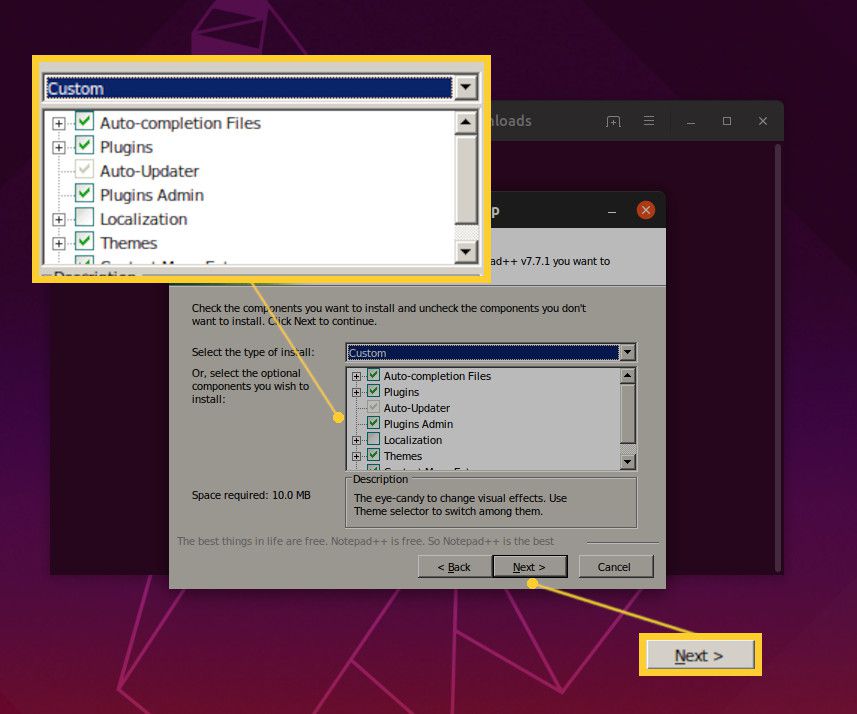
-
Välja installera.
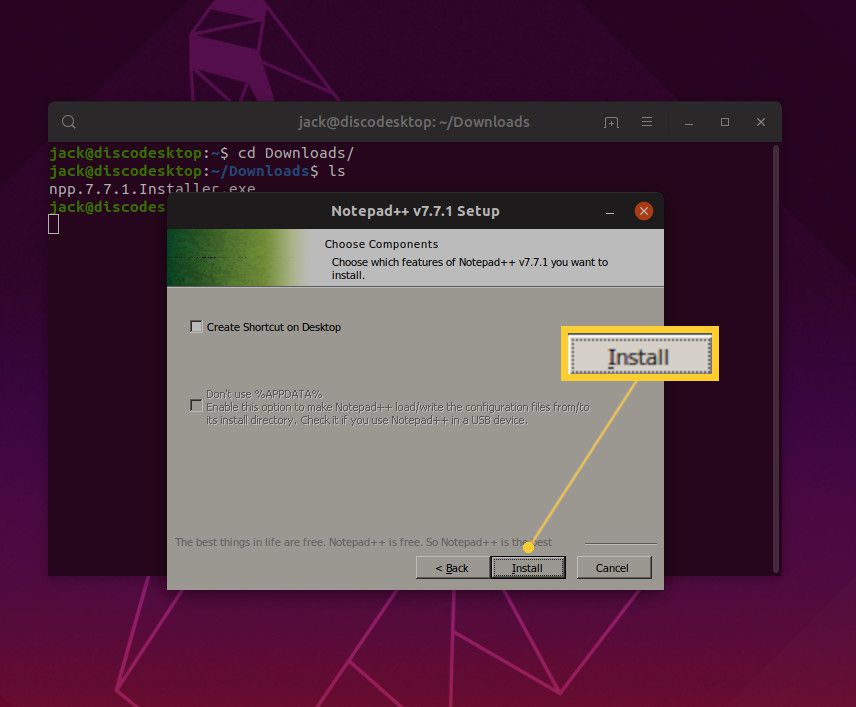
-
Låt installationen slutföras och välj sedan Finish.
Notepad ++ öppnas och är redo att användas. Du har installerat din första Windows-app på Linux med kompatibilitetslagret WINE.
Kör programmet
Det finns en försiktighet att installera applikationer via WINE - hur man startar appen. Vid den första installationen startar applikationen automatiskt. Om du inte kan ta reda på hur du startar om applikationen eller om skrivbordsstartaren inte fungerar behöver du ett annat verktyg.
Installerad tillsammans med WINE är ett program som heter WINE File Manager. Från det verktyget kan du navigera till katalogen som innehåller den installerade applikationen och starta den. Här är hur:
-
Från kommandot från ett terminalfönster winefile.
-
Navigera till C > Programfiler (x86)> Anteckningsblock ++och dubbelklicka sedan på anteckningsblock ++. exe posten.
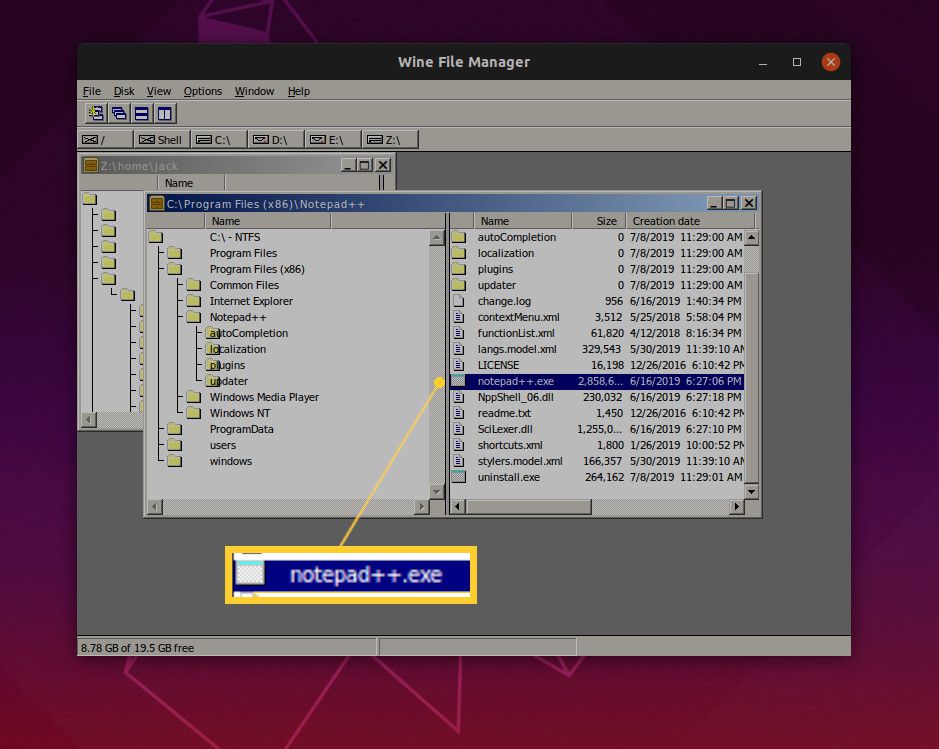
-
Använd applikationen.
När du är klar med att använda programmet stänger du det som vanligt. När du behöver det igen, öppna WINE File Manager och starta det.
Även om detta kanske inte är den enklaste metoden för att köra Windows-applikationer (inte heller stöds alla Windows-applikationer) är det ett bra sätt att få det bästa från två världar att ha dessa appar som körs på en säker och pålitlig plattform (Linux).
