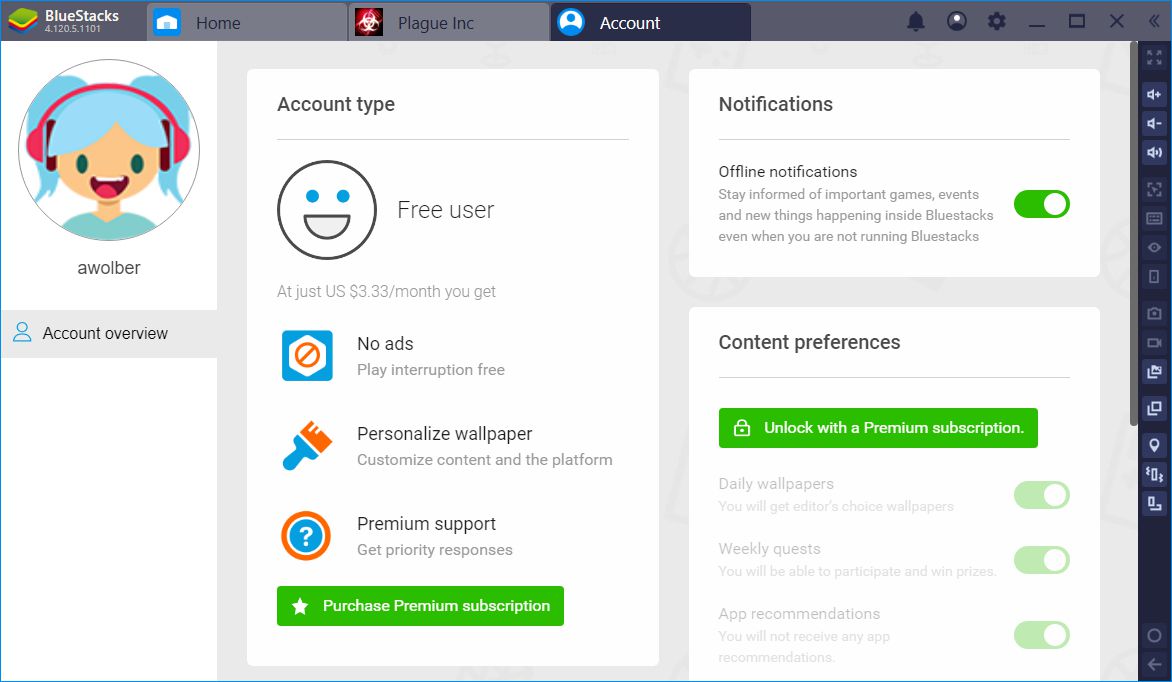Med BlueStacks kan du köra Android-spel och appar på Windows. När du väl vet hur du använder BlueStacks, logga in på Google Play Store för att installera och använda Android-appar på din bärbara dator eller skrivbord.
Vad är BlueStacks?
BlueStacks är programvara som tar med Android N (7.1.2) till ditt Windows-system. Det ger dig möjlighet att använda musen och tangentbordet från ditt system med Android-appar. Och till skillnad från en smartphone med en skärm med fast storlek kan du ändra storlek på BlueStacks-fönster för att göra appar större eller helskärm. Eftersom inte alla Android-appar erbjuder antingen Windows-, macOS- eller webbaserade motsvarigheter är BlueStacks ett av de enklaste sätten att få tillgång till Android-appar på din Windows-dator.
BlueStacks låter dig köra flera Android-appar samtidigt och öppnar varje app inom en ny flik i BlueStacks. Det erbjuder också ett läget med flera instanser som låter dig köra flera instanser av samma app, vilket kan tilltala produktivitetsbuffar såväl som spelare. BlueStacks möjliggör också direktuppspelning av Android-spel till Twitch.
Hur man använder BlueStacks
För att köra BlueStacks 4 behöver du:
- Ett system som kör Microsoft Windows 7 eller senare
- En uppdaterad grafikdrivrutin
- En Intel- eller AMD-processor
- Minst 2 GB RAM-minne
- Minst 5 GB lagringsutrymme tillgängligt
Du behöver också ett administratörskonto på ditt Windows-system för att installera BlueStacks. För bästa upplevelse vill du ha Microsoft Windows 10, 8 GB (eller mer) RAM, SSD-lagring och ett snabbare grafikkort eller funktioner.
BlueStacks fungerar också på macOS. För att det ska fungera behöver du:
- macOS Sierra (10.12 eller senare) med uppdaterade drivrutiner och systemprogramvara
- Minst 4 GB RAM-minne
- Minst 4 GB lagringsutrymme
Som med Windows behöver du ett administratörskonto för att installera BlueStacks på macOS.
En äldre version av BlueStacks, BlueStacks 3, stöds inte längre, även om många supportsidor för den versionen fortfarande finns tillgängliga.
Hur man installerar BlueStacks
Innan du kan börja använda Android-appar på din Windows- eller macOS-dator måste du installera BlueStacks-appen. Det är en enkel installation:
-
Öppna en webbläsare och gå till www.bluestacks.com.
-
Välja Ladda ner BlueStacks.
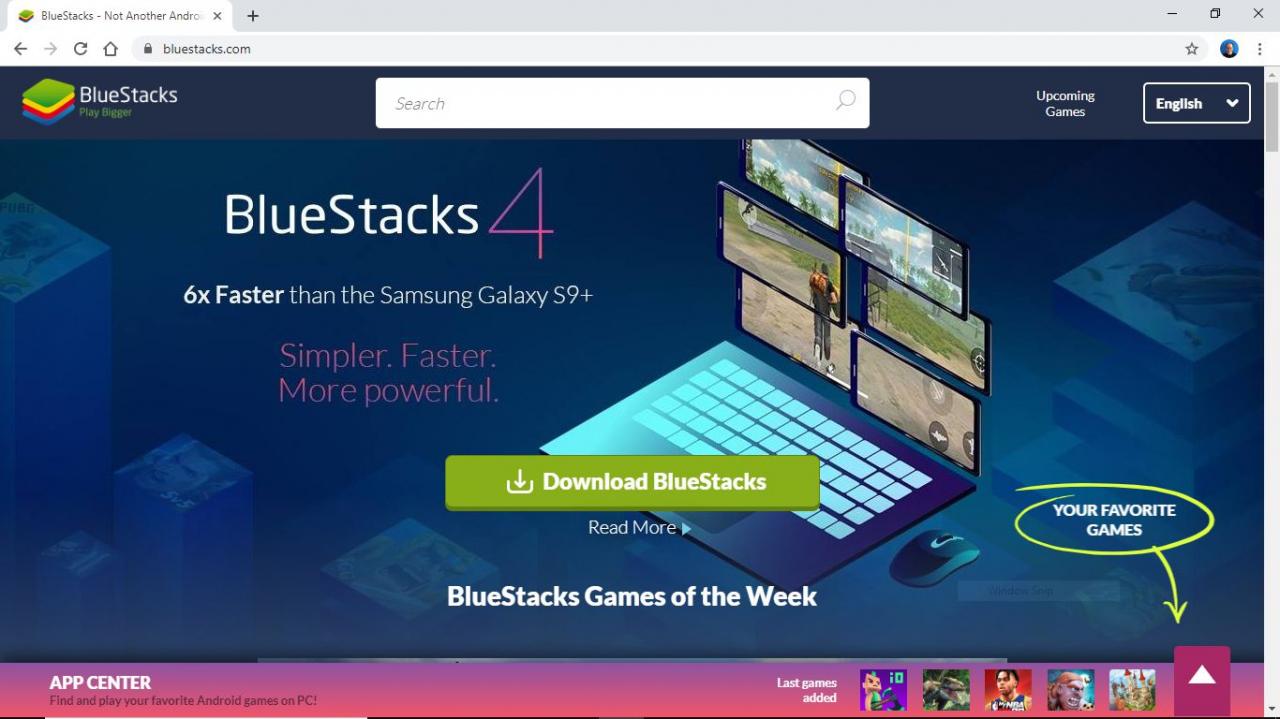
-
Spara och kör sedan den nedladdade filen. Nedladdnings- och installationsprocessen kan ta lite tid, särskilt om du har en långsammare internetanslutning eller långsammare system.
Om du stöter på ett problem kan du försöka stänga av antivirusprogrammet.
-
BlueStacks bör starta automatiskt när det har installerats. Återigen kan det ta lite tid, beroende på kapaciteten hos din anslutning och ditt system.
-
Efter att ha startat ger BlueStacks dig möjlighet att logga in på ditt Google Play-konto. Du måste gå igenom Google Play-inloggningsprocessen för att komma åt, installera och använda Android-appar från Play Store på ditt system.
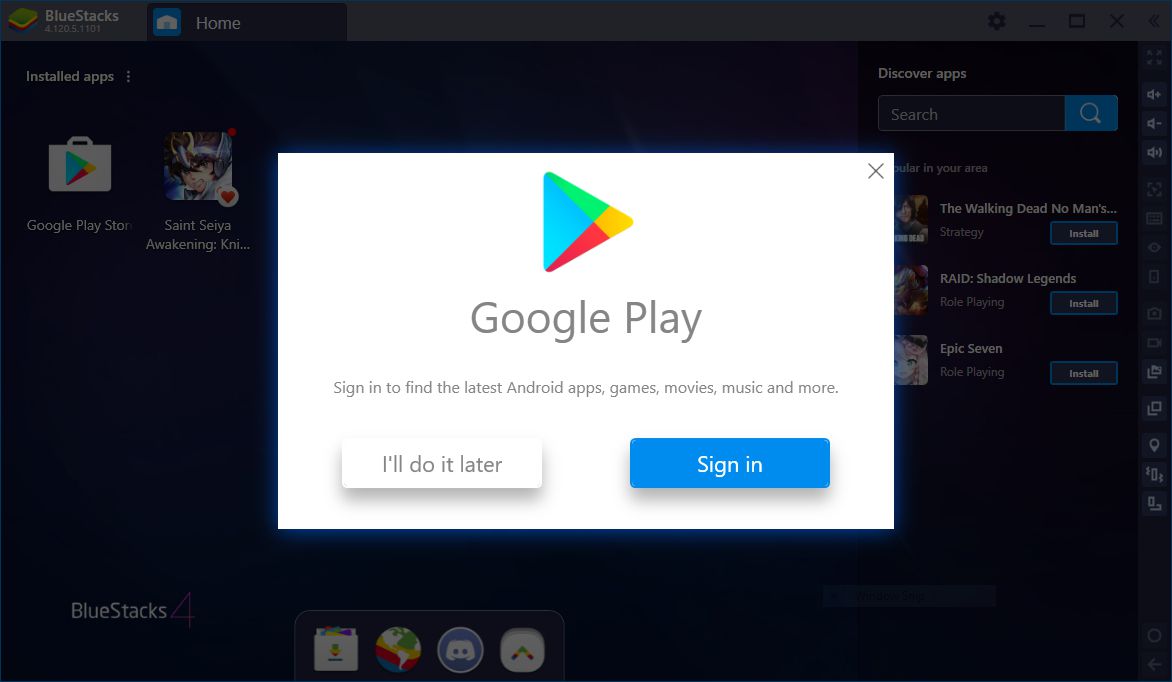
-
När du har slutfört Google Play-inloggningen är du redo att installera Android-appar.
Så här installerar och använder du Android-appar från Google Play Butik med BlueStacks
När du har installerat BlueStacks på din dator kan du börja ladda ner och installera Android-appar som du kan använda från den datorn.
-
Dubbelklicka om BlueStacks inte redan är igång Bluestacks att starta det.
-
Dubbelklicka (eller tryck på) Google Play för att öppna Play Store.
-
Bläddra eller sök efter Android-appen du vill installera. Välj appen för att se detaljer.
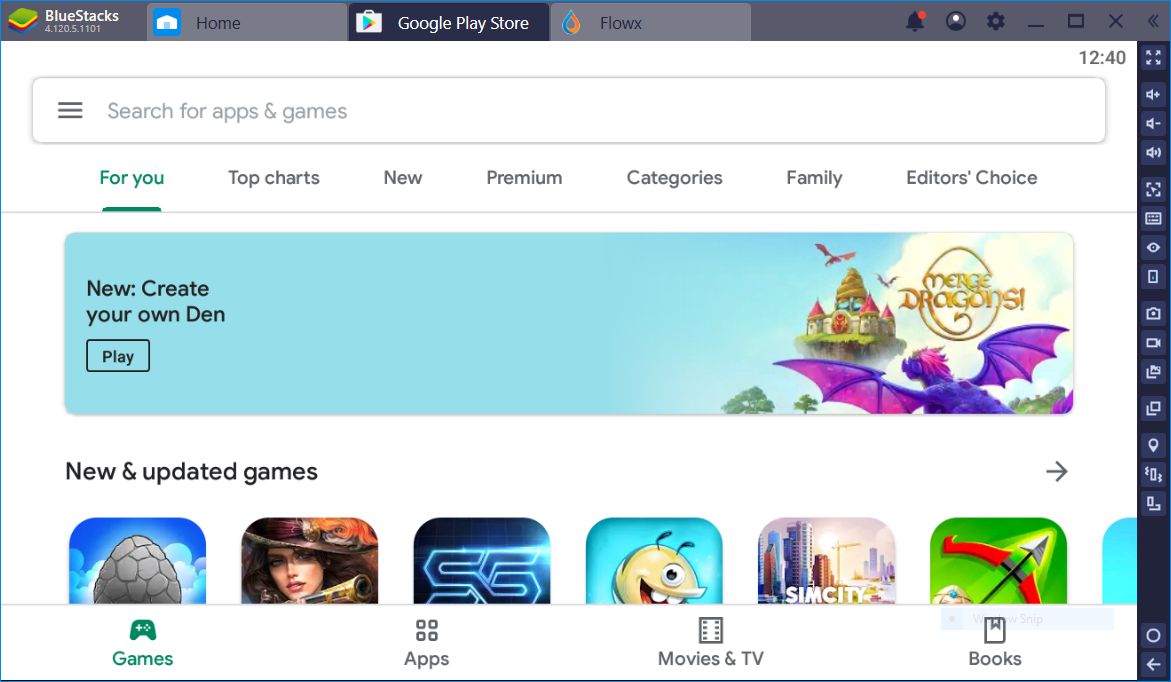
-
Välja installera för att ladda ner appen till ditt system. Systemet visar en ikon för varje installerad Android-app i BlueStacks-appen.
-
Dubbelklicka på appikonen för att köra den installerade Android-appen.
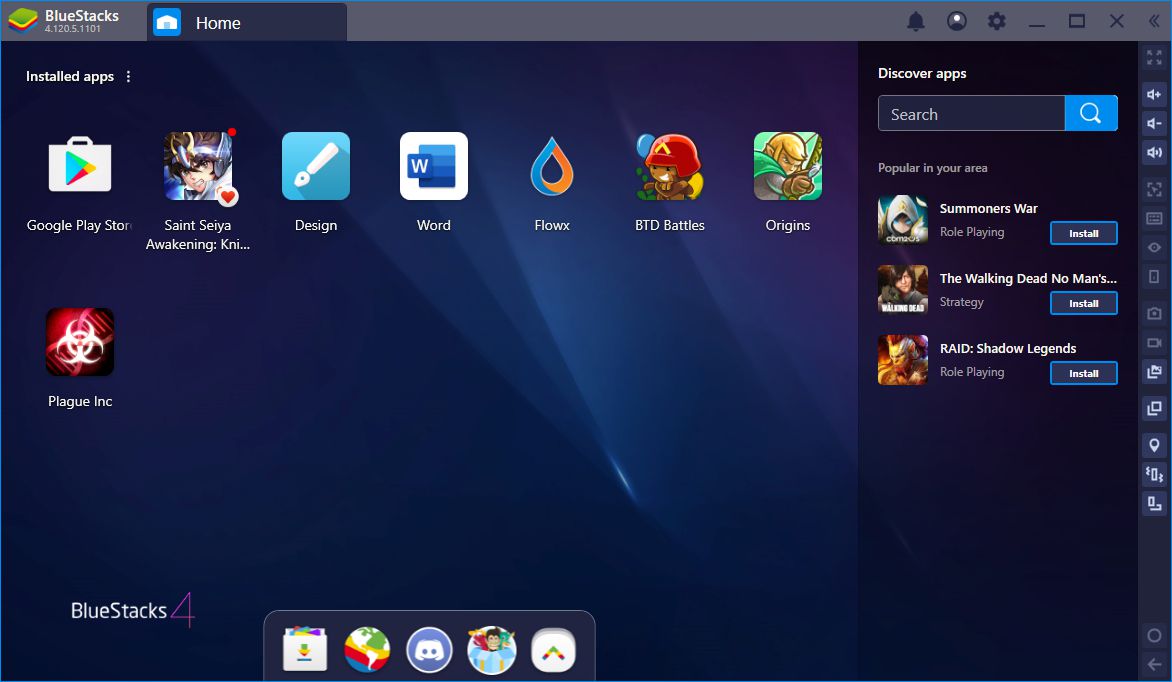
-
I BlueStacks öppnas varje app inom en separat flik. Du kan växla mellan flikar för att växla mellan körande Android-appar.
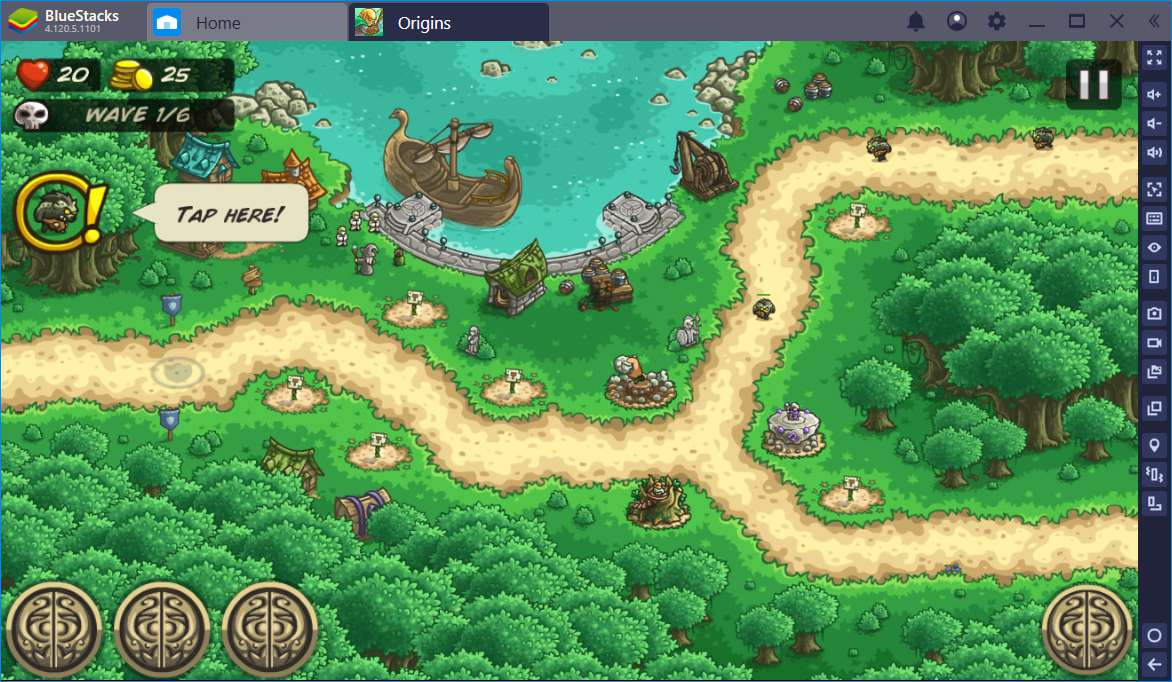
-
Som standard visar BlueStacks också ett sidofält med flera kontroller till höger om Android-appar. Du kan använda dessa kontroller för att justera appvolymen, ändra tangentbordskontroller, fånga skärmdumpar eller inspelningar, ställa in din plats, praktiskt taget "skaka" enheten eller rotera BlueStacks-skärmen.
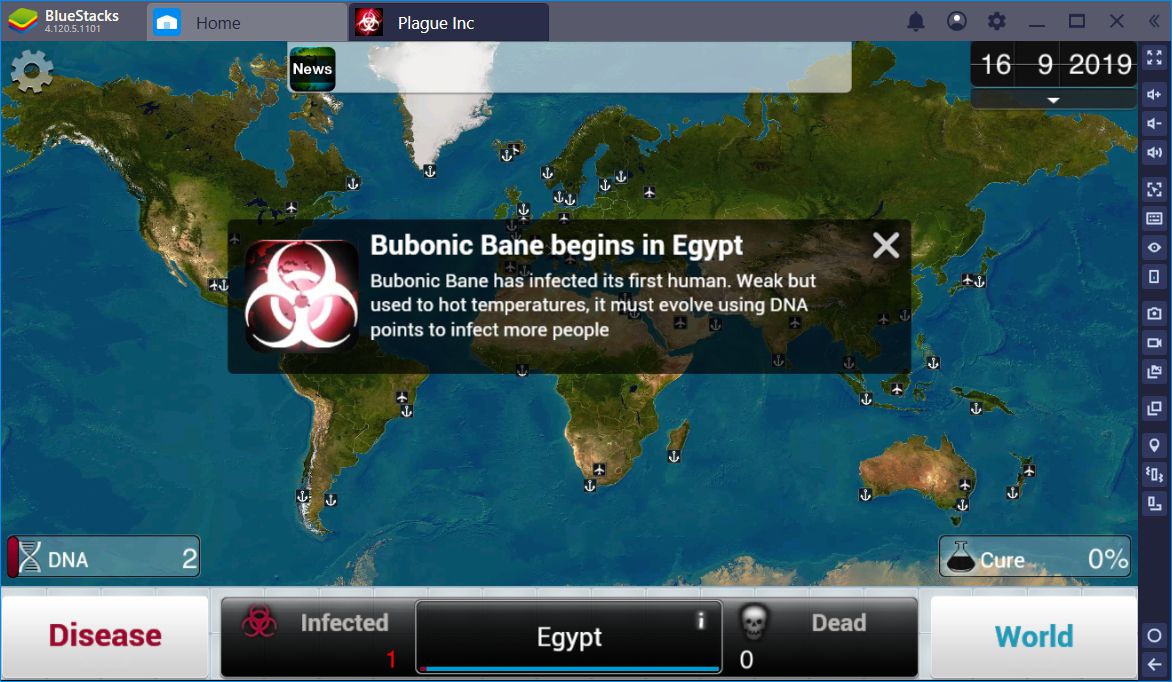
-
Alternativt kan du betala (t.ex. $ 3.33 per månad) för att uppgradera ett BlueStacks-konto för att ta bort annonser.