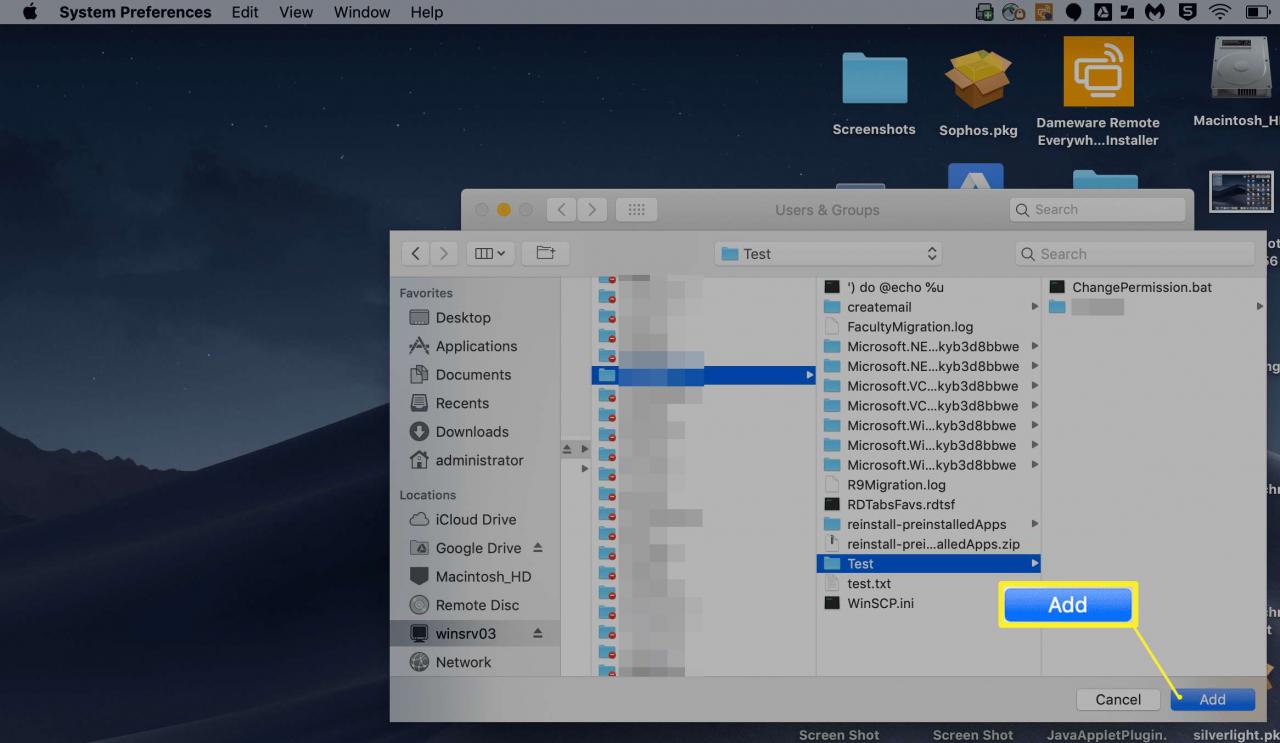Det är vanligt att kartlägga en nätverksenhet på Mac- eller Windows-datorer i företagsmiljön, men du kan också ställa in en i en hemmiljö med flera enheter som behöver åtkomst till samma information.
Instruktionerna i den här artikeln illustrerar hur man kartlägger en nätverksenhet på macOS. Även om stegen kan variera något beroende på vilken version av macOS du använder, bör de i allmänhet vara desamma i alla versioner av operativsystemet.
Hur man kartlägger en nätverksenhet på Mac
Istället för att ladda ner eller kopiera samma data till alla dina enheter, skulle du spara dessa data i en enda mapp och sedan dela den här mappen med andra enheter. När du har delat platsen för dessa data via en UNC-sökväg kan du sedan mappa nätverksenheten till alla dina enheter med några enkla steg.
-
Starta Finder.
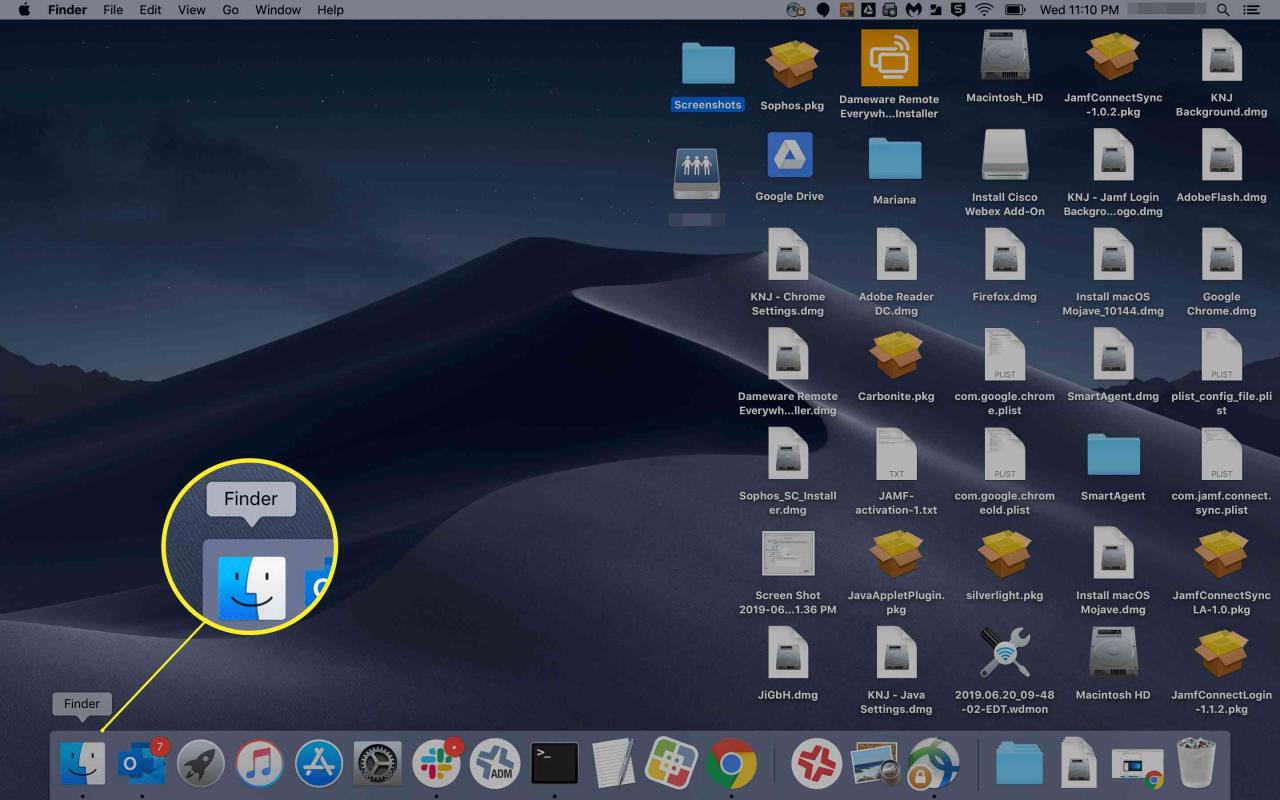
-
Klicka Go > Anslut till servern.
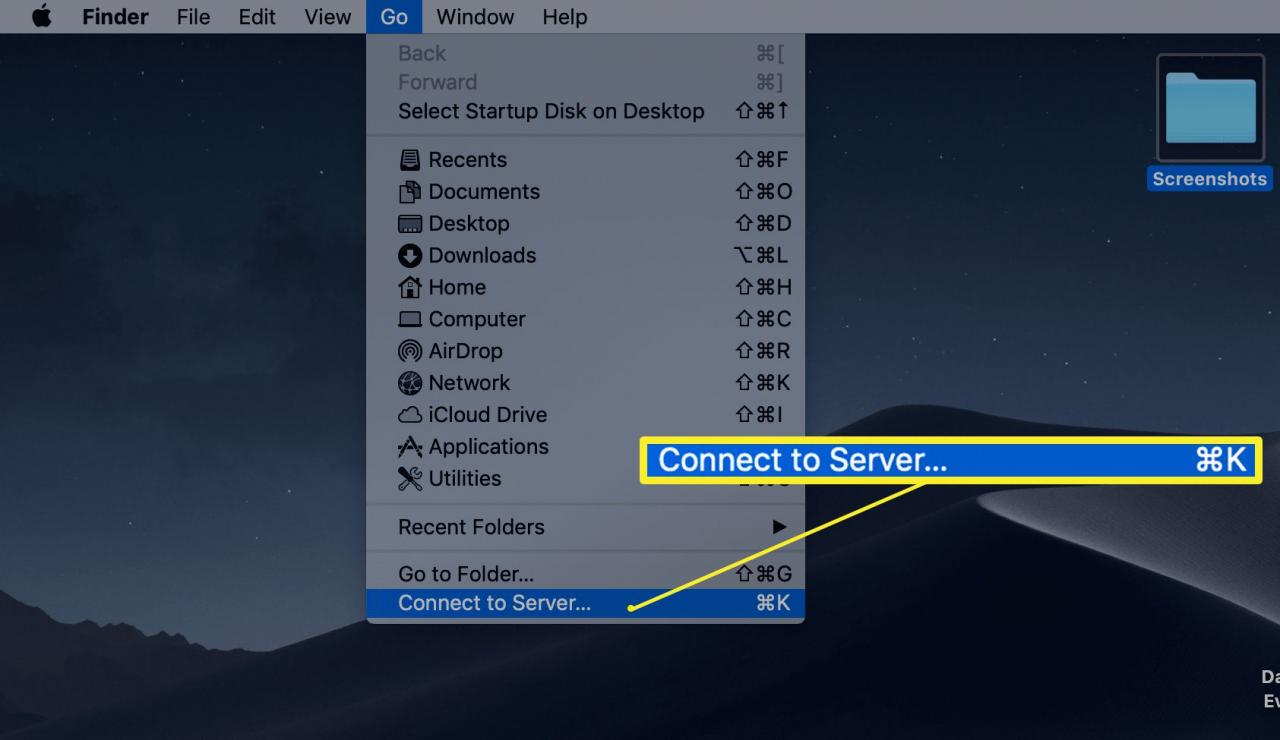
-
Ange sökvägen för nätverksenheten som du vill mappa och klicka på Funderar Du på att börja träna?.
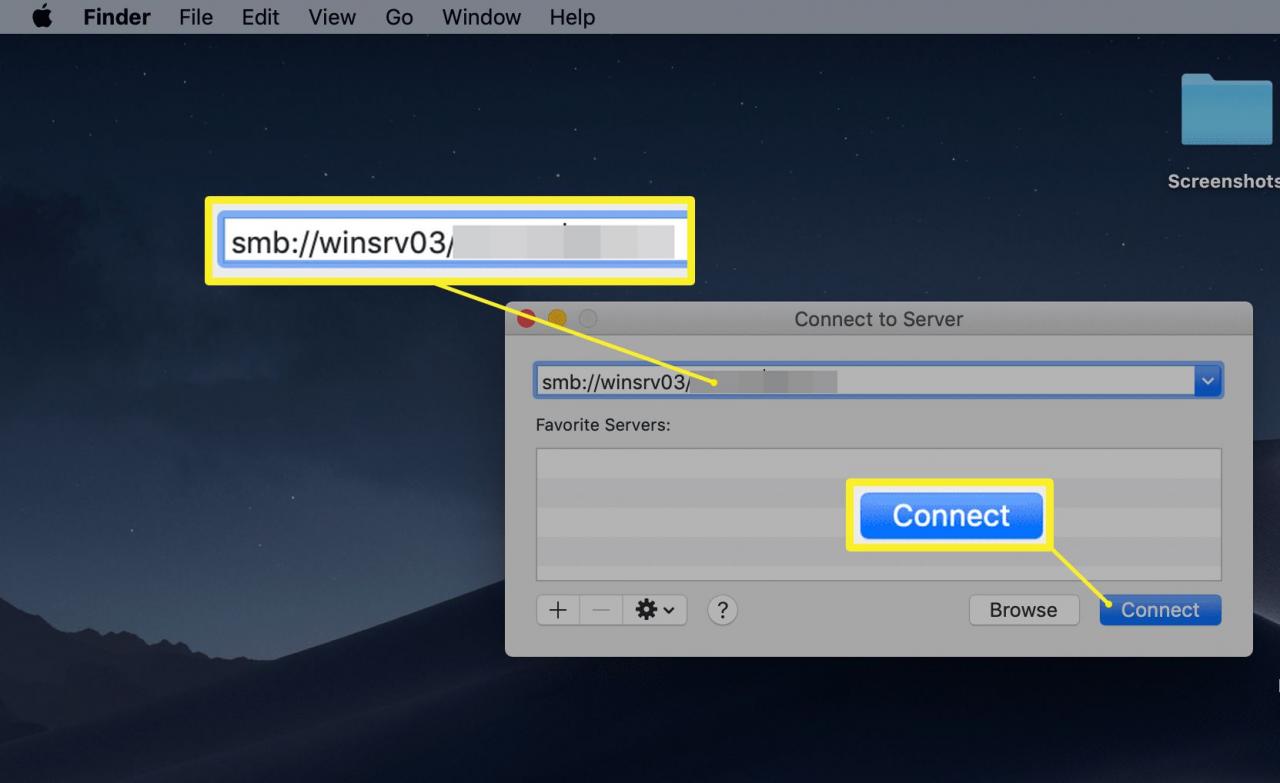
-
Klicka på om du uppmanas att bekräfta Funderar Du på att börja träna?.
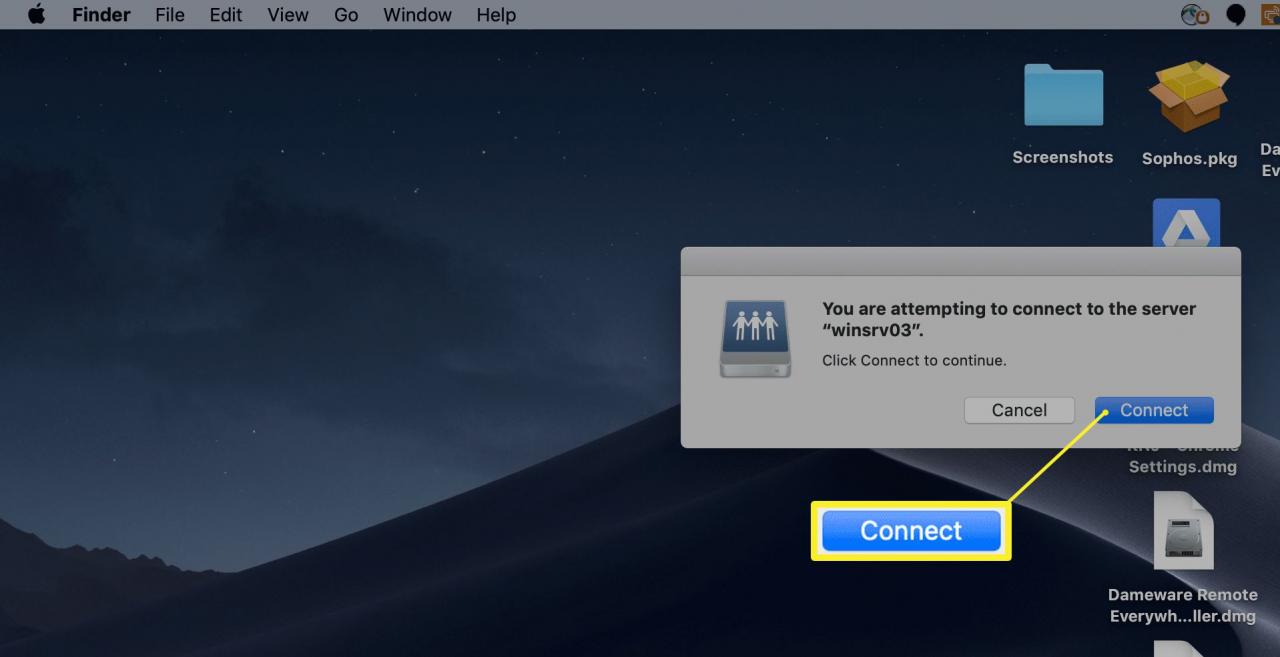
Konton som inte har behörighet att komma åt den här filen / mappen kan inte skapa en anslutning till nätverksenheten.
-
När nätverksenheten har kartlagts visas den under skrivbordet som en monterad enhet eller under din platsmeny i vilket Finder-fönster som helst.
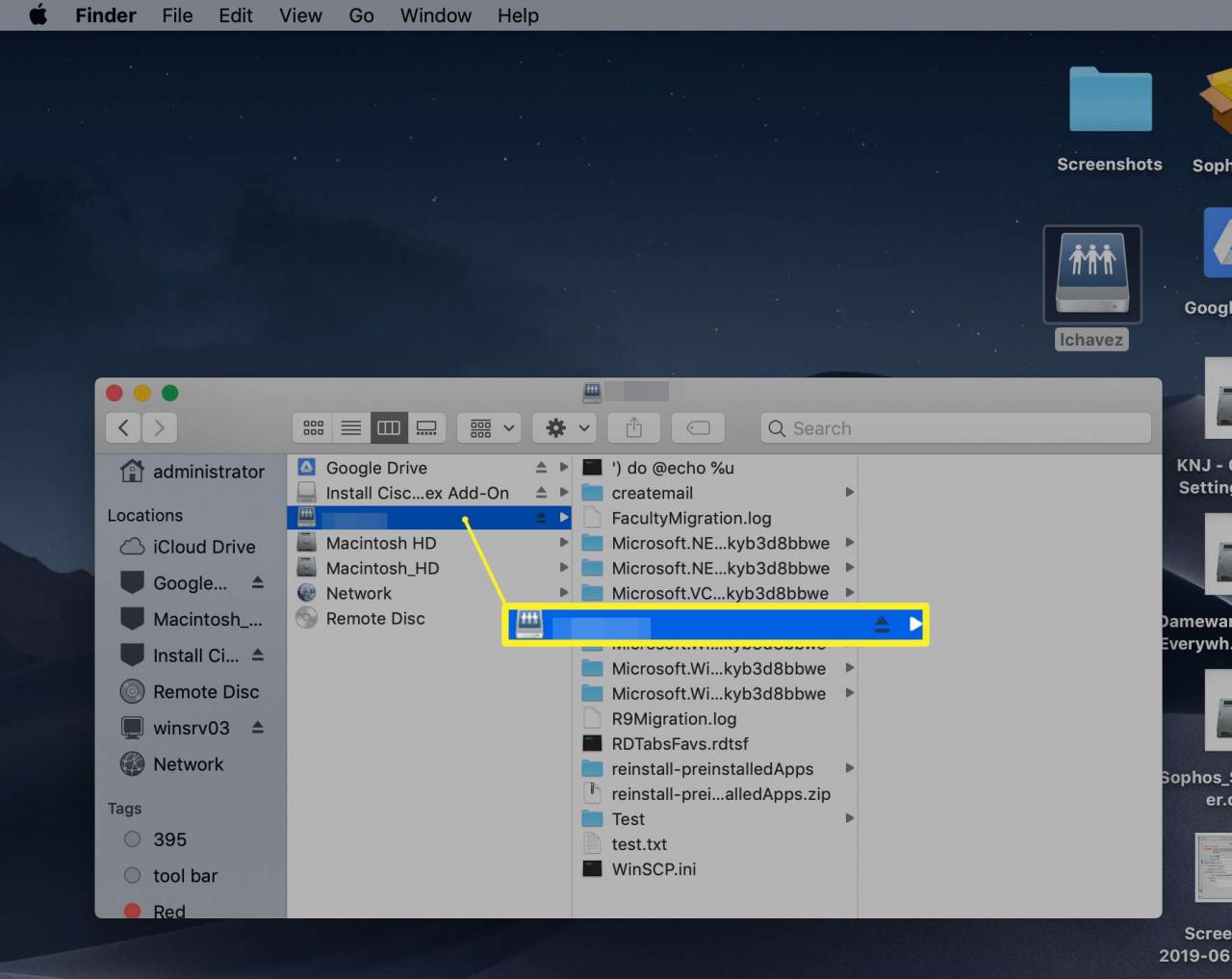
Eftersom mappade enheter visas som monterade enheter på din macOS-enhet kan du koppla från dem genom att mata ut enheten.
Hur man automatiskt monterar en nätverksenhet på macOS
Om du vill säkerställa att den tidigare mappade enheten förblir efter en omstart måste du aktivera automatisk montering via inloggningsobjekt under dina användarkontopreferenser.
-
Klicka på Apples logotyp > Systeminställningar.
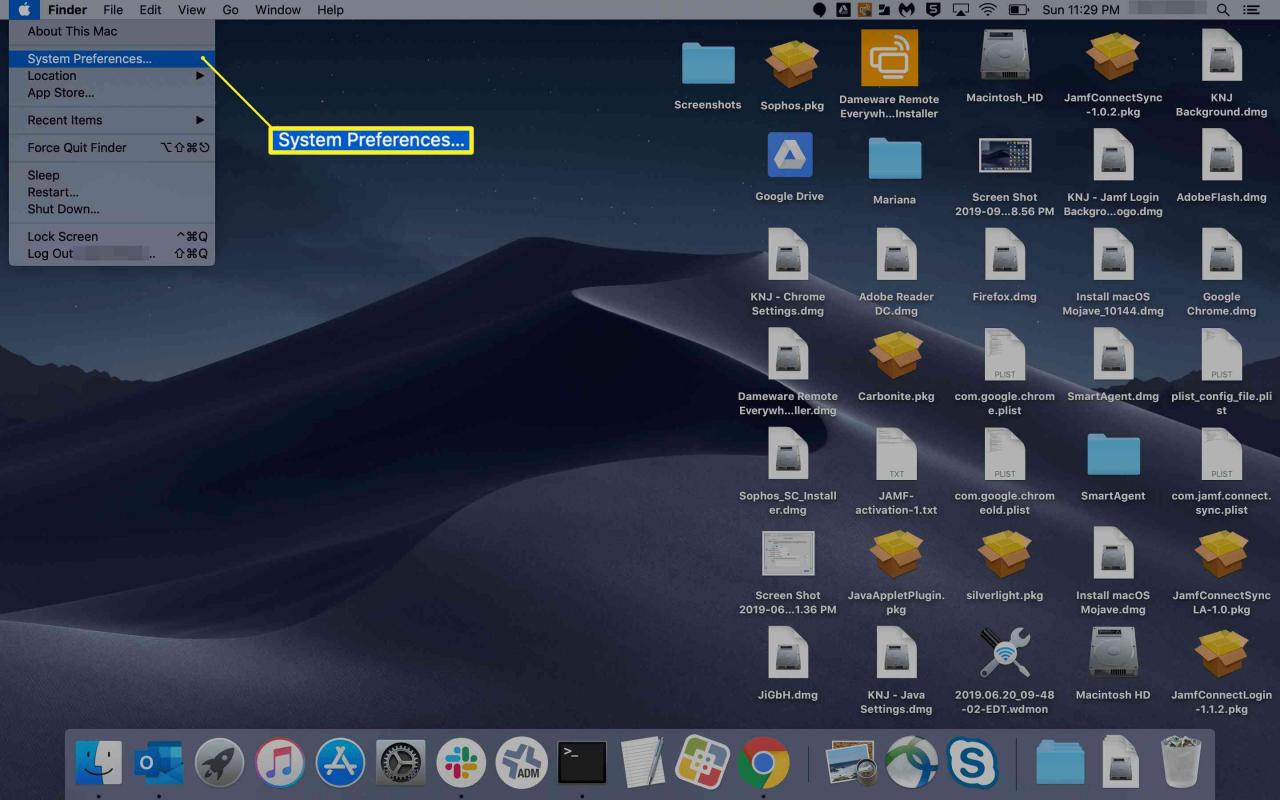
-
Klicka Användare och grupper.
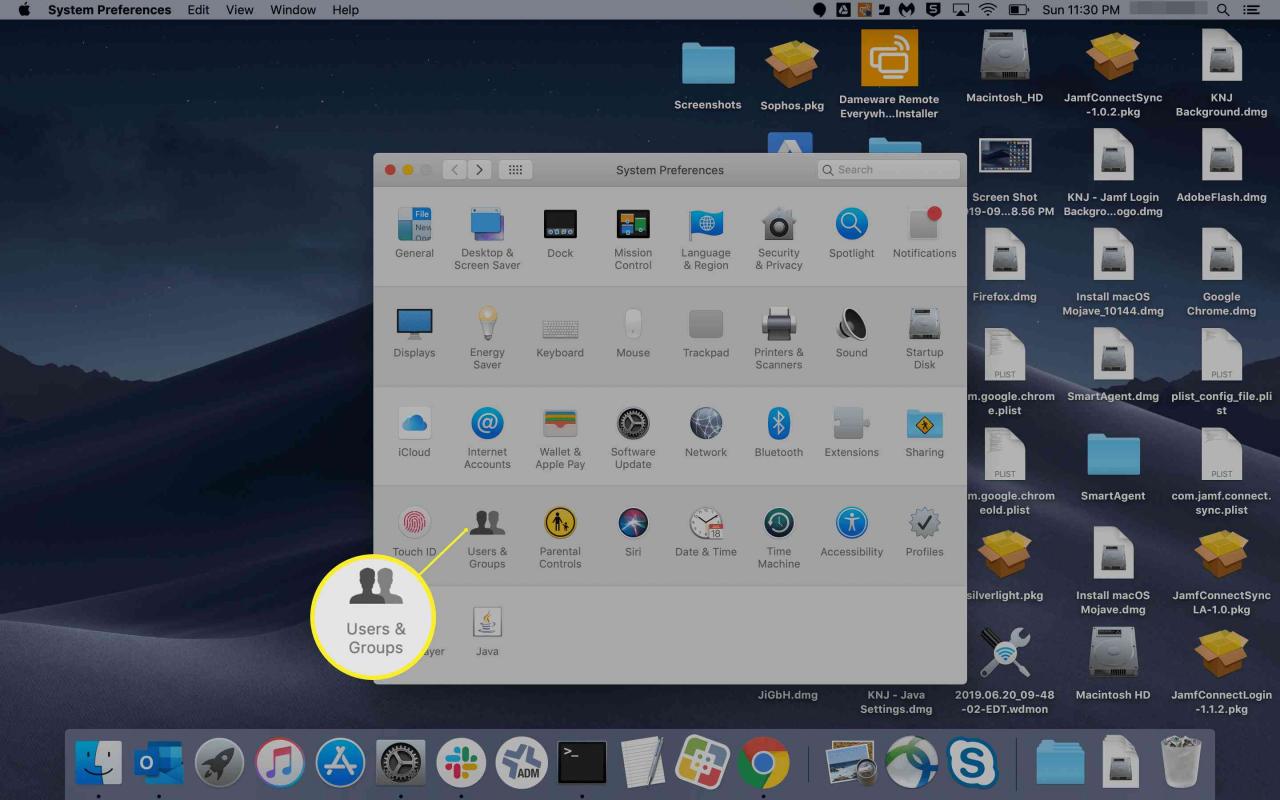
-
Välj användarnamnet som har åtkomst till nätverksenheten.
-
Välj Startobjekt fliken.
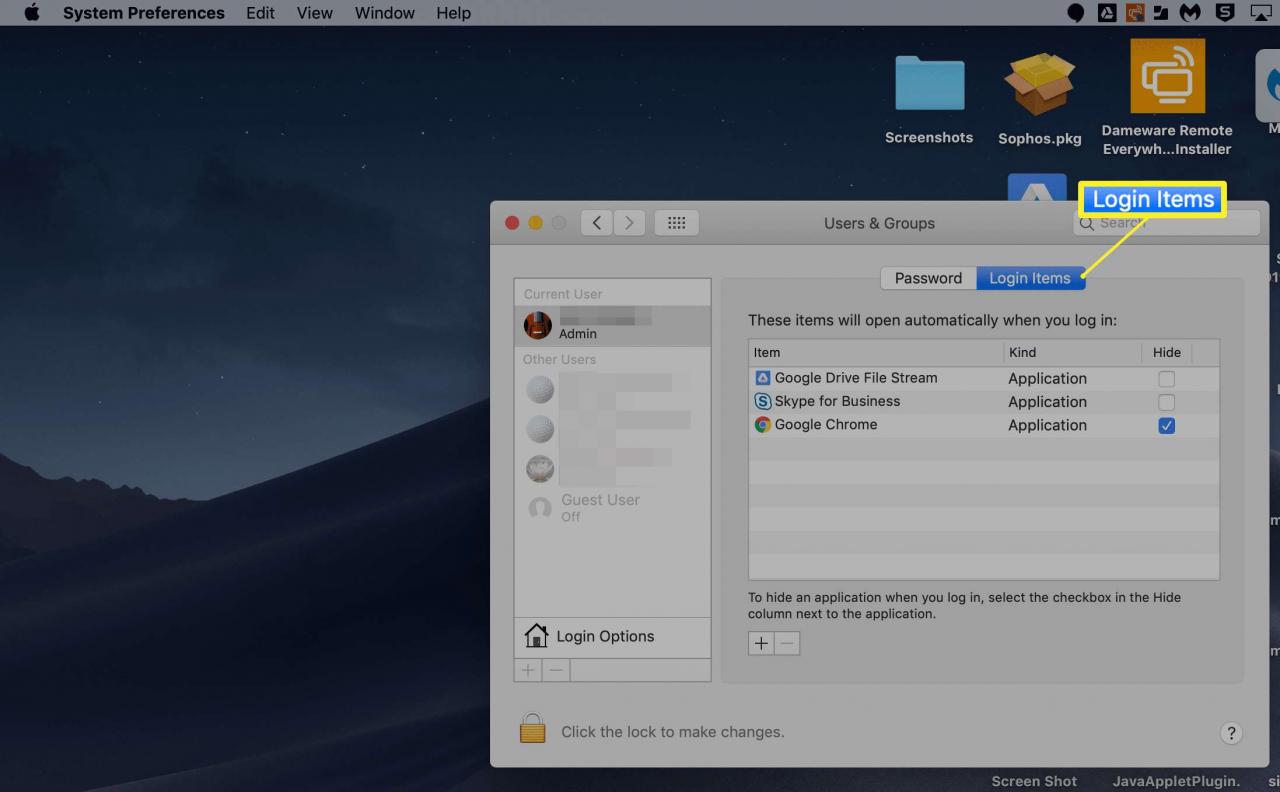
-
Navigera till objektet du vill lägga till. Klicka en gång för att välja det och klicka sedan på Lägg till.