Du kan spara en PDF i JPG om du vill att dokumentet ska vara en bild istället. När du sparar en PDF i JPG-format behöver dokumentet inte längre öppnas med en PDF-läsare och kan istället visas med de flesta bildvisare.
En PDF till JPG-konvertering är ofta användbar när du delar en PDF eftersom du inte behöver oroa dig för att den andra personen har en PDF-visare eller ett plugin-program på sin dator eller en PDF-öppnare på sin telefon. Det finns dock några nackdelar med att konvertera PDF till JPG, som du bör tänka på innan du gör konverteringen.
Ett annat sätt att spara en PDF som JPEG-fil är att använda en speciell omvandlare som bara konverterar bilderna från PDF-filen. Du kan använda den här typen av omvandlare om du bara vill ha bilderna från PDF - omvandlaren extraherar PDF-bilderna och sparar var och en av dem i JPG-format.
Ska du göra det?
Även om det finns fördelar med att spara en PDF i JPG är det viktigt att veta vad som faktiskt händer när du gör konverteringen. Eftersom en PDF är ett dokument och en JPG en bild, två helt olika typer av filer, kan du inte konvertera utan att förlora vissa aspekter av PDF-filen.
Till exempel, om du någonsin vill redigera texten i PDF-filen, kan du överväga att hålla den i PDF-format (eller åtminstone inte ta bort den ursprungliga PDF-filen efter konverteringen till JPG). Medan de flesta PDF-filer kan redigeras med en PDF-redigerare, kan de flesta av dem förmodligen inte göra detsamma mot en JPG, och du kommer sannolikt att ha svårt att hitta en bra JPG till textomvandlare.
Ett annat problem med PDF- till JPG-omvandlare är att under konverteringen går allt inbäddat innehåll som bokmärken eller ljud förlorat och oanvändbart i JPG. Om du inte behåller den ursprungliga PDF-filen för att komma åt dessa saker, kan du aldrig få tillbaka dem eftersom du inte kan konvertera JPG till PDF och förväntar dig att hämta de inbäddade objekten.
PDF till JPG-konverteringsverktyg
Det finns flera sätt att spara hela sidor från en PDF till JPG-format. Metoden du väljer att använda ska i första hand bero på vilket operativsystem du använder och om du redan har omvandlaren på din dator.
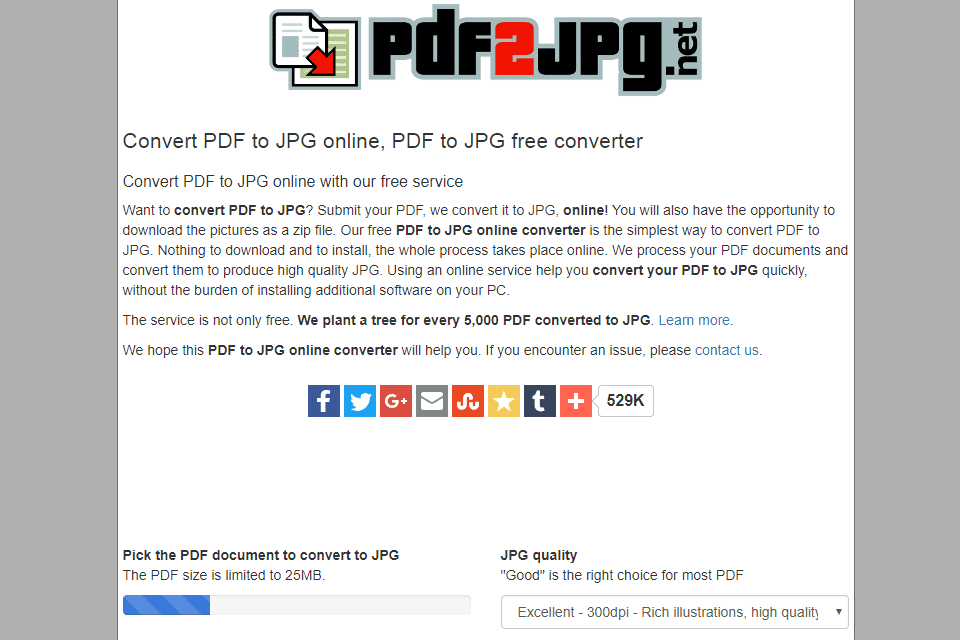
PDF2JPG.net. Skärmdump
PDFtoJPG.net är en av de enklaste platserna att konvertera varje sida i PDF-filen till en separat bild i JPG-format. Denna PDF-omvandlare fungerar på Windows, macOS, Linux och andra operativsystem som stöder en webbläsare. Ladda bara upp PDF-filen till den webbplatsen, välj JPG-kvalitet, vänta på konverteringen till JPG och ladda ner någon av sidorna som JPG, eller ladda ner en ZIP av alla konverterade sidor.
PDFtoJPG.me är liknande men accepterar större PDF-filer och låter dig välja ett antal sidor att konvertera.
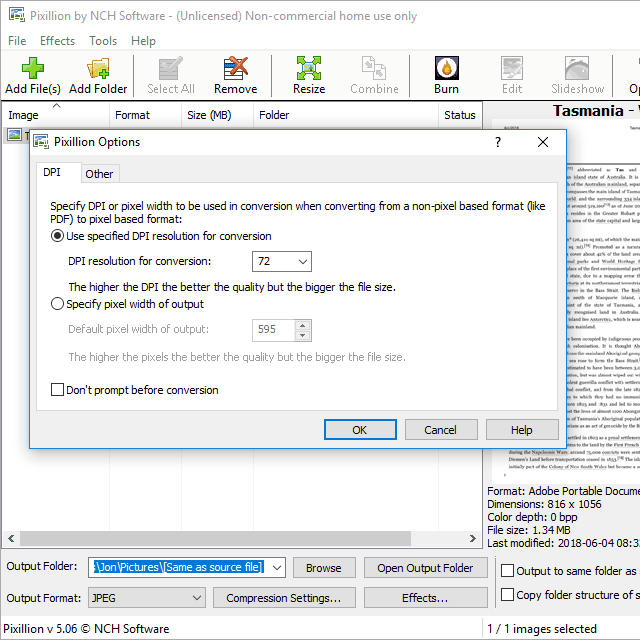
skärmdump
Pixillion är en gratis bildfilkonverterare för Windows och macOS som låter dig ladda en PDF i programmet och sedan konvertera den till JPG. Du kan också justera upplösningen, skala bilderna, vända på sidorna, rotera sidorna, lägga till en vattenstämpel i bilderna och mer. Varje sida i PDF-filen sparas som en separat JPG-fil.
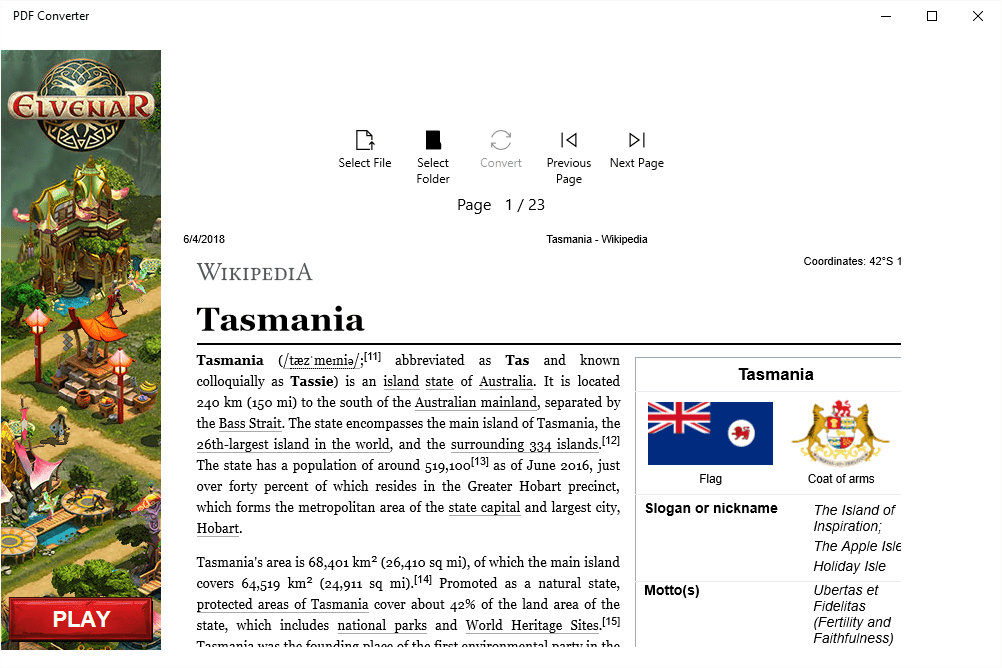
skärmdump
Om du har Windows 10 kanske du föredrar att använda PDF till JPEG Windows-appen. Öppna bara PDF-filen i det programmet, välj en mapp och tryck sedan på Konvertera för att skapa en JPG för varje sida i PDF-filen.
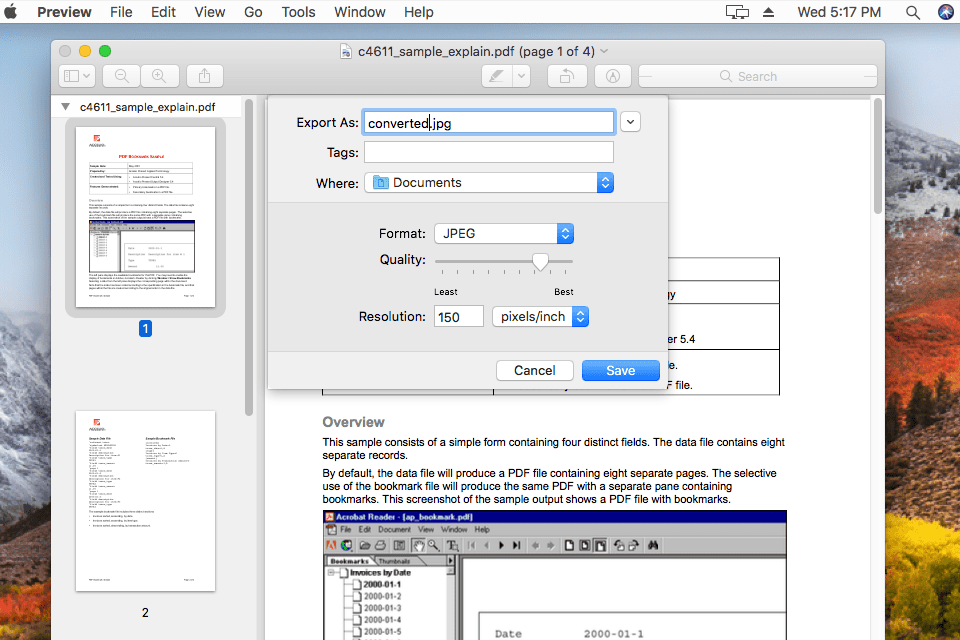
skärmdump
macOS-användare är bäst att använda det inbyggda PDF-verktyget för att konvertera PDF till JPG. Öppna PDF-filen för att starta Preview (eller öppna Preview först och gå till Fil > Öppna ... om det inte startar automatiskt) och välj sedan JPG genom Fil > Exportera… menyalternativ. Du kan också högerklicka på någon av sidorna från den vänstra rutan för att exportera PDF-sidan till JPG.
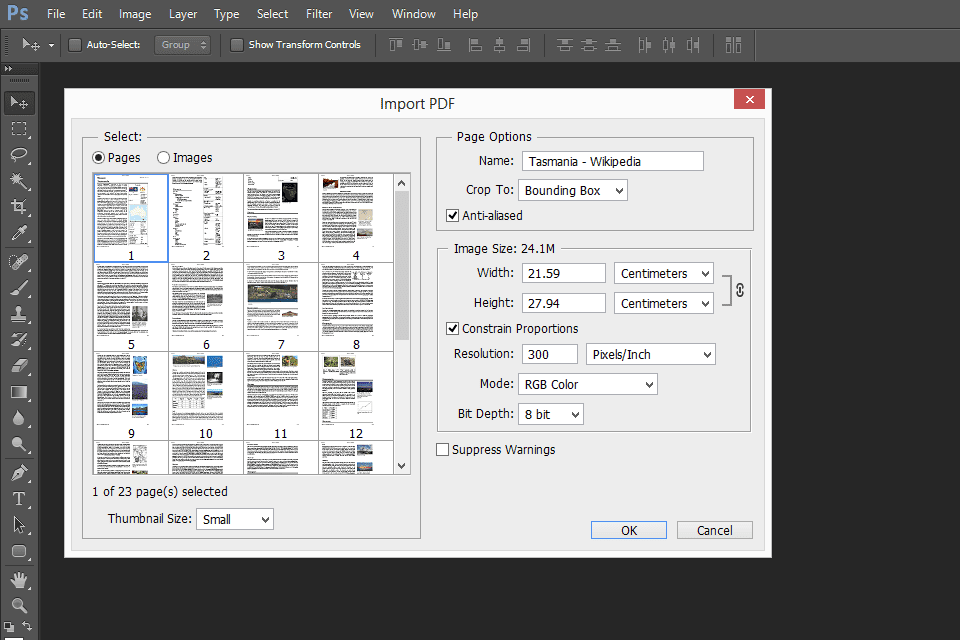
skärmdump
Om du redan har Adobe Photoshop på din dator kan du använda den för att konvertera en PDF-sida till JPG. Öppna bara PDF-filen på samma sätt som för någon bild, välj sidor och använd sedan Fil > Spara som... menyalternativ för att spara sidan som en JPG-bildfil.
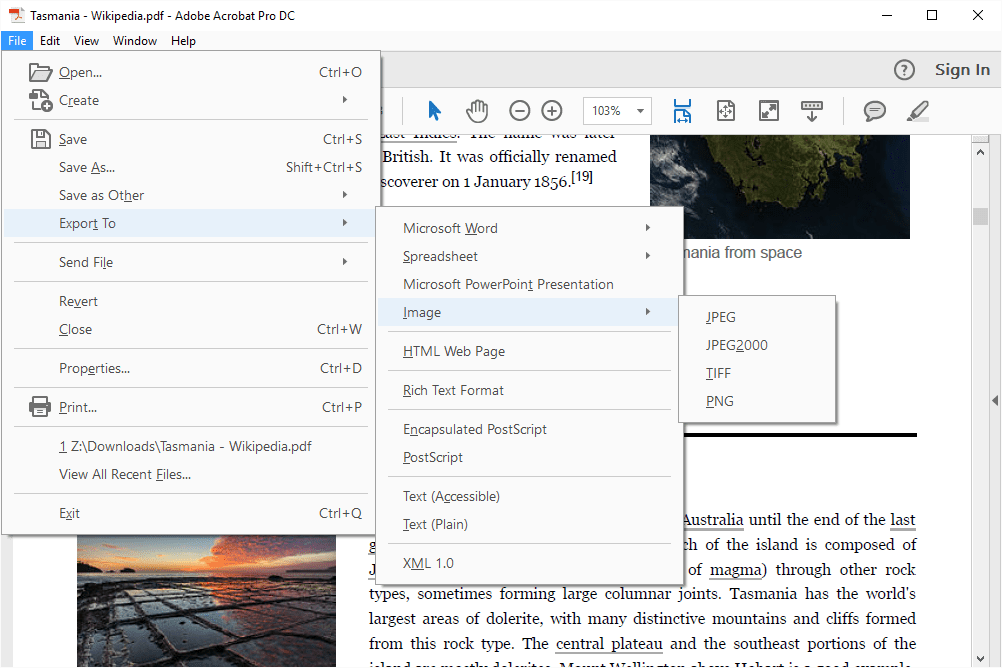
skärmdump
Adobe Acrobat liknar Photoshop: det är inte gratis men om du har det är det perfekt för att konvertera PDF till JPG. Öppna PDF-filen och gå sedan till Fil > Exportera till > Bild > JPEG- för att konvertera alla PDF-sidor till JPG-filer.
Några andra PDF till JPG-omvandlare, varav några stöder batchomvandlingar, inkluderar PDFMate PDF Converter, UniPDF, EasyPDF.com, DocuFreezer, Boxoft PDF till JPG, LightPDF, Icecream PDF Converter och UnitePDF. Vissa PDF-delare kan också konvertera PDF till JPG.
DocuFreezer producerar en vattenstämpel på alla konverterade sidor om du använder den fria versionen, och EasyPDF.com, LightPDF och UnitePDF är de enda från listan som är online PDF till JPG-omvandlare; de andra är program du installerar på din dator.
Om du inte vill att de konverterade PDF-sidorna ska vara separata, enskilda JPG-filer utan istället bara en stor JPG-fil med alla sidor sammanslagna, måste du använda ett helt annat verktyg. Filesmerge.com är ett exempel på en webbplats som kan slå samman alla JPG-sidor i en fil, antingen horisontellt eller vertikalt, vilket kan vara lättare att skicka eller lagra snarare än att behålla alla sidor som separata filer.
Konvertera PDF-bilder till JPG-filer
Ett annat sätt att konvertera en PDF till JPG är om du vill spara bilderna från PDF till JPG-format. Med andra ord kan du extrahera alla bilder från en PDF och konvertera var och en av dem till JPG.
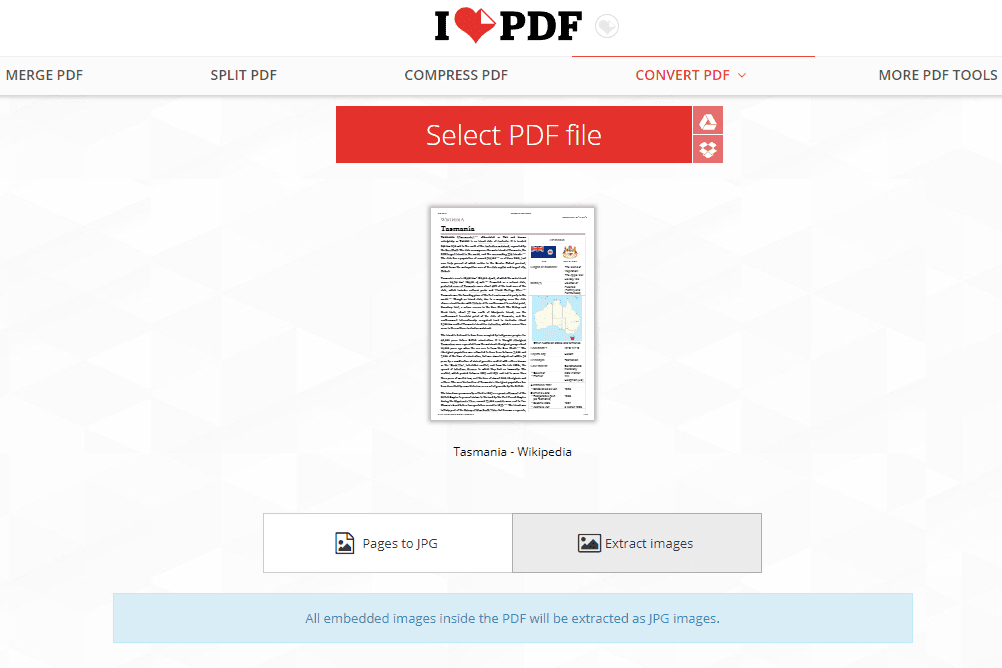
skärmdump
Ett sätt att göra detta från vilket operativsystem som helst är med en online-PDF till JPG-omvandlare. Jag älskar PDF är ett av de bättre sätten att göra detta eftersom du kan ladda PDF-filen från (och spara JPG: er) till din dator, ditt Google Drive-konto eller Dropbox. Om flera JPG-filer extraheras får du dem i en ZIP-fil.
Du kan också hämta JPG-bilder från en PDF med Photoshop (välj Bilder efter att ha valt PDF-filen som ska öppnas) eller Adobe Acrobat (verktyg > Exportera PDF > Bild > Exportera alla bilder).
