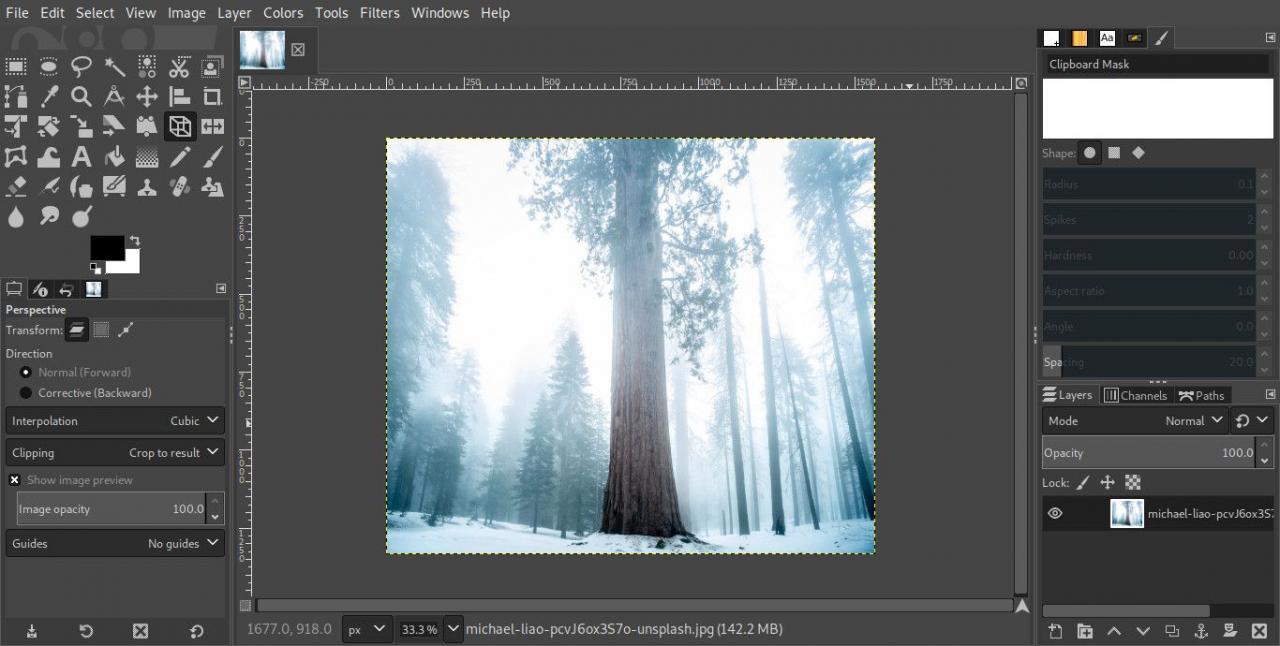GNU Image Manipulation Program, annars känt som GIMP, är fri programvara som används för att redigera, retuschera och manipulera bilder.
Justera ett fotos perspektiv i GIMP
Du har antagligen bilder av höga byggnader i din samling. Du kanske märker att sidorna verkar sneda inåt längst upp på grund av perspektivet från vilket fotot togs. Vi kan korrigera detta med perspektivverktyget i GIMP. Detta fungerar med alla bilder som har ett högt objekt. Exemplet som används här är ett träd.
-
Öppna GIMP och ladda ditt foto.
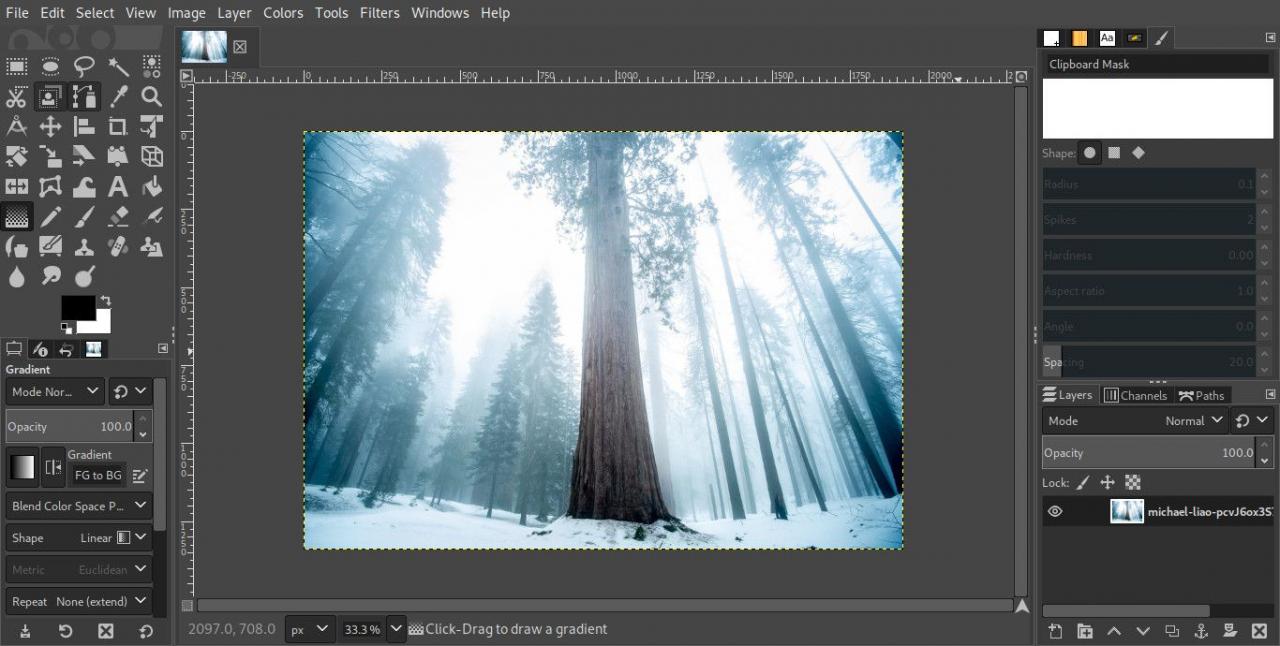
-
Dra ut en uppsättning riktlinjer, en för varje sida, runt objektet som du vill redigera perspektivet för. Du får riktlinjer för höger uppifrån och till vänster om ditt projekt i GIMP. Försök att placera dem så att de ligger precis där ditt objekt skulle beröra det perspektiv som korrigerats.
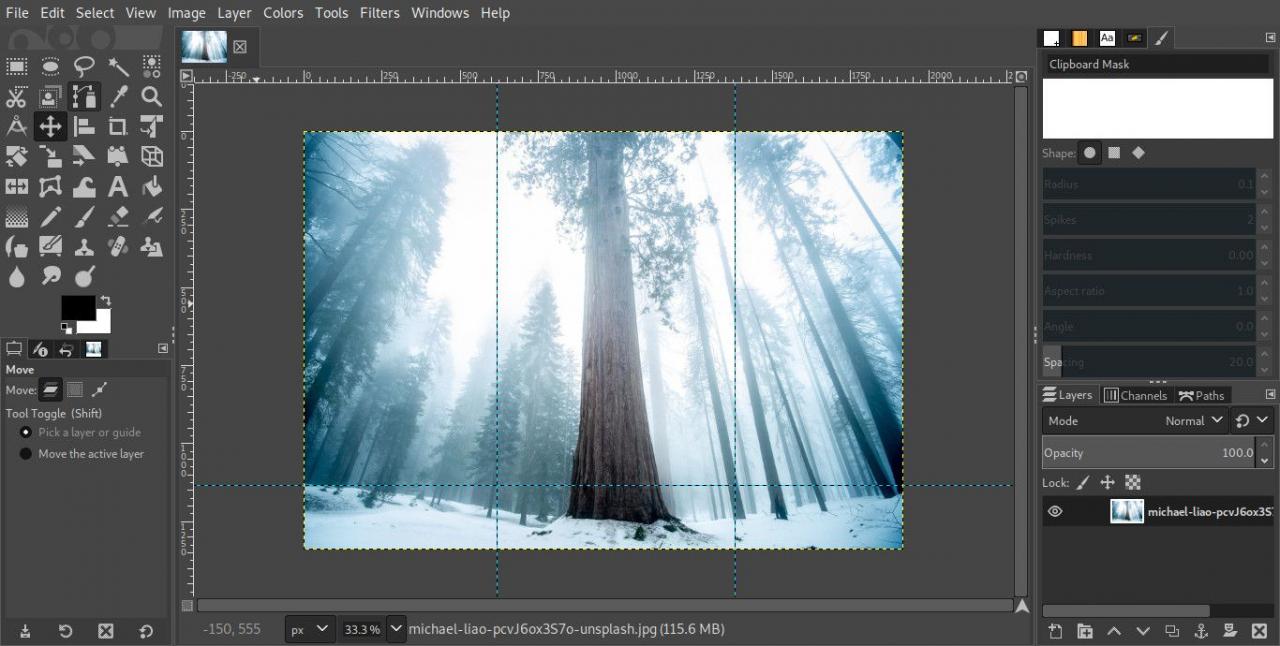
-
Välj Perspektivverktyg från din verktygslåda. Ikonen ser ut som en 3D-ramram.
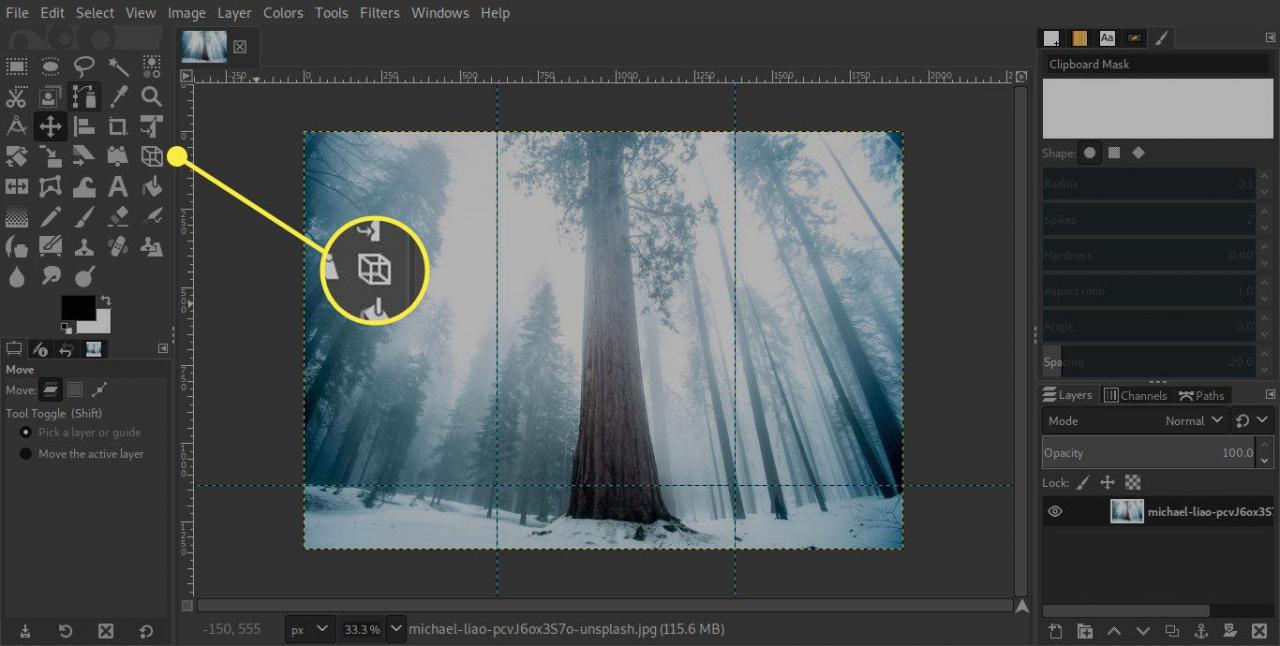
-
Vänd dig till alternativen för Perspektivverktyg precis under verktygslådan. Se till att inställningarna är som följer:
- Riktning: Normal (framåt)
- Interpolation: kubisk
- Klippning: Beskär till resultat
- Visa förhandsgranskning av bild: X
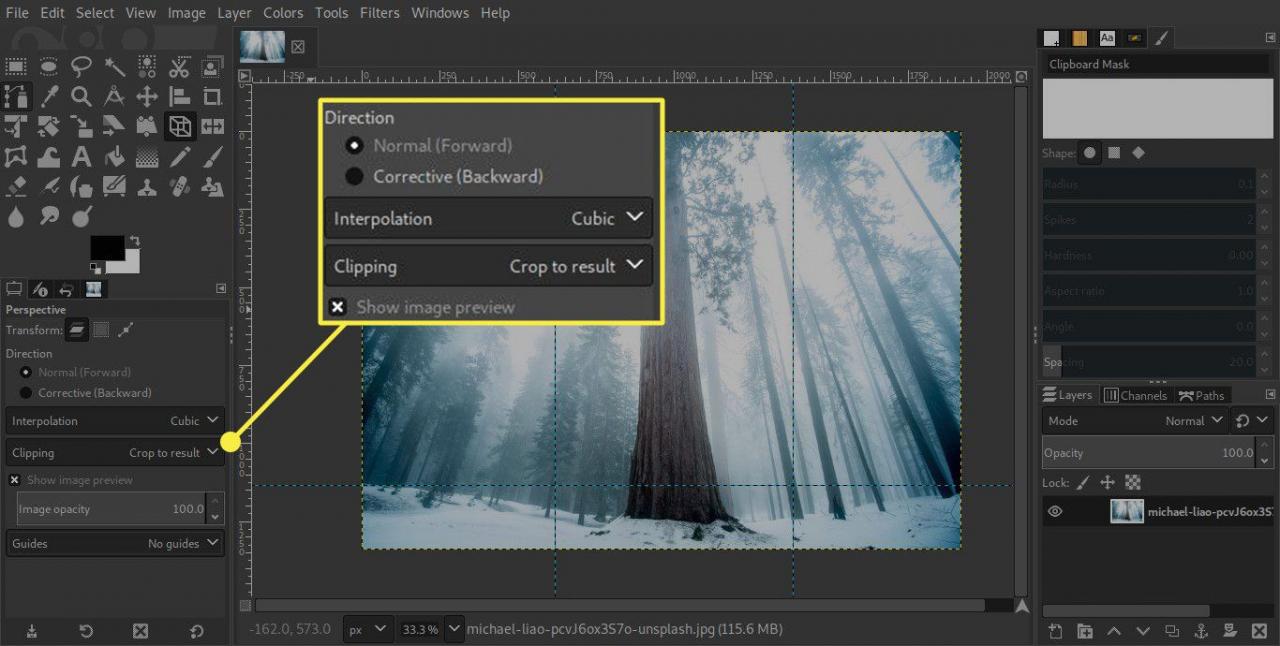
-
Välj bilden för att aktivera verktyget. Perspektivdialogen kommer att visas och du ser rutor i vart och ett av de fyra hörnen av din bild.
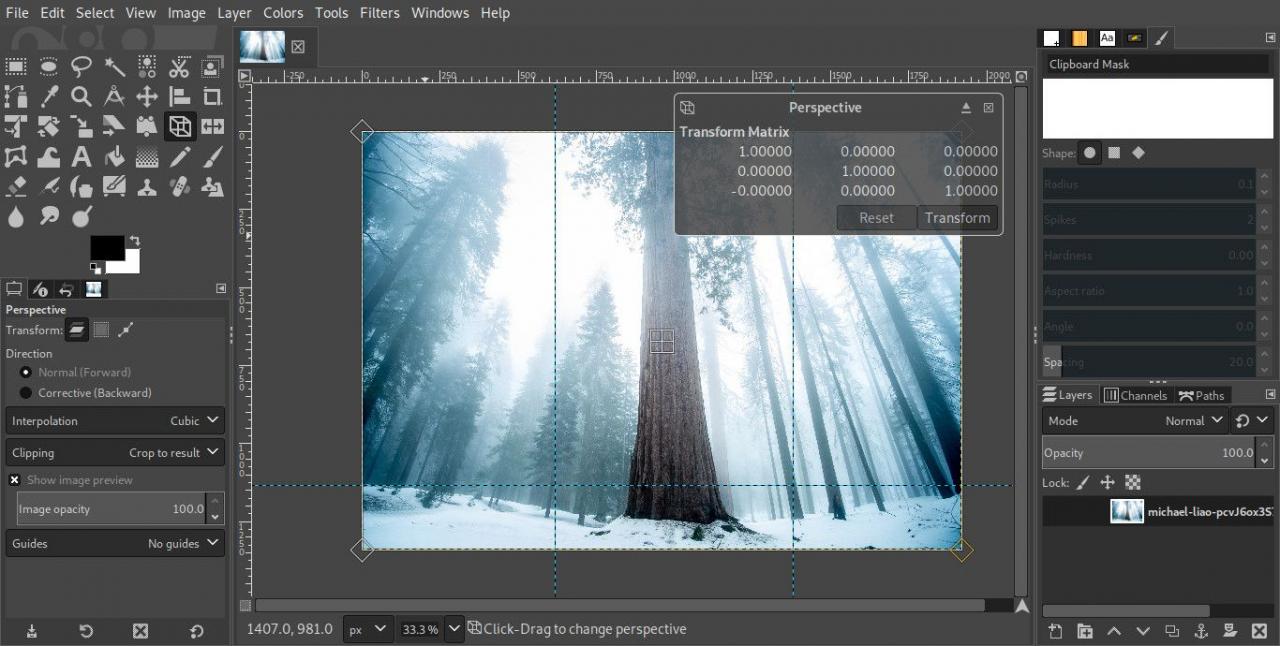
-
Dra hörnfyrkantarna för att ändra bildens perspektiv. Riktning och avstånd beror på din bild. Om du drar de övre rutorna ut och de nedre in kommer du i allmänhet att korrigera ditt perspektiv.
Om perspektivdialogen är i vägen, ta bort den genom att trycka på ikonen som ser ut som matas ut.
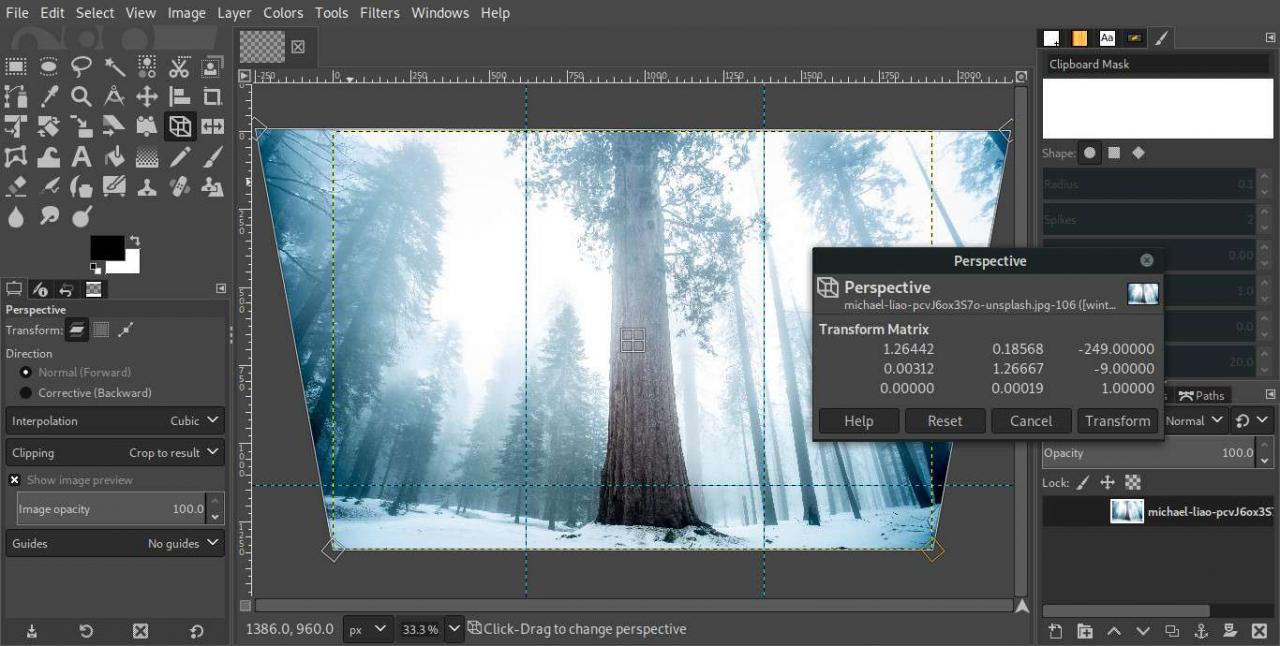
-
När allt är klart trycker du på Förvandla för att göra det slutgiltigt.
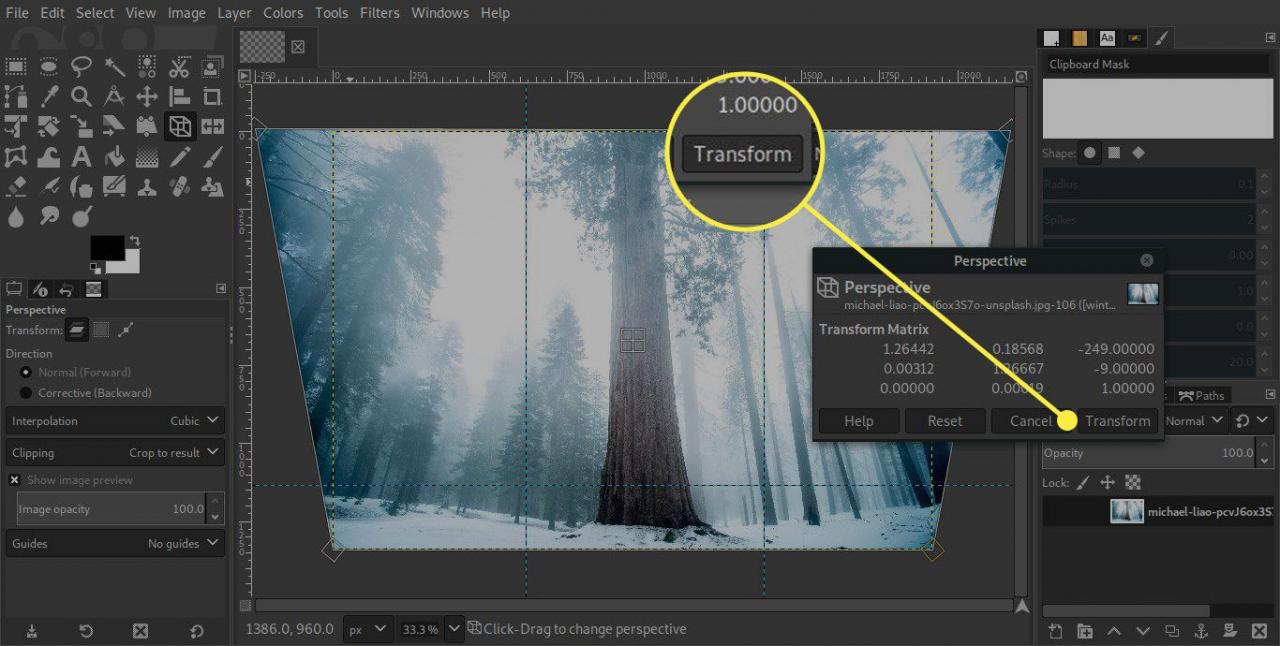
-
Om du drog i något av hörnen ser du tomt utrymme runt din bild. Det utrymmet måste beskäras. Välj Bild i toppmenyn följt av Beskär till innehåll.
På äldre versioner av GIMP Beskär till innehåll var Autoklippa bild.
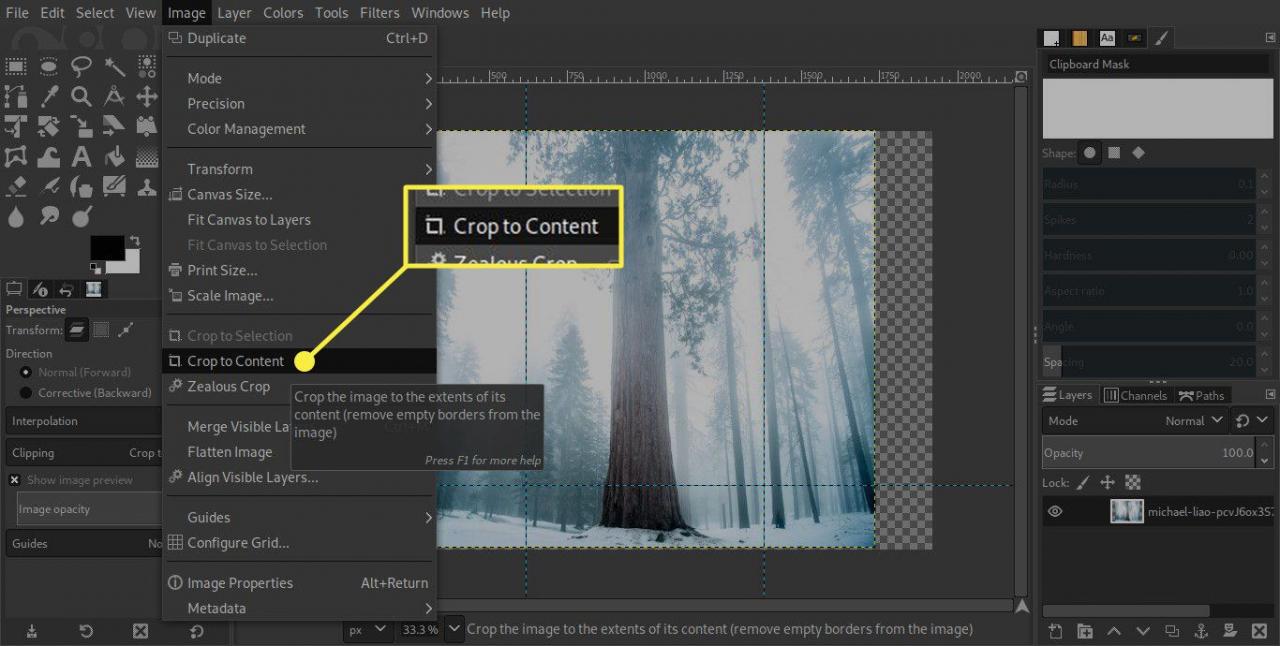
-
Resultatet efter beskärning är mindre, men du har inte det tomma utrymmet.
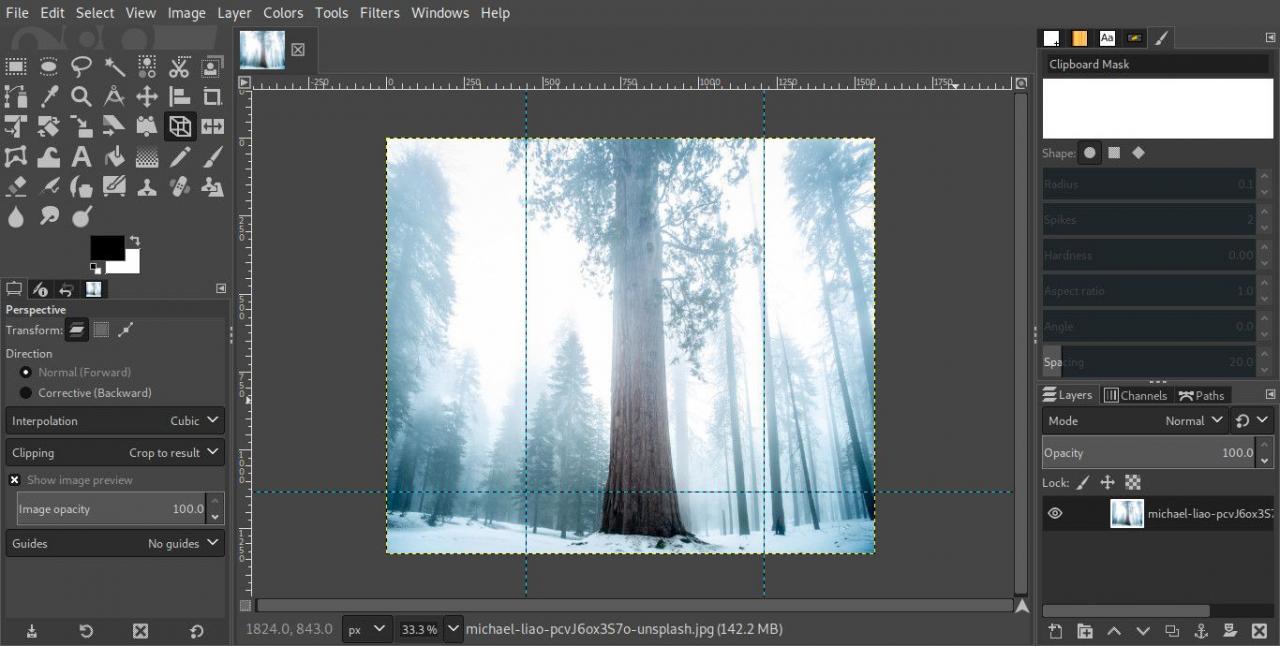
-
Ta sedan bort guiderna från din bild. Välj Bild> Guider> Ta bort alla guider.
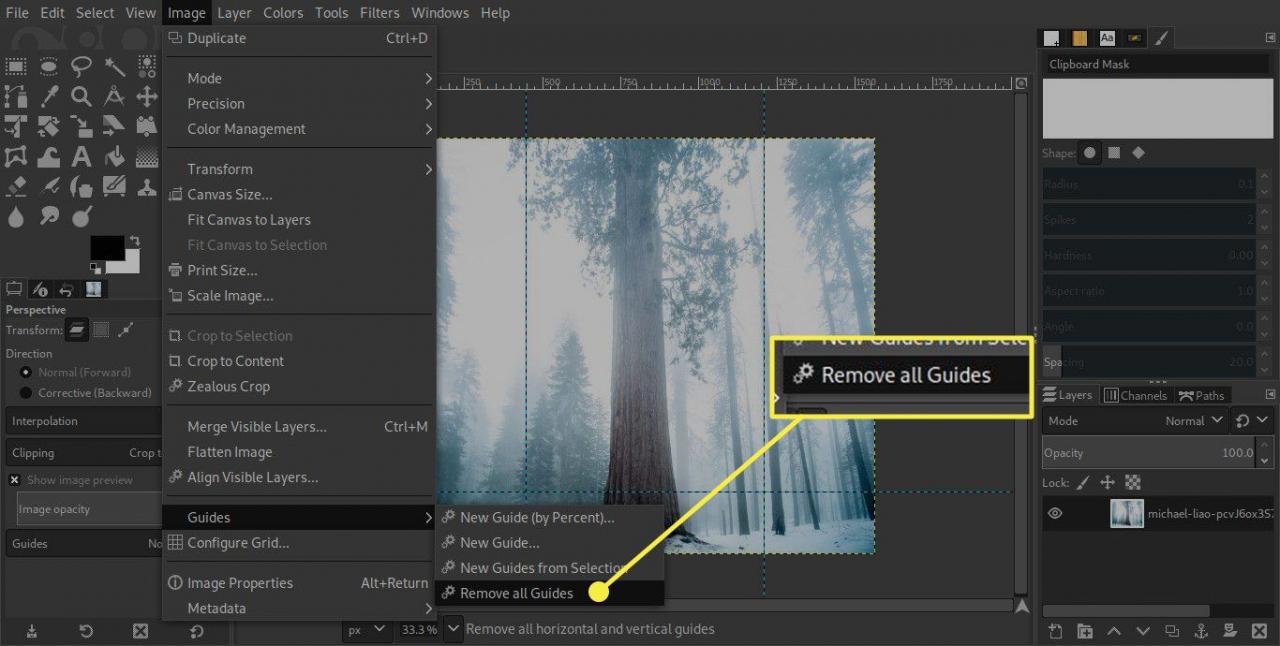
-
Det färdiga resultatet är klart för dig att exportera.