Spelströmning är en av de snabbast växande underhållningsgenrerna, och YouTube Gaming gör det enklare än någonsin att komma in i åtgärden. Om du vill gå vidare från att ladda upp spelvideor till att leva ditt eget spel på YouTube, behöver du bara en anständig dator- och internetanslutning, ett verifierat YouTube-konto och ett gratis videokodarprogram som är kompatibelt med YouTube.
Att ställa in för att strömma spel på YouTube är lite komplicerat, men du behöver bara gå igenom hela processen en gång. Efter det kommer du att kunna börja strömma när som helst genom att trycka på knappen.
Vi visar dig två metoder för att streama spel på YouTube, inklusive både XSplit och OBS, och hur du kan strömma när som helst utan ytterligare programvara.

PeopleImages / E + / Getty
Vad du behöver för att komma igång med YouTube Game Streaming
YouTube gör det extremt enkelt att livestreama din webbkamera, men att streama ett spel är lite mer komplicerat. För att strömma på YouTube Gaming behöver du:
- Ett verifierat YouTube-konto: Om ditt YouTube-konto inte är verifierat kommer du inte att kunna strömma. Oroa dig inte, verifieringsprocessen är enkel.
- En dator: Du kan använda en Windows-, Mac- eller Linux-dator för att strömma och du kan använda ett skrivbord eller en bärbar dator. Det viktiga är att datorn måste vara tillräckligt kraftfull för att koda video i realtid medan du också spelar ett spel.
- Bredband: Din internetanslutning måste ha tillräckligt med uppströms bandbredd för att ladda upp HD-video i realtid.
- Ett kodarprogram: Detta program spelar in ditt spel, kodar det i ett format som är lämpligt för streaming och laddar upp det till YouTube. Utan en kodare kan du inte strömma på YouTube Gaming. Två gratisalternativ är Open Broadcast Studio (OBS) och XSplit Broadcaster.
Om du vill prata med dina tittare eller infoga livevideo av dig själv ovanpå dina spel behöver du också ett headset eller mikrofon och en webbkamera.
Här kan du ladda ner OBS- och XSplit Broadcaster-kodarna:
- Ladda ner OBS för Windows, MacOS och Linux
- Ladda ner XSplit Broadcaster för Windows
Hur du verifierar ditt YouTube-konto
Innan du kan streama live på YouTube måste du verifiera ditt konto. Om du inte har ett konto alls måste du först navigera till den huvudsakliga YouTube-webbplatsen och klicka Logga in. Eftersom du inte har ett konto måste du klicka på Skapa ett konto och följ instruktionerna.
Om du har ett YouTube-konto och det inte verifieras måste du verifiera det innan du kan strömma. Detta är en enkel process, men du behöver en fungerande telefon för att slutföra den.
Så här verifierar du ditt YouTube-konto:
-
Navigera till YouTube.com/verify.
-
Välj ditt land.
-
Välj att få ett röstmeddelande eller textmeddelande.
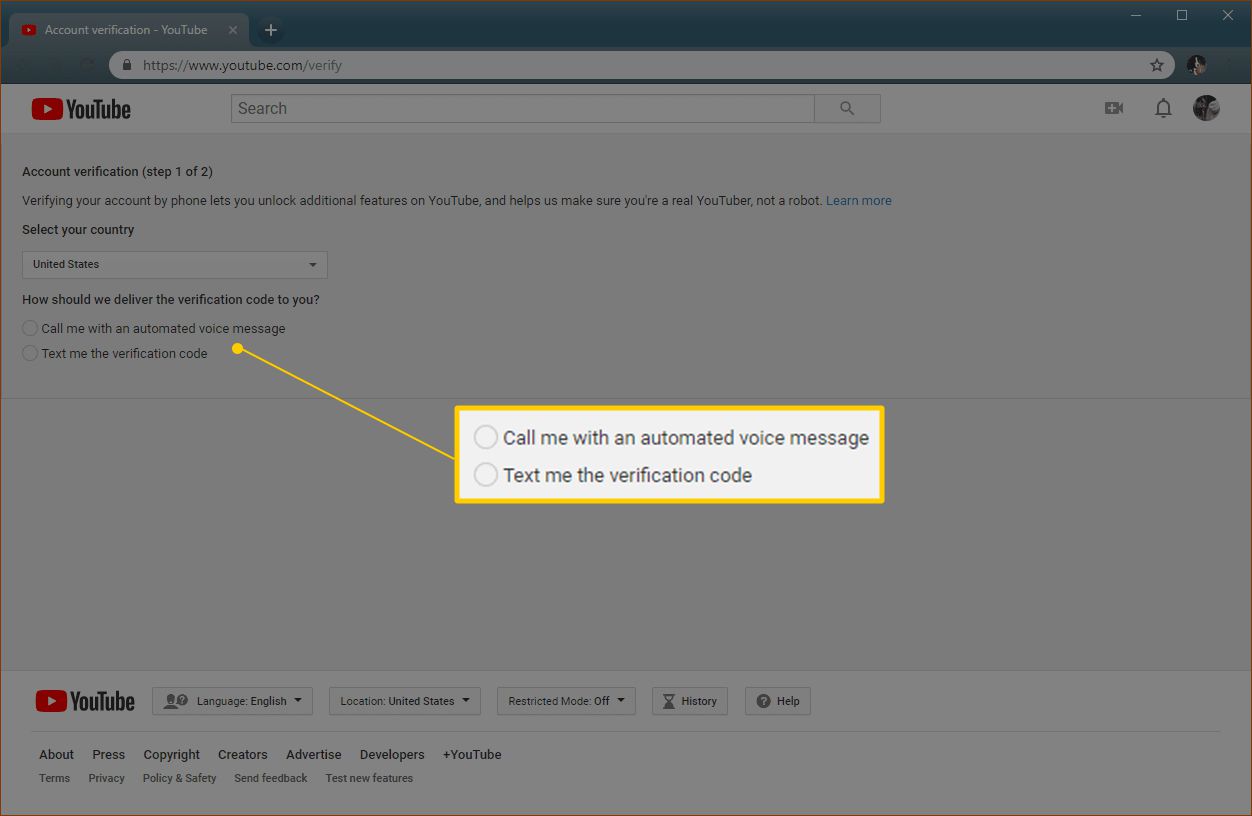
-
Ange ditt telefonnummer och klicka Skicka.
-
Vänta på röst- eller textmeddelandet och ange koden.
Hur man strömmar på YouTube Gaming
När du har ett verifierat YouTube-konto, en anständig dator och internetanslutning och du har laddat ner din kodarprogramvara är du redo att börja strömma på YouTube Gaming.
Så här ställer du in din YouTube Gaming-ström:
-
Navigera till YouTube.com/live_dashboard.
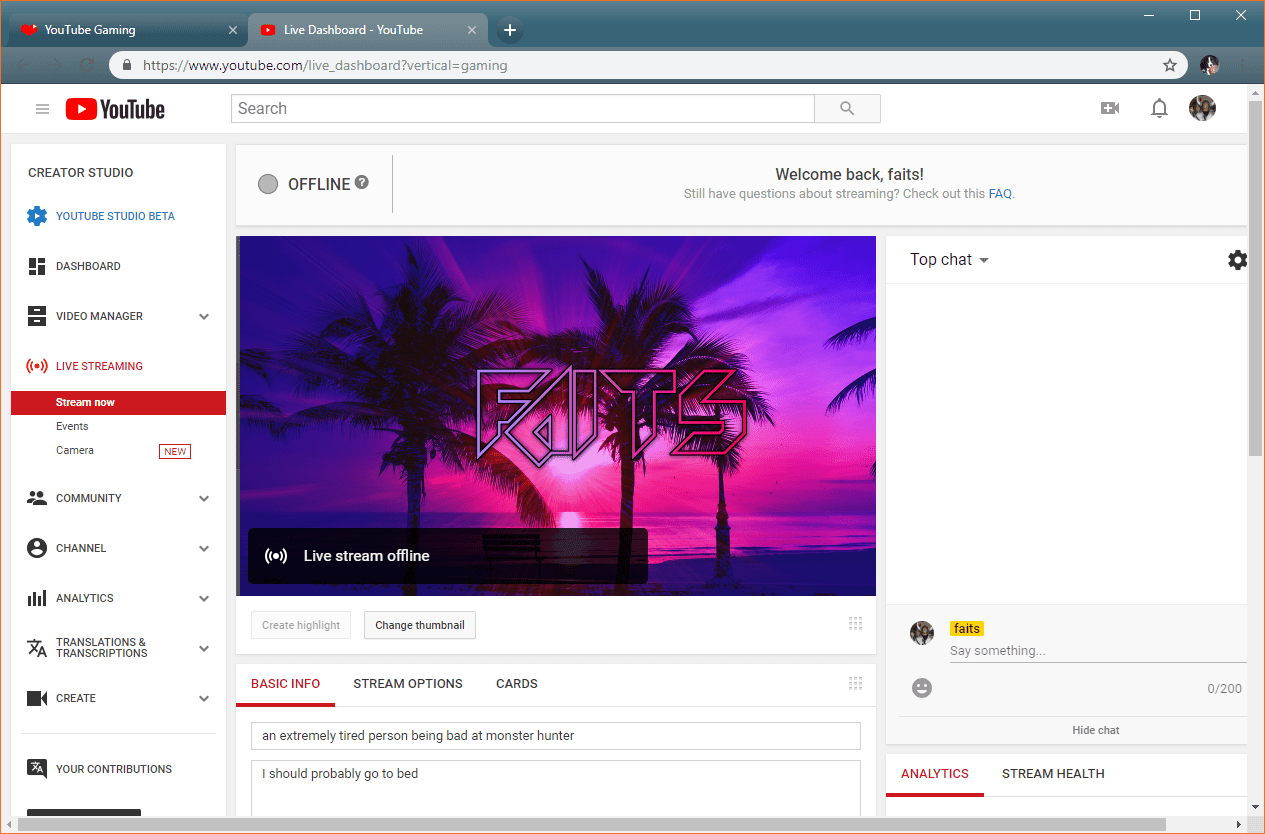
Det fanns ett enkelt sätt att komma åt den här kontrollpanelen från YouTube Gaming, men den metoden togs bort när YouTube Gaming viks tillbaka till YouTube. Bokmärk din Live Dashboard för enkel åtkomst i framtiden.
-
På din Studio sida, med Strömma nu valda i Live streaming bläddra nedåt.
-
i Grundläggande information avsnitt, ange en titel och beskrivning för din ström.
-
i Kodarinställning avsnittet, klicka Avslöja.
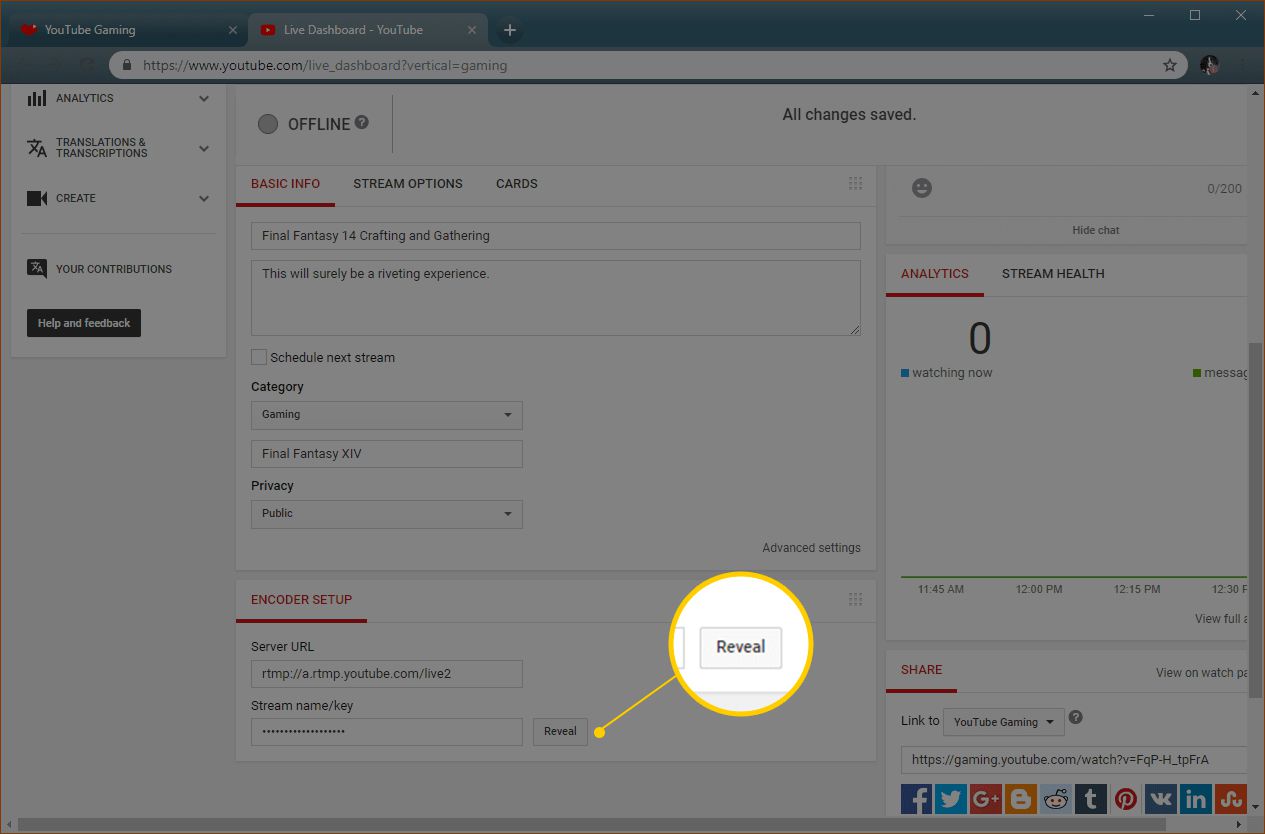
-
Skriv ner Strömma namn / nyckel, som visas när du klickar på Avslöja. Du kommer att behöva detta nummer om du använder vissa kodarprogram som OBS.
Låt inte någon se din strömnyckel. Om du avslöjar din nyckel för andra människor kommer de att kunna kapa din ström.
-
Se till att det står Alla ändringar sparade högst upp på sidan och du är redo att ställa in din kodare.
Hur man strömmar på YouTube med XSplit Broadcaster
XSplit Broadcaster är en gratis streamingkodare som är tillgänglig för Windows. Vissa funktioner är låsta bakom en betald prenumeration, men du kan använda den grundläggande strömningsfunktionen utan att betala någonting. Du måste registrera dig för ett XSplit-konto när du installerar programmet, men du behöver inte betala för en prenumeration. Om du föredrar programvara med öppen källkod som är helt gratis, hoppa över det här avsnittet och använd OBS istället.
Det första steget i att ställa in XSplit för att strömma ditt spel är att se till att det använder rätt källa. Du kan låta det sända det specifika spelet som du vill strömma, eller låta det sända en specifik bildskärm om du använder flera skärmar.
Så här ställer du in XSplit Broadcaster för att sända en bildskärm:
-
Klicka Lägg till källa.
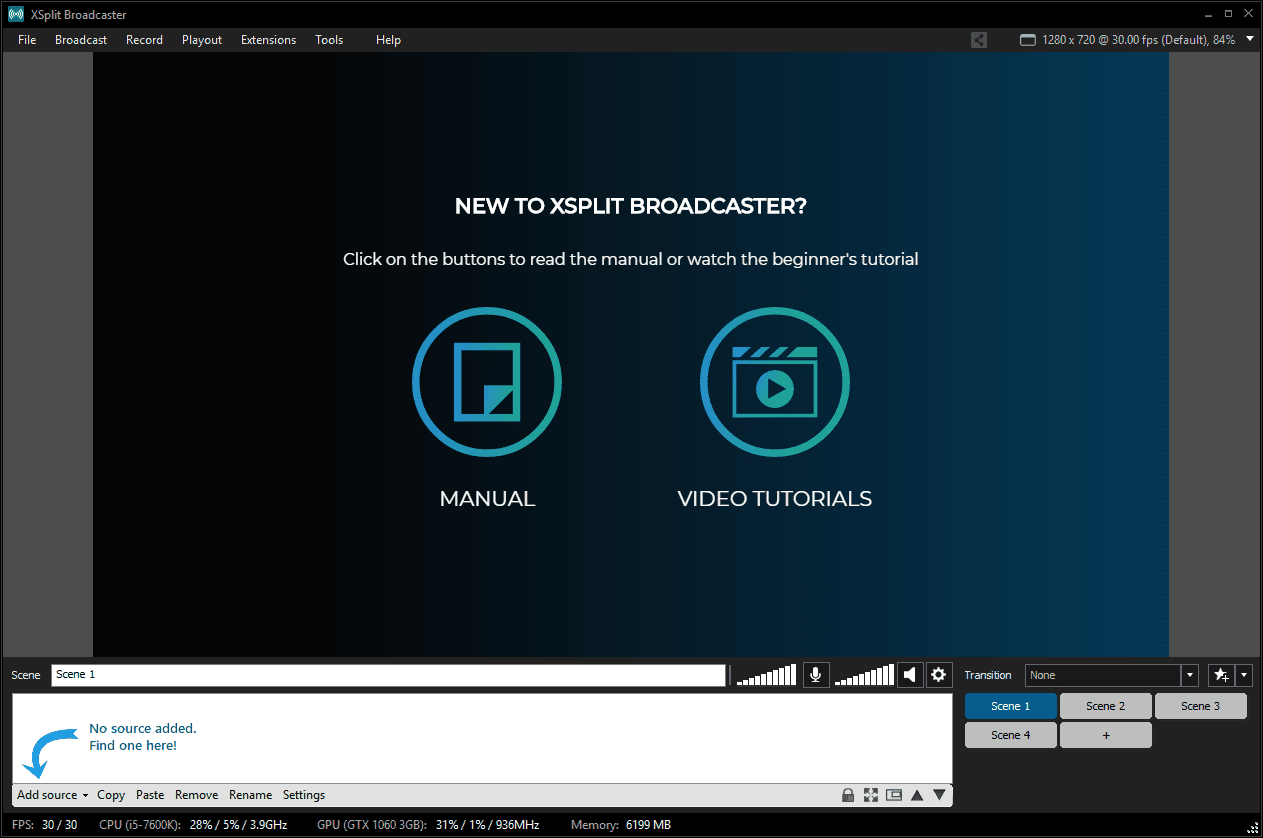
-
Klicka Skärminspelning.
-
Klicka Övervaka fångst.
-
Klicka på bildskärm du vill strömma.
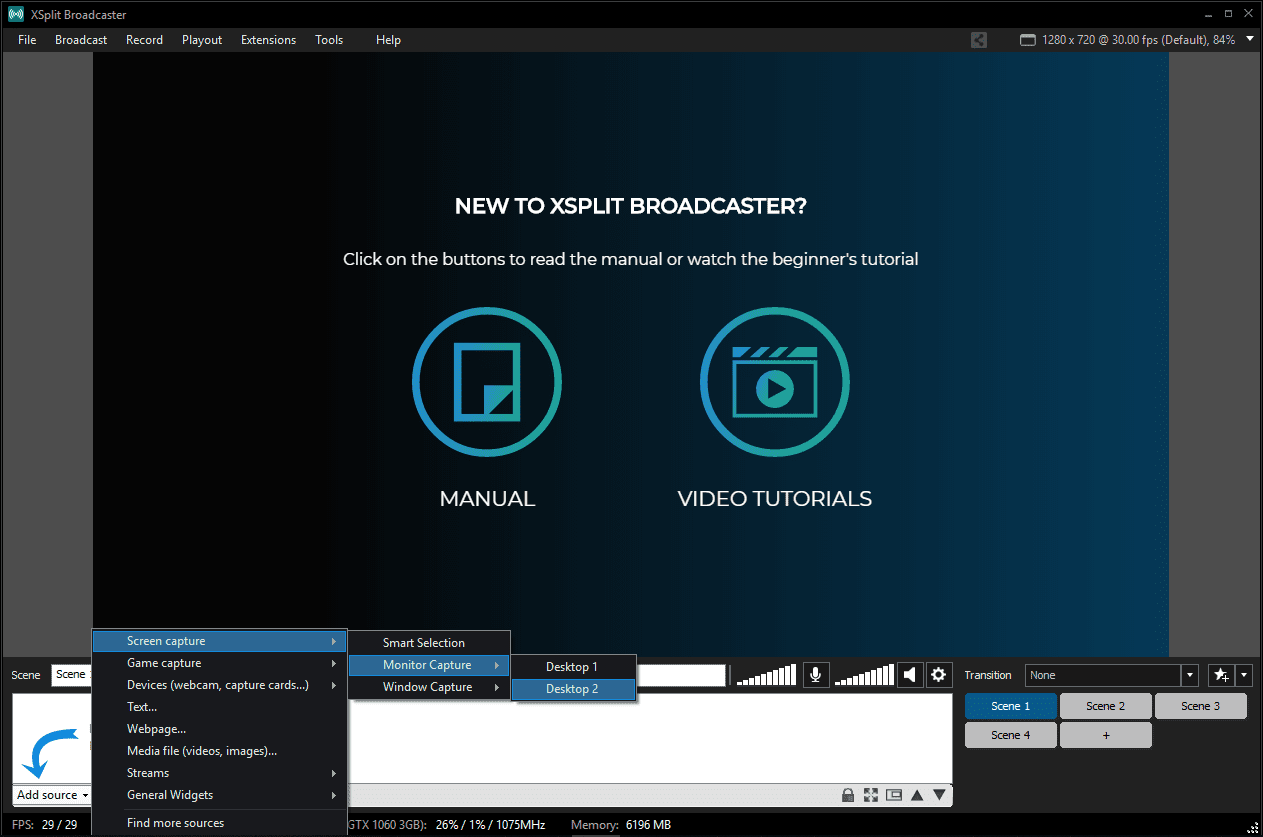
Du kan också ställa in XSplit för att sända ett specifikt spel om spelet för närvarande körs:
-
Klicka Lägg till källa.
-
Klicka Spelfångst.
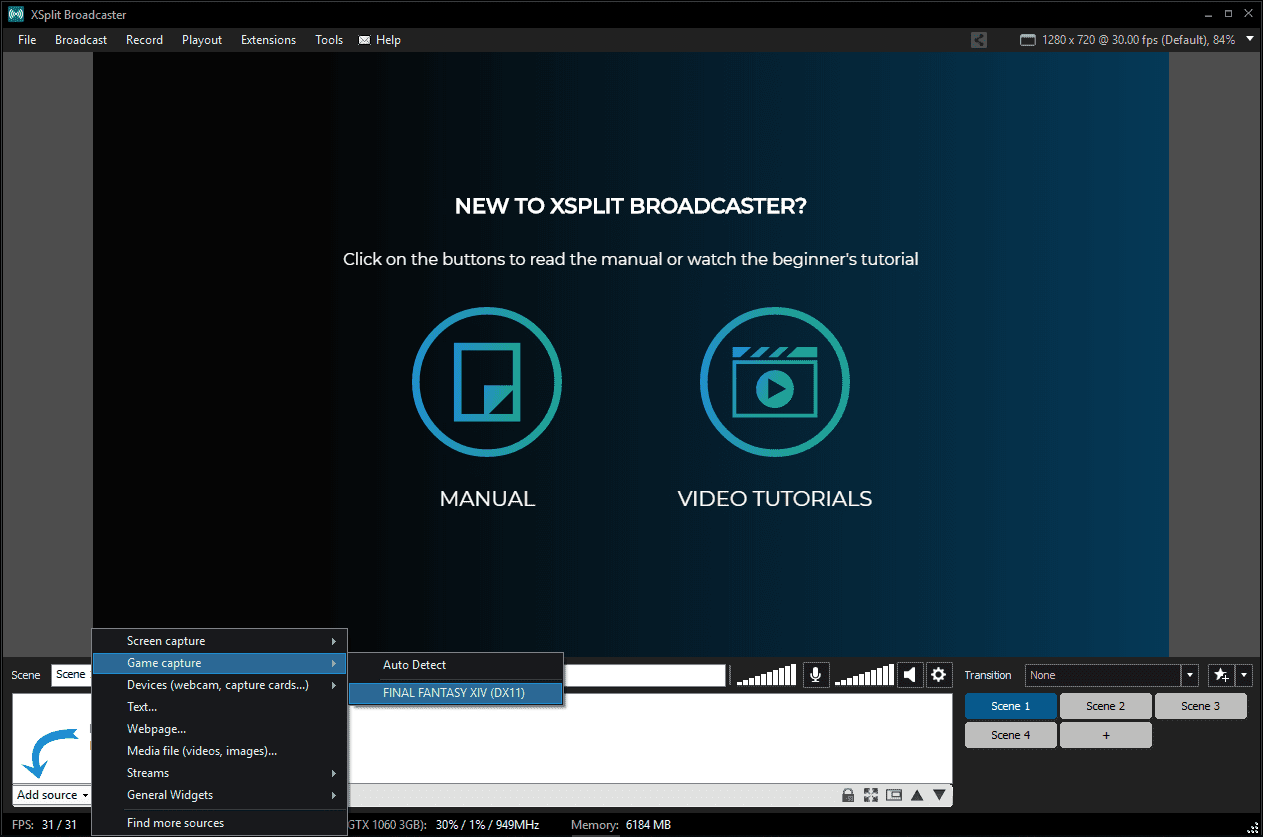
-
Klicka på lek du vill sända.
Med vald källa är du nästan redo att börja din sändning. Först måste du auktorisera XSplit för att ansluta till ditt YouTube-konto:
-
Klicka Broadcast.
-
Klicka YouTube Live - klicka för att konfigurera.
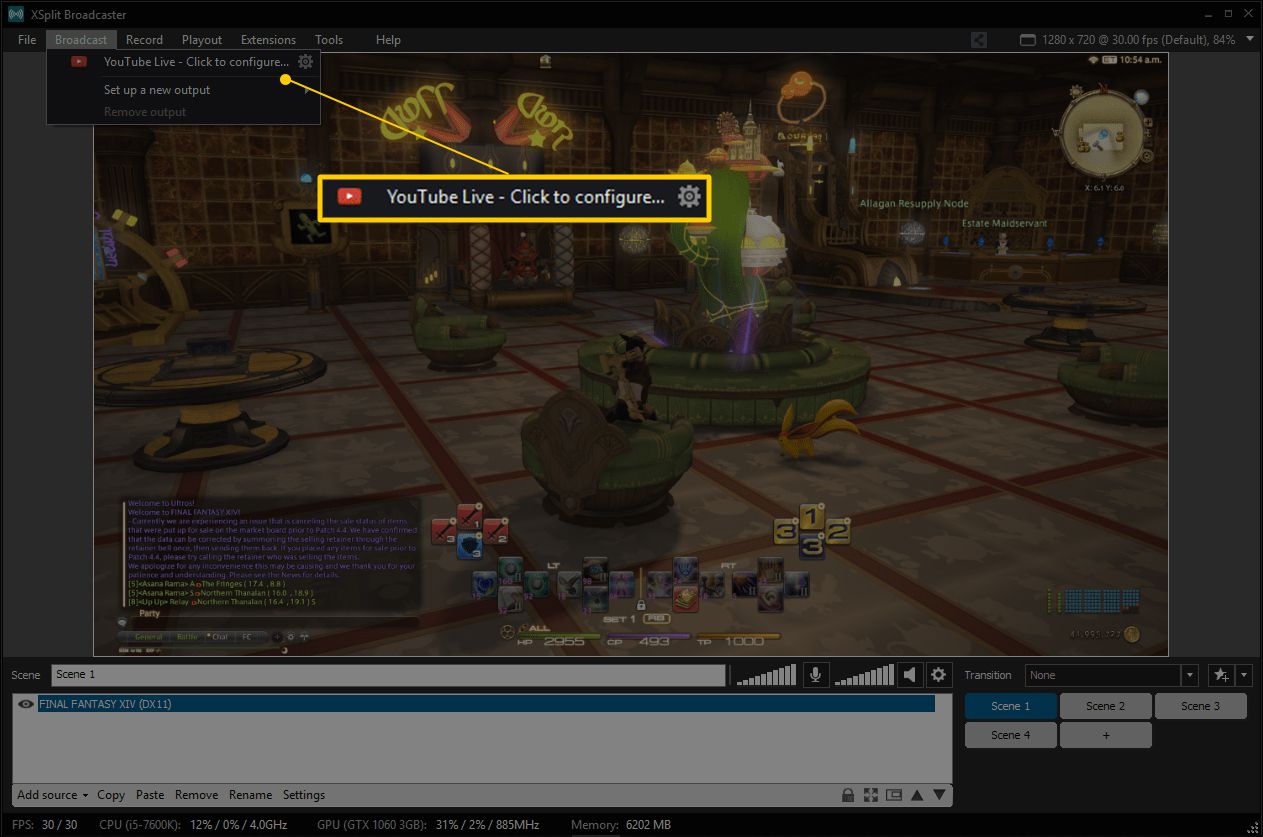
För att XSplit ska fungera med YouTube måste du ange ditt kanal-ID:
-
Navigera till youtube.com/account_advanced.
-
Leta efter där det står YouTube-kanal-ID.
-
kopiera Kanal-ID.
-
Gå tillbaka till XSplit och klistra in ditt ID i Kanal-ID-fält.
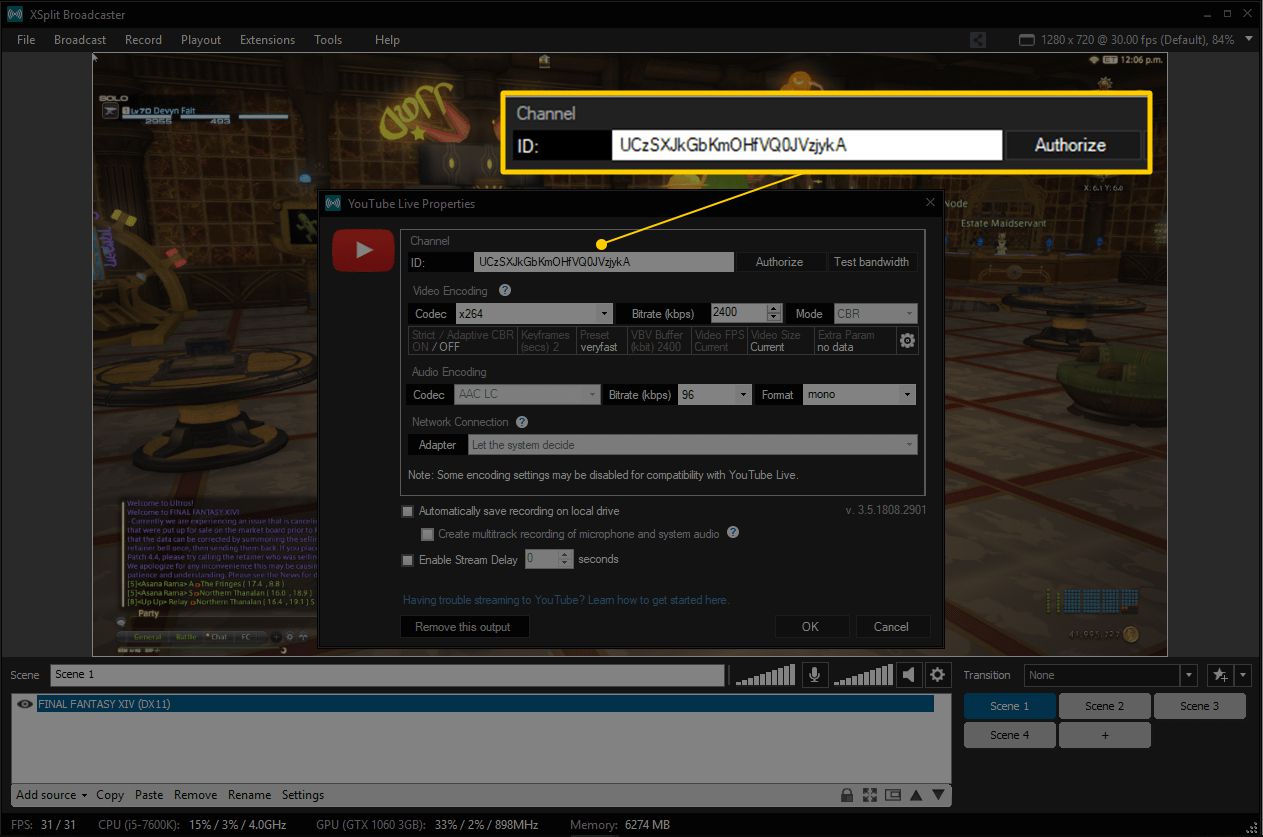
-
Klicka OK.
Du kan lämna resten av inställningarna i den här menyn ensam, och din ström ska fungera bra. Om du upplever problem, som videokvalitetsproblem eller fördröjning, måste du justera dessa inställningar.
Nästa steg är att låta Google veta att det är okej att XSplit ansluter till ditt YouTube-konto:
-
Logga in på ditt YouTube-konto i fönstret som dyker upp.
-
Om du blir ombedd anger du din tvåfaktorautentiseringskod.
-
Läs meddelandet och klicka på om du godkänner det Tillåt.
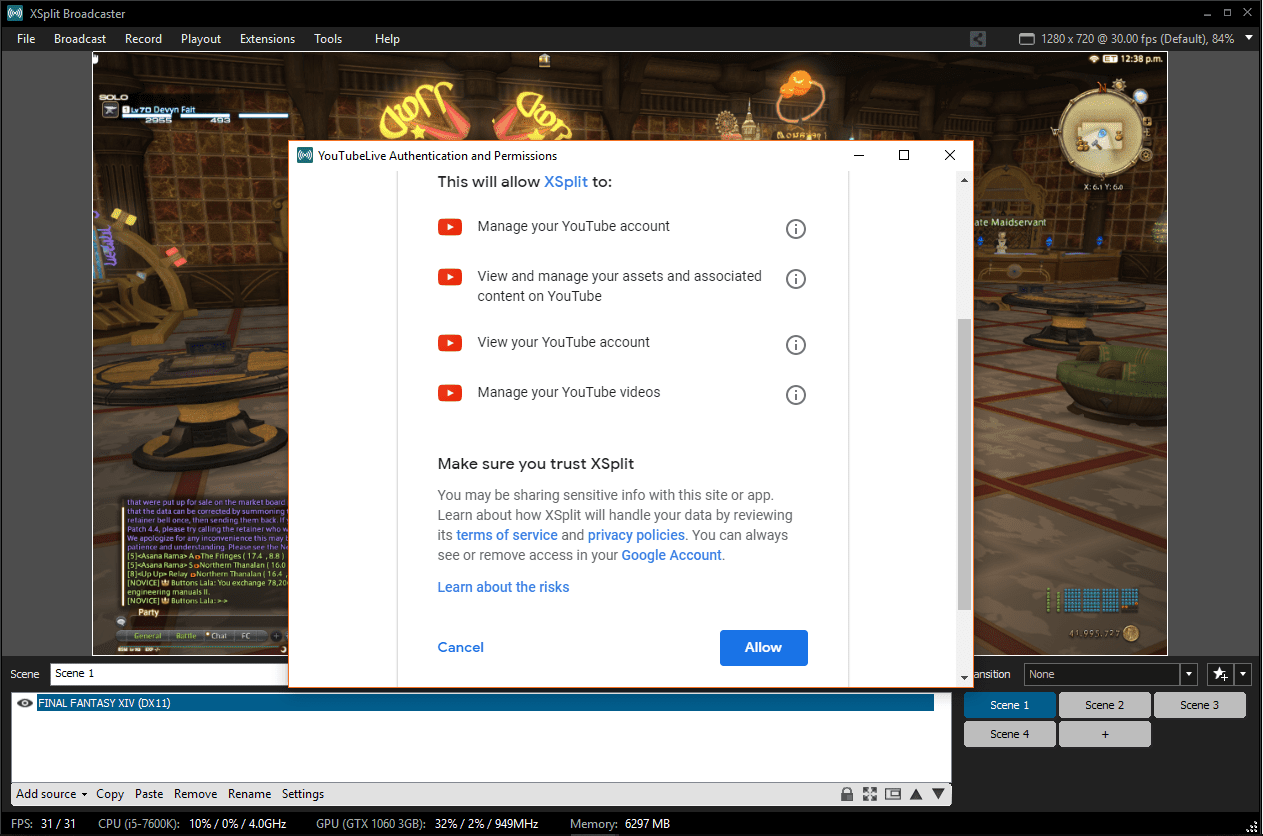
XSplit fungerar inte om du inte klickar Tillåt. Om du föredrar att inte ge åtkomst till ditt konto, använd OBS.
Du är nästan där. Allt som återstår är att ställa in din ström och börja sända:
-
Klicka Broadcast.
-
Klicka YouTube Live - ditt användarnamn.
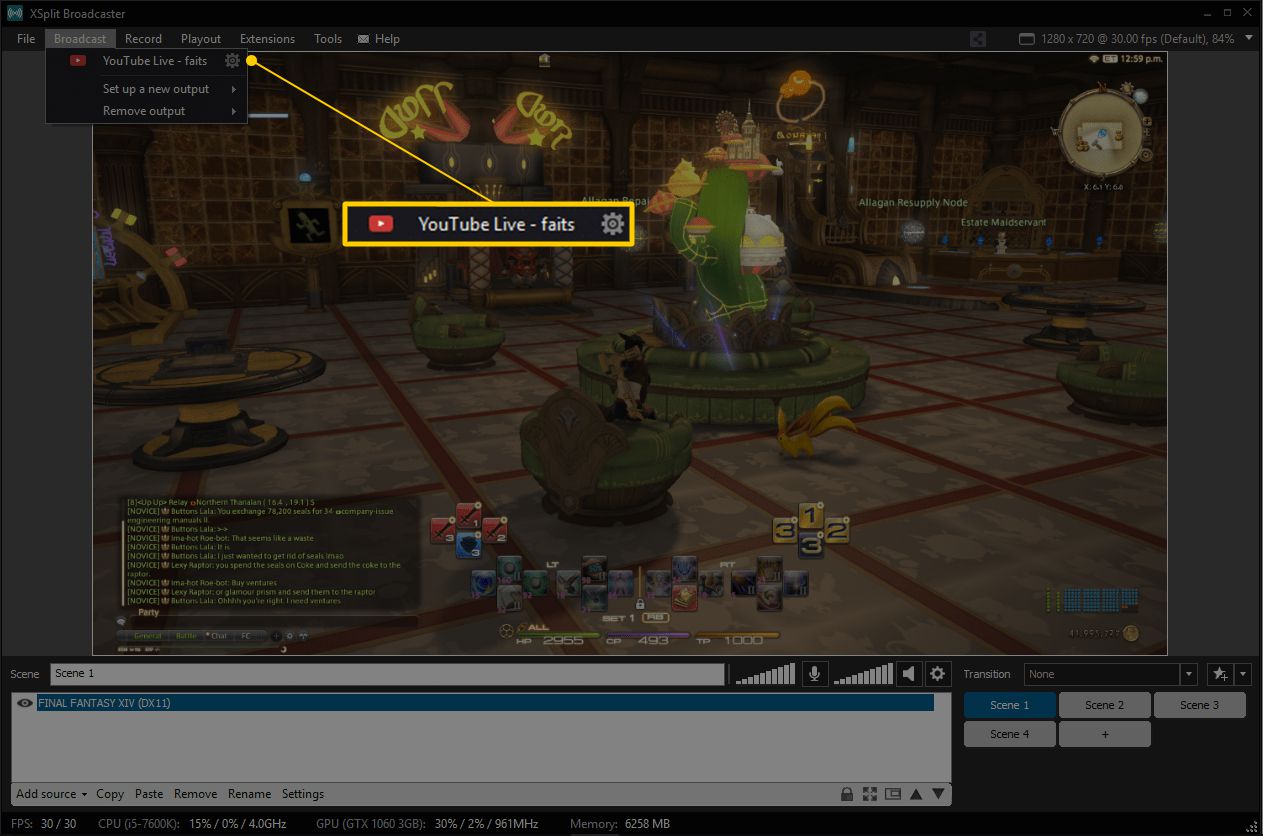
-
Fönstret som dyker upp fylls automatiskt med strömnamnet och beskrivningen som du angav på YouTube. Kontrollera att detta är korrekt och klicka Starta sändning.
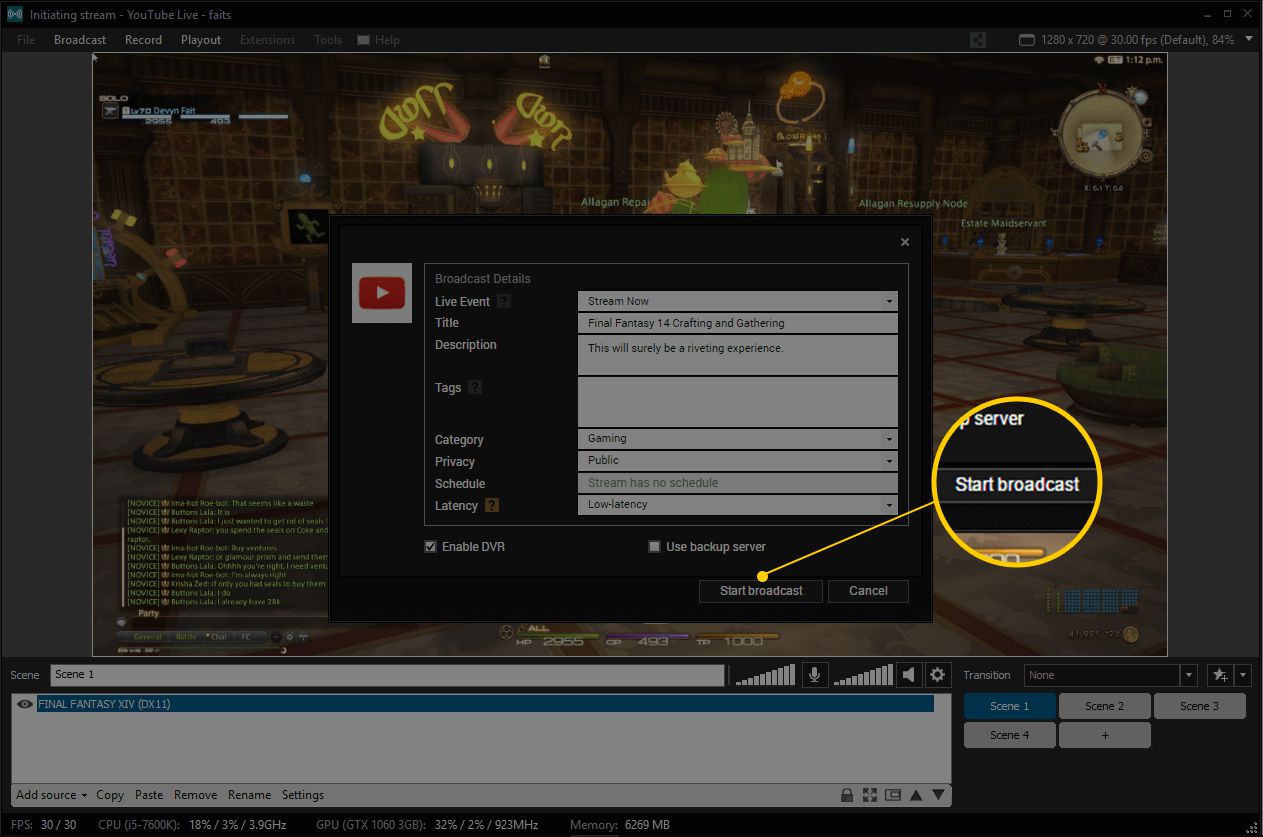
Vid denna tidpunkt kommer din livestream att finnas tillgänglig på YouTube. Du kan se att XSplit sänder med meddelandet Streaming Live högst upp i fönstret. Om du inte ser det meddelandet är din ström inte live.
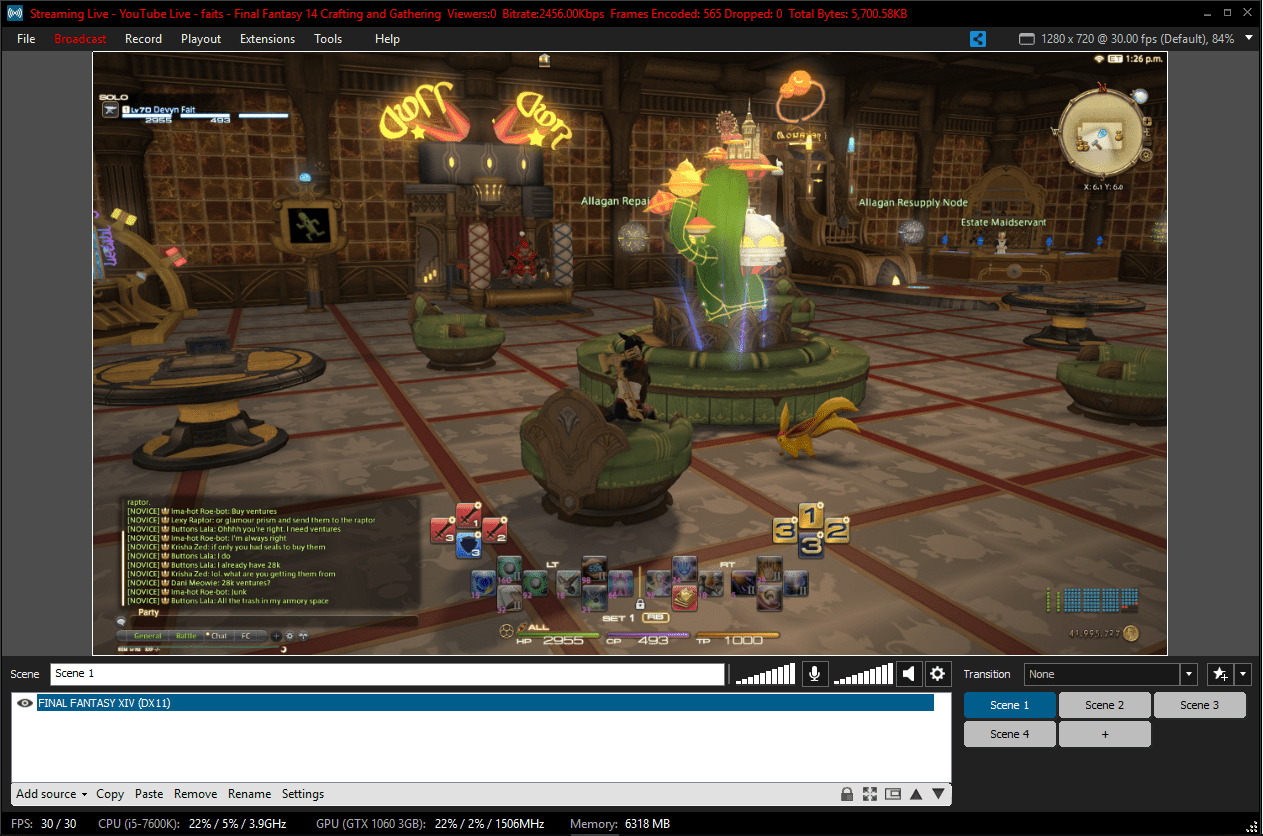
Hur man strömmar på YouTube med OBS
OBS är programvara med öppen källkod som är helt gratis att använda. Eftersom det är öppen källkod kan människor till och med ta koden, ändra den och göra nya versioner tillgängliga. Om du är intresserad av att tjäna pengar på dina liveströmmar har Streamlabs en version av OBS som har många funktioner som hjälper dig att göra det. När du precis har börjat fungerar grundversionen av OBS också bra.
Till skillnad från XSplit behöver du inte registrera dig för ett konto för att använda OBS. Ladda bara ner programmet, installera det så är du redo att ställa in det.
Det första steget är att få det att fungera med YouTube genom att klicka på Inställningar.
För att ställa in OBS med YouTube måste du ha din Stream-nyckel. Om du har glömt att kopiera den eller skriva ner den, gå tillbaka till din YouTube Creator Studio-sida och hämta den innan du fortsätter.
Så här ställer du in OBS för att fungera med YouTube:
-
Med inställningar menyn öppen, klicka Stream.
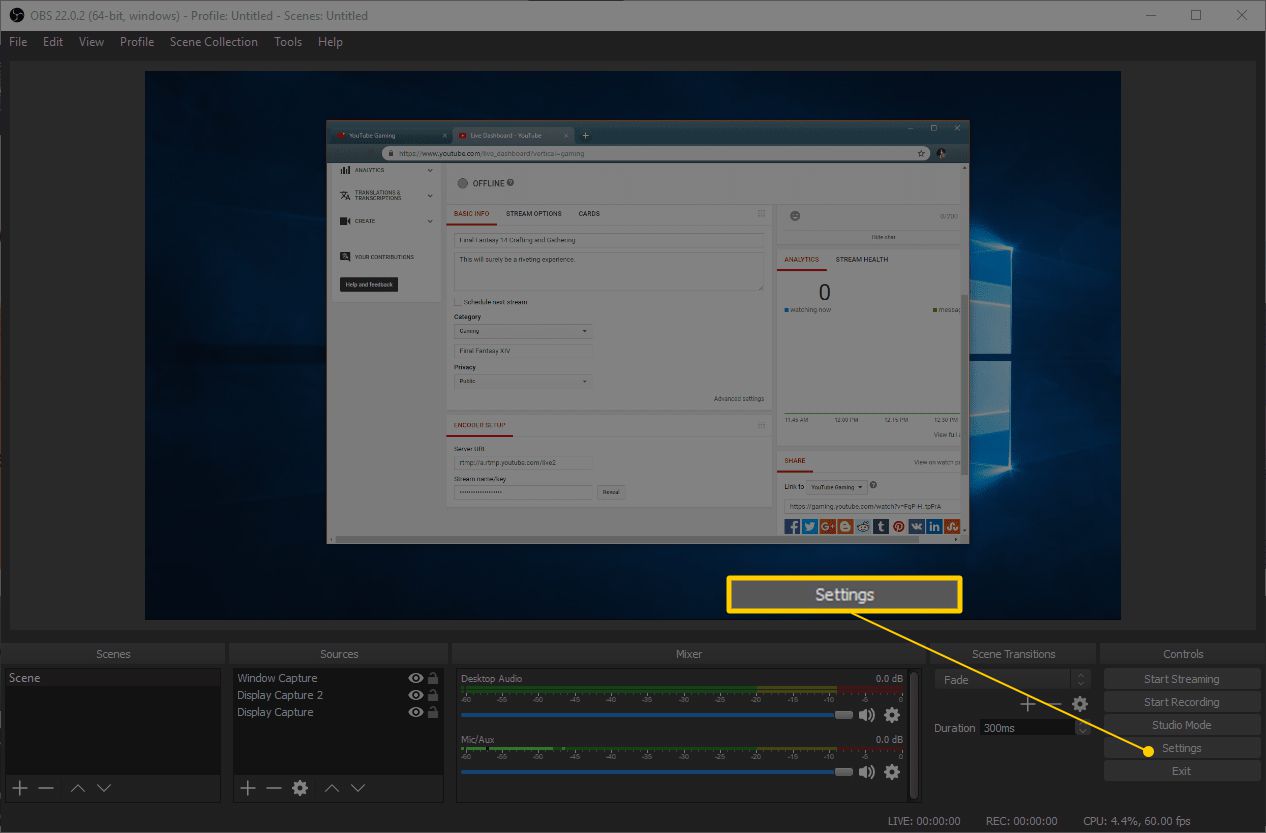
-
Välja Strömtyp > Streaming Services.
-
Välja Service > YouTube / YouTube Gaming.
-
Välja server > Primär YouTube-server.
-
Klistra in din Stream-nyckel in i fältet Stream-nyckel.
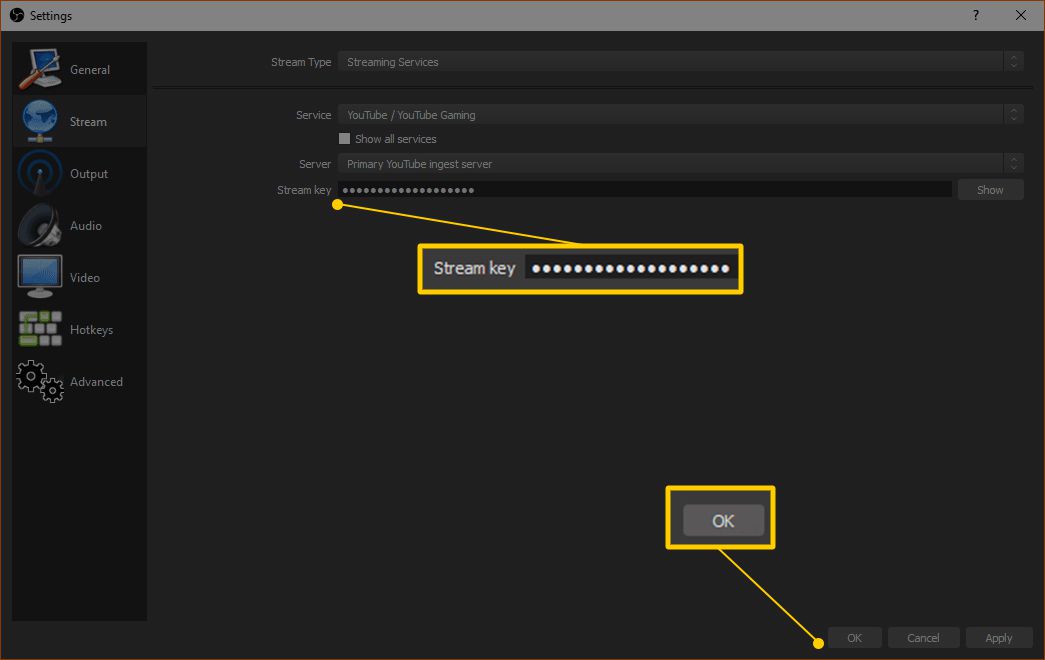
Låt inte någon se din strömnyckel. Om någon får din strömnyckel kan de kapa din ström.
-
Klicka OK.
OBS är nu redo att sändas till YouTube, men du måste fortfarande berätta vad du ska sända. Om rätt spel redan visas i OBS-fönstret, är du redo att gå. Om den inte gör det måste du trycka på + -knappen i avsnittet Källor och berätta vad den ska strömma.
Det enklaste sättet att ställa in detta är att skapa en källa för ditt spel. Du kan skapa en separat källa för varje spel du strömmar, eller så kan du bara välja att strömma den specifika bildskärmen som ditt spel visar på.
Så här skapar du en strömkälla i OBS:
-
Klicka på + knappen i avsnittet Källor.
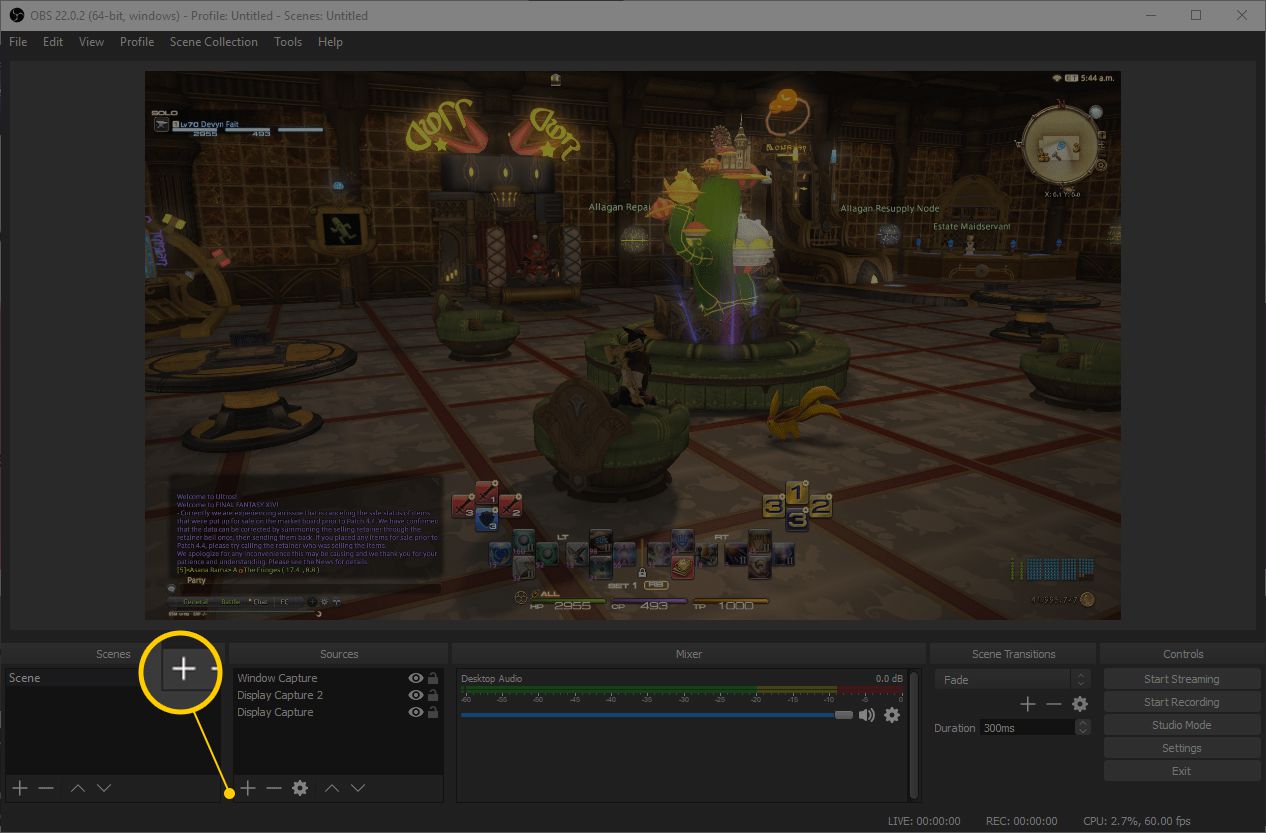
-
Klicka Game Capture.
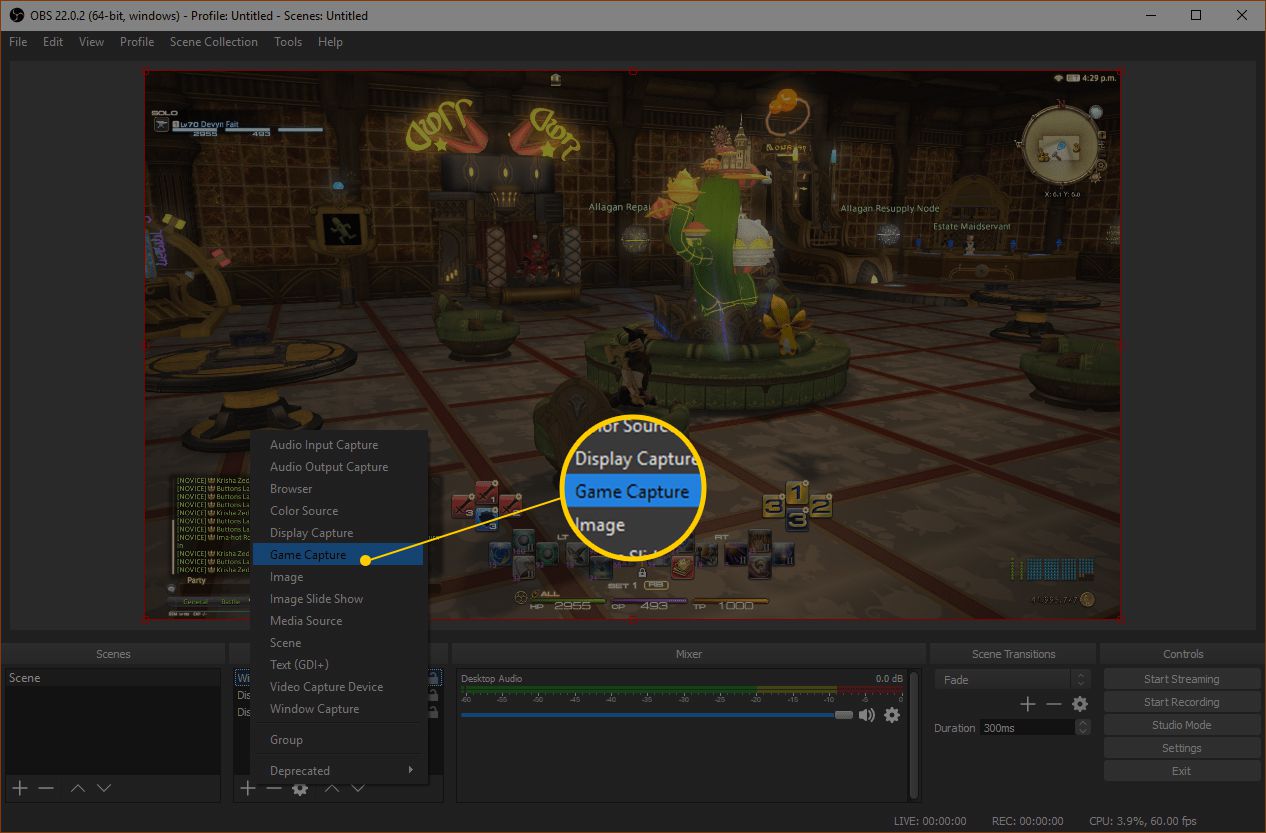
Nästa steg är att ställa in din spelkälla:
-
Klicka Skapa ny.
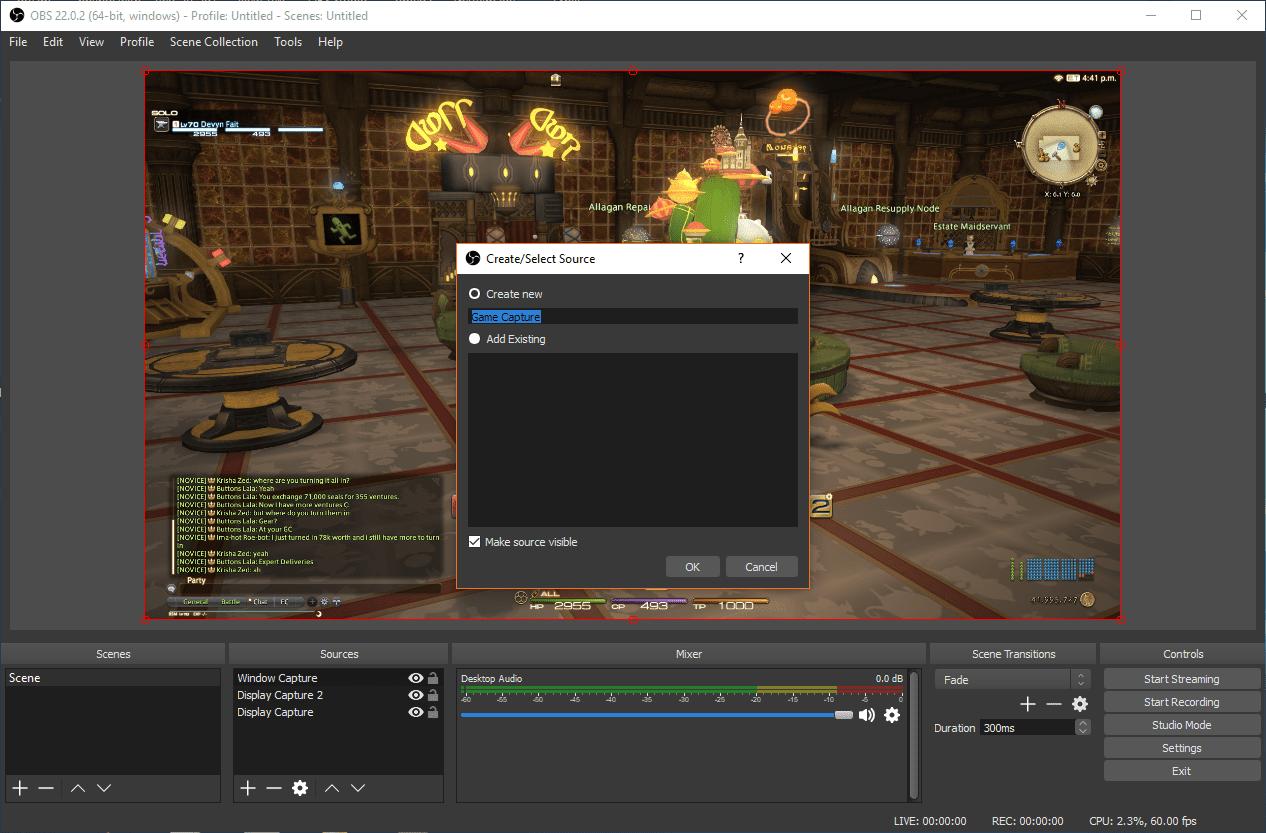
-
Ange ett rubricerade för din källa.
-
Bekräfta det Gör källan synlig är kontrollerad.
-
Klicka OK.
Nästa steg är att berätta för OBS vilket spel du ska fånga:
-
Välja Läge > Fånga specifikt fönster.
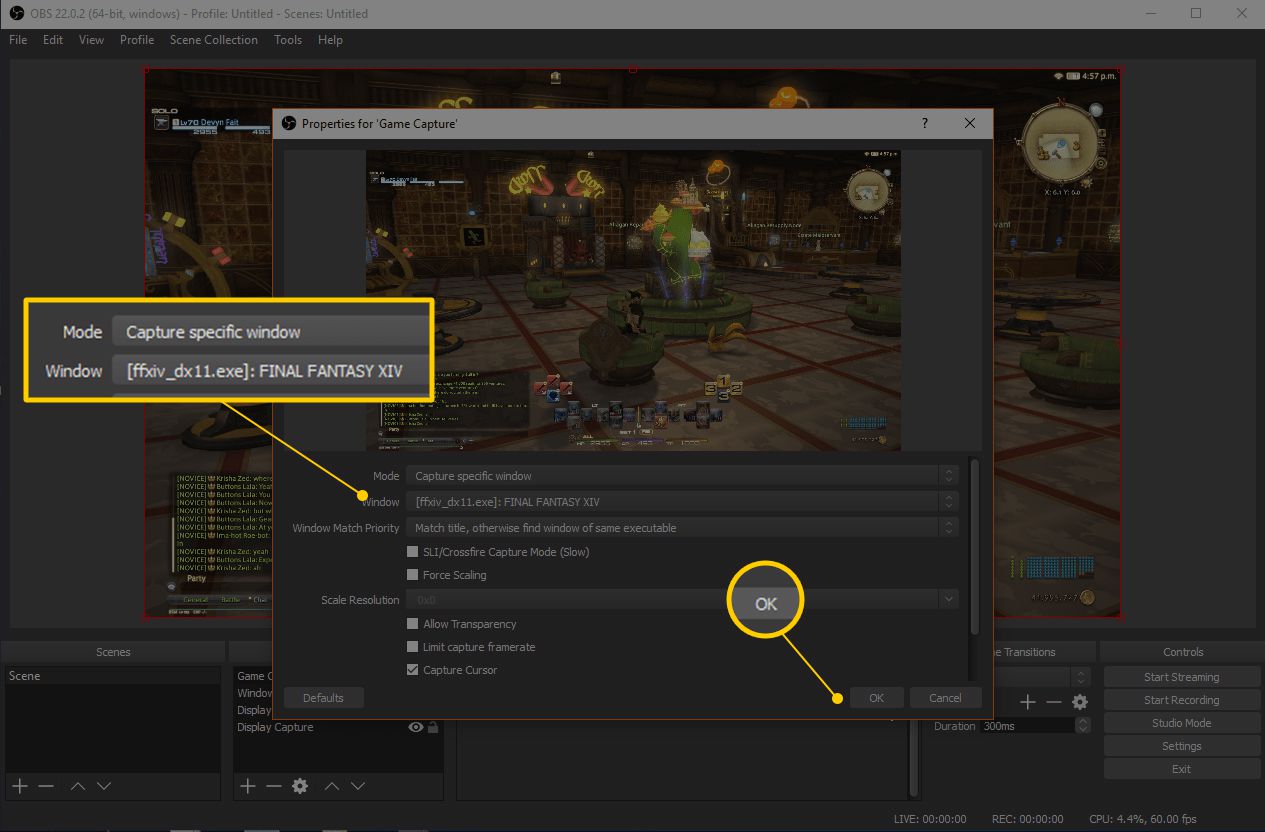
-
Välja Fönster > processnamnet på ditt spel.
-
Lämna resten av inställningarna i fred.
-
Klicka OK.
Med din källa skapad är du redo att börja streama:
-
Kontrollera att OBS-fönstret visar ditt spel.
-
Om OBS inte visar ditt spel, klicka på din nya källa och byt till det.
-
Klicka Börja strömma.
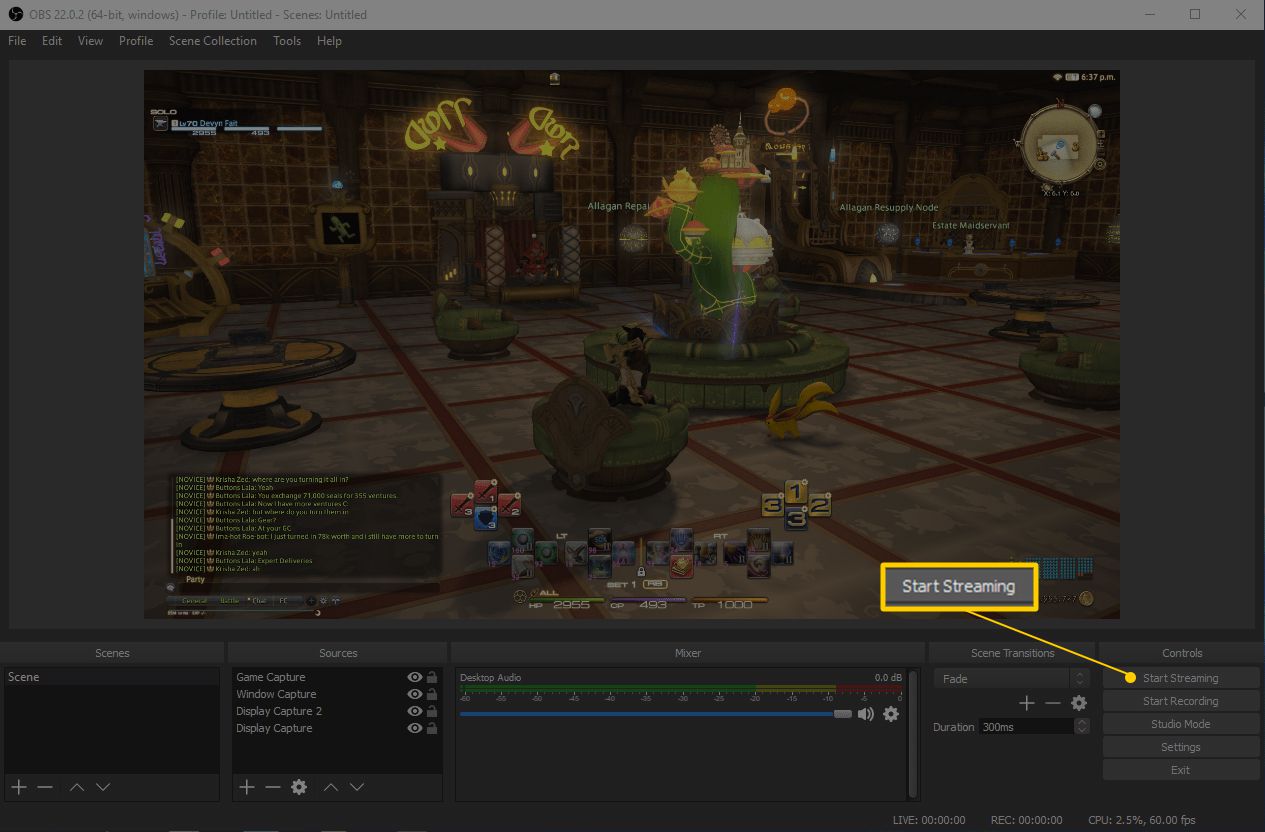
Hur du verifierar att din YouTube-spelström fungerar
När du har ställt in din kodare för att börja strömma, bör din spelström vara live. Om du vill vara säker på att allt fungerar måste du gå tillbaka till din Creator Studio-sida och öppna din livestream.
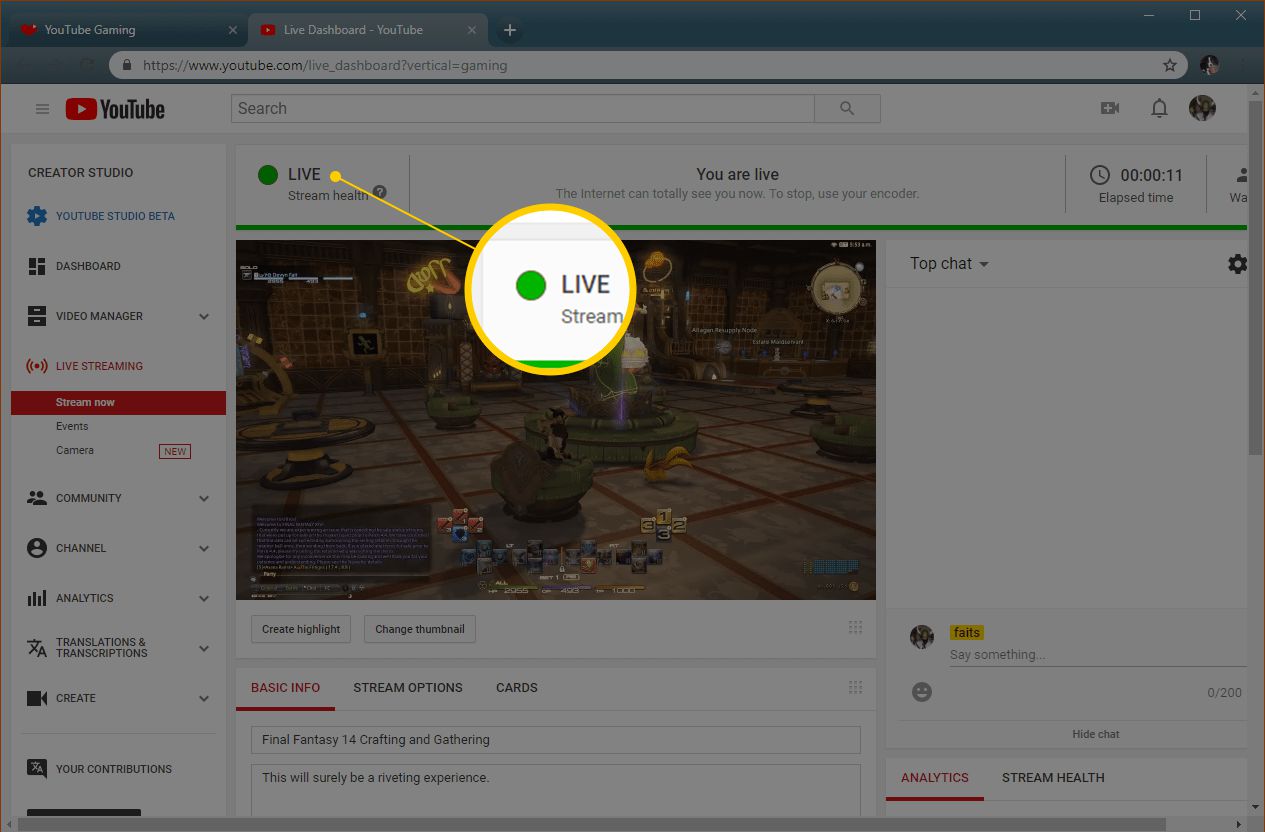
Om din livestream fungerar ser du en stor grön prick bredvid ordet LIVE högst upp på din streamsida. Du kan också rulla ner och klicka på STREAM HEALTH för att se om YouTube har några råd för att förbättra strömmen.
Det tar några ögonblick för en ström att gå live när du börjar strömma i en kodare, så om du inte ser den gröna punkten, ge den lite. Om pricken förblir grå måste du återvända till din kodare och börja strömma igen.
Hur man slutar strömma på YouTube Gaming
När din ström är live kan du ändra titeln, beskrivningen och om den är privat, offentlig eller olistad på din YouTube Creator Studio-sida. Det är den kontroll du har över strömmen från den sidan. När det är dags att stänga av strömmen måste du göra det inifrån din kodare.
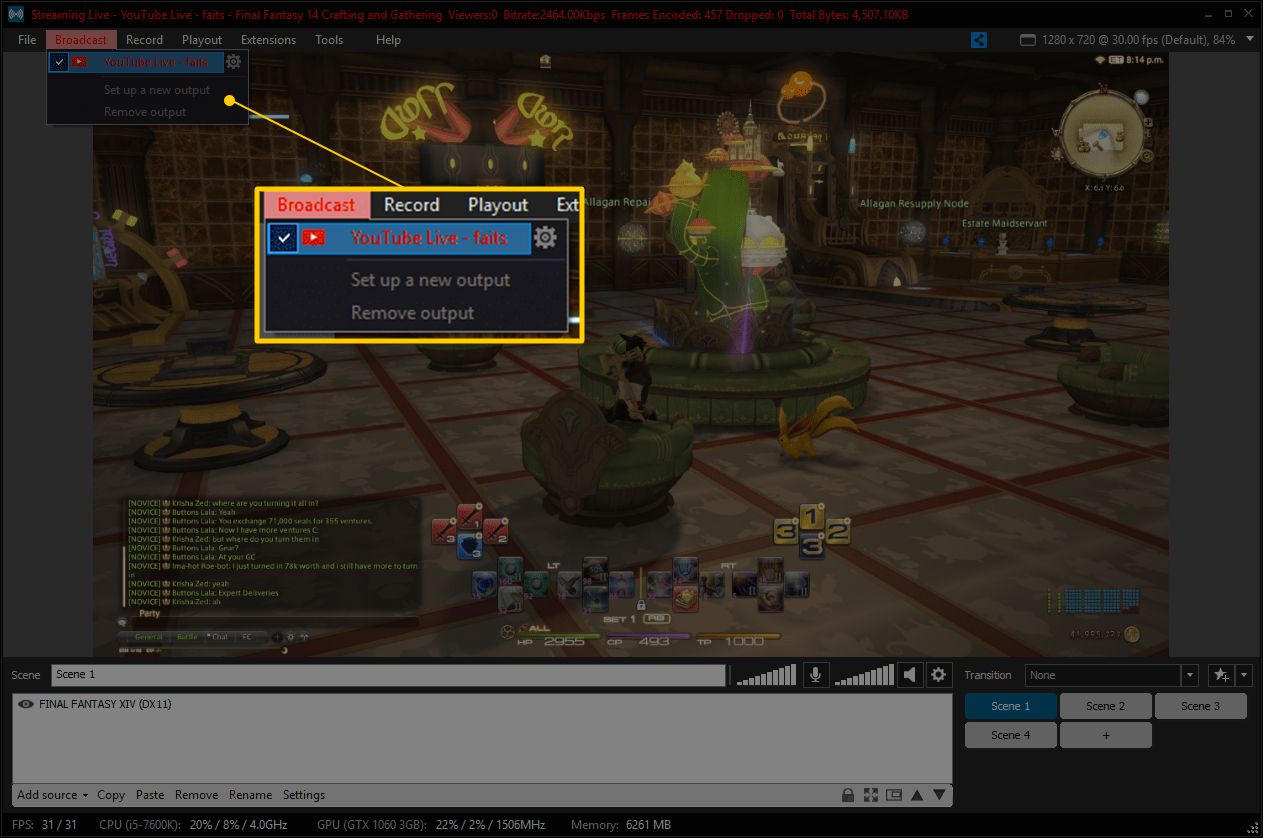
Så här stoppar du en ström i XSplit:
-
Klicka Broadcast.
-
Klicka på YouTube Live - ditt användarnamn.
-
Kontrollera att den röda texten som står Strömmande live högst upp i Xsplit-fönstret försvinner. Det betyder att strömmen har avslutats.
För att stoppa streaming i OBS är allt du behöver göra att klicka Sluta strömma. Det gröna torget i fönstrets nedre högra hörn försvinner, vilket innebär att OBS inte längre strömmar.
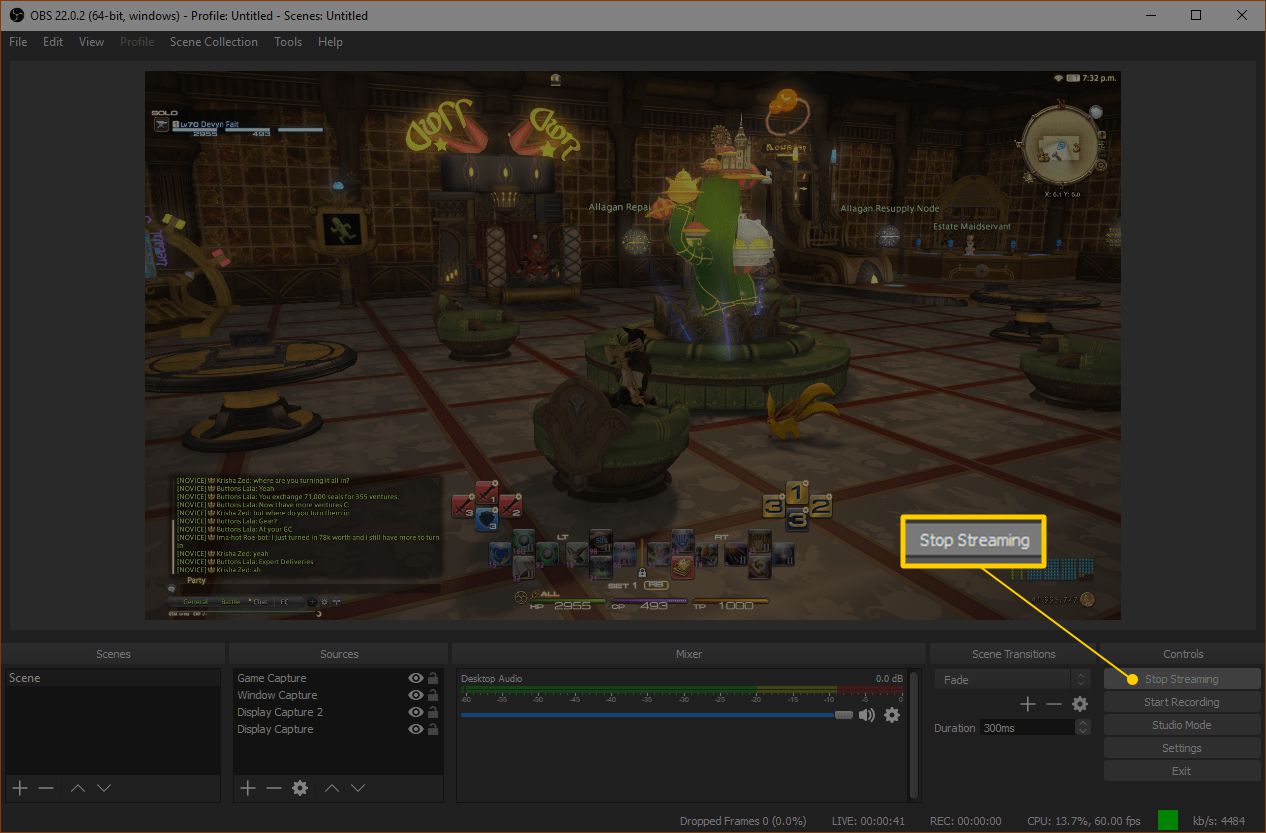
Kan du strömma på YouTube från en webbläsare utan kodare?
YouTube har gjort det enklare än någonsin att strömma från Chrome. Du kan faktiskt strömma direkt från webbläsaren, utan någon typ av kodarprogramvara. Du kan dock bara strömma video från en webbkamera och ljud från en mikrofon. Du kan inte använda direkt Chrome-streaming för att strömma spel.
Om du vill använda strömningsfunktionen som är inbyggd i Chrome för att göra några webbkamerasändningar för dina fans när du inte spelar, gör du så här:
-
Navigera till den huvudsakliga YouTube-webbplatsen eller din Creator Studio-sida.
-
Klicka på kamerans ikon med + symbol inuti.
-
Klicka Gå Live.
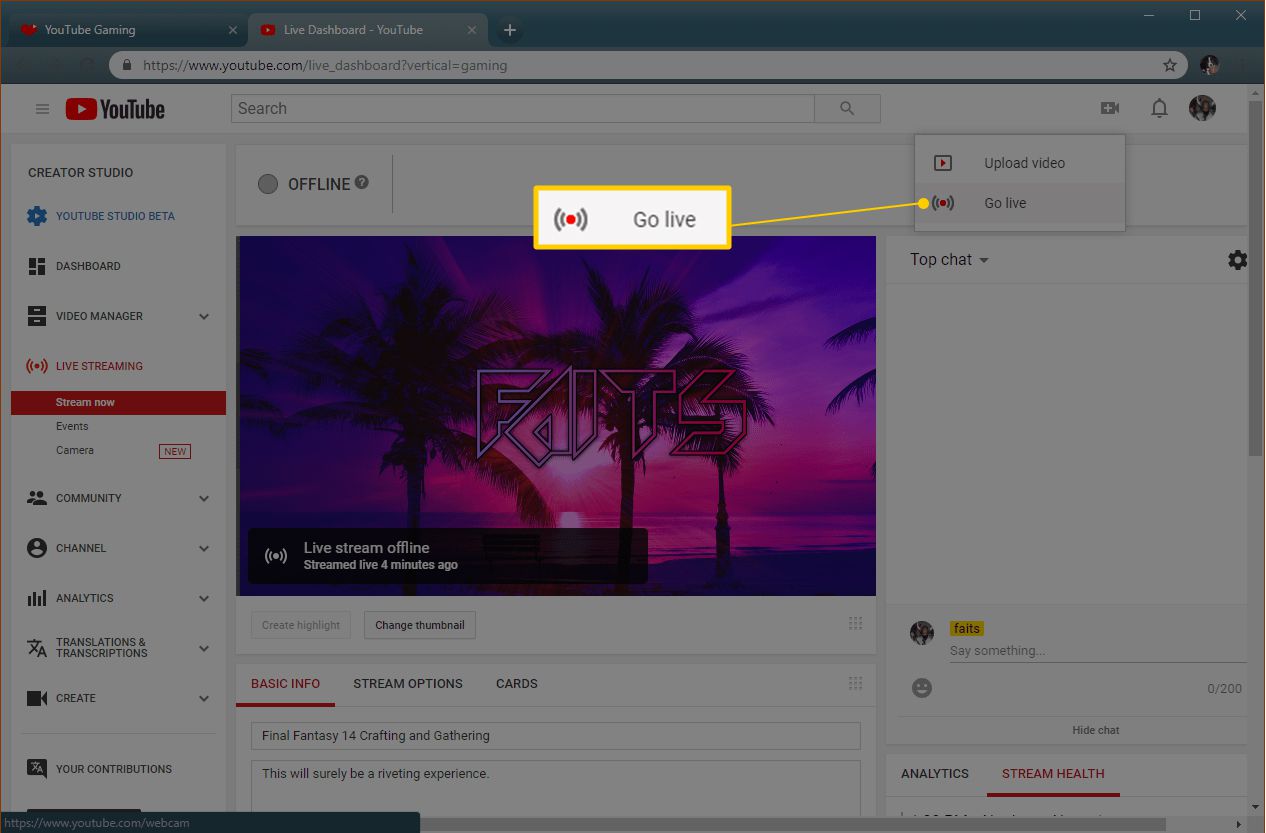
-
Klicka på när du uppmanas att ge Chrome åtkomst till din webbkamera och mikrofon Tillåt.
-
Ange en titel och beskrivning för din ström och klicka Nästa.
-
Klicka Gå Live.
-
Klicka SLUTSTRAAM när du är klar.
Du kan använda den här metoden för att strömma dig själv genom att spela spel, men dina tittare kan bara se vad du pekar på din webbkamera. För att liveströmma högkvalitativa spelfilmer måste du använda en kodare.
