IPhone-kameran rankas bland de mest imponerande funktionerna, en som verkar förbättra sig exponentiellt med varje ny modell som Apple släpper. Tack vare högkvalitativa foton och videoklipp som den kan ta, kan vanliga slutare ta stillbilder och klipp på professionell nivå med minimal erfarenhet.
När du väl har lagrat dessa värdefulla minnen på din smartphone kanske du vill överföra dem till din dator. Att flytta bilder och videor från din iPhone till en Mac eller PC är en ganska enkel process om du vet vilka steg du ska ta. Vi har beskrivit dem nedan för båda plattformarna.
Ladda ner foton och videor från iPhone till en dator
Följ dessa instruktioner för att importera foton och videor från en iPhone till din Windows-dator.
-
Ladda ner och installera iTunes om det inte redan finns på din dator. Om iTunes redan är installerat, se till att du har den senaste versionen genom att starta programmet och se om ett meddelande visas som informerar dig om att en ny uppdatering är tillgänglig. Om du får den här typen av avisering följer du instruktionerna på skärmen för att installera den senaste versionen.
-
När iTunes är igång ansluter du iPhone till din dator med en USB-kabel, som den som är ansluten till telefonens standardladdare. En popup-dialogruta ska nu visas och fråga om du vill tillåta din dator att få tillgång till information på iOS-enheten. Välj Fortsätta.
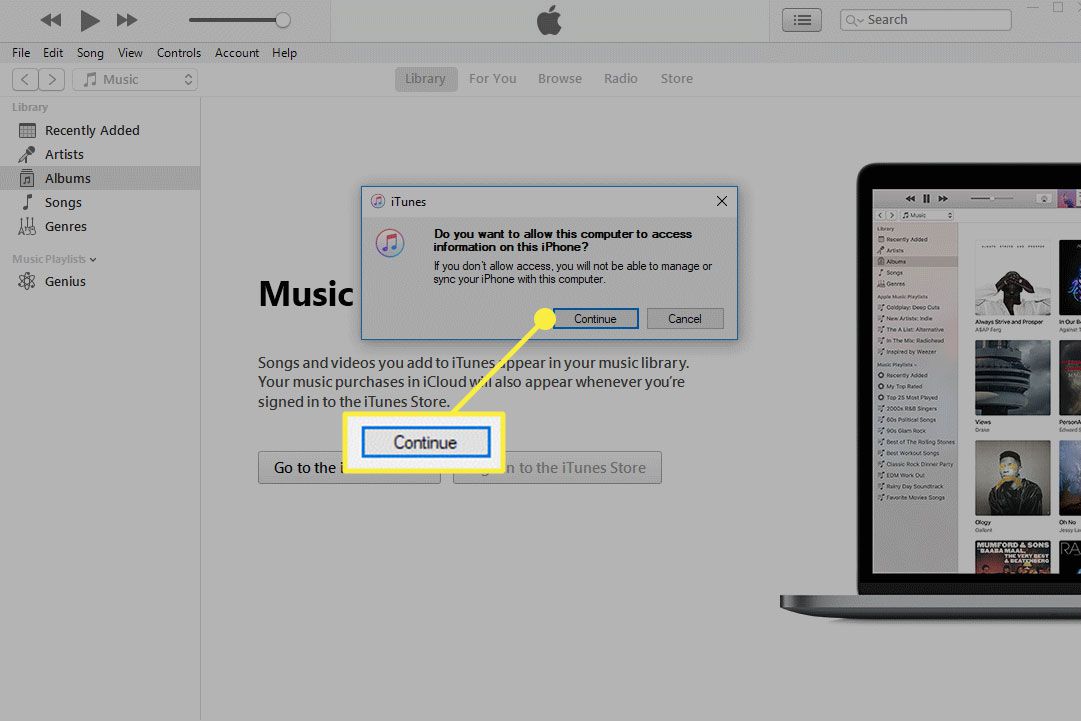
-
En popup visas på din iPhone och frågar om du vill lita på den här datorn. Välj Litar.
-
Ange ditt lösenord när du blir ombedd.
Vid någon tidpunkt under denna process kan du också bli ombedd av Windows-operativsystemet om du litar på den nya enheten (din iPhone). Om så är fallet, välj Förtroende.
-
Gå tillbaka till din dator och se till att din iPhone nu visas under enheter i vänster menyfönster i iTunes-gränssnittet. Om iTunes fortfarande inte känner igen din iPhone, följ Apples felsökningsråd.
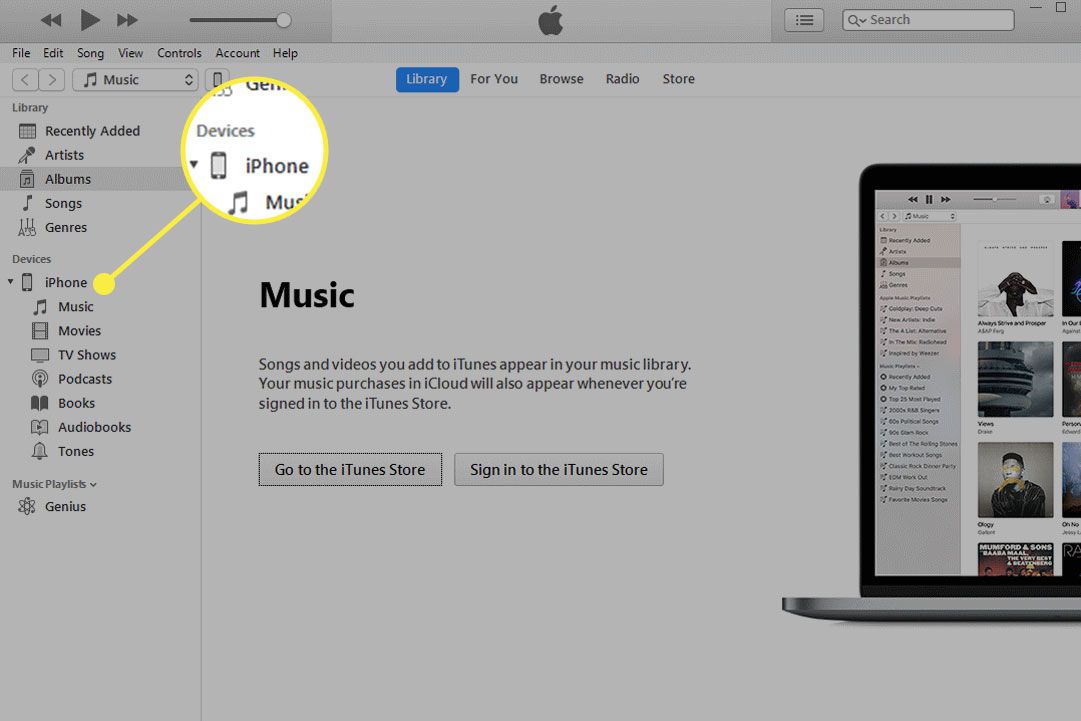
-
När du har bekräftat öppnar du appen Foton, som är tillgänglig från Windows Start menyn eller via sökfältet i aktivitetsfältet.
-
I Windows 10 väljer du Importera, som finns i det övre högra hörnet av Photos-appgränssnittet. I Windows 8 högerklickar du var som helst i appen och väljer Importera.

-
När rullgardinsmenyn visas väljer du Från en USB-enhet.

-
Alla foton och videor på din iPhone bör nu upptäckas av appen Foton, vilket kan ta flera minuter om du har ett stort album. När du är klar visas ett fönster märkt där du ber dig välja de objekt du vill importera. Du kan välja specifika foton eller videor i detta gränssnitt genom att markera den medföljande kryssrutan / rutorna. Du kan också välja att tagga grupper av foton eller videor för import via Välj nytt or Markera alla länkar som finns längst upp på skärmen.
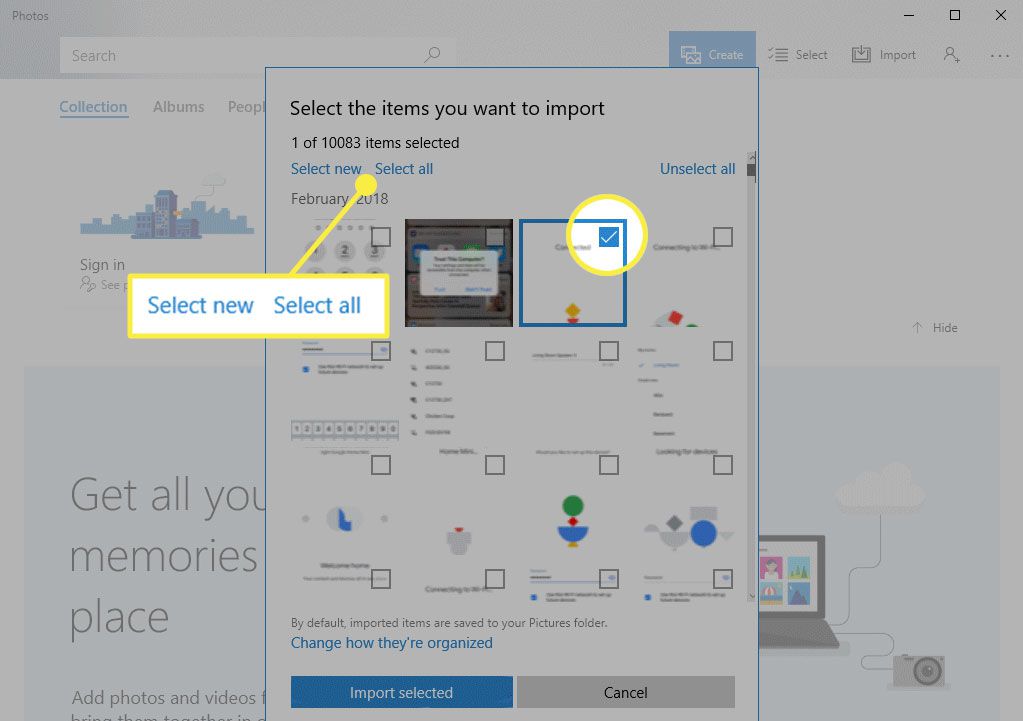
-
När du är nöjd med dina val väljer du Importen vald. Importprocessen börjar nu. När du är klar visas de foton och videor som har överförts till hårddisken i Samling avsnittet i appen Foton.
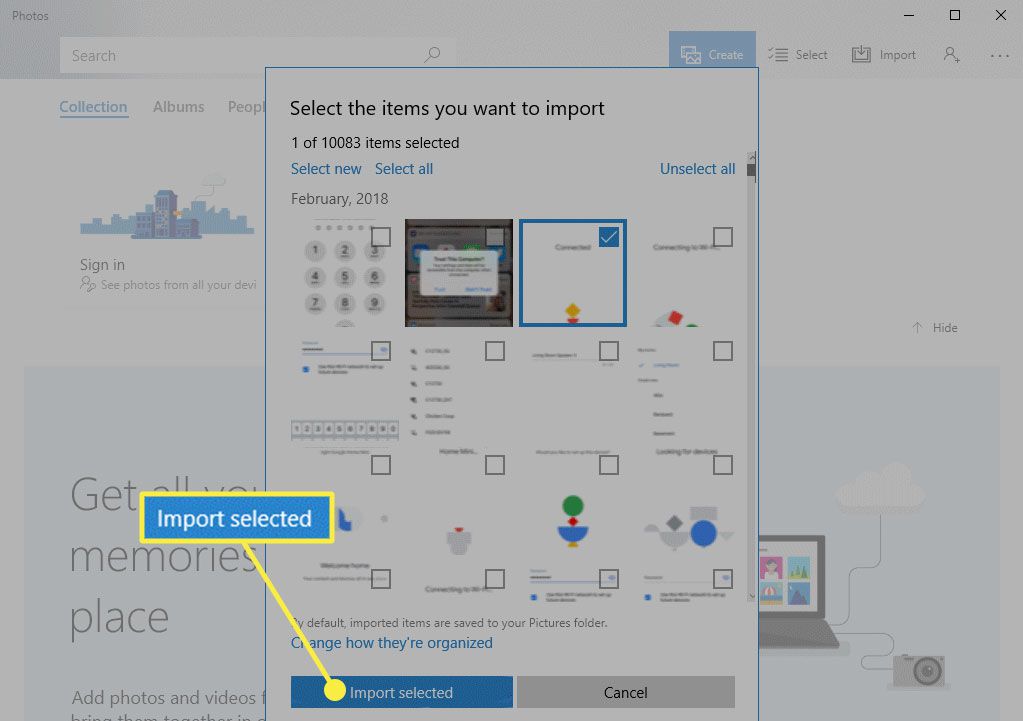
Ladda ner foton och videor från iPhone till en Mac med hjälp av appen Foton
Ta följande steg för att överföra bilder och videoklipp från din iPhone till macOS med hjälp av appen Foton.
-
Öppna iTunes på din macOS-enhet genom att välja iTunes-ikonen i kajen. Om du uppmanas att uppdatera iTunes till en nyare version, följ instruktionerna på skärmen och slutför uppdateringen innan du fortsätter.
-
När iTunes är igång ansluter du iPhone till din Mac med en USB-kabel, som den som är ansluten till enhetens standardladdare. Välj Fortsätta när dialogrutan visas.
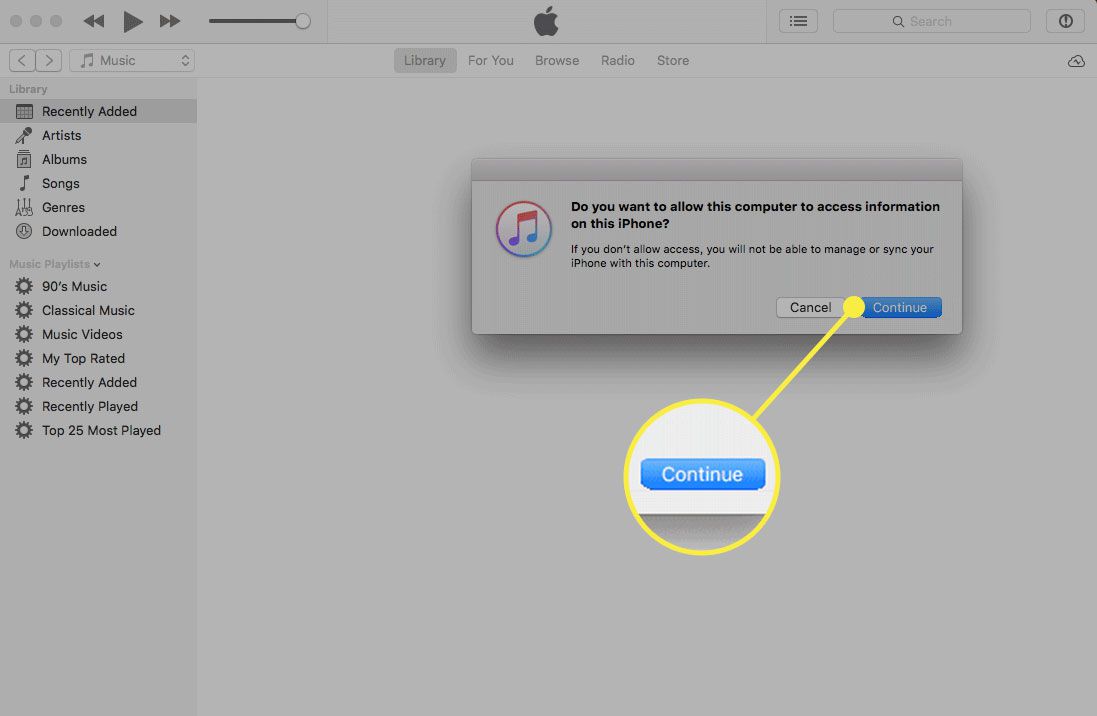
-
Ett popup-fönster visas på din telefon och frågar om du vill lita på den här datorn. Välj Litar.
-
Ange ditt iPhone-lösenord när du uppmanas till det.
-
MacOS Photos-appen ska också vara öppen och visa en importskärm som innehåller foton och videor från telefonens kamerarulle. Om du inte ser den här skärmen som standard väljer du Importera finns nära toppen av Photos-appgränssnittet.
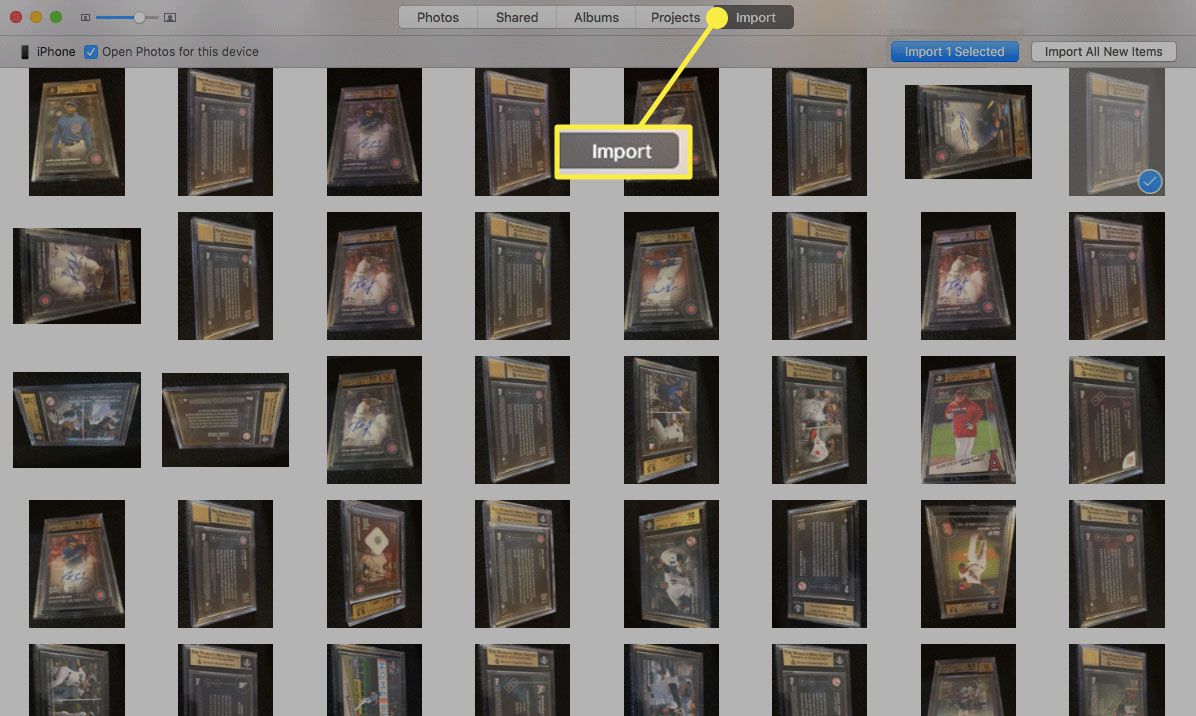
-
Du kan nu välja bilder eller videor som du vill importera till din Macs hårddisk genom att välja Importera vald. Om du vill importera varje foto och video som finns på din iPhone men inte din Mac, välj Importera alla nya artiklar.

Ladda ner foton och videor från iPhone till en Mac med Image Capture-appen
Ett annat sätt att överföra foton och videor från din iPhone till en Mac är via Image Capture, en ganska grundläggande app som ger en snabb och enkel importmekanism. Följ dessa instruktioner för att använda den här metoden:
-
Öppna Image Capture-appen, tillgänglig som standard på alla macOS-installationer.
-
När Image Capture-gränssnittet visas ansluter du iPhone till din Mac med en USB-kabel, som den som är ansluten till enhetens standardladdare.
-
En eller flera popup-fönster visas på både din iPhone och Mac och uppmanar dig att bekräfta att du litar på anslutningen mellan dator och smartphone-enhet. Du kommer också att bli ombedd att ange ditt iPhone-lösenord, om tillämpligt.
-
Efter att en tillförlitlig anslutning har upprättats, ENHETER avsnittet i bildtagningsgränssnittet (i vänster menyfönster) visas iPhone i sin lista. Välj iPhone.
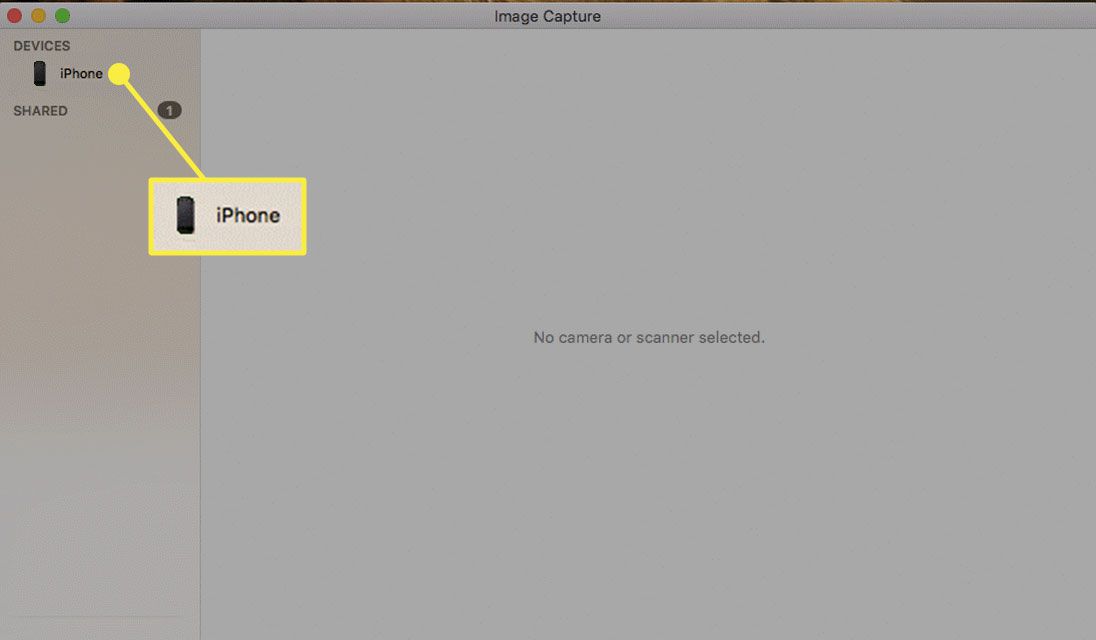
-
Dina iPhone-foton och videor kommer nu att visas i huvuddelen av Image Capture-fönstret, rangordnade efter datum och åtföljs av ett antal viktiga detaljer, inklusive namn, filtyp, storlek, bredd och höjd tillsammans med en miniatyrbild. Bläddra igenom kamerarullen och välj ett eller flera objekt för att överföra dem till din Macs hårddisk.
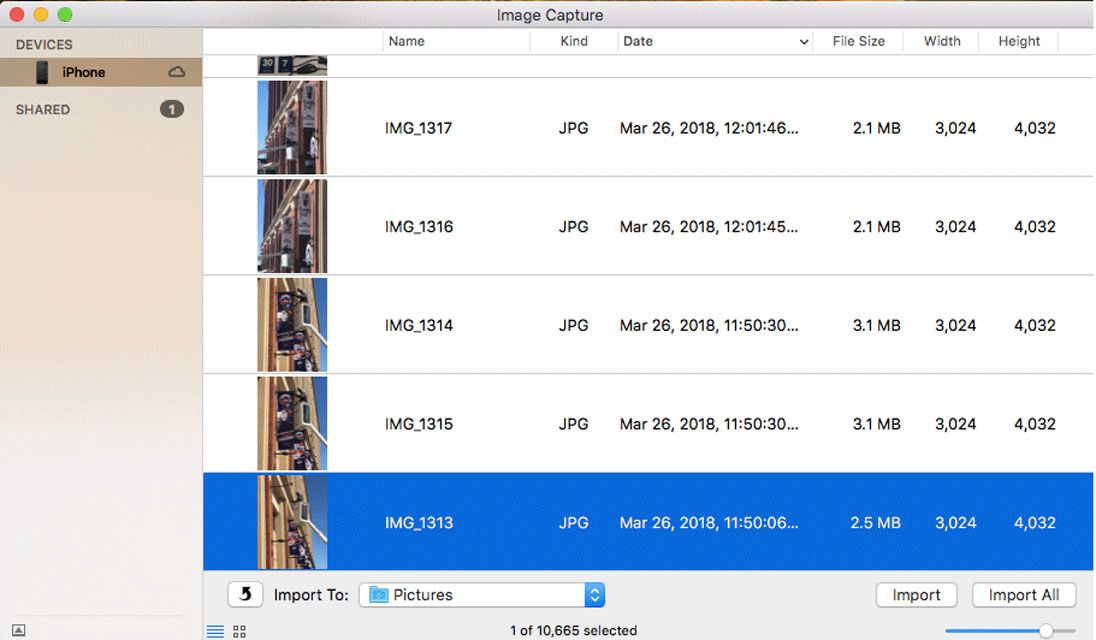
-
Ändra sedan värdet i Importera till rullgardinsmeny om du vill kopiera dina foton och videor till någon annanstans än standard Bilder mapp.
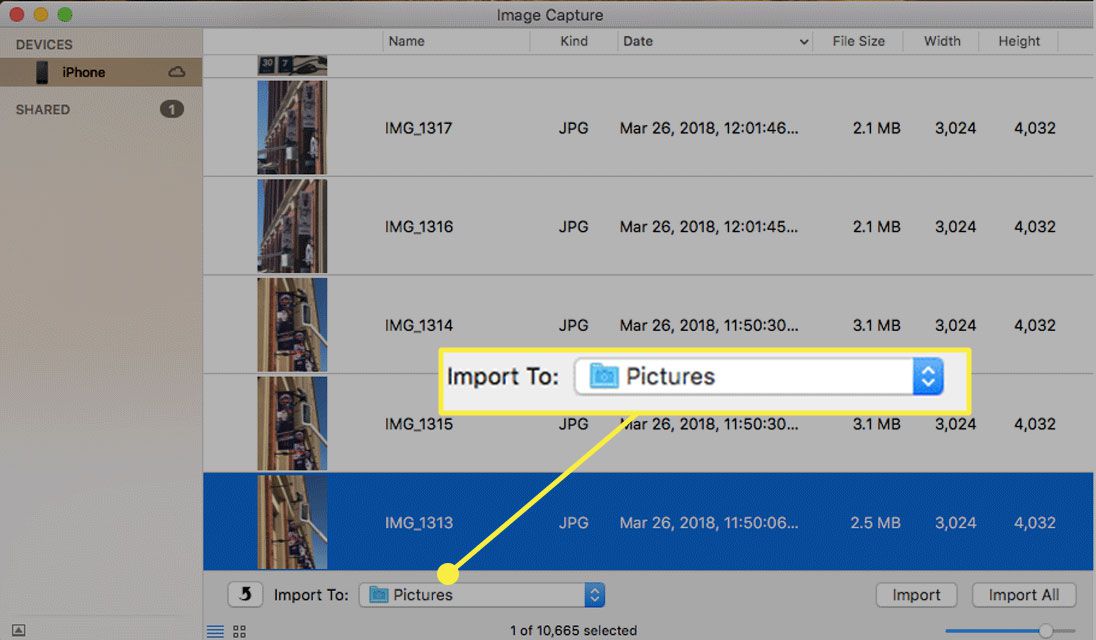
-
När du är klar väljer du Importera för att starta filkopieringsprocessen. Du kan också hoppa över det enskilda urvalssteget och välja Importera alla.
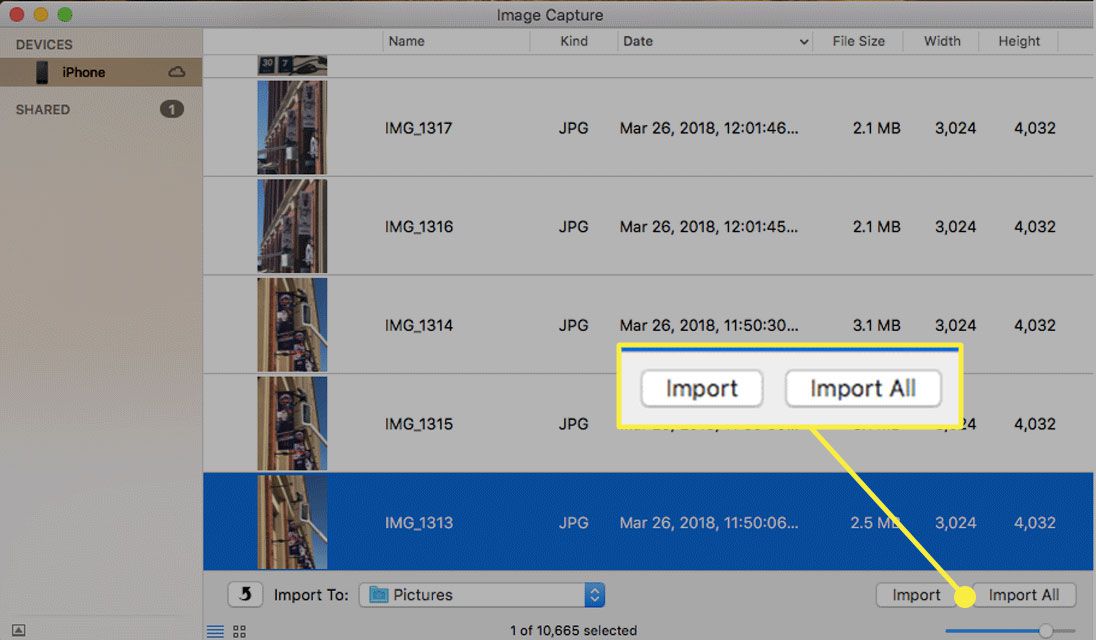
-
Efter en kort fördröjning kommer alla foton och videor som har överförts att noteras med en grön och vit bock, som visas i skärmdumpen ovan.
Överföra foton och videor från iPhone till en Mac eller PC via iCloud
Ett alternativ till att direkt överföra din iPhones foton och videor till en Mac eller PC med en trådbunden anslutning är att komma åt ditt iCloud-fotobibliotek och ladda ner filerna direkt från Apples servrar till din dator. För att kunna använda den här metoden måste du ha iCloud aktiverat på din iPhone och se till att iOS foton appen är påslagen i dina iCloud-inställningar. Bekräfta detta genom att följa följande väg innan du fortsätter: inställningar > [ditt namn] > icloud > foton.
När du har bestämt att dina iPhone-foton och -videor verkligen lagras i iCloud följer du instruktionerna nedan för att ladda ner dem till en Mac- eller Windows-dator.
-
Öppna din webbläsare och navigera till iCloud.com.
-
Ange ditt iCloud-användarnamn och lösenord och välj inloggningspil, på höger sida av lösenordsfältet.
-
Ett popup-fönster visas på din iPhone och ber om tillstånd för åtkomst till iCloud. Välj Tillåt.
-
En tvåfaktors autentiseringskod visas nu på din iPhone. Ange denna sexsiffriga kod i de angivna fälten.
-
När du har godkänts framgångsrikt visas flera iCloud-ikoner i webbläsarfönstret. Välj foton.
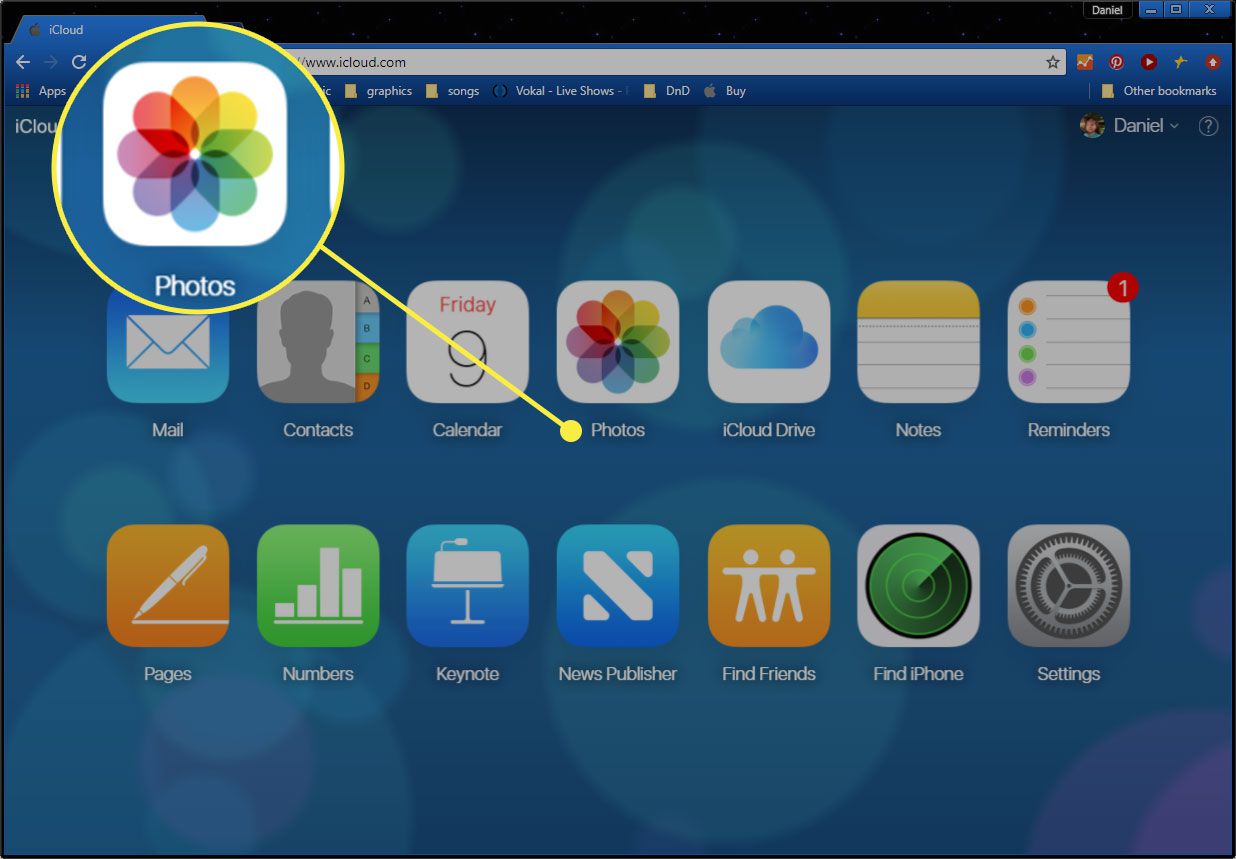
-
Gränssnittet iCloud Photos visas nu och innehåller dina foton och videor uppdelade efter kategori. Det är härifrån som du kan välja en eller flera bilder eller inspelningar att ladda ner till din Mac eller PCs hårddisk. När du väl är nöjd med dina val väljer du Download, som ligger nära det övre högra hörnet och representeras av ett moln med en nedåtpil i förgrunden. De valda bilderna eller videoklippen överförs automatiskt till din webbläsares standardnedladdningsplats.

Förutom det webbläsarbaserade användargränssnittet tillåter vissa inbyggda macOS-appar som Photos och iPhoto dig också att logga in på iCloud och trådlöst få tillgång till dina bilder. PC-användare har under tiden möjlighet att ladda ner och installera iCloud för Windows-applikationen om de föredrar det framför den webbaserade rutten.
